Güçlü WordPress CSV İçe Aktarıcı Eklenti Özelliği
Yayınlanan: 2021-01-06
Her şirket tarafından güncellenen 100'lerce gönderi, sayfa güncellemesi ve diğer özel gönderiler var. Her dosyanın yüklenmesi zaman alır. Google sayfasından veya XMl'den veri içe aktararak kolayca yapabilirsiniz veya güçlü WP Ultimate CSV Importer eklentisi ile açılan kutu çok kolay bir işlemdir. XML dosyasını veya herkesin erişebileceği URL'yi içe aktarmanıza ve bunları gönderi, sayfa ve özel gönderi olarak hizalamanıza olanak tanır. Bu öğretici, basit adımları kullanarak eşleme yapılandırmasını içe aktarmanız ve gerçekleştirmeniz için size rehberlik eder.
WP Ultimate CSV Importer eklentisini kurun ve etkinleştirin
WP Ultimate CSV Importer eklentisinin avantajlarından yararlanmak için WordPress web sitenize yüklemeniz gerekir. Eklentiyi yüklemek, kurmak ve etkinleştirmek için buradaki talimatları izleyin.
- WP Ultimate CSV Importer eklentisini web sitemizden indirin.
- Dosyaları ayıklayın ve 'wp-content/plugin' dizinine ekleyin. Veya eklentiyi WordPress yönetici panosundaki 'Eklentiler' sayfasından yükleyin ve kurun.
- 'Eklentiler' sayfasına gidin ve 'WP Ultimate CSV Importer Pro' eklentisini etkinleştirin.
WP Ultimate CSV Importer, içerik yönetim sisteminizi kolayca yönetmenize yardımcı olmak için tasarlanmış sağlam bir araçtır. Mevcut içeriği güncelleme, içe aktarmayı planlama, sürükle ve bırak eşleme, yinelenen işleme, verileri dışa aktarma ve çok daha fazlası gibi gelişmiş özellikler.
1. Adım: Dosyayı WP nihai CSV içe aktarıcısına yükleyin
Yöntem 1: WP Ultimate CSV Importer eklentisi kullanılarak bir XML dosyası nasıl içe aktarılır
Burada, XML içeriğini WordPress web sitesine aktarırken izlenecek adımları tartıştık.
- WP kontrol panelinizin sol kenar çubuğundan 'Ultimate CSV Importer PRO' menüsünü seçin.
- 'İçe Aktar/Güncelle' bölümünde, XML dosyanızı masaüstü, FTP/SFTP, harici URL'ler ve sunucu gibi dört farklı konumdan yükleyebilirsiniz.
- XML dosyasını yükledikten sonra, yeni olarak içe aktarırken 'yeni öğe' seçeneğini seçin. WordPress'teki mevcut içeriği güncellemek istiyorsanız 'mevcut öğeleri' seçebilirsiniz.
- İçe aktarmak istediğiniz 'Her kaydı farklı içe aktar' açılır menüsünden gönderiyi, sayfayı veya özel gönderiyi seçin.
- XML dosyasını içe aktarmak için ilerlemeye devam et'e tıklayın.
Yöntem 2: Google sayfasından veya açılan kutudan Verileri İçe Aktarın
XML, URL, CSV gibi terimler korkunçtur, temelden gidebiliriz. Bir Excel dosyasının nasıl oluşturulacağını bildiğinizi umuyoruz, bu nedenle bir Excel dosyası hazırlayın ve ardından bir CSV dosyası olarak kaydedin veya bir elektronik tabloya yükleyebilirsiniz. Daha sonra Ultimate CSV içe aktarıcısını kullanarak WordPress'e aktarın. Veya Google sayfasındaki verileri doğrudan güncelleyebilir ve eklentinin içe aktarma alanına URL'yi atayabilirsiniz.
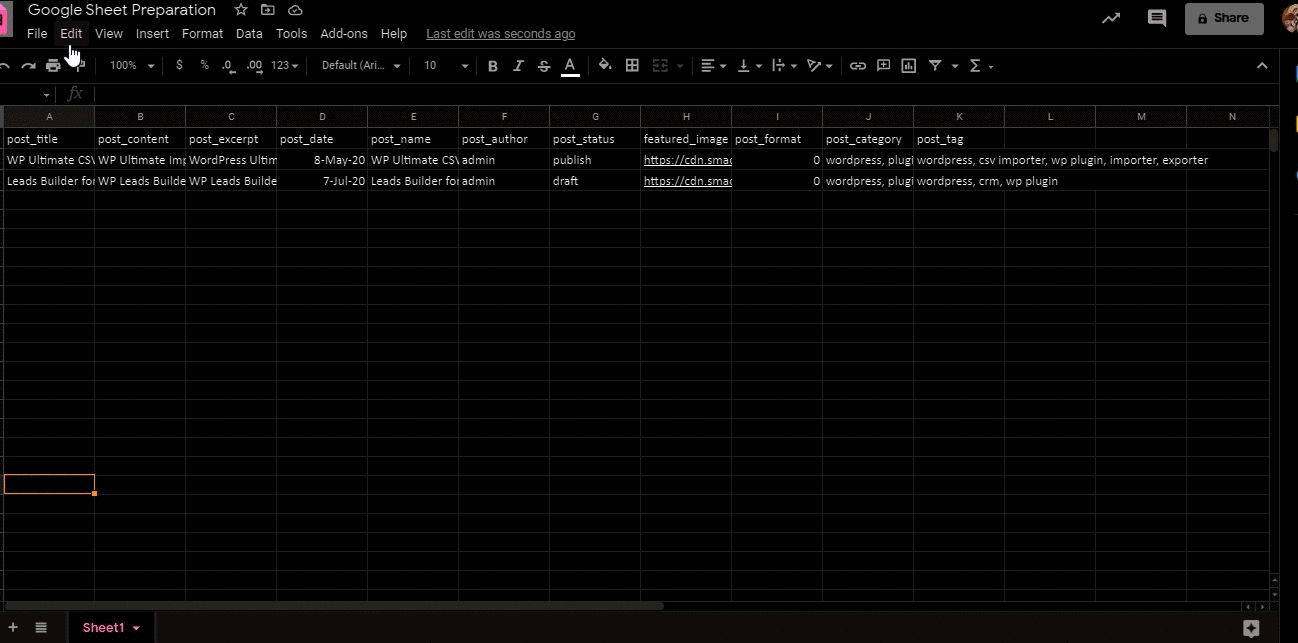
Herkese Açık URL Nasıl Alınır?
Aşağıdaki adımları izleyerek Google sayfalarında herkesin erişebileceği bir URL oluşturabilirsiniz:
1. Google Drive'ınıza gidin ve e-tablonuzu açın. Başka bir modla Paylaş'ı açmak için sağ üst köşedeki mavi Paylaş düğmesine tıklayın.
2. Dosyanızı henüz paylaşmadıysanız, Paylaşılabilir al bağlantısını (yeşil düğme) tıklamanız yeterlidir. Aksi takdirde, erişim izinlerini seçmek için açılır menüyü tıklayın. Ardından Diğer'i seçin.
3. Bir pencere açılır ve şu seçeneklerden birini seçin: – Bağlantıya sahip olan herkes görüntüleyebilir veya Açık – Web'de herkese açık. Tercih ettiğiniz birini seçin.
4. Paylaşım bağlantınızı kopyalamak için Bağlantıyı Kopyala'ya tıklayın ve Diğer modla paylaş'ı kapatmak için bitti'ye tıklayın.

Şimdi Nasıl İthal Edilir?
Google sayfasından veri içe aktarabileceğiniz aşağıdaki gibi URL'yi yükleyin. Yalnızca yeni öğeleri içe aktarmak için seçeneklerden yeni bir öğe seçin. Mevcut gönderileri/sayfaları/özel gönderileri/Woo Ürünlerini başlık veya kimlik veya bilgi veya SKU kullanarak güncellemek için mevcut bir öğeyi seçebilirsiniz.
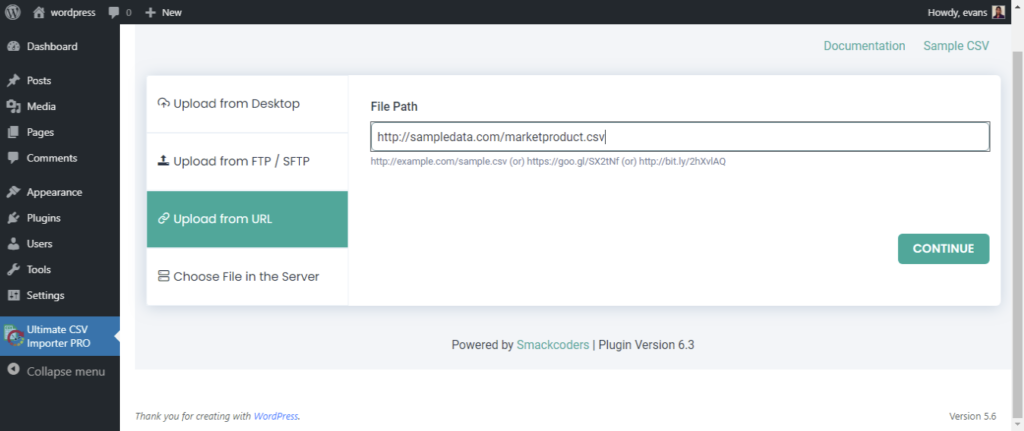
XML alanlarını WordPress çekirdek alanlarıyla eşleme
Haritalamayı “Gelişmiş mod” veya “Sürükle ve Bırak” modunda yapabilirsiniz. Uygun WordPress alanları için WordPress çekirdek alanlarını seçin. 'Eşlemeyi şablon olarak kaydet' metin kutusuna bir ad vererek eşlemeyi daha sonra kullanmak üzere şablon olarak kaydedebilirsiniz. Haritayı oluşturduktan sonra Devam düğmesine tıklayın.
Eşlemeyi gerçekleştirdikten sonra Öne Çıkan Medya İşleme sayfasına yönlendirileceksiniz. Herhangi bir harici görüntü kullandıysanız, medyanıza harici görüntüleri etkinleştirdiğinizden emin olun. WP Media'da zaten mevcutsa, görüntüleri içe aktarmak için kullanabilirsiniz.
“Görüntü İşleme”nin altında bir yol, Medya SEO ve Gelişmiş seçenekler var. Burada resim başlığını, resim başlığını, resim açıklamasını ve daha fazlasını eşleyebilirsiniz. 'Medya SEO & Görüntü başlığını, görüntü başlığını ve açıklarını ayarlamak için gelişmiş seçenekler.
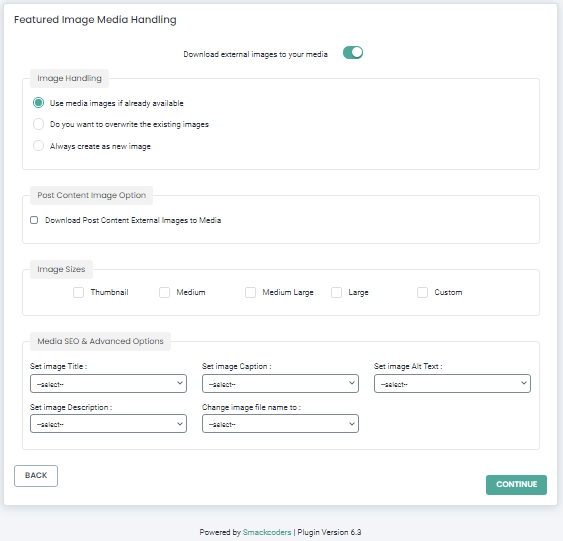
XML dosyasını içe aktarma
Ardından, “Yapılandırma Ayarlarını İçe Aktar” sayfasına yönlendirileceksiniz. İçe aktarma işlemi güvenliğinizi sağlamak için daha gelişmiş seçenekler mevcuttur.
İçe aktarmanın düzgün yapılmaması durumunda önceki duruma dönmek istiyorsanız, durum öncesi geri alma seçeneğini etkinleştirin.
Burada “İçe aktarırken Bakım Modunu açmak istiyor musunuz?” seçeneğini etkinleştirin. İçe aktarırken sitenizin bakımda olduğunu web sitesi ziyaretçilerinize bildirmek için onay kutusu. İçe aktarırken yinelenen içeriği atlamak istiyorsanız, 'Mevcut kayıtlarda yinelenen içeriği işlemek istiyor musunuz?' seçeneğini etkinleştirin. onay kutusu. Bunları etkinleştirdikten sonra, anında içe aktarmaya devam etmek için 'İçe Aktar'ı tıklayın.
İçe Aktarmayı Zamanlama
WP Ultimate CSV Importer'da içe aktarma işleminizi planlamak için 'Bu İçe Aktarmayı planlamak istiyor musunuz?' seçeneğini etkinleştirin. 'Yapılandırmayı İçe Aktar Bölümü'nde. Daha sonra program tarihi, sıklığı, saat dilimi ve program zamanını sağlayın. Aşağıdaki ekran görüntüsü gibi,
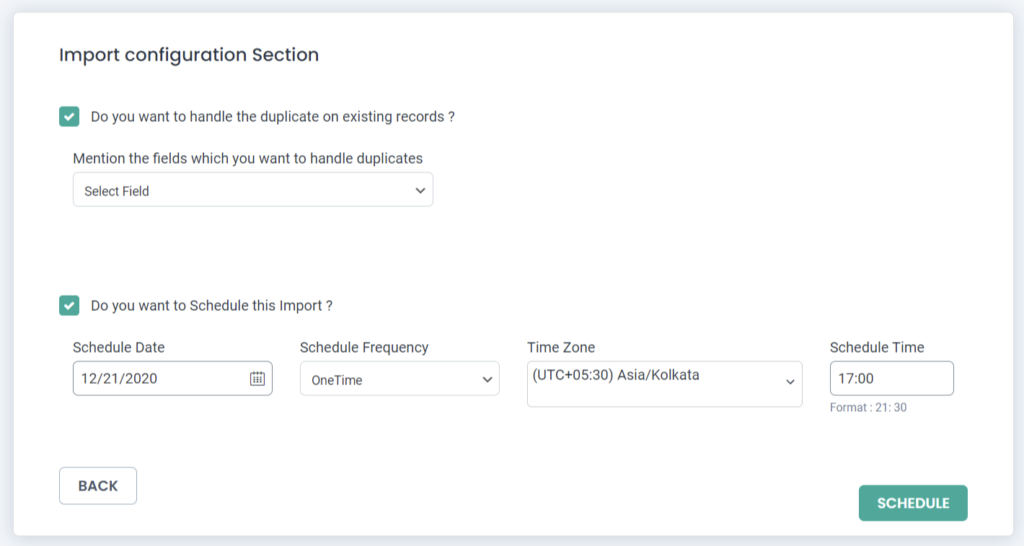
Doğrulamayı İçe Aktar
Şimdi içe aktardıktan sonra, Git ve 'Mesajlar'ı ziyaret edin, orada yeni Mesajları alacaksınız. Gönderilerinizin eklendiğini gönderi sayfasında görebilirsiniz. Benzer şekilde, 'Sayfalar'a gidin ve Sayfaların eklendiğini göreceksiniz. Aynı şekilde, "özel gönderi" eklenirse, sol taraftaki gezinmede bir oturum olarak görüntülenecektir.
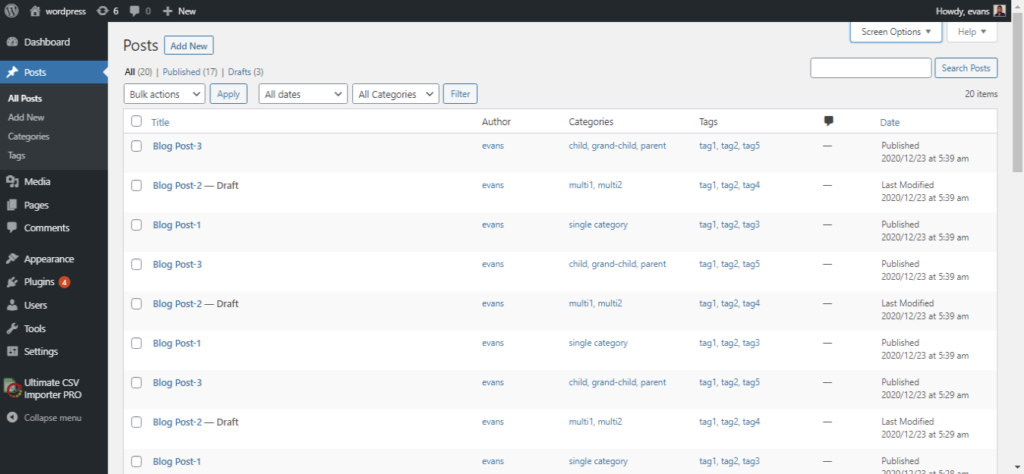
XML dosyasını dışa aktar
WP Ultimate CSV içe aktarıcı ile gönderilerinizi, sayfalarınızı, resimlerinizi ve hatta WooCommerce verilerinizi kolay adımlarla kolayca dışa aktarabilirsiniz. İlk işlem olarak WordPress'ten dışa aktarmak istediğiniz alana tıklanır. Ardından dışa aktarma dosyasını adlandırın ve dışa aktarmanız gereken dosya türüne tıklayın.
XML'de birden çok dosyayı nasıl bölersiniz?
CSV ithalatçısının gelişmiş özelliği, kayıtlarınızı bölebilmenizdir.
Adı yazdıktan sonra, indirilecek dosya biçimi olarak XML'e tıklayın, ardından
kayıtları bölmeyi etkinleştir, her bölmedeki kayıt sayısını sağla,
dışa aktar'a tıklayın. Bir XML dosyasını başkalarıyla dışa aktarmak istiyorsanız
bilgileri sadece onay kutusunu işaretleyin ve ardından dışa aktarmayı gönderin.
Son düşünceler
Sadece ithalat süreci hakkında bilgi edinmek için kendinizi durdurmayın. Bunun yerine adımlara girin ve Mutlu İçe Aktarmaya Başlayın. CSV İçe Aktarıcı hakkında daha fazla bilgi edinmek için buradaki belgelerimize bakın. İçe aktarma konusunda başka şüpheleriniz varsa, bu yardım masasında bize sormaktan çekinmeyin [email protected] Sizden haber almaktan memnuniyet duyarız.
