Funcție puternică de plugin WordPress CSV Importer
Publicat: 2021-01-06
Există 100 de postări, actualizări de pagini și alte postări personalizate au fost actualizate de fiecare companie. Este nevoie de timp pentru a încărca fiecare fișier. Puteți face acest lucru cu ușurință importând date din foaia Google sau XMl sau dropbox cu puternicul plugin WP Ultimate CSV Importer este un proces foarte ușor. Vă permite să importați fișierul XML sau adresa URL accesibilă public și să le aliniați ca postare, pagină și postare personalizată. Acest tutorial vă îndrumă să importați și să efectuați configurarea cartografierii utilizând pașii simpli.
Instalați și activați pluginul WP Ultimate CSV Importer
Pentru a obține beneficiile pluginului WP Ultimate CSV Importer, trebuie să îl instalați pe site-ul dvs. WordPress. Urmați instrucțiunile de aici pentru a încărca, instala și activa pluginul.
- Descărcați pluginul WP Ultimate CSV Importer de pe site-ul nostru web.
- Extrageți fișierele și introduceți-le în directorul „wp-content/plugin”. Sau încărcați și instalați pluginul din pagina „Plugin-uri” din tabloul de bord WordPress.
- Accesați pagina „Plugin-uri” și activați pluginul „WP Ultimate CSV Importer Pro”.
WP Ultimate CSV Importer este un instrument robust conceput pentru a vă ajuta să vă gestionați cu ușurință sistemul de gestionare a conținutului. Funcții avansate cum ar fi actualizarea conținutului existent, programarea importului, maparea prin glisare și plasare, manipularea duplicatelor, exportul datelor și multe altele incluse.
Pasul 1: Încărcați fișierul în WP Ultimate CSV Importer
Metoda 1: Cum să importați un fișier XML folosind pluginul WP Ultimate CSV Importer
Aici am discutat pașii de urmat atunci când importăm conținutul XML pe site-ul WordPress.
- Selectați meniul „Ultimate CSV Importer PRO” din bara laterală din stânga a tabloului de bord WP.
- În secțiunea „Import/Actualizare”, puteți încărca fișierul XML din patru locații diferite, cum ar fi de pe desktop, FTP/SFTP, adrese URL externe și server.
- După încărcarea fișierului XML, alegeți opțiunea „articol nou” pe măsură ce îl importați ca nou. Puteți alege „articolele existente” dacă doriți să actualizați conținutul existent în WordPress.
- Selectați fie postare, fie pagină, fie postare personalizată din meniul derulant „Importați fiecare înregistrare ca” pe care doriți să îl importați.
- Faceți clic pe Continuați pentru a vă deplasa mai departe pentru a importa fișierul XML.
Metoda 2: importați date din foaia Google sau din caseta de plasare
Termeni precum XML, URL, CSV sunt oribil, putem merge de la elemente de bază. Sper că știți cum să creați un fișier Excel, așa că pregătiți un fișier Excel și apoi salvați-l ca fișier CSV sau îl puteți încărca într-o foaie de calcul. Mai târziu, importați-l în WordPress utilizând importatorul Ultimate CSV. Sau puteți actualiza direct datele din foaia Google și alocați adresa URL în câmpul de import al pluginului
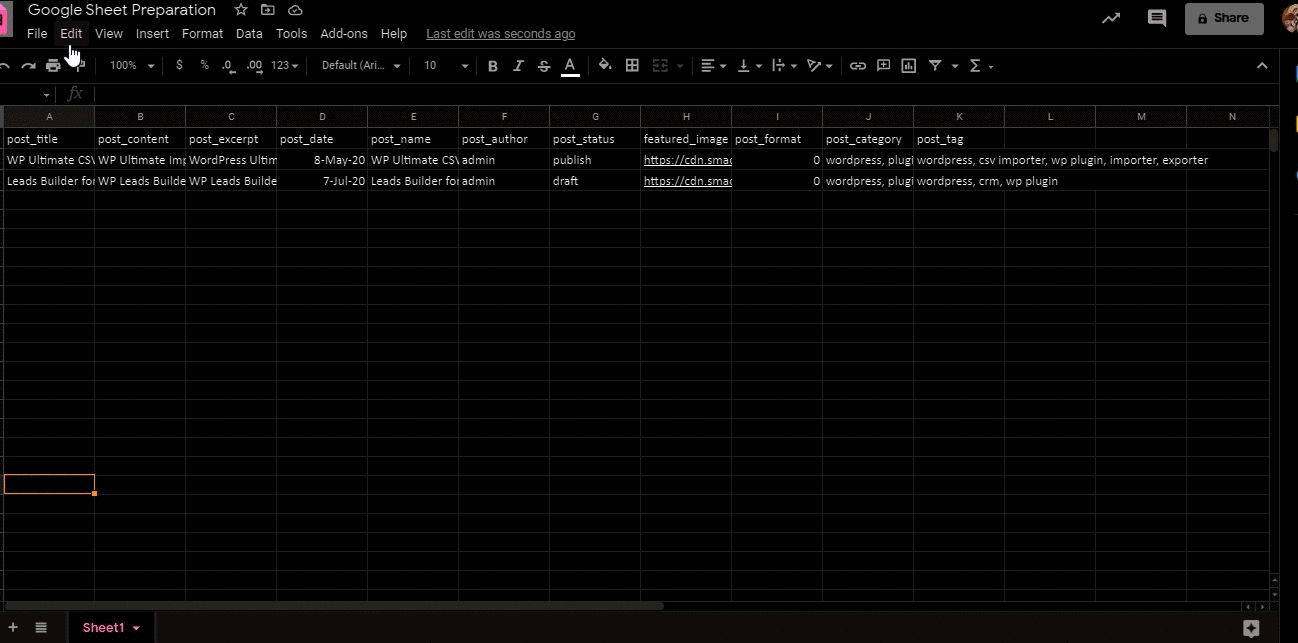
Cum să obțineți adresa URL accesibilă public
Puteți crea o adresă URL accesibilă public pe foile Google urmând următorii pași:
1. Accesați Google Drive și deschideți foaia de calcul. Faceți clic pe butonul albastru Partajare din colțul din dreapta sus pentru a deschide Partajarea cu un alt mod.
2. Dacă nu v-ați partajat deja fișierul, faceți clic pe linkul Obțineți acces partajabil (butonul verde). În caz contrar, faceți clic pe meniul drop-down pentru a alege permisiunile de acces. Apoi selectați Mai multe.
3. Va apărea o fereastră și selectați fie pe – Oricine are linkul poate vizualiza, fie Activat – Public pe web. Alege-l pe cel preferat.
4. Faceți clic pe Copiați linkul pentru a copia linkul de partajare și faceți clic pe gata pentru a închide partajarea cu alt modal.

Cum se importă acum?
Încărcați adresa URL ca mai jos, unde puteți importa date din foaia Google. Pentru a importa numai articole noi, alegeți un articol nou dintre opțiuni. Pentru a actualiza postările/paginile/postările personalizate/Woo-Products existente folosind titlul sau ID-ul sau slug-ul sau SKU-ul, puteți alege un articol existent.
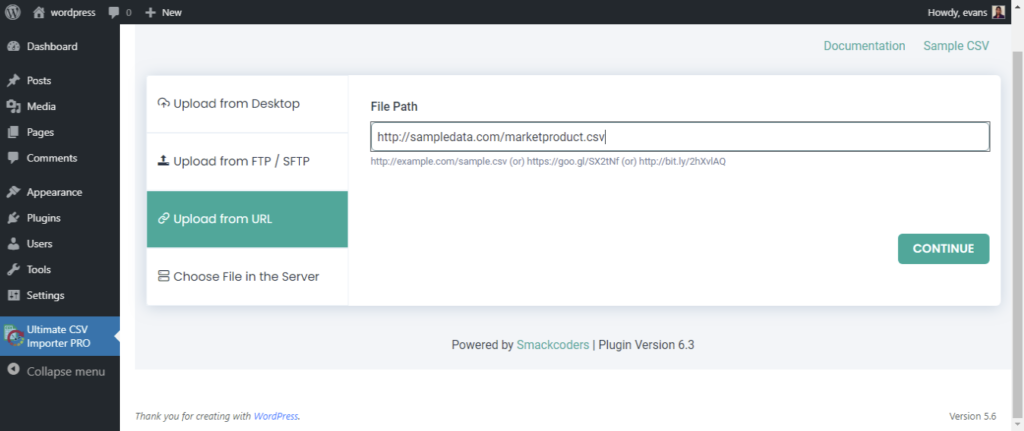
Maparea câmpurilor XML cu câmpurile de bază WordPress
Puteți face maparea fie în modul „Avansat”, fie în modul „Drag 'n' Drop”. Selectați câmpurile de bază WordPress pentru câmpurile WordPress adecvate. Puteți salva maparea ca șablon pentru utilizare ulterioară, furnizând un nume în caseta text „Salvați maparea ca șablon”. După ce ați mapat, faceți clic pe butonul Continuare.
După efectuarea cartografierii, veți fi redirecționat către pagina de gestionare a conținutului media recomandat. Asigurați-vă că activați caseta de selectare a imaginilor externe pentru media dacă ați folosit imagini externe. Puteți utiliza imagini pentru importare dacă acestea sunt deja disponibile în WP Media.
O cale de sub „Manipularea imaginilor”, există opțiuni Media SEO și Advanced. Aici puteți mapa titlul imaginii, legenda imaginii, descrierea imaginii și mai departe. Puteți utiliza „Media SEO & Opțiuni avansate pentru a seta titlul imaginii, legenda imaginii și pornirea.
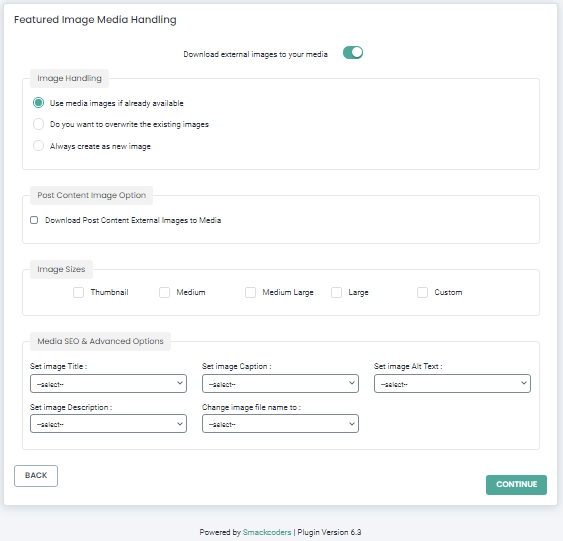
Importul fișierului XML
După aceea, veți fi navigat la pagina „Importați setări de configurare”. Sunt disponibile opțiuni mai avansate pentru a asigura securitatea procesului de import.
Activați opțiunea de derulare înainte de stare, dacă doriți să reveniți la starea anterioară în cazul în care importarea nu se face corect.
Aici activați „Doriți să activați modul de întreținere în timpul importului?” casetă de selectare pentru a notifica vizitatorii site-ului dvs. despre site-ul dvs. în întreținere în timp ce importați. Dacă doriți să omiteți conținutul duplicat în timpul importului, activați opțiunea „Doriți să gestionați duplicatul în înregistrările existente?” Caseta de bifat. După ce le activați, faceți clic pe „Importați” pentru a continua importul instantaneu.
Programarea importului
Pentru a programa importul în WP Ultimate CSV Importer, activați „Doriți să programați acest import?” în „Secțiunea Configurare import”. Apoi furnizați data programului, frecvența, fusul orar și ora programului. Ca și captura de ecran de mai jos,
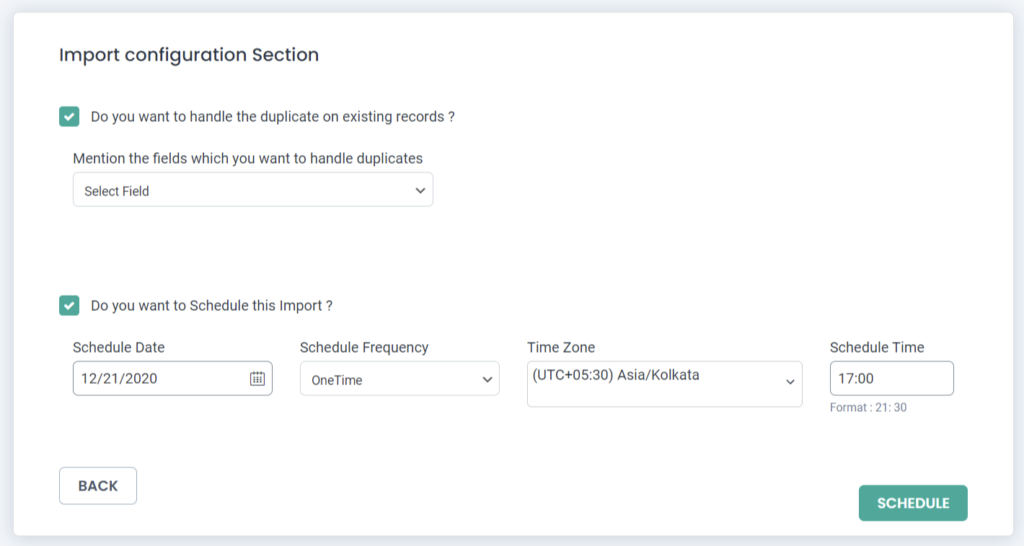
Verificare import
Acum, după importare, mergeți și vizitați „Postări”, veți primi noile postări acolo. Puteți vedea că postările dvs. sunt adăugate în pagina de postare. În mod similar, accesați „Pagini” și veți vedea că Paginile sunt adăugate. La fel, dacă sunt adăugate „postări personalizate”, aceasta va fi afișată ca o sesiune în navigarea din partea stângă.
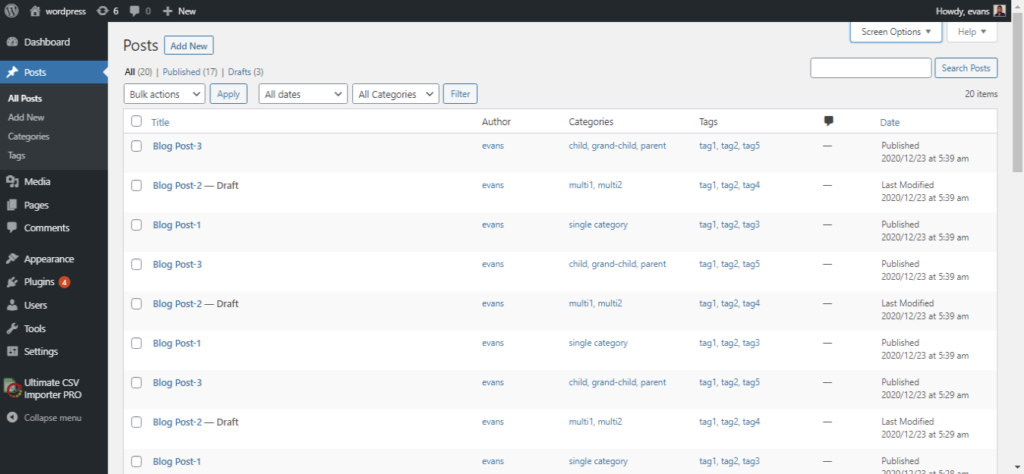
Exportați fișierul XML
Cu importatorul WP Ultimate CSV, vă puteți exporta cu ușurință postarea, paginile, imaginile, chiar și datele WooCommerce în pași simpli. Ca prim proces, faceți clic pe câmpul pe care doriți să îl exportați din WordPress. Apoi denumiți fișierul de export și faceți clic pe tipul de fișier pe care trebuie să îl exportați.
Cum împărțiți mai multe fișiere în XML?
Caracteristica avansată a importatorului CSV este că vă puteți împărți înregistrările.
După ce ați tastat numele, faceți clic pe XML ca format de fișier de descărcat, apoi
activați împărțirea înregistrărilor, furnizați numărul de înregistrări din fiecare împărțire,
faceți clic pe export. Dacă doriți să exportați un fișier XML cu altele
informațiile doar bifați caseta de selectare și apoi trimiteți exportul.
Gânduri finale
Nu vă opriți doar pentru a afla despre procesul de import. În schimb, intrați în pași și începeți importul fericit. Consultați documentația noastră aici pentru a afla mai multe despre CSV Importer. Dacă mai aveți îndoieli cu privire la import, nu ezitați să ne întrebați în acest serviciu de asistență [email protected] Ne-ar face plăcere să auzim de la dvs.
