คุณสมบัติปลั๊กอินตัวนำเข้า WordPress CSV อันทรงพลัง
เผยแพร่แล้ว: 2021-01-06
ทุกบริษัทมีโพสต์ อัปเดตหน้าเพจ และโพสต์ที่กำหนดเองอื่นๆ กว่า 100 รายการ ใช้เวลาในการอัปโหลดแต่ละไฟล์ คุณสามารถสร้างมันได้อย่างง่ายดายด้วยการนำเข้าข้อมูลจาก Google ชีตหรือ XMl หรือกล่องดรอปบ็อกซ์ด้วยปลั๊กอิน WP Ultimate CSV Importer อันทรงพลังนั้นเป็นกระบวนการที่ง่ายมาก ช่วยให้คุณสามารถนำเข้าไฟล์ XML หรือ URL ที่เข้าถึงได้แบบสาธารณะและจัดตำแหน่งให้เป็นโพสต์ หน้า และโพสต์ที่กำหนดเอง บทแนะนำนี้จะแนะนำคุณในการนำเข้าและกำหนดค่าการทำแผนที่โดยใช้ขั้นตอนง่ายๆ
ติดตั้งและเปิดใช้งานปลั๊กอินตัวนำเข้า WP Ultimate CSV
เพื่อให้ได้รับประโยชน์จากปลั๊กอิน WP Ultimate CSV Importer คุณต้องติดตั้งลงในเว็บไซต์ WordPress ของคุณ ทำตามคำแนะนำที่นี่เพื่ออัปโหลด ติดตั้ง และเปิดใช้งานปลั๊กอิน
- ดาวน์โหลดปลั๊กอิน WP Ultimate CSV Importer จากเว็บไซต์ของเรา
- แตกไฟล์และใส่ลงในไดเร็กทอรี 'wp-content/plugin' หรืออัปโหลดและติดตั้งปลั๊กอินจากหน้า 'ปลั๊กอิน' ในแดชบอร์ดผู้ดูแลระบบ WordPress
- ไปที่หน้า 'ปลั๊กอิน' และเปิดใช้งานปลั๊กอิน 'WP Ultimate CSV Importer Pro'
WP Ultimate CSV Importer เป็นเครื่องมือที่มีประสิทธิภาพซึ่งออกแบบมาเพื่อช่วยให้คุณจัดการระบบการจัดการเนื้อหาของคุณได้อย่างง่ายดาย คุณสมบัติขั้นสูง เช่น การอัปเดตเนื้อหาที่มีอยู่ กำหนดเวลาการนำเข้า ลากและวางการแมป การจัดการที่ซ้ำกัน ส่งออกข้อมูล และอื่นๆ อีกมากมายรวมอยู่ด้วย
ขั้นตอนที่ 1: อัปโหลดไฟล์ไปยัง WP ultimate CSV importer
วิธีที่ 1: วิธีการนำเข้าไฟล์ XML โดยใช้ปลั๊กอิน WP Ultimate CSV Importer
เราได้พูดถึงขั้นตอนที่ต้องปฏิบัติตามเมื่อนำเข้าเนื้อหา XML ลงในเว็บไซต์ WordPress
- เลือกเมนู 'Ultimate CSV Importer PRO' จากแถบด้านข้างด้านซ้ายของแดชบอร์ด WP ของคุณ
- ในส่วน 'นำเข้า/อัปเดต' คุณสามารถอัปโหลดไฟล์ XML ของคุณจากสี่ตำแหน่งที่แตกต่างกัน เช่น จากเดสก์ท็อป, FTP/SFTP, URL ภายนอก และเซิร์ฟเวอร์
- หลังจากอัปโหลดไฟล์ XML แล้ว ให้เลือกตัวเลือก 'รายการใหม่' ขณะที่คุณกำลังนำเข้าเป็นไฟล์ใหม่ คุณสามารถเลือก 'รายการที่มีอยู่' หากคุณต้องการอัปเดตเนื้อหาที่มีอยู่ใน WordPress
- เลือกโพสต์ หน้า หรือโพสต์ที่กำหนดเองจากดรอปดาวน์ 'นำเข้าแต่ละระเบียนเป็น' ที่คุณต้องการนำเข้า
- คลิกดำเนินการต่อเพื่อย้ายเพิ่มเติมเพื่อนำเข้าไฟล์ XML
วิธีที่ 2: นำเข้าข้อมูลจาก Google ชีตหรือดรอปบ็อกซ์
คำเช่น XML, URL, CSV นั้นแย่มาก เราสามารถไปจากพื้นฐานได้ หวังว่าคุณจะรู้วิธีสร้างไฟล์ Excel ดังนั้นเตรียมไฟล์ Excel แล้วบันทึกเป็นไฟล์ CSV หรือคุณสามารถอัปโหลดลงในสเปรดชีตได้ ภายหลังนำเข้าไปยัง WordPress โดยใช้ตัวนำเข้า Ultimate CSV หรือคุณสามารถอัปเดตข้อมูลใน Google ชีตได้โดยตรงและกำหนด URL ในช่องนำเข้าของปลั๊กอิน
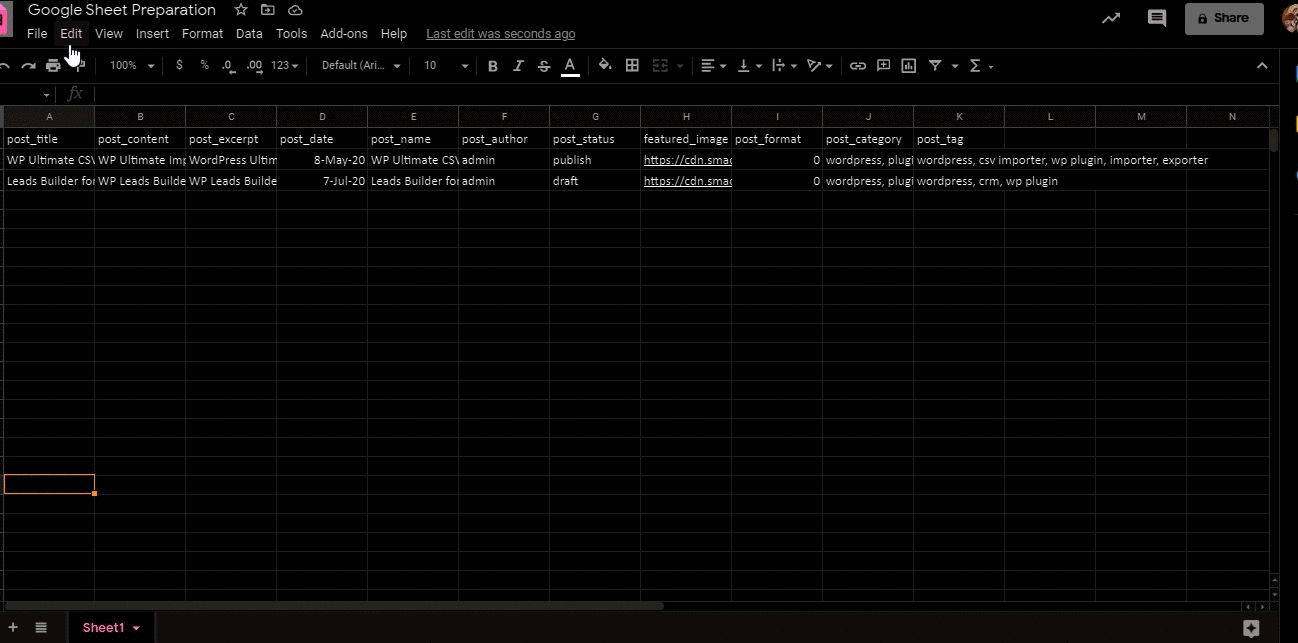
วิธีรับ URL ที่เข้าถึงได้แบบสาธารณะ
คุณสามารถสร้าง URL ที่เข้าถึงได้แบบสาธารณะใน Google ชีตโดยทำตามขั้นตอนต่อไปนี้:
1. ไปที่ Google Drive ของคุณและเปิดสเปรดชีตของคุณ คลิกที่ปุ่มสีน้ำเงินที่มุมบนขวาเพื่อเปิดแชร์ด้วยโมดอลอื่น
2. หากคุณยังไม่ได้แชร์ไฟล์ของคุณ ให้คลิกที่ลิงก์ รับที่แชร์ได้ (ปุ่มสีเขียว) มิฉะนั้น ให้คลิกดรอปดาวน์เพื่อเลือกสิทธิ์การเข้าถึง จากนั้นเลือกเพิ่มเติม
3. หน้าต่างจะปรากฏขึ้น และคุณเลือกอย่างใดอย่างหนึ่ง – ทุกคนที่มีลิงก์สามารถดู หรือ เปิด – สาธารณะทางเว็บ เลือกหนึ่งที่คุณต้องการ
4. คลิก คัดลอกลิงก์ เพื่อคัดลอกลิงก์การแชร์ของคุณ และคลิก เสร็จสิ้น เพื่อปิดแชร์กับโมดอลอื่น

วิธีการนำเข้าตอนนี้?
อัปโหลด URL ดังด้านล่าง ซึ่งคุณสามารถนำเข้าข้อมูลจาก Google ชีตได้ หากต้องการนำเข้าเฉพาะรายการใหม่ ให้เลือกรายการใหม่จากตัวเลือก หากต้องการอัปเดตโพสต์/หน้า/โพสต์ที่กำหนดเอง/Woo-Products ที่มีอยู่โดยใช้ชื่อหรือ ID หรือกระสุนหรือ SKU คุณสามารถเลือกรายการที่มีอยู่ได้
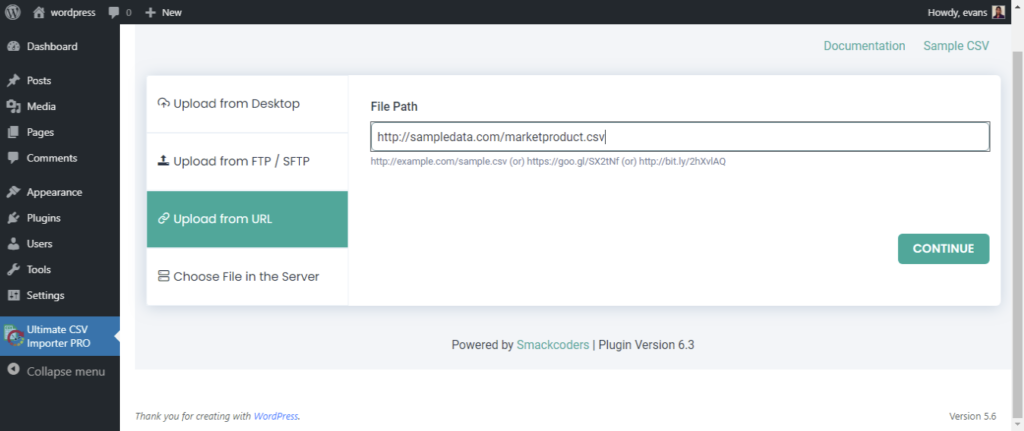
การทำแผนที่ฟิลด์ XML กับฟิลด์หลักของ WordPress
คุณสามารถทำแผนที่ในโหมด "ขั้นสูง" หรือ "ลาก 'n' Drop" เลือกฟิลด์หลักของ WordPress สำหรับฟิลด์ WordPress ที่เหมาะสม คุณสามารถบันทึกการแมปเป็นเทมเพลตเพื่อใช้ในภายหลังโดยระบุชื่อในกล่องข้อความ 'บันทึกการแมปเป็นเทมเพลต' เมื่อคุณทำแผนที่แล้ว ให้คลิกที่ปุ่ม Continue
หลังจากทำการแมป คุณจะถูกเปลี่ยนเส้นทางไปยังหน้าการจัดการสื่อเด่น ตรวจสอบให้แน่ใจว่าได้เปิดใช้งานรูปภาพภายนอกไปยังกล่องกาเครื่องหมายสื่อของคุณ หากคุณใช้รูปภาพภายนอกใดๆ คุณสามารถใช้รูปภาพเพื่อนำเข้าได้หากมีอยู่แล้วใน WP Media
ด้านใต้ "การจัดการรูปภาพ" มี Media SEO และตัวเลือกขั้นสูง คุณสามารถแมปชื่อรูปภาพ คำบรรยายภาพ คำอธิบายรูปภาพ และเปิดได้ที่นี่ คุณสามารถใช้ 'สื่อ SEO & ตัวเลือกขั้นสูง' เพื่อตั้งชื่อภาพ คำบรรยายภาพ และเปิด
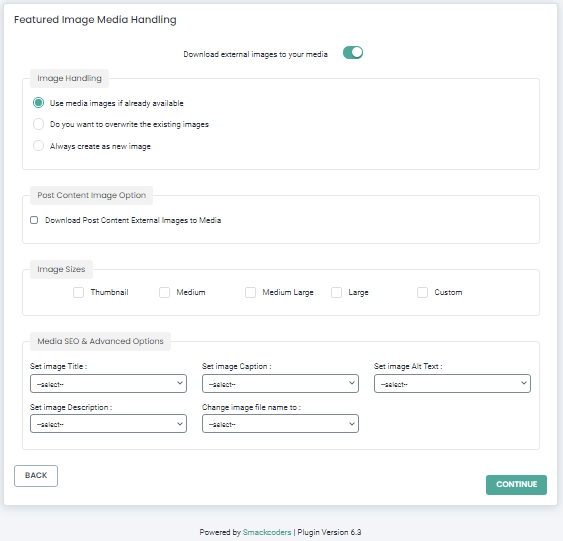
การนำเข้าไฟล์ XML
หลังจากนั้น คุณจะเข้าสู่หน้า "นำเข้าการตั้งค่าการกำหนดค่า" มีตัวเลือกขั้นสูงเพิ่มเติมเพื่อรับรองความปลอดภัยของกระบวนการนำเข้าของคุณ
เปิดใช้งานตัวเลือกการย้อนกลับก่อนสถานะ หากคุณต้องการเปลี่ยนกลับเป็นสถานะก่อนหน้าในกรณีที่การนำเข้าทำไม่ถูกต้อง
ที่นี่เปิดใช้งาน "คุณต้องการเปิดโหมดการบำรุงรักษาขณะนำเข้าหรือไม่" ช่องทำเครื่องหมายเพื่อแจ้งผู้เยี่ยมชมเว็บไซต์ของคุณเกี่ยวกับไซต์ของคุณอยู่ระหว่างการบำรุงรักษาในขณะที่คุณนำเข้า หากคุณต้องการข้ามเนื้อหาที่ซ้ำกันในขณะนำเข้า ให้เปิดใช้งาน 'คุณต้องการจัดการกับรายการที่ซ้ำกันในระเบียนที่มีอยู่หรือไม่' กล่องกาเครื่องหมาย เมื่อคุณเปิดใช้งานสิ่งเหล่านี้ ให้คลิกที่ 'นำเข้า' เพื่อดำเนินการนำเข้าทันที
กำหนดการการนำเข้า
หากต้องการกำหนดเวลาการนำเข้าของคุณใน WP Ultimate CSV Importer ให้เปิดใช้งาน 'คุณต้องการกำหนดเวลาการนำเข้านี้หรือไม่' ใน 'ส่วนกำหนดค่าการนำเข้า' ถัดไประบุวันที่ ความถี่ เขตเวลา และเวลากำหนดการ เช่นเดียวกับภาพหน้าจอด้านล่าง
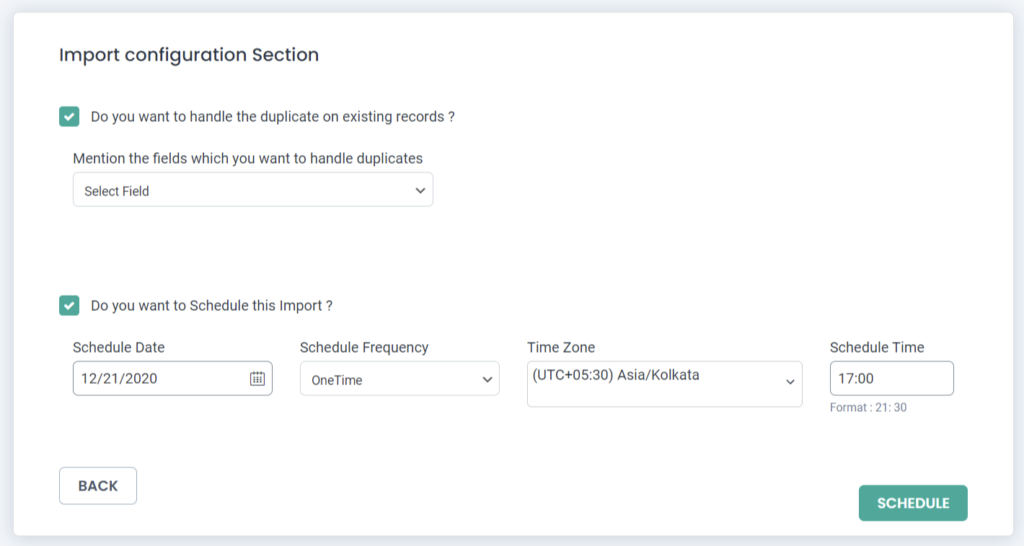
การตรวจสอบการนำเข้า
หลังจากนำเข้าแล้ว ไปที่ 'โพสต์' คุณจะได้รับโพสต์ใหม่ที่นั่น คุณสามารถเห็นโพสต์ของคุณถูกเพิ่มในหน้าโพสต์ ในทำนองเดียวกัน ไปที่ 'เพจ' แล้วคุณจะเห็นเพจถูกเพิ่ม เช่นเดียวกัน หากเพิ่ม "โพสต์ที่กำหนดเอง" จะแสดงเป็นเซสชันในการนำทางด้านซ้าย
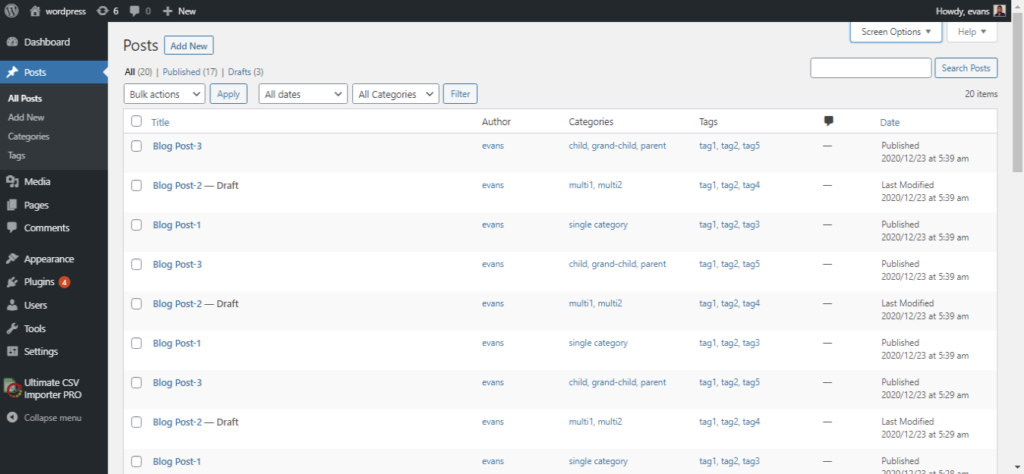
ส่งออกไฟล์ XML
ด้วยตัวนำเข้า WP Ultimate CSV คุณสามารถส่งออกโพสต์ หน้า รูปภาพ แม้แต่ข้อมูล WooCommerce ได้อย่างง่ายดายด้วยขั้นตอนง่ายๆ ในขั้นตอนแรกให้คลิกที่ฟิลด์ที่คุณต้องการส่งออกจาก WordPress จากนั้นตั้งชื่อไฟล์ส่งออกและคลิกประเภทไฟล์ที่คุณต้องการส่งออก
คุณจะแยกไฟล์หลายไฟล์ใน XML ได้อย่างไร
คุณลักษณะขั้นสูงของตัวนำเข้า CSV คือ คุณสามารถแยกบันทึกของคุณ
หลังจากพิมพ์ชื่อแล้ว ให้คลิกที่ XML เป็นรูปแบบไฟล์ที่จะดาวน์โหลด จากนั้น
เปิดใช้งานการแบ่งเรคคอร์ด ระบุจำนวนเรคคอร์ดในแต่ละแยก
คลิกที่ส่งออก หากคุณต้องการส่งออกไฟล์ XML ด้วย other
ข้อมูลเพียงทำเครื่องหมายที่ช่องทำเครื่องหมายแล้วส่งการส่งออก
ความคิดสุดท้าย
อย่าหยุดตัวเองเพียงเพื่อเรียนรู้เกี่ยวกับกระบวนการนำเข้า ให้ทำตามขั้นตอนและเริ่มนำเข้าอย่างมีความสุข อ้างถึงเอกสารของเราที่นี่เพื่อเรียนรู้เพิ่มเติมเกี่ยวกับตัวนำเข้า CSV หากคุณมีข้อสงสัยเพิ่มเติมเกี่ยวกับการนำเข้า โปรดสอบถามเราในโปรแกรมช่วยเหลือนี้ [email protected] เรายินดีที่จะรับฟังจากคุณ
