强大的 WordPress CSV 导入器插件功能
已发表: 2021-01-06
每家公司都更新了 100 条帖子、页面更新和其他自定义帖子。 上传每个文件需要时间。 您可以通过使用强大的 WP Ultimate CSV Importer 插件从 Google 工作表或 XMl 或下拉框导入数据来轻松实现,这是一个非常简单的过程。 它允许您将 XML 文件或可公开访问的 URL 导入并将它们对齐为帖子、页面和自定义帖子。 本教程指导您使用简单的步骤导入和执行映射配置。
安装并激活 WP Ultimate CSV Importer 插件
要获得 WP Ultimate CSV Importer 插件的好处,您需要将其安装在您的 WordPress 网站中。 按照此处的说明上传、安装和激活插件。
- 从我们的网站下载 WP Ultimate CSV Importer 插件。
- 提取文件并将它们插入到“wp-content/plugin”目录中。 或者从 WordPress 管理仪表板的“插件”页面上传并安装插件。
- 转到“插件”页面并激活“WP Ultimate CSV Importer Pro”插件。
WP Ultimate CSV Importer 是一款强大的工具,旨在帮助您轻松管理内容管理系统。 高级功能,例如更新现有内容、安排导入、拖放映射、重复处理、导出数据等等。
第 1 步:将文件上传到 WP 终极 CSV 导入器
方法 1:如何使用 WP Ultimate CSV Importer 插件导入 XML 文件
在这里,我们讨论了将 XML 内容导入 WordPress 网站时要遵循的步骤。
- 从 WP 仪表板的左侧边栏中选择“Ultimate CSV Importer PRO”菜单。
- 在“导入/更新”部分,您可以从四个不同的位置上传您的 XML 文件,例如桌面、FTP/SFTP、外部 URL 和服务器。
- 上传 XML 文件后,选择“新项目”选项,因为您将其导入为新项目。 如果要更新 WordPress 中的现有内容,可以选择“现有项目”。
- 从要导入的“将每条记录导入为”下拉列表中选择帖子、页面或自定义帖子。
- 单击继续以进一步导入 XML 文件。
方法 2:从 Google 工作表或下拉框导入数据
XML、URL、CSV 等术语很可怕,我们可以从基础开始。 希望您知道如何创建 Excel 文件,因此请准备一个 Excel 文件,然后将其保存为 CSV 文件,或者您可以将其上传到电子表格中。 稍后使用 Ultimate CSV 导入器将其导入 WordPress。 或者你可以直接更新谷歌表中的数据并在插件的导入字段中分配 URL
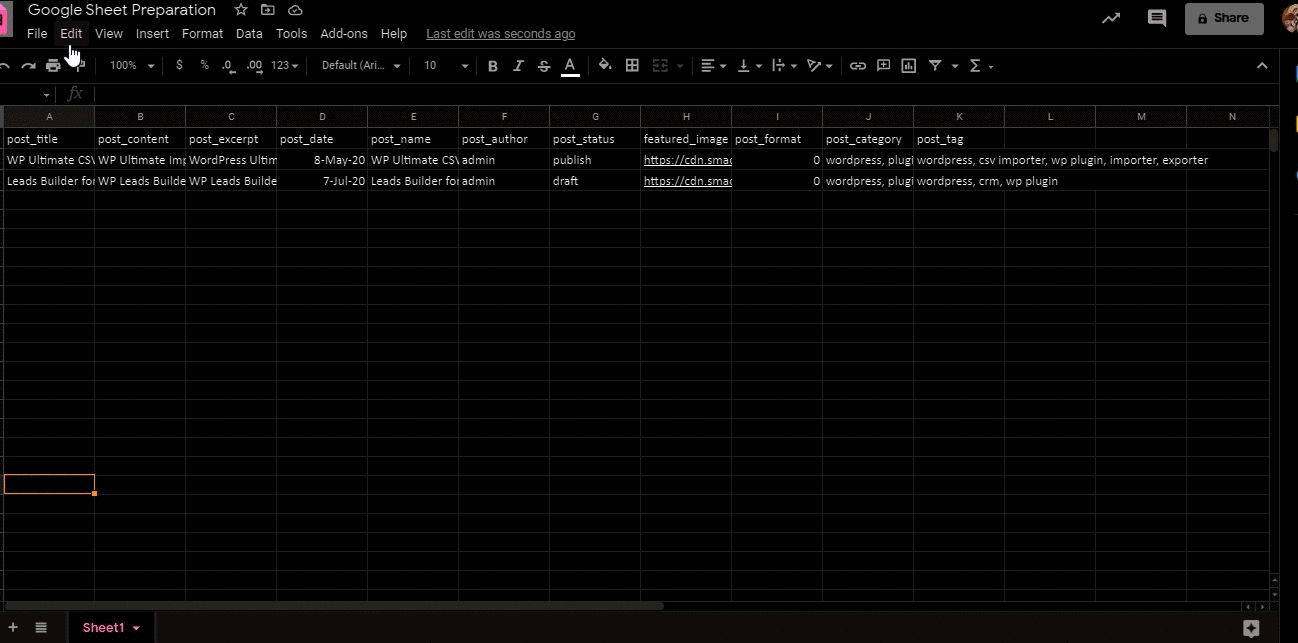
如何获取可公开访问的 URL
您可以按照以下步骤在 Google 表格上创建可公开访问的 URL:
1. 转到您的 Google Drive 并打开您的电子表格。 单击右上角的蓝色共享按钮以打开与另一个模式的共享。
2. 如果您还没有共享您的文件,只需单击获取共享链接(绿色按钮)。 否则,单击下拉菜单以选择访问权限。 然后选择更多。
3. 将弹出一个窗口,您可以选择开 - 任何人都可以查看链接或开 - 在网络上公开。 选择您喜欢的那个。
4. 单击复制链接复制您的共享链接,然后单击完成关闭与其他模式的共享。

现在如何导入?
上传如下 URL,您可以在其中从 Google 表格导入数据。 要仅导入新项目,请从选项中选择一个新项目。 要使用标题或 ID 或 slug 或 SKU 更新现有帖子/页面/自定义帖子/Woo-Products,您可以选择现有项目。
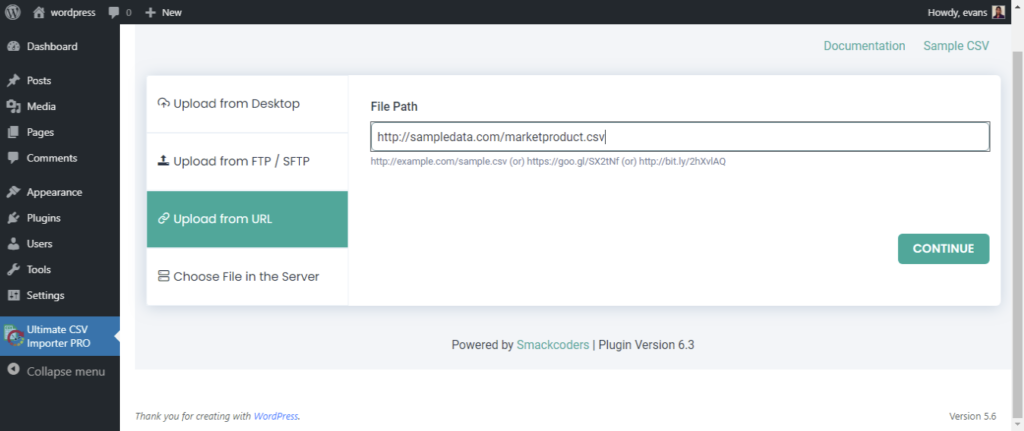
将 XML 字段映射到 WordPress 核心字段
您可以在“高级模式”或“拖放”模式下进行映射。 为适当的 WordPress 字段选择 WordPress 核心字段。 您可以通过在“将映射另存为模板”文本框中提供名称来将映射保存为模板以供以后使用。 映射后,单击“继续”按钮。
执行映射后,您将被重定向到特色媒体处理页面。 如果您使用了任何外部图像,请务必启用外部图像到您的媒体复选框。 如果 WP Media 中已有图像,您可以使用图像进行导入。
在“图像处理”之下,有媒体 SEO 和高级选项。 在这里,您可以映射图像标题、图像标题、图像描述等。 您可以使用“媒体 SEO 和高级选项'来设置图像标题、图像标题等。
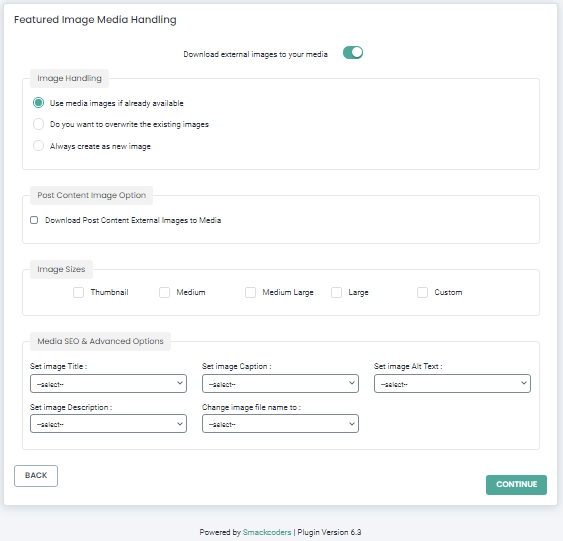
导入 XML 文件
之后,您将被导航到“导入配置设置”页面。 更多高级选项可用于确保您的导入过程安全。
如果您想恢复到以前的状态,以防导入未正确完成,请启用状态前回滚选项。
在此处启用“您要在导入时打开维护模式吗?” 复选框以在您导入时通知您的网站访问者您的网站正在维护中。 如果您想在导入时跳过重复内容,请启用“您要处理现有记录上的重复内容吗?” 复选框。 启用这些后,单击“导入”以继续即时导入。
安排导入
要在 WP Ultimate CSV Importer 中安排您的导入,请启用“您要安排此导入吗?” 在“导入配置部分”。 接下来提供计划日期、频率、时区和计划时间。 就像下面的截图一样,
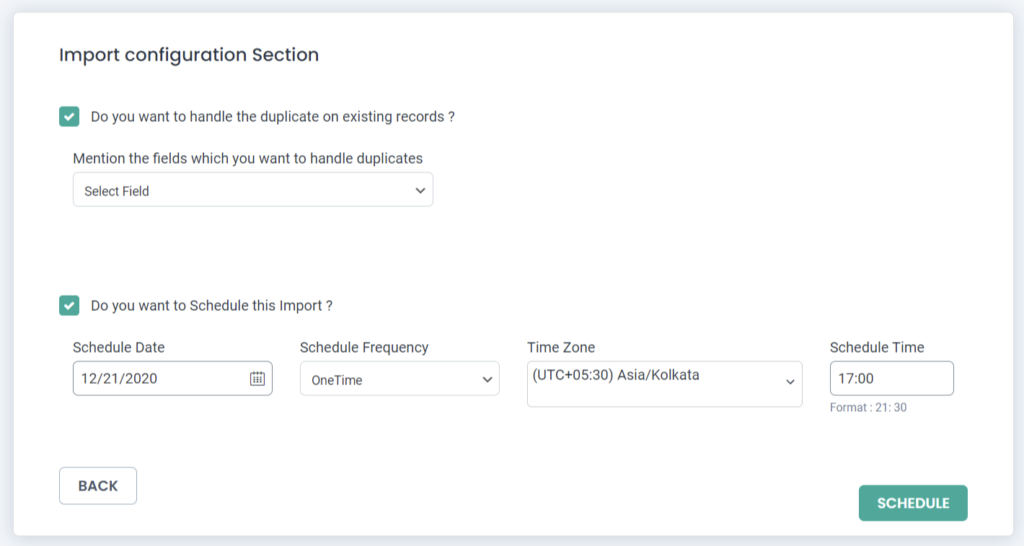
进口验证
现在导入后,去访问“帖子”,你会在那里看到新的帖子。 您可以看到您的帖子已添加到帖子页面中。 同样,转到“页面”,您将看到已添加页面。 同样,如果添加了“自定义帖子”,它将在左侧导航中显示为会话。
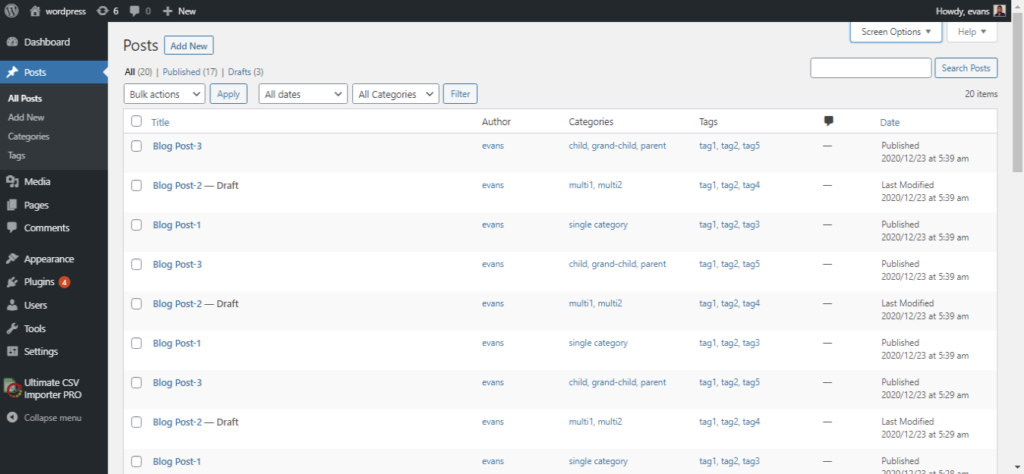
导出 XML 文件
使用 WP Ultimate CSV 导入器,您可以通过简单的步骤轻松导出您的帖子、页面、图像,甚至 WooCommerce 数据。 作为第一个过程,单击要从 WordPress 导出的字段。 然后命名导出文件并单击您必须导出的文件类型。
如何在 XML 中拆分多个文件?
CSV 导入器的高级功能是,您可以拆分记录。
输入名称后,点击XML作为下载文件格式,然后
启用拆分记录,提供每个拆分中的记录数,
点击导出。 如果您想用其他方式导出 XML 文件
信息只需勾选复选框,然后提交导出。
最后的想法
不要仅仅为了了解导入过程而停下来。 而是进入步骤并开始快乐导入。 请参阅此处的文档以了解有关 CSV 导入器的更多信息。 如果您对导入有任何疑问,请随时在此帮助台 [email protected] 中向我们提问,我们很高兴收到您的来信。
