Poderoso recurso de plug-in de importação de CSV do WordPress
Publicados: 2021-01-06
Existem centenas de posts, atualizações de página e outros posts personalizados foram atualizados por todas as empresas. Leva tempo para carregar cada arquivo. Você pode fazer isso facilmente importando dados da planilha do Google ou XML ou caixa de depósito com o poderoso plug-in WP Ultimate CSV Importer é um processo muito fácil. Ele permite que você importe um arquivo XML ou URL acessível publicamente e alinhe-os como postagem, página e postagem personalizada. Este tutorial orienta você a importar e executar a configuração de mapeamento usando as etapas simples.
Instale e ative o plugin WP Ultimate CSV Importer
Para obter os benefícios do plugin WP Ultimate CSV Importer, você precisa instalá-lo em seu site WordPress. Siga as instruções aqui para carregar, instalar e ativar o plugin.
- Baixe o plugin WP Ultimate CSV Importer em nosso site.
- Extraia os arquivos e insira-os no diretório 'wp-content/plugin'. Ou então carregue e instale o plugin da página 'Plugins' no painel de administração do WordPress.
- Vá para a página 'Plugins' e ative o plugin 'WP Ultimate CSV Importer Pro'.
O WP Ultimate CSV Importer é uma ferramenta robusta projetada para ajudá-lo a gerenciar seu sistema de gerenciamento de conteúdo facilmente. Recursos avançados como atualizar o conteúdo existente, agendar a importação, mapeamento de arrastar e soltar, manipulação de duplicatas, exportar os dados e muito mais incluídos.
Etapa 1: faça upload do arquivo no importador de CSV final do WP
Método 1: Como importar um arquivo XML usando o plugin WP Ultimate CSV Importer
Aqui discutimos as etapas a serem seguidas ao importar o conteúdo XML para o site WordPress.
- Selecione o menu 'Ultimate CSV Importer PRO' na barra lateral esquerda do seu painel WP.
- Na seção 'Importar/Atualizar', você pode enviar seu arquivo XML de quatro locais diferentes, como desktop, FTP/SFTP, URLs externos e servidor.
- Após carregar o arquivo XML, escolha a opção 'novo item' ao importá-lo como novo. Você pode escolher os 'itens existentes' se quiser atualizar o conteúdo existente no WordPress.
- Selecione uma postagem, página ou postagem personalizada na lista suspensa 'Importar cada registro como' que você deseja importar.
- Clique em continuar para avançar para importar o arquivo XML.
Método 2: Importar dados da planilha do Google ou caixa de depósito
Os termos como XML, URL, CSV são horríveis, podemos ir do básico. Espero que você saiba como criar um arquivo do Excel, então prepare um arquivo do Excel e salve-o como um arquivo CSV ou você pode carregá-lo em uma planilha. Mais tarde, importe-o para o WordPress usando o importador Ultimate CSV. Ou então você pode atualizar os dados diretamente na planilha do Google e atribuir a URL no campo de importação do plug-in
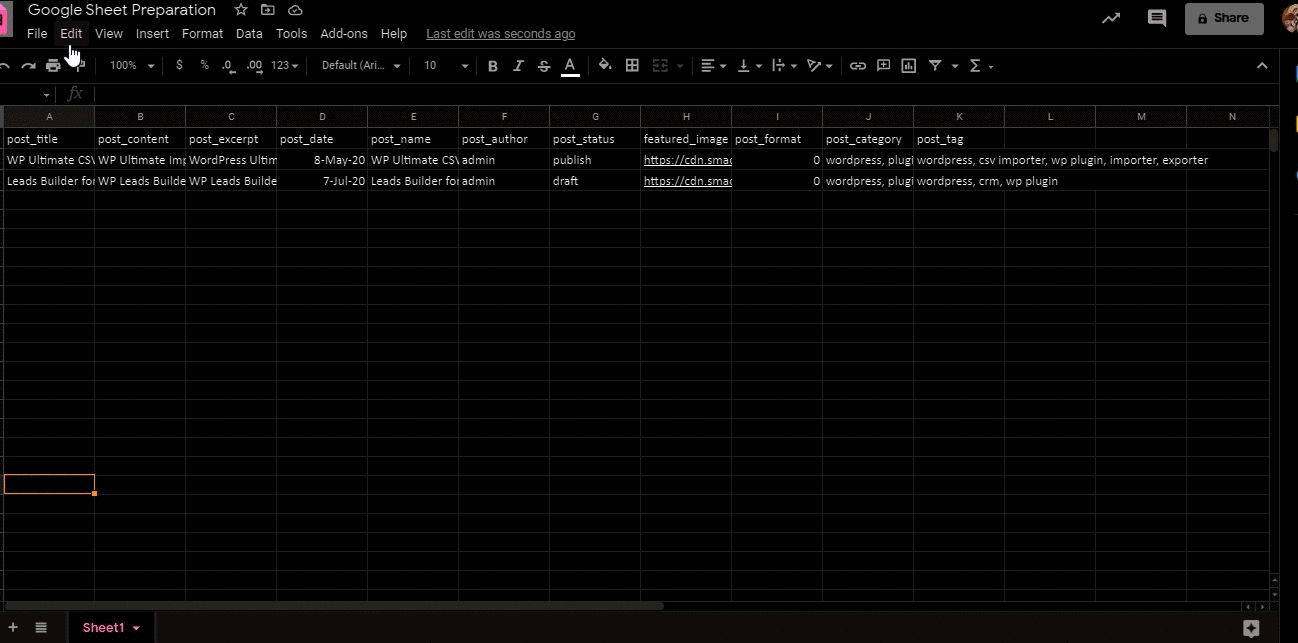
Como obter o URL publicamente acessível
Você pode criar um URL acessível publicamente nas planilhas do Google seguindo as etapas a seguir:
1. Acesse seu Google Drive e abra sua planilha. Clique no botão azul Compartilhar no canto superior direito para abrir o Compartilhar com outro modal.
2. Se você ainda não compartilhou seu arquivo, basta clicar no link Obter compartilhável (botão verde). Caso contrário, clique no menu suspenso para escolher as permissões de acesso. Em seguida, selecione Mais.
3. Uma janela será exibida e você selecionará Ligado – Qualquer pessoa com o link pode visualizar ou Ligado – Público na web. Escolha o que preferir.
4. Clique em Copiar link para copiar seu link de compartilhamento e clique em concluído para fechar o modal Compartilhar com outro.

Como importar agora?
Carregue o URL como abaixo, onde você pode importar dados da planilha do Google. Para importar apenas novos itens, escolha um novo item nas opções. Para atualizar as postagens/páginas/postagens personalizadas/produtos Woo usando título ou ID ou slug ou SKU, você pode escolher um item existente.
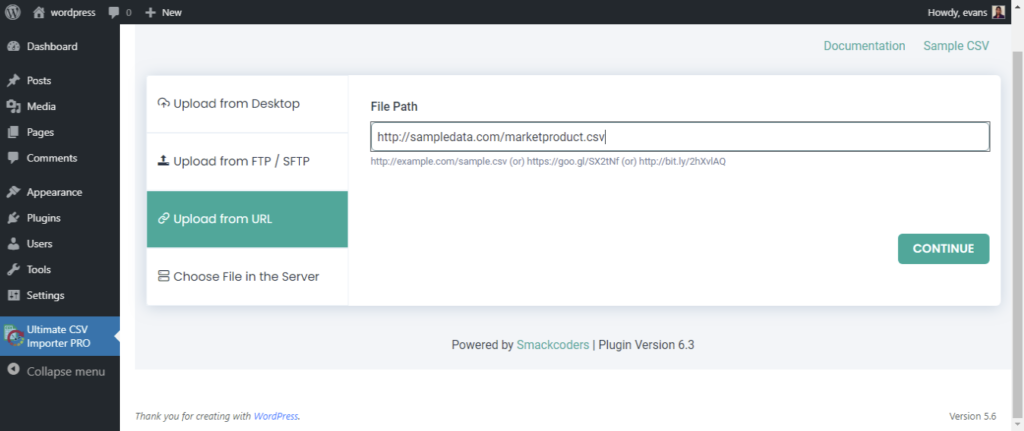
Mapeando os campos XML com os campos principais do WordPress
Você pode fazer o mapeamento no modo “Modo Avançado” ou “Arrastar e Soltar”. Selecione os campos principais do WordPress para os campos apropriados do WordPress. Você pode salvar o mapeamento como um modelo para uso posterior fornecendo um nome na caixa de texto 'Salvar mapeamento como modelo'. Depois de mapeado, clique no botão Continuar.
Após realizar o mapeamento, você será redirecionado para a página de manuseio de mídia em destaque. Certifique-se de habilitar as imagens externas para sua caixa de seleção de mídia se você tiver usado alguma imagem externa. Você pode usar imagens para importar se já estiver disponível no WP Media.
Abaixo de “Manuseio de Imagem”, há as opções Media SEO e Advanced. Aqui você pode mapear o título da imagem, a legenda da imagem, a descrição da imagem e assim por diante. Você pode usar 'Media SEO & Opções avançadas' para definir o título da imagem, a legenda da imagem e assim por diante.
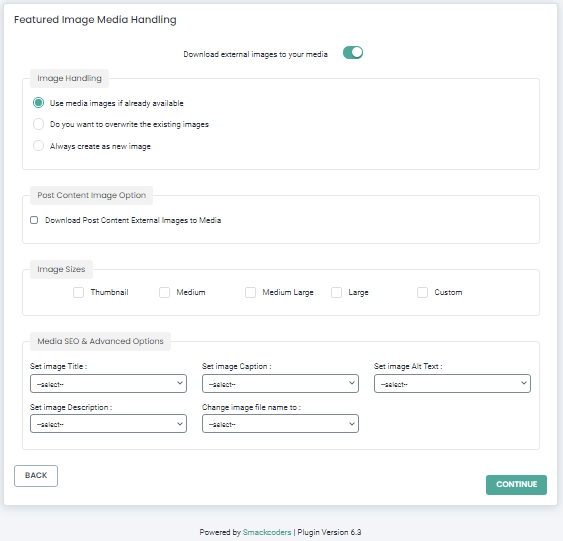
Importando o arquivo XML
Em seguida, você será direcionado para a página “Import Configuration Settings”. Opções mais avançadas estão disponíveis para garantir a segurança do seu processo de importação.
Habilite a opção de reversão de pré-estado, caso queira reverter para o estado anterior caso a importação não seja feita corretamente.
Aqui, ative a opção "Deseja ativar o modo de manutenção durante a importação?" caixa de seleção para notificar os visitantes do site sobre a manutenção do site durante a importação. Se você quiser ignorar o conteúdo duplicado durante a importação, ative a opção 'Você deseja lidar com a duplicata em registros existentes?' caixa de seleção. Depois de habilitá-los, clique em 'Importar' para prosseguir com a importação instantânea.
Agendando a importação
Para agendar sua importação no WP Ultimate CSV Importer, habilite a opção 'Deseja agendar esta importação?' na 'Seção de configuração de importação'. Em seguida, forneça a data do agendamento, a frequência, o fuso horário e o horário do agendamento. Como a captura de tela abaixo,
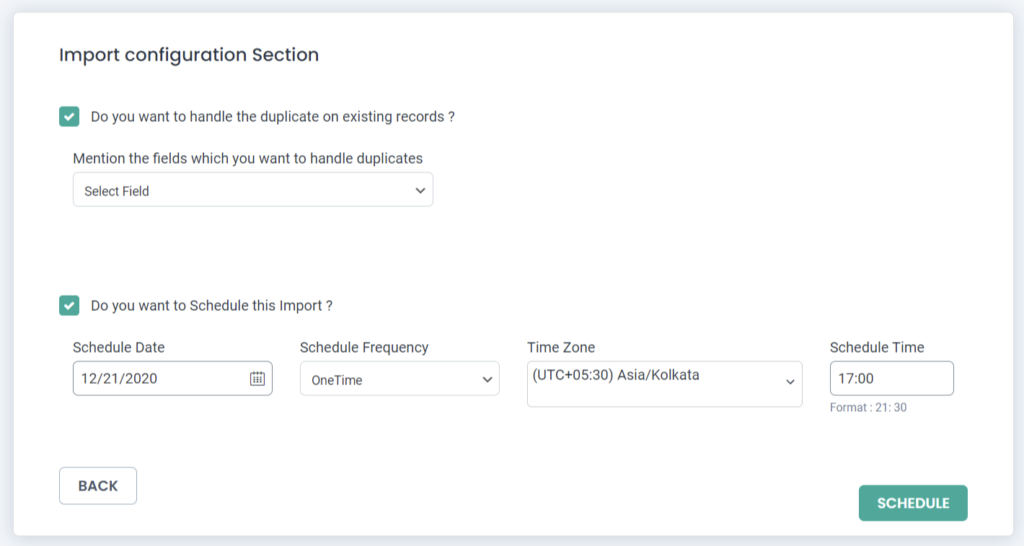
Verificação de importação
Agora depois de importar, vá e visite 'Posts', você receberá os novos Posts lá. Você pode ver suas postagens são adicionadas na página de postagem. Da mesma forma, vá para 'Páginas' e você verá que as Páginas são adicionadas. Da mesma forma, se “post personalizado” for adicionado, ele será exibido como uma sessão na navegação do lado esquerdo.
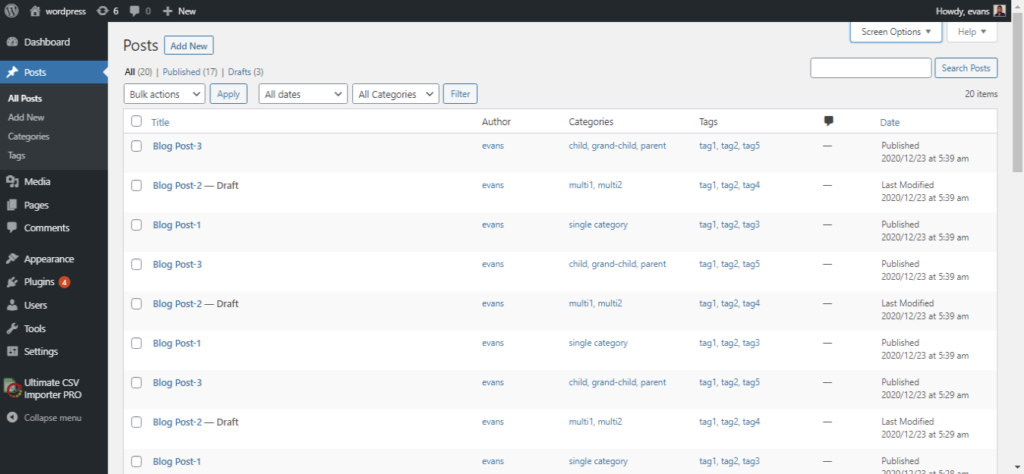
Exportar arquivo XML
Com o importador WP Ultimate CSV, você pode exportar facilmente sua postagem, páginas, imagens e até dados do WooCommerce em etapas fáceis. Como primeiro processo, clique no campo que deseja exportar do WordPress. Em seguida, nomeie o arquivo de exportação e clique no tipo de arquivo que você deseja exportar.
Como você divide vários arquivos em XML?
O recurso avançado do importador de CSV é que você pode dividir seus registros.
Depois de digitar o nome, clique em XML como formato de arquivo para download e, em seguida,
habilite a divisão dos registros, forneça o número de registros em cada divisão,
clique em exportar. Se você deseja exportar um arquivo XML com outros
informações basta marcar a caixa de seleção e, em seguida, enviar a exportação.
Pensamentos finais
Não pare apenas para aprender sobre o processo de importação. Em vez disso, siga as etapas e inicie a importação feliz. Consulte nossa documentação aqui para saber mais sobre o Importador de CSV. Se você tiver mais dúvidas sobre a importação, sinta-se à vontade para nos perguntar neste helpdesk [email protected] Ficaremos felizes em ouvi-lo.
