WordPress テンプレートにカスタム フィールドを追加する方法
公開: 2022-10-17WordPress にカスタム フィールドを追加するには、いくつかの方法があります。 1 つの方法は、 Advanced Custom Fieldsのようなプラグインを使用することです。または、テーマの functions.php ファイルにカスタム フィールドを追加することもできます。 この記事では、WordPress テンプレートにカスタム フィールドを追加する方法を紹介します。
フォーム フィールドを挿入する場所は、Word 文書内にあります。 フォーム フィールドをレガシー フォーム メニューに追加するには、最初のアイコンをクリックします。 [プロパティ] ウィンドウで、フォーム フィールドにアクセスできます。 [ブックマーク] セクションで、ブックマークするフィールドに名前を付けます。
テンプレートにフィールドを追加するにはどうすればよいですか?
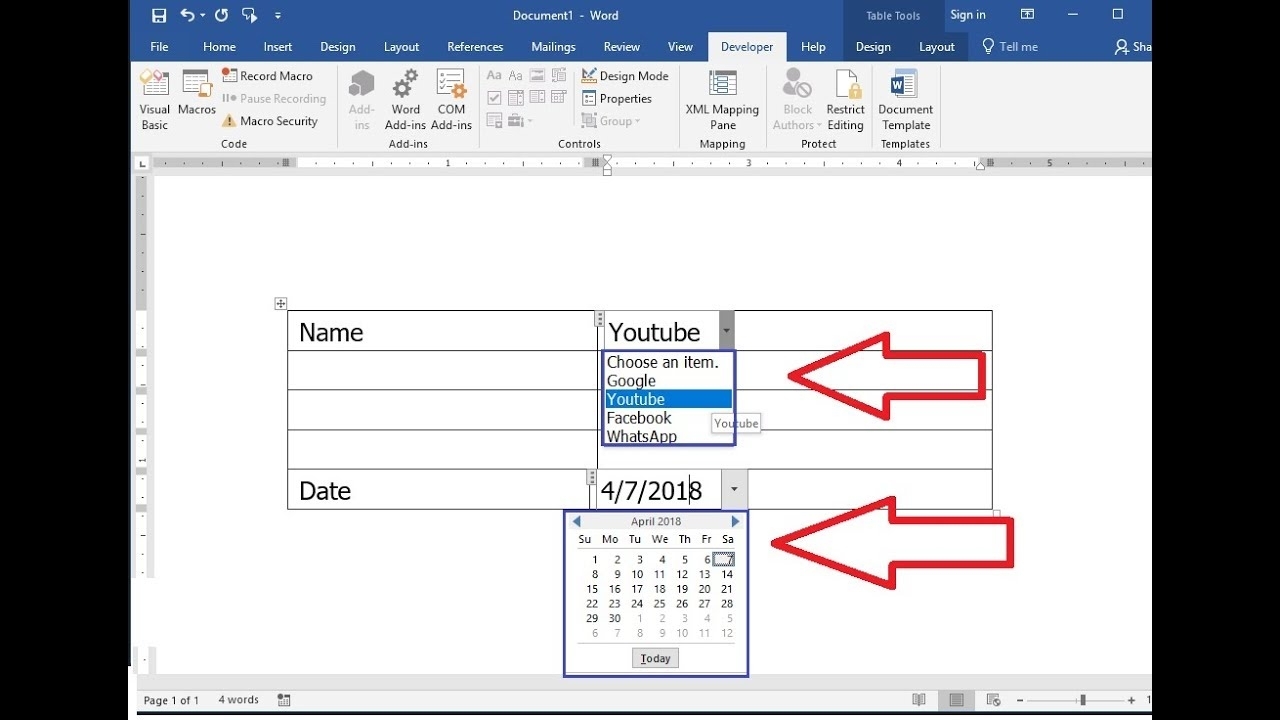
テンプレート エディタの [フィールドの追加] ボタンをクリックすると、テンプレートにフィールドを追加できます。 これにより、フィールド名、タイプ、デフォルト値など、フィールドの詳細を入力できるダイアログ ボックスが開きます。
テンプレート エディターの右側のメニューから [フィールド] タブを選択して、さまざまな種類のフィールドをフォーム テンプレートに追加します。 各フィールドの最初と最後に、データの収集と更新に必要なフィールドを追加します。 フィールド タイプとイメージ タイプを設定することにより、データ フィールドまたはイメージ フィールドの情報を入力または更新できます。 画面上部の [保存] をクリックすると、いつでも変更を保存できます。 [フィールドを繰り返す] チェック ボックスを使用すると、フォームの次のインスタンスでフィールドに以前に使用した値を繰り返すことができます。 別のフィールドに選択された値に基づいて、フィールドがフォームに表示されるかどうかをルールが決定できるようにします。 TerraFlex のフォーム ルールにより、フォームへの入力が簡単かつ迅速になります。
新しいフォーム フィールド テンプレート
新しいフォーム フィールド テンプレートを作成するには、[フォーム フィールド テンプレート] ウィンドウで [新規] をクリックします。 空白のフィールドに自分の名前を入力し、[新しいフォーム フィールド テンプレート] ダイアログ ボックスで [作成] をクリックします。 新しいテンプレートは、作成されるとすぐにフォーム フィールド テンプレート ペインに追加されます。 フォーム フィールド テンプレートを使用するには、フィールドを挿入するテキスト フィールドにカーソルを置き、テキストにフィールドを挿入します。 [フィールドの挿入] ダイアログ ボックスが有効になりました。 ダイアログ ボックス内をクリックして、[テンプレート] ペインからテンプレート名を選択します。 テンプレートのフィールドは、最初にダイアログ ボックスに追加されます。 ダイアログ ボックスでフィールド名をクリックし、[削除] を選択して、フィールドにデータを入力します。 フィールドがテンプレートから削除されました。
WordPress でカスタム フィールドを有効にするにはどうすればよいですか?
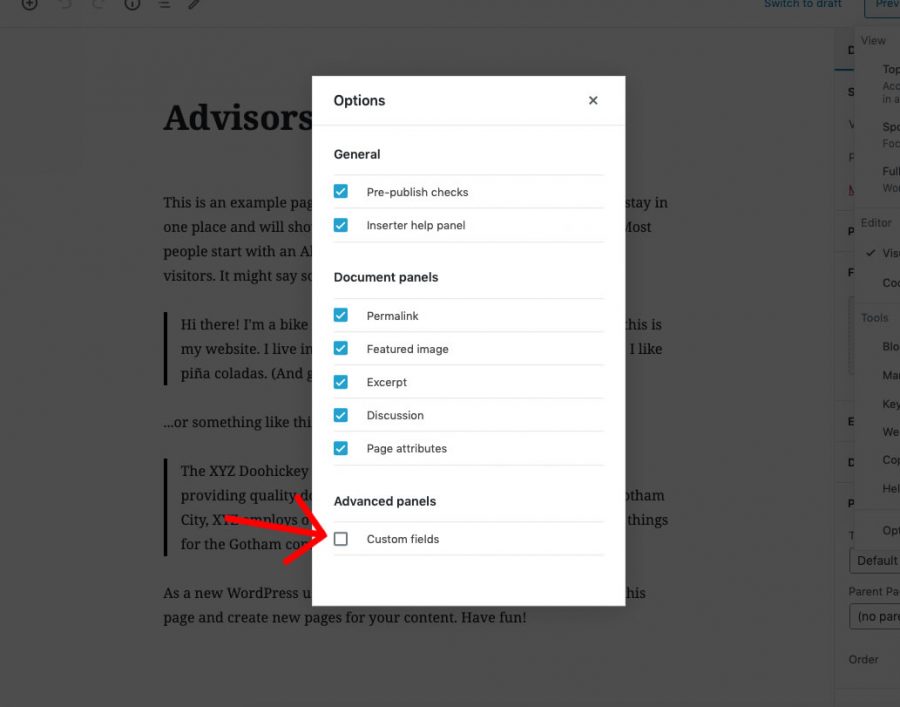
WordPress でカスタム フィールドを有効にするには、テーマの functions.php ファイルを編集する必要があります。 このファイルを編集したら、次のコードを追加する必要があります。
add_action( 'init', 'my_theme_supports' );
関数 my_theme_supports() {
add_theme_support( 'カスタムフィールド' );
}
変更を保存し、functions.php ファイルをサーバーにアップロードします。 WordPress サイトでカスタム フィールドを有効にする必要があります。
WP カスタム フィールドを使用して、投稿やページに追加情報を追加できます。 製品に関するフィードバックを得るために、投稿ごとに音楽を書くことができます。 カスタム フィールドを使用すると、Web サイトの訪問者にもっと目立つようにすることができます。 これらのフィールドは通常、WordPress Web サイトで使用されますが、大規模なサイトでも役立ちます。 全体として、ほとんどの WordPress サイトはカスタム フィールドをサイドバーに隠していますが、すぐに追加できます。 カスタム フィールドを表示するには、エディターで有効にするか、コードをテーマに追加します。 以下は、サイトのカスタム フィールドを作成し、必要に応じてカスタマイズするために使用できるいくつかのツールです。
ポッドには、フィールドを完全に管理およびカスタマイズできるクリーンなインターフェースがあります。 ドキュメントには、テキスト、日付、用語、ユーザーなど、14 種類のフィールドがあります。 非常に軽いため、Web サイトのパフォーマンスに影響を与えることはありません。 WordPress のカスタム フィールドを使い始めたばかりの場合は、基本的なことを手伝ってくれる人を雇うとよいでしょう。
カスタム フィールド テンプレートとは
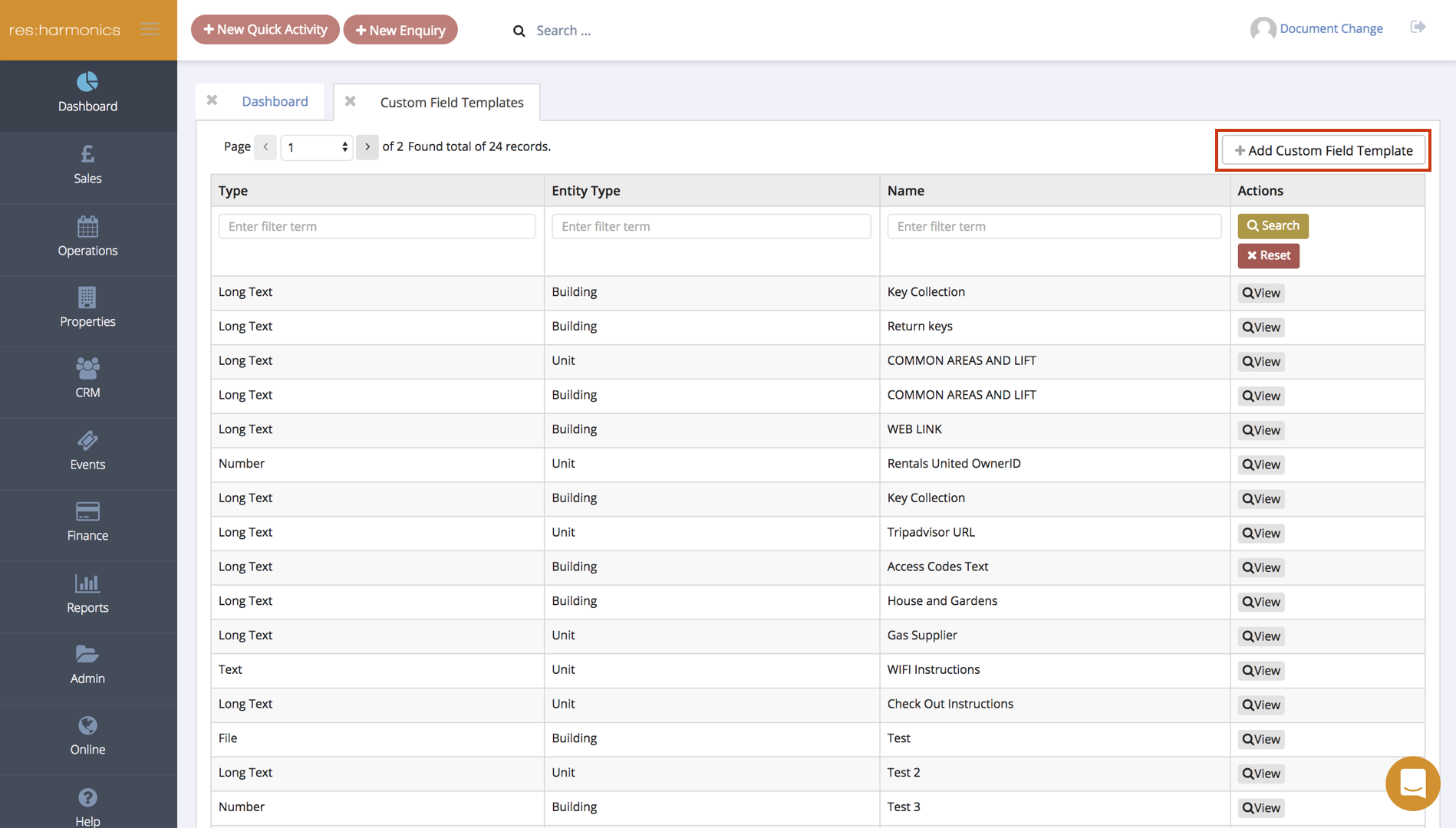
カスタム フィールド テンプレートは、Salesforce の特定のレコード タイプに適用できるカスタマイズされたフィールド セットです。 これにより、特定の種類のレコードのデータ入力に使用できるフィールドを調整でき、その種類のすべてのレコードで一貫した一連のフィールドを提供できます。
WordPress カスタム フィールド テンプレートは、デフォルトの WordPress カスタム フィールドに新しいセクションを追加する拡張機能です。 最初のものと同じ効果がありますが、より柔軟で強力です。 コンテンツ ブロックの作成には、カスタム フィールドのみを使用する必要があります。 サイトの複数のページで同じスライドショーまたはビデオを使用する場合は、カスタム投稿タイプまたはウィジェットを使用する必要があります。 カスタム フィールド テンプレート プラグインをインストールすると、コンテンツ フィールドをより効果的に管理できるようになります。 また、画像、ビデオ、テキストのスタイルを設定して追加することもできます。 各カスタム フィールドをフィールドセットにラップすることは、より使いやすくするための最良の方法です。
hideKey を使用するには、最初にキーを設定する必要があります。 ラベルを使用するときはカスタム フィールド名を非表示にしますが、名前を使用するときは便利な説明を含めます。 上の画像にあるように、プラグインのカスタム フィールド テンプレートは、通常のカスタム フィールドの代わりには使用されません。 プラグイン設定メニューからグローバル設定を選択して、デフォルトのカスタム フィールドを無効にします。 空の場合、カスタム フィールドは表示されません。 各ポストラップにはボーダーボトムがあるため、この方法を使用するのは理にかなっています。 カスタム フィールドが空の場合、境界線を単独で表示しないでください。
[カスタム フィールド テンプレートの設定] ページで新しいテンプレートを作成し、すべてのページに適用できるようにします。 各ページに証言のスライドショーを表示するかどうかを選択できるようになりました。 sidebar.php のスライドショー ループに進む前に、次のコードをコピーして貼り付けるだけで、HTML 要素を含まないテキストのみが生成されます。
メタデータは、カスタム フィールドに関連付けられたデータとして定義されます。 このデータには、フィールドの名前、フィールド内のデータのタイプ、および説明を含めることができます。 開発者は、WordPress のカスタム フィールド機能を使用して、必要なすべてのコーディングで投稿を拡張できます。 フィールドは、フォームを指定するために使用されるフォーム フィールドなどのフィールドです。 [新しい投稿を追加] 画面の [カスタム フィールド] 領域には、カスタム フィールドのインターフェイスが含まれています。 このエリアから、フォームの閲覧、入力、削除、変更を行うことができます。 カスタム フィールドは、関連付けられているデータであるメタデータによって定義されます。 カスタム フィールドのメタデータは、[カスタム フィールド] セクションでその横にある歯車アイコンをクリックし、メタボックス オプションを選択することで追加できます。 このオプションを使用して、メタボックスにメタデータを追加できます。 カスタム フィールドには、メタデータに変換する必要があるデータが含まれています。
プラグインなしでWordPressにカスタムメタフィールドを追加する方法
カスタム メタ フィールドを WordPress に追加するには、プラグインを使用せずに、子テーマの functions.php ファイルにコードを追加します。 まず、カスタム コードを含む新しい関数を作成する必要があります。 その関数では、add_action() 関数を使用して「add_meta_boxes」アクションにフックし、メタ ボックスを登録します。 メタ ボックスには、メタ ボックスの HTML を出力するコールバック関数が必要です。 そのコールバック関数では、the_id_attribute() および get_post_meta() 関数を使用して、カスタム フィールドの値を出力します。 メタ ボックスの設定が完了したら、'save_post' アクションで update_post_meta() 関数を使用して、カスタム フィールドの値を保存できます。

この投稿では、コーディングやサードパーティのプラグインを使用せずに、WordPress Web サイトでカスタム フィールドを作成する方法を学習します。 この機能は、投稿に使用する場合にのみ使用できます。 カスタム投稿タイプをサポートする場合は、オプションのサポートで有効になっていることを確認してください。 Meta Box のフィールドと他のプラグインのリピーター フィールドの複製は、最も一般的な機能の 2 つです。 各カスタム フィールドの値を計算し、独自に値を表示する必要があります。 Get_post_meta() は、各投稿のカスタム フィールド値を生成します。 ループしている場合は、get_the_ID を使用して、現在アクティブな投稿の ID を取得します。
Post Quite では $single が true であるため、カスタム フィールド Typeは最初の値 (Hard) を返し、2 も返します。 WordPress はテキスト入力のみを処理するため、画像フィールドとして機能するには、画像を base64 でエンコードする必要があります。 このコースではカスタム フィールドを作成する方法を学びます。これにより、投稿の後半で画像をアップロードできるようになります。 フォーム フィールドを取得し、ユーザーが送信したデータを処理し、それを自分でデータベースにアップロードすることで、より複雑なフィールドを試すことができます。
フロントエンドでWordPress Acfカスタムフィールドを表示する方法
Advanced Custom Fields は、投稿にカスタム フィールドを追加できる WordPress プラグインです。 これらのカスタム フィールドを使用して、テキスト、画像、ファイルなど、必要なデータを保存できます。 ACF では、任意の投稿タイプに追加できるカスタム フィールドのコレクションであるカスタム フィールド グループを作成することもできます。 フロントエンドで ACF カスタム フィールドを表示するには、まずカスタム フィールド グループを作成する必要があります。 カスタム フィールド グループを作成したら、[フィールド グループ] ドロップダウン メニューから選択して、任意の投稿タイプに追加できます。 カスタム フィールドをフロントエンドに表示するには、テーマのテンプレート ファイルに数行のコードを追加する必要があります。
WordPress カスタムフィールドが表示されない
WordPress で作成したカスタム フィールドがサイトに表示されない場合、いくつかの原因が考えられます。 まず、カスタム フィールドに正しい名前を使用していることを確認します。 各フィールドには固有の名前が付けられているため、間違った名前を使用するとフィールドが表示されなくなります。 次に、カスタム フィールドの表示設定を確認します。 フィールドが「非表示」に設定されている場合、サイトには表示されません。 最後に、カスタム フィールドに正しいテンプレート ファイルを使用していることを確認してください。 投稿テンプレートでカスタム フィールドを使用している場合は、そのフィールドのコードをテンプレート ファイルに含める必要があります。 ページ テンプレートでカスタム フィールドを使用している場合は、そのフィールドのコードをテンプレート ファイルに含める必要があります。 分類テンプレートでカスタム フィールドを使用している場合は、そのフィールドのコードをテンプレート ファイルに含める必要があります。 作成者テンプレートでカスタム フィールドを使用している場合は、そのフィールドのコードをテンプレート ファイルに含める必要があります。
WordPress のカスタム フィールドを使用すると、サイトに関する追加情報を含めることができます。 著者の名前以外にも、日付や時刻など、さまざまな情報が提供されます。 投稿に表示されない主な理由は 2 つあります。 それを修正する方法を深く掘り下げる前に、最初にそれらが表示されない理由を検討する必要があります。 カスタムが投稿に登録されていて、画面オプションで有効になっていないことに気付いていない可能性があります。 その場合、高度なカスタム フィールド プラグインを使用している可能性があります。 表示する場合は、以下に概説するトラブルシューティング手順に従ってください。 Elementor の最新バージョンに更新しようとしても、コンテンツ エディターでカスタム フィールドが見つからない場合は、新しいバージョンの問題である可能性があります。
WordPress の知識レベルに関係なく、この問題に時間を費やす必要はありません。 カスタムフィールドが WordPress で機能しないのはなぜですか? ご質問やご意見がありましたら、以下にコメントしてください。
WordPressサイトですべてのカスタムフィールドを見つける方法
WordPress プラグインがない場合は、WordPress サイトですべてのカスタム フィールドを見つけることができます。 これを行うには、WordPress の管理画面に移動し、[外観] タブを選択してから、[カスタム フィールド] を選択します。
WordPress 管理画面にカスタムフィールドを表示
WordPress 管理画面でカスタム フィールドを表示するには、テーマの functions.php ファイルを編集して、次のコードを追加する必要があります。 function my_admin() { add_meta_box( 'my_sectionid', 'My Custom Fields', 'my_custom_fields', 'post', 'normal', 'high' ); } 関数 my_custom_fields() { グローバル $post; エコー "; $my_data = get_post_meta( $post->ID, '_my_meta', true ); echo 'テキスト'; エコー "; echo 'チェック'; エコー "; echo 'セレクトボックス'; エコー "; foreach ( $select_options as $option ) { $selected = $my_data['select'] === $option ? ' selected="選択済み"' : '; エコー " 。 $ オプション . ' '; } エコー "; echo 'ラジオ'; echo 'はい'; echo '<input type=”radio” name=”my_meta_box</p>WordPress サイトにカスタム フィールドを追加するにはどうすればよいですか? コードを使用してこれを実現する方法を紹介し、次にコードを 1 行も書かずに使用できるツールを紹介します。 あなたが会社で働いていないなら、これはあなたのためのツールです. カスタムフィールドを表示することで、Web サイトを静的 CMS から WordPress CMS に変換できます。 ご覧のとおり、お気に入りの本セクションを表示するためにいくつかのカスタム フィールドを作成しました。 タイトルとリンクは標準入力フィールド、本の説明はテキスト フィールド、表紙はアップロード フィールドです。 以前はこれらの目的のために予約されていた投稿やページに、これらのカスタム フィールドを含めることができるようになりました。 Swift Templates メタボックスで、Use template on this post というチェックボックスを選択できます。 デフォルトではカスタム フィールドを見つけることができないため、そのページにカスタム フィールドを表示するには、いくつかの HTML を生成する必要があります。 これは一般的なチュートリアルですが、WCK と Swift テンプレートだけを使用して高度なカスタム フィールドを使用してシンプルな WordPress Web サイトを構築する方法を示すことができます。 カスタム フィールドのメタ ボックスに移動し、カスタム フィールドを追加する投稿またはページを編集します。 最初にカスタム フィールドの名前を送信し、その値を入力する必要があります。 クリックすると、[カスタム フィールドの追加] セクションに保存されます。 WordPress では、カスタム フィールド オプションはホームページにのみ表示されます。 この機能は、ページまたは投稿エディターにログインすることで有効にできます。 画面の右隅にある [画面オプション] ボタンをクリックすると、カスタム フィールドにアクセスできます。 このアクションの結果として、コンテンツ エディターの下に新しいダイアログ ボックスが表示されます。 カスタム フィールドを非表示にする場合は、[画面オプション] に移動して [カスタム フィールド] のチェックを外すか、プラグインを使用してエディター パネルを非表示にします。 プラグインを使用せずにすべてのエディター オプションを無効にする場合は、プラグインを確認することもできます。
