WordPress-Benutzerliste: Der ultimative Leitfaden
Veröffentlicht: 2022-09-21Egal, ob Sie ein Mitgliederverzeichnis, eine Mitarbeiterliste, ein Schüler- und Lehrerverzeichnis, eine Patientenplattform oder irgendetwas dazwischen benötigen, eine einfache Möglichkeit, Ihre Benutzerbasis auf Ihrer Website anzuzeigen, wäre wirklich praktisch, oder? Ein WordPress-Benutzereintrag auf Ihrer Website gibt Ihren Benutzern die Möglichkeit, sich gegenseitig zu sehen, zusammen mit einigen persönlichen Informationen, was es ihnen erleichtert, sich zu verbinden und mehr über die Community zu erfahren, der sie angehören.
In diesem Blogbeitrag werde ich Sie mit Hilfe eines benutzerfreundlichen Plugins durch den Prozess der Erstellung einer WordPress-Benutzerliste für Ihre Website führen. Das Ziel ist es, einen Platz am Frontend Ihrer Website zu haben, der alle (oder einige der) Benutzer auf der Website anzeigt, um eine Community rund um Ihre Marke aufzubauen.
Am Ende dieses Tutorials sollten Sie in der Lage sein, etwas zu erstellen, das so aussieht, kein Code erforderlich, nur ein paar Klicks und ein extrem einfach zu verwendendes Benutzerprofil-Plugin:
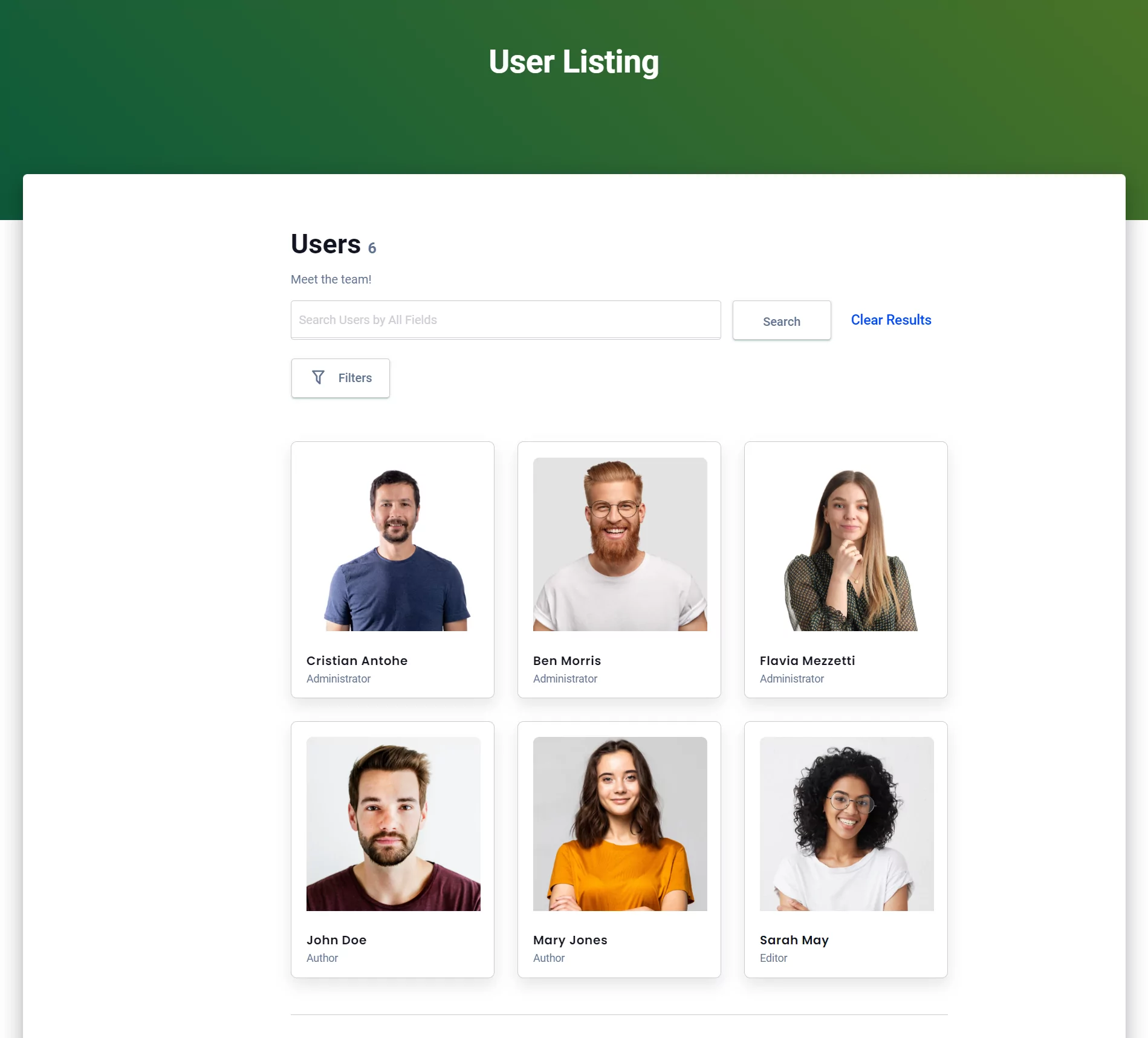
Aber lassen Sie uns zuerst die Gründe durchgehen, warum Sie Ihre Benutzerbasis auf dem Frontend Ihrer Website anzeigen müssten.
Warum sollten Sie Ihre Benutzerbasis auflisten?
Nun, das Auflisten der Benutzer einer Website ist eine ziemlich übliche Sache, und es kann viele Gründe geben, warum diese Funktionalität einen großen Wert bringen würde. Hier sind einige Beispiele:
- Wenn Sie ein Forum oder eine Online-Community besitzen, ist die Anzeige Ihrer Benutzerbasis eine großartige Möglichkeit, den Mitgliedern zu ermöglichen, sich einfach zu kontaktieren;
- Wenn Sie eine Mitgliederseite betreiben, könnten Sie Ihre Premium-Benutzer auflisten, um ihren Beitrag hervorzuheben;
- Wenn Sie gleichzeitig eine einfache Möglichkeit suchen, Ihre Mitgliederseite zu monetarisieren, ist die Erstellung eines Mitgliederverzeichnisses von Fachleuten aus einer bestimmten Nische eine weitere gute Möglichkeit, dies zu tun. Sie könnten zum Beispiel eine Plattform für Leute erstellen, die nach den besten Fotografen in ihrer Gegend suchen, und den Fotografen eine Gebühr dafür berechnen, dass sie auf Ihrer Liste erscheinen;
- Sie könnten auch eine Teamseite für Ihr Unternehmen erstellen, auf der Sie auf die Fachleute in Ihrem Unternehmen aufmerksam machen;
- Als E-Commerce-Geschäftsinhaber möchten Sie vielleicht eine Liste Ihrer Kunden haben;
- Möglicherweise besitzen Sie eine Bildungsplattform, auf der Sie Ihre Lehrer, Schüler und Mitarbeiter auflisten möchten.
- Oder Sie verwalten sogar eine medizinische Plattform, auf der eine Liste aller medizinischen Fachkräfte unerlässlich ist.
Aber unabhängig von Ihren Motiven, WordPress macht es Ihnen leicht, dies zu erreichen. Denn wie Sie es bereits gewohnt sind, gibt es immer ein Plugin, das Ihnen bei Ihren Bedürfnissen hilft.
Also, ohne weitere Umschweife, lassen Sie uns in das Tutorial einsteigen!
So richten Sie eine WordPress-Benutzerliste auf Ihrer Website ein
Der einfachste Weg, Ihre WordPress-Benutzerliste zu erstellen, ist die Verwendung eines Plugins.
In diesem Artikel werde ich das Profile Builder-Plugin verwenden, um Sie durch die Schritte zum Erstellen einer Benutzerliste zu führen. Profile Builder ist eine vollständige Benutzerverwaltungslösung, sodass Ihnen die Verwendung für diese Aufgabe auch in anderen benutzerbezogenen Bereichen einen Vorteil verschafft. Beispielsweise müssen Sie möglicherweise auch benutzerdefinierte Benutzerrollen erstellen oder bestimmte Seiten oder Inhalte für nicht angemeldete Benutzer einschränken.
Aber konzentrieren wir uns vorerst auf die Benutzerliste. Wenn Sie also Ihre Benutzerbasis auf Ihrer Website auflisten möchten, sind hier die einfachen Schritte, die Sie ausführen müssen:
1. Profile Builder installieren und einrichten
Das Wichtigste zuerst, lassen Sie uns das Profile Builder-Plug-in auf Ihrer Website installieren.
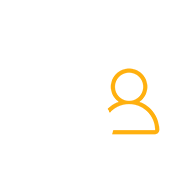
Profile Builder Pro
Der einfache Weg, benutzerbezogene Funktionen auf Ihrer WordPress-Seite zu verwalten.
Holen Sie sich das PluginOder laden Sie die KOSTENLOSE Version herunter
Wählen Sie Ihren bevorzugten Plan und laden Sie nach dem Kauf Ihre Kopie des Plugins von Ihrer Kontoseite herunter.
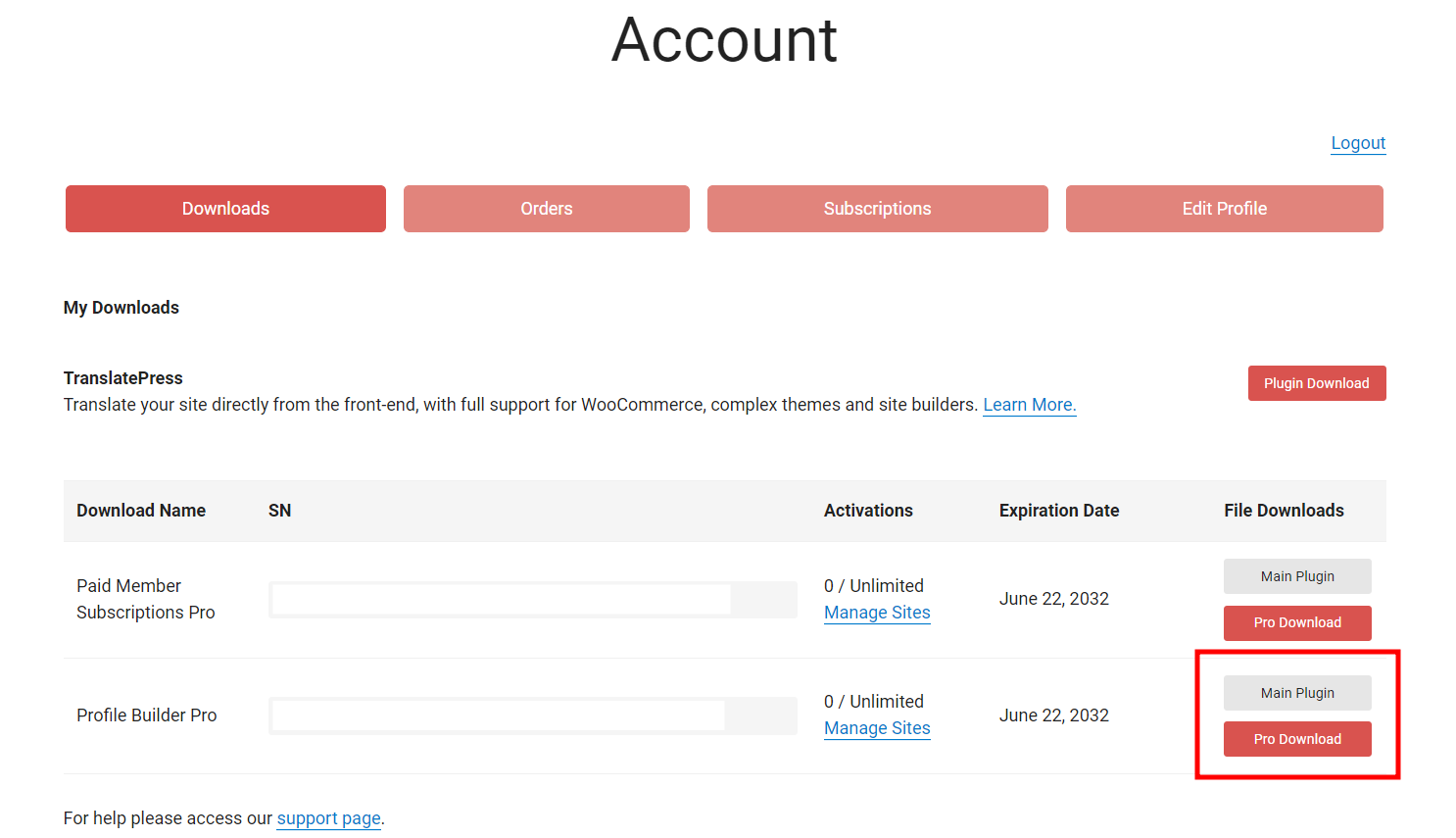
Laden Sie sowohl das Haupt-Plugin als auch die Pro-Version herunter und laden Sie diese Archive nacheinander auf Ihre Website hoch. Klicken Sie dazu auf Plugins → Neu hinzufügen und dann oben auf die Schaltfläche Plugin hochladen. Wählen Sie Ihre Dateien aus und klicken Sie auf Jetzt installieren .
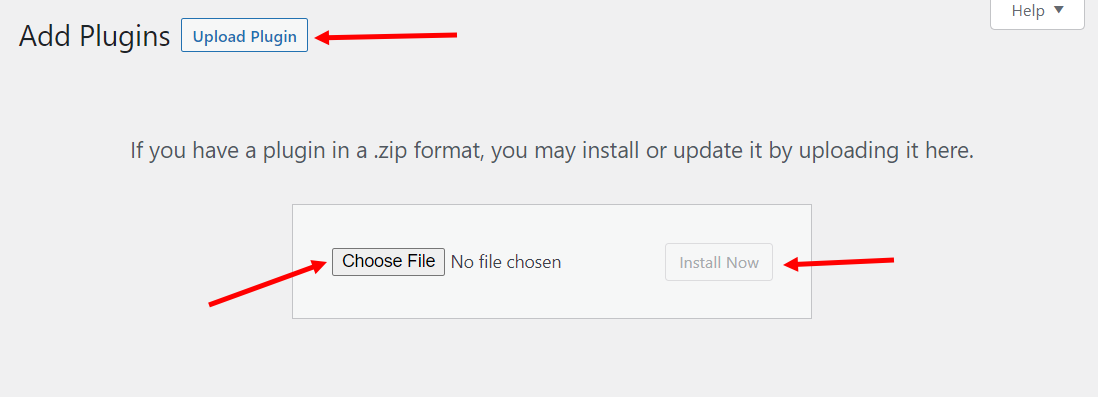
Vergessen Sie nicht, Ihre Plugins nach der Installation zu aktivieren .
2. Erstellen Sie ein Registrierungsformular
Wenn Sie das Profile Builder-Plug-in installieren, werden einige Kernseiten automatisch für Sie erstellt. Das bedeutet, dass Ihre Registrierungsseite wahrscheinlich bereits erstellt wurde. Alles, was übrig bleibt, ist, es nach Ihren Wünschen anzupassen. Mit anderen Worten, füllen Sie es mit den Feldern aus, die Sie speziell in das Registrierungsformular aufnehmen möchten.
Um das Formular anzupassen, gehen Sie also zu Profile Builder → Form Fields .
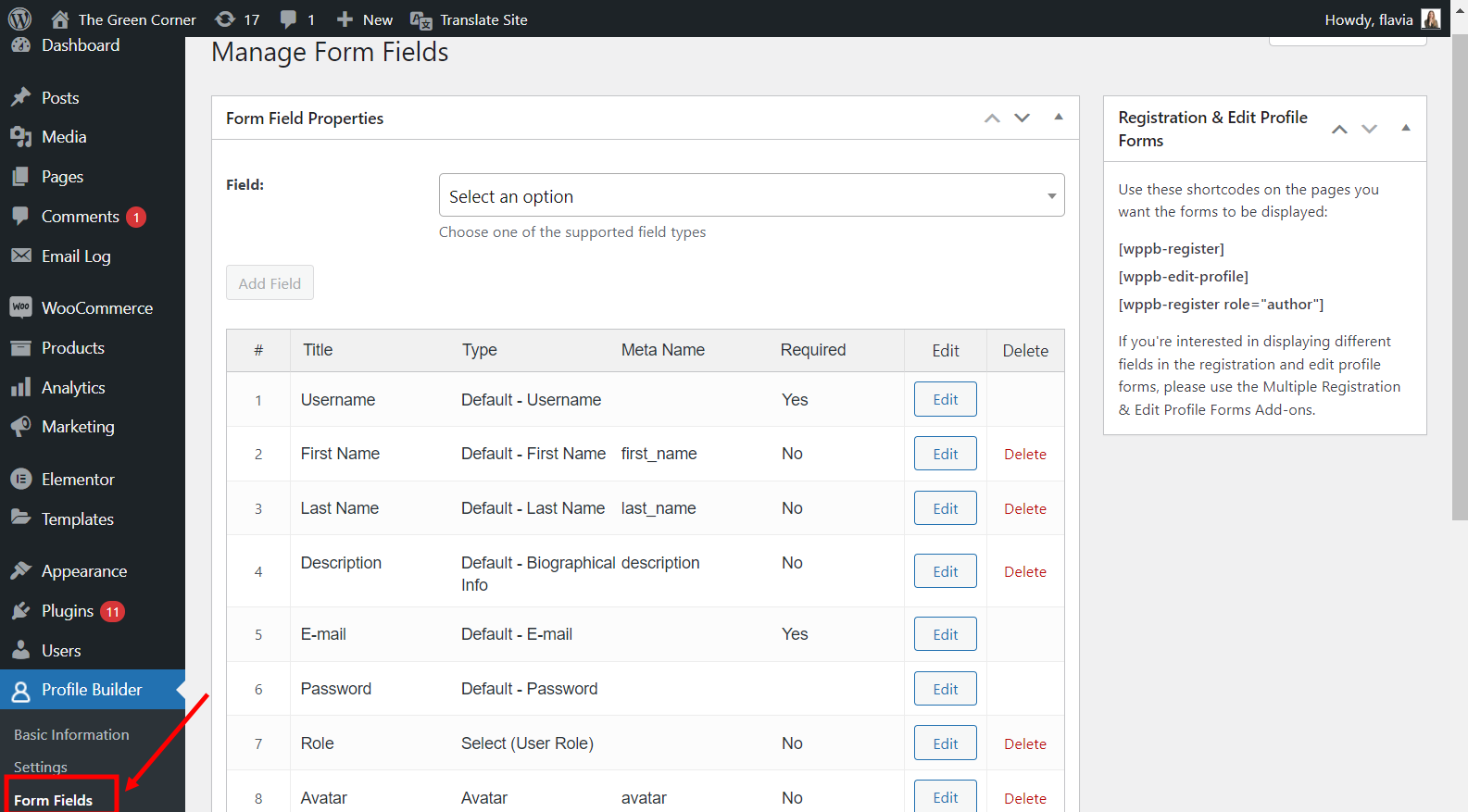
Hier sehen Sie einige Standardfelder, die das Plugin bereits hinzugefügt hat. Aber keine Sorge, Sie können viele neue Felder hinzufügen und sogar einige entfernen, die Sie nicht benötigen.
Klicken Sie auf das Dropdown- Menü Option auswählen und sehen Sie sich die Liste der Felder an, aus denen Sie auswählen können. Wählen Sie die gewünschten Felder nacheinander aus und passen Sie sie nach Ihren Wünschen an, bevor Sie auf die Schaltfläche Feld hinzufügen klicken.
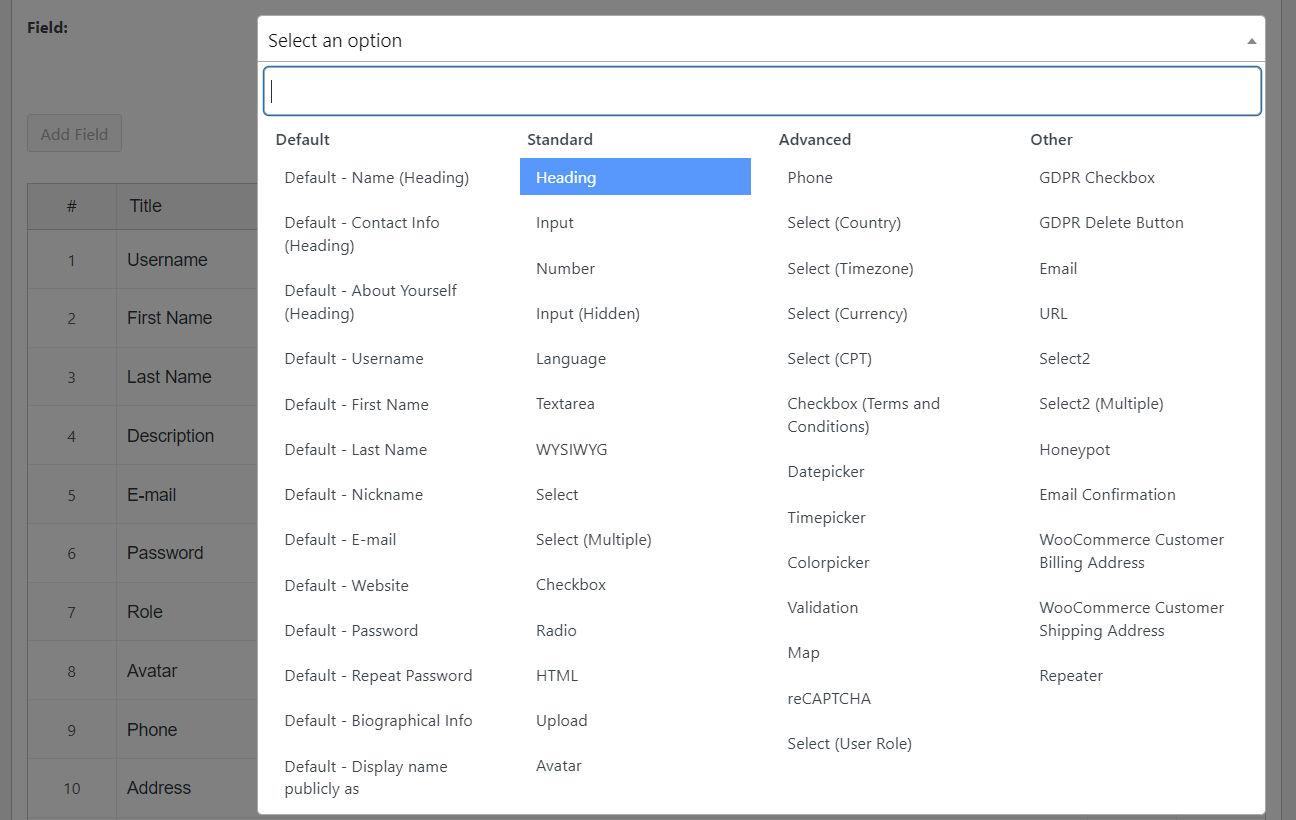
Hier geht es darum, die Felder hinzuzufügen, die für Ihr Mitgliederverzeichnis relevant sind. Wenn Sie beispielsweise ein Mitarbeiterverzeichnis erstellen, möchten Sie die Registranten möglicherweise bitten, ihren Beruf und ihre Kontaktinformationen einzugeben.
Um Ihr neues Registrierungsformular anzuzeigen, können Sie zu Seiten → Alle Seiten gehen, die vorab erstellte Registrierungsseite identifizieren und auf die Schaltfläche Anzeigen klicken , die beim Hover erscheint.

Wenn Sie die vorgefertigte Registrierungsseite nicht finden können, können Sie jederzeit eine neue erstellen, indem Sie den Registrierungs-Shortcode von der Seite „ Formularfelder “ kopieren und auf einer leeren Seite einfügen.

So sollte Ihre Registrierungsseite jetzt aussehen:
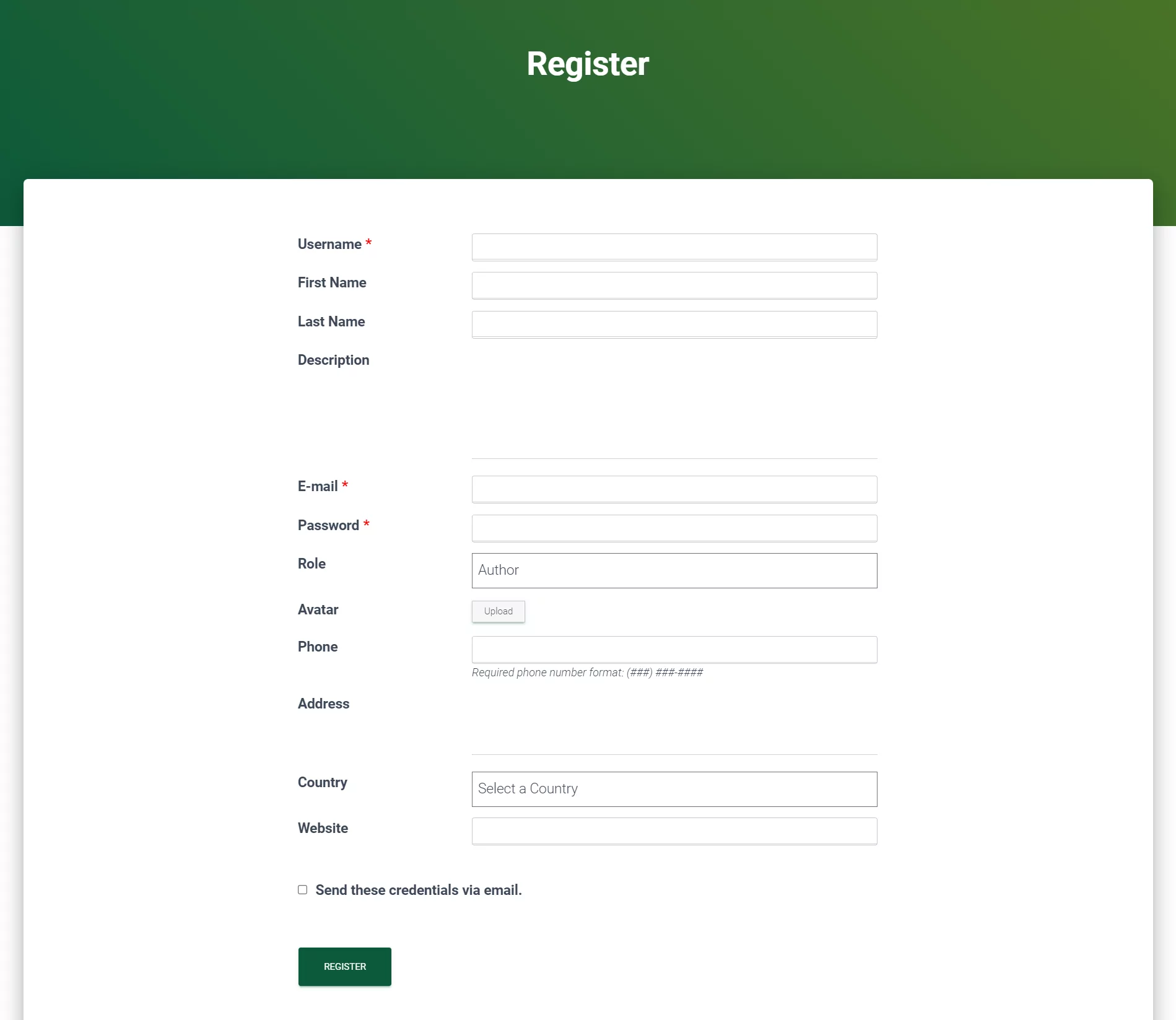
Jetzt sollte Ihre Registrierungsseite natürlich die Felder enthalten, die für Sie und Ihren Benutzereintrag nützlich sind.
3. Erstellen Sie eine WordPress-Benutzerliste
Grundeinstellung
Um die Benutzerliste zu erstellen, müssen Sie das Add-on „Benutzerliste“ aktivieren. Navigieren Sie dazu zu Profile Builder → Add-ons . Scrollen Sie, um das Add-On zu finden, und klicken Sie rechts daneben auf die Schaltfläche Aktivieren .
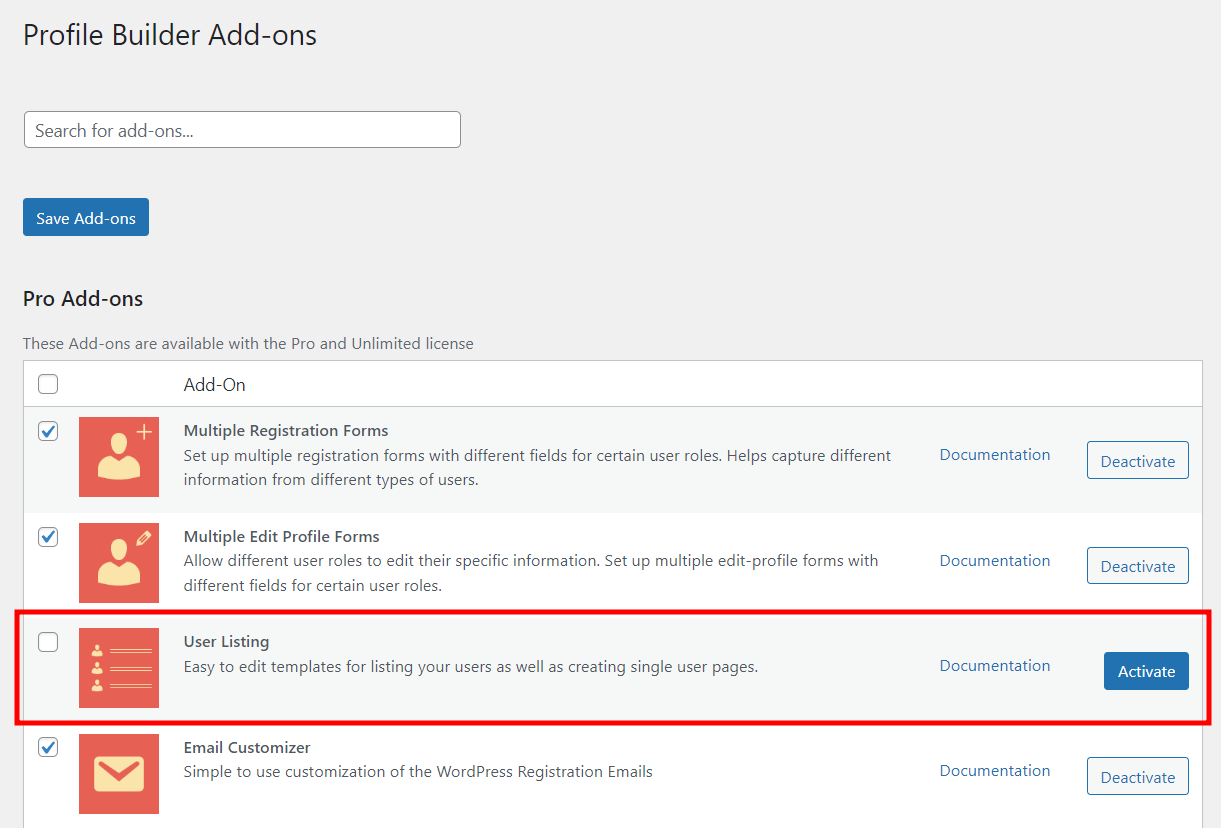
Jetzt sollten Sie in Ihrem WordPress-Dashboard einen neuen Menüpunkt mit dem Titel User Listing unter Profile Builder sehen können. Klicken Sie darauf und Sie werden aufgefordert, eine neue Benutzerliste zu erstellen.
Klicken Sie oben auf die Schaltfläche Neu hinzufügen, um mit der Bearbeitung Ihrer ersten Liste zu beginnen.

Nachdem Sie Ihrem Benutzereintrag einen Titel gegeben haben, werden Sie im ersten Abschnitt Ihre Grundeinstellungen vornehmen. Hier können Sie auswählen, welche Benutzerrollen enthalten sein sollen und wie sie in der Benutzerliste angezeigt werden. Sie können die Benutzerliste sogar für nicht angemeldete Benutzer ausblenden, sodass nur Ihre Mitglieder einander sehen können.


Filter hinzufügen
Der nächste Abschnitt, den Sie sehen werden, sind die facettierten Menüs . Hier können Sie auswählen, welche Filter auf Ihrer Benutzerlistenseite verfügbar sein sollen. Beispielsweise könnten Sie Ihren Website-Besuchern erlauben, die Benutzerbasis nach Standort, Rolle, Alter oder allem, was Sie sonst noch benötigen, zu filtern.
In meinem Beispiel werde ich einen Filter hinzufügen, um Benutzer nach ihrem Beruf zu sortieren. Ich setze „Beruf“ als Bezeichnung, die ich auf der Seite anzeigen möchte, wähle Kontrollkästchen als Facettentyp – da ich möchte, dass Benutzer mehrere Optionen gleichzeitig auswählen können – und wähle das Feld „Rolle“ als Quelle für den Filter (oder Facetten-Meta ). Ich werde nichts in das Feld „ Sichtbare Auswahlmöglichkeiten “ eingeben, da ich möchte, dass alle Rollen enthalten sind. Wenn alles fertig ist, klicken wir auf Eintrag hinzufügen .
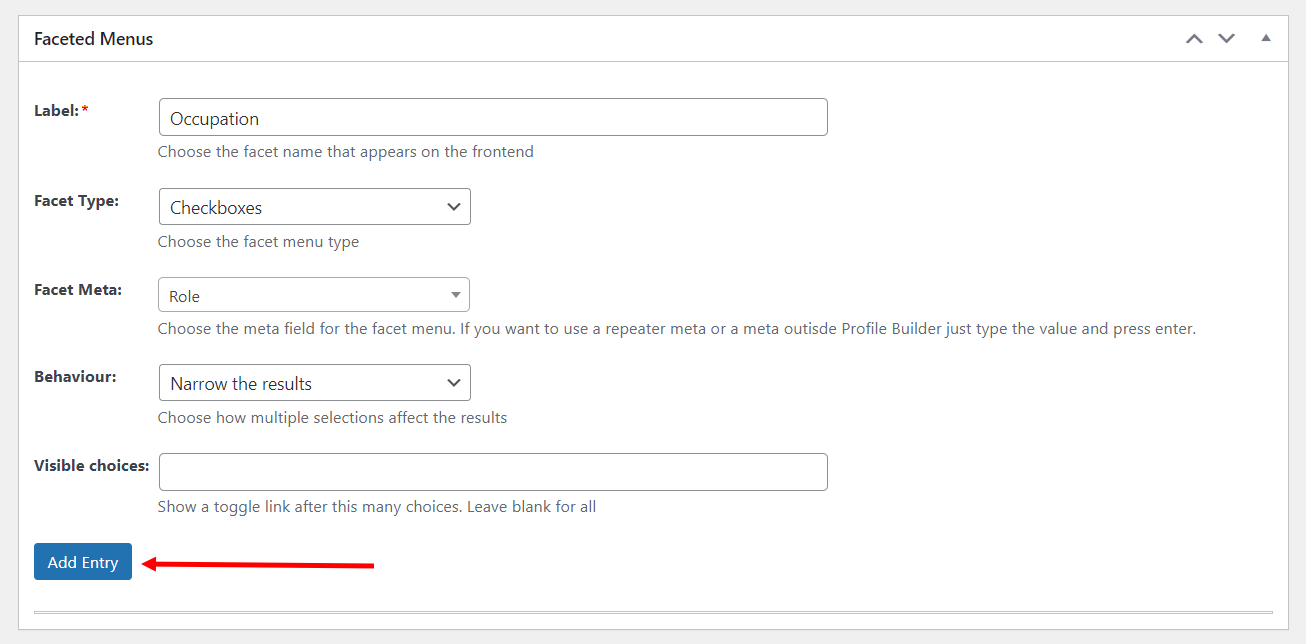
Jetzt können Sie dieselben Schritte wiederholen, um beliebig viele Filter hinzuzufügen.
So sollten Ihre Filter nach dem Hinzufügen aussehen:
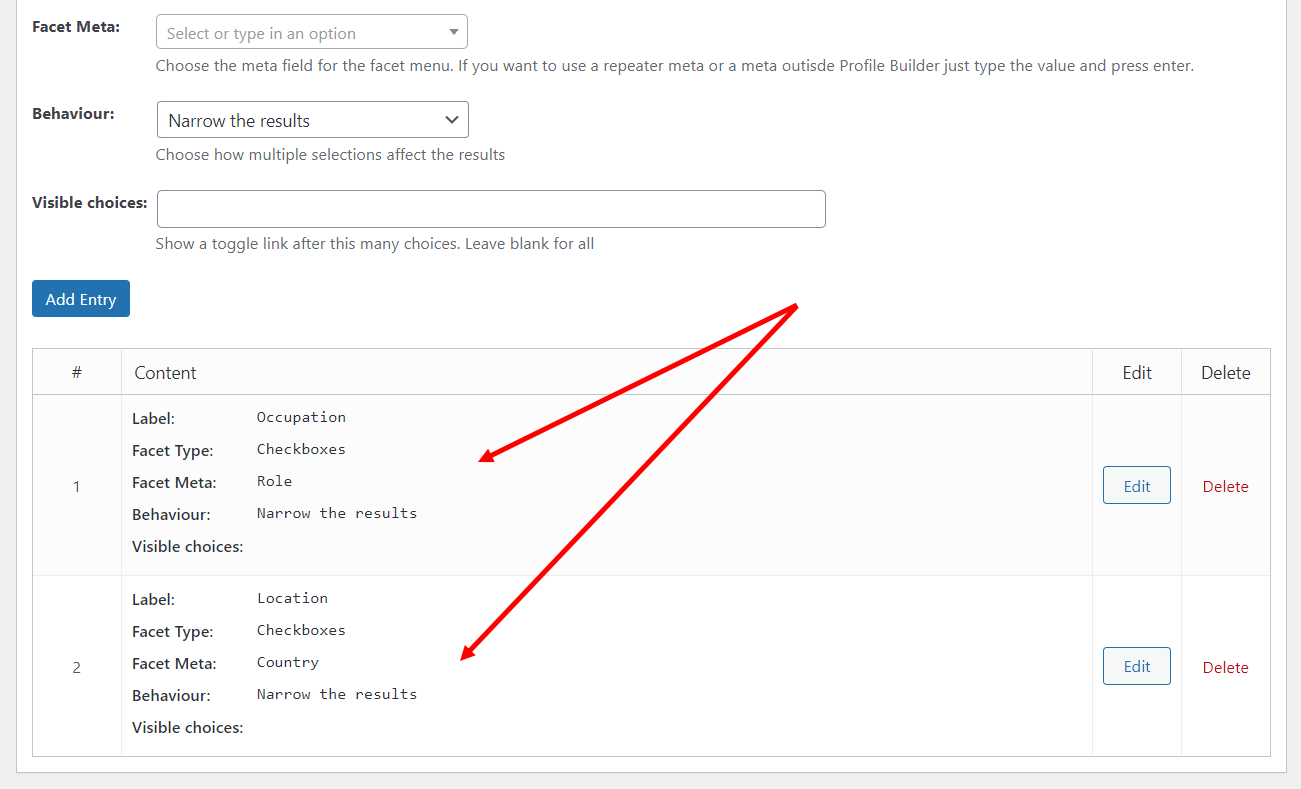
Und so sollten Ihre Filter auf Ihrer Benutzerlistenseite im Frontend aussehen:
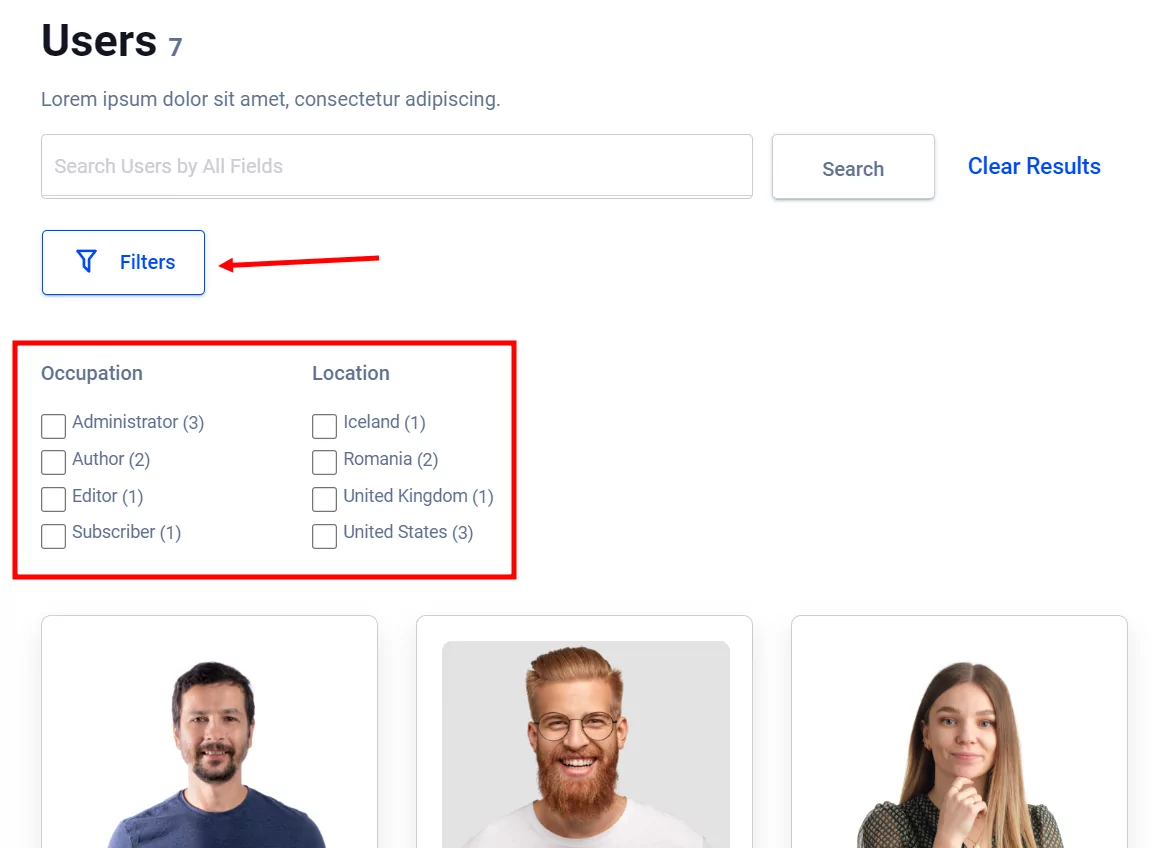
Sobald ein Benutzer auf die Schaltfläche „ Filter “ klickt, werden die von Ihnen hinzugefügten Filterfelder direkt darunter angezeigt.
Als nächstes können Sie auswählen, wie die Suchfunktion funktioniert. Tun Sie dies, indem Sie auswählen, welche Informationen gescannt werden sollen, wenn ein Besucher nach einem Schlüsselwort in der Suchleiste sucht:
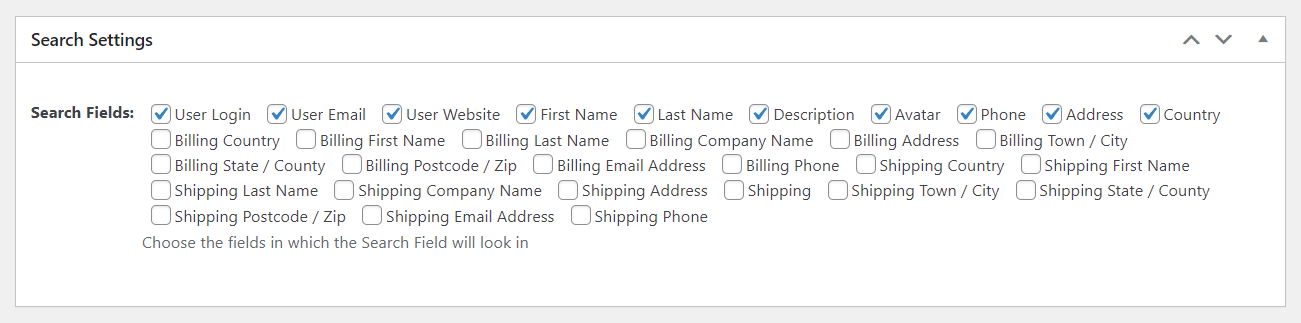
Anpassen des WordPress-Benutzereintrags – Auswählen einer Vorlage
Jetzt zum lustigen Teil, Design und Anpassung!
Im nächsten Abschnitt können Sie eines der 5 vorgefertigten Themen für Ihre Benutzereintragsseite auswählen, genau wie dieses hier:
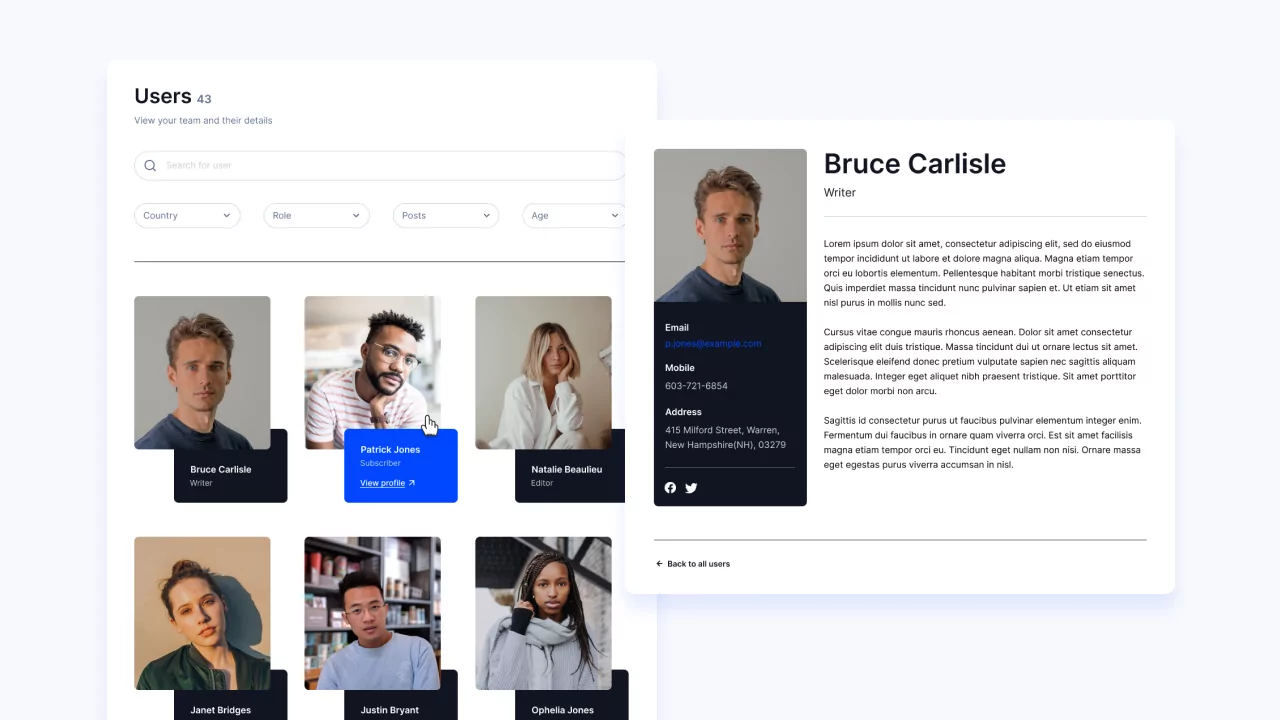
Profile Builder bietet Ihnen ein Standarddesign und 4 benutzerdefinierte Designs. Wenn Sie mit der Maus über eines der verfügbaren Designs fahren, sehen Sie eine Schaltfläche zum Anzeigen einer Vorschau des Designs und eine zum Aktivieren .
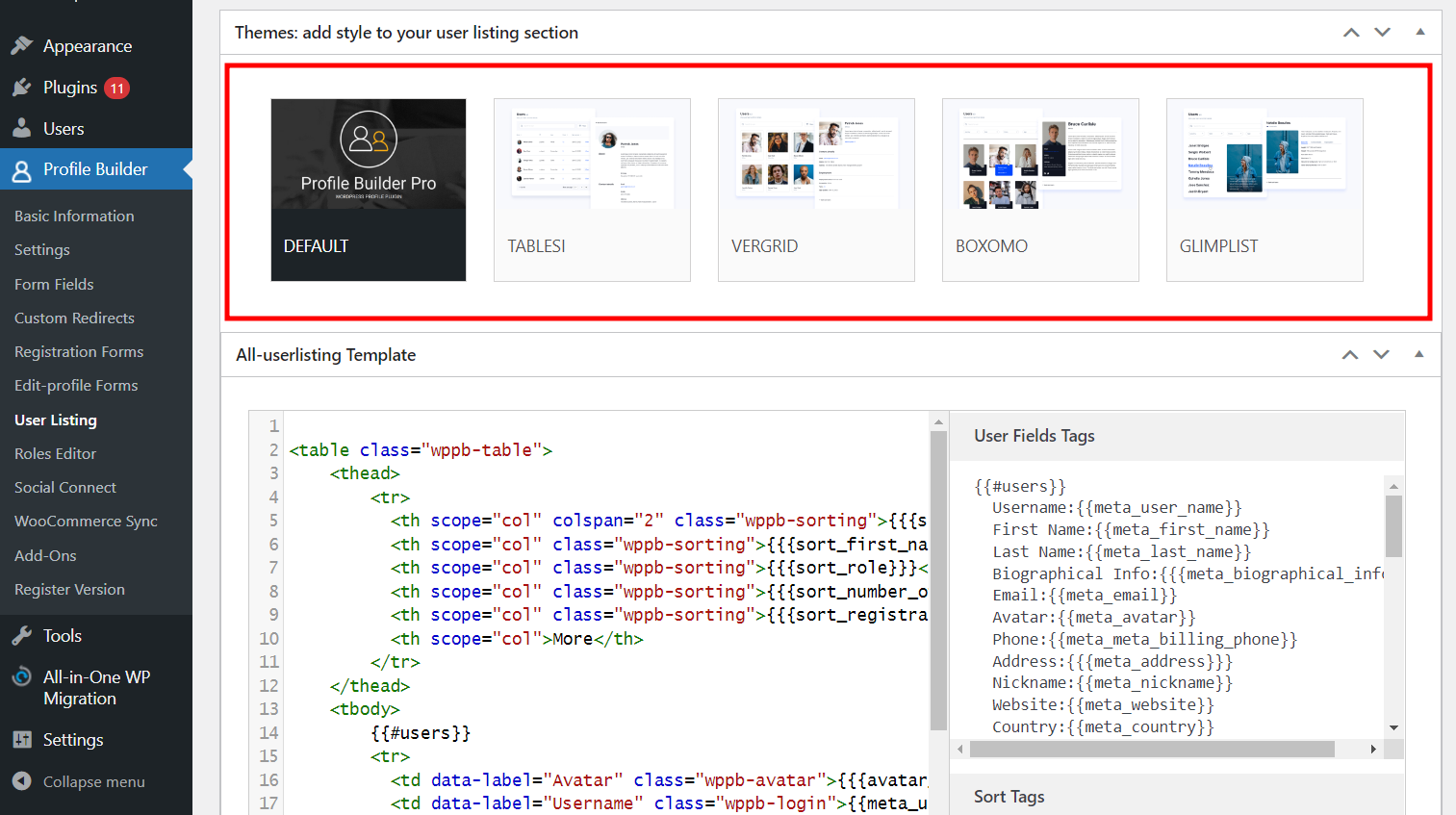
Wählen Sie diejenige aus, die am besten zu Ihrem Website-Design passt. Aber keine Sorge, Sie können es noch weiter anpassen.
Nachdem Sie Ihre Vorlage ausgewählt haben, ist es jetzt an der Zeit, die Benutzerinformationen anzupassen, die im Frontend angezeigt werden sollen. Wenn Sie mit den Feldern einverstanden sind, die Ihre ausgewählte Vorlage standardmäßig anzeigt, können Sie einfach alles so lassen, wie es ist. Aber wenn Sie Informationen hinzufügen oder entfernen möchten, gehen Sie wie folgt vor.
Wenn Sie ein Design aktivieren, wird der HTML-Code sowohl für die Einzelbenutzer- als auch für die Seite für alle Benutzer automatisch mit dem neuen Design aktualisiert.
Das bedeutet, dass Sie durch die Verwendung der Tags auf der rechten Seite des Vorlagencodes den Inhalt, der in Ihrer Benutzerliste angezeigt wird, weiter anpassen können. Sie müssen lediglich die gewünschten Tags kopieren und einfügen.
In meinem Beispiel möchte ich das Nickname -Feld auf der Einzelbenutzerseite durch die Adresse ersetzen. Alles, was ich tun muss, ist, das Adressetikett und das Tag von rechts zu kopieren und links einzufügen, wobei das Feld „Spitzname“ ersetzt wird.
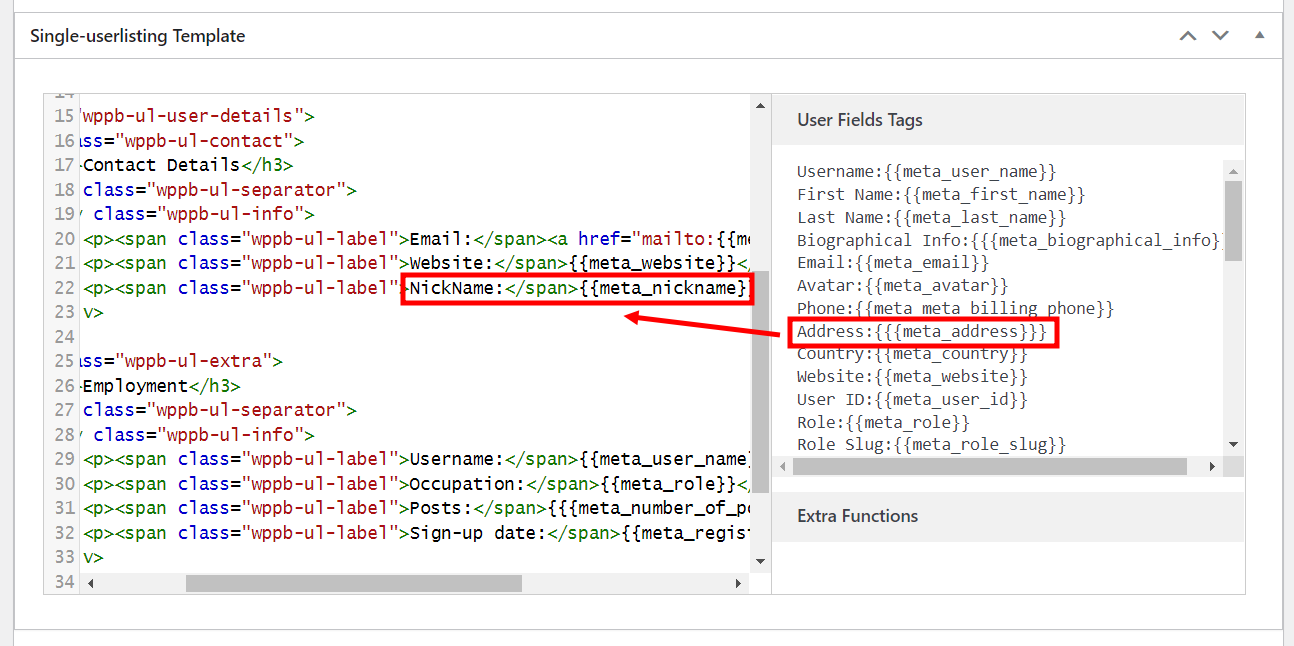
Durchsuchen Sie die Tag-Liste und sehen Sie, welche Informationen für Ihre Benutzer und Ihre eigene Benutzerlistenseite relevant sind.
Notiz! Stellen Sie sicher, dass Sie im Registrierungsformular nach diesen spezifischen Informationen fragen, damit die Benutzer Ihnen von Anfang an die Informationen zur Verfügung stellen, die Sie in Ihrem Benutzereintrag anzeigen möchten. Wenn Sie beispielsweise ein Telefonnummernfeld in die Benutzerliste aufnehmen möchten, sollten Sie auch ein Telefonnummernfeld im Registrierungsformular haben.
Setzen Sie die WordPress-Benutzerliste auf die Standardeinstellungen zurück
Da jetzt Fehler passieren können, insbesondere wenn viele Anpassungen anstehen, können Sie mit dem Plugin auch Ihre Benutzerliste auf die Standardeinstellungen zurücksetzen.
Wenn also unterwegs etwas schief geht, können Sie einfach zum Vorlagenbereich zurückkehren und den Mauszeiger über das aktive Thema bewegen. Sie werden sehen, dass hier jetzt eine Schaltfläche zum Zurücksetzen von Daten verfügbar ist:
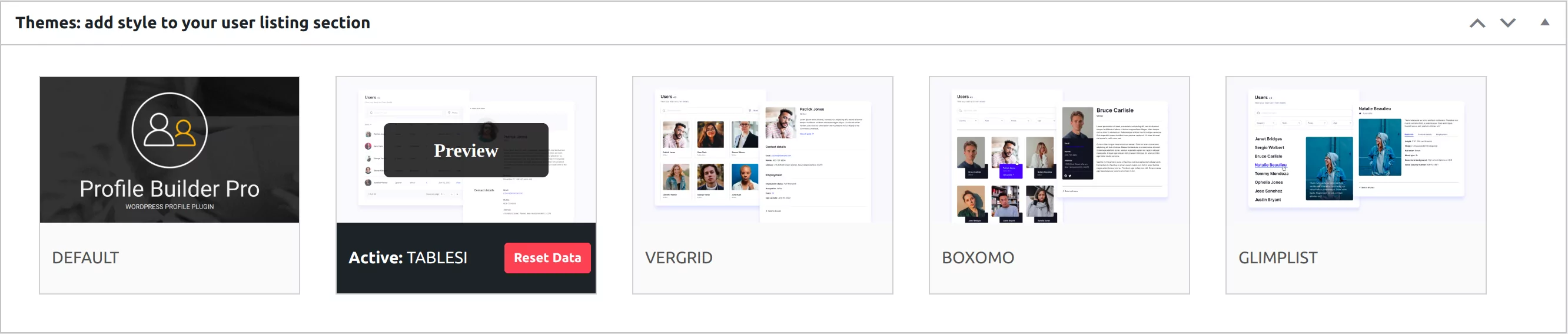
Sobald Sie auf diese Schaltfläche klicken, können Sie auswählen, welche Einstellung Sie zurücksetzen möchten. Sie können wählen, ob Sie die allgemeinen Benutzerlisteneinstellungen, die Vorlage für alle Benutzerlisten, die Vorlage für einzelne Benutzerlisten oder sogar alle Themendaten zurücksetzen möchten.
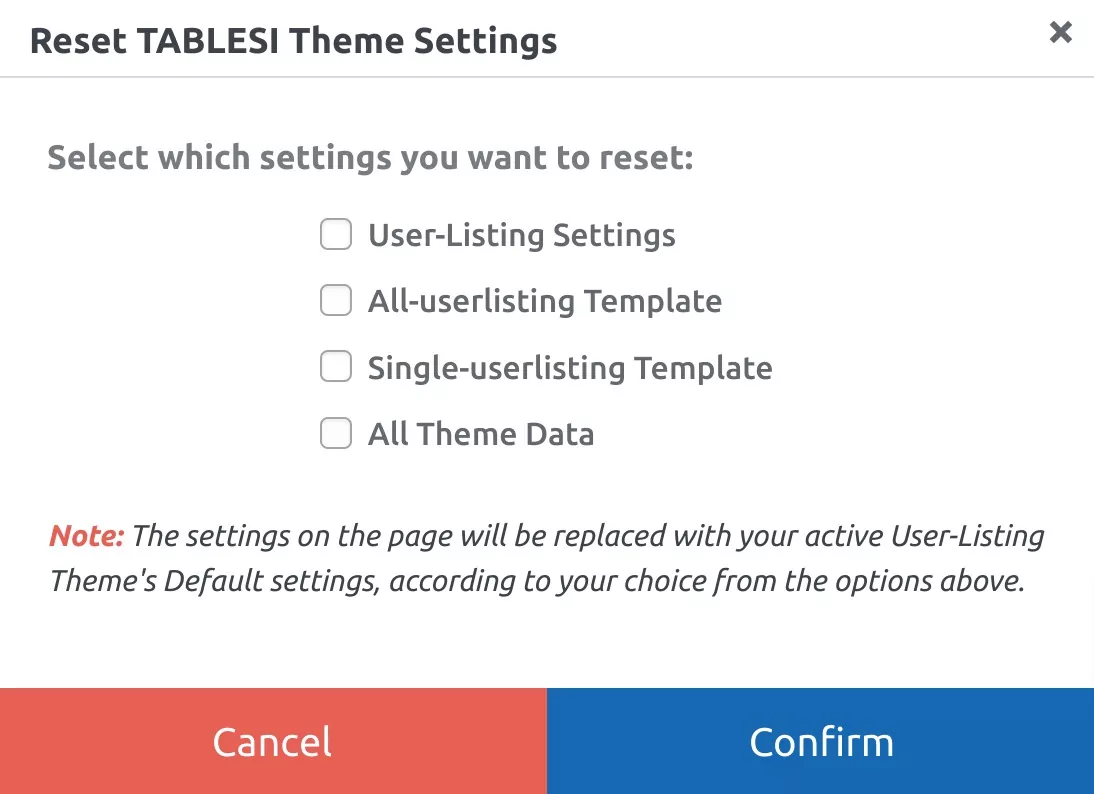
Veröffentlichen der WordPress-Benutzerliste
Wenn Sie mit Ihren Anpassungen zufrieden sind, vergessen Sie nicht, oben auf die Schaltfläche „ Veröffentlichen “ zu klicken. Dadurch wird ein Shortcode für Ihren Benutzereintrag generiert, den Sie auf jeder Seite Ihrer Website einfügen können.
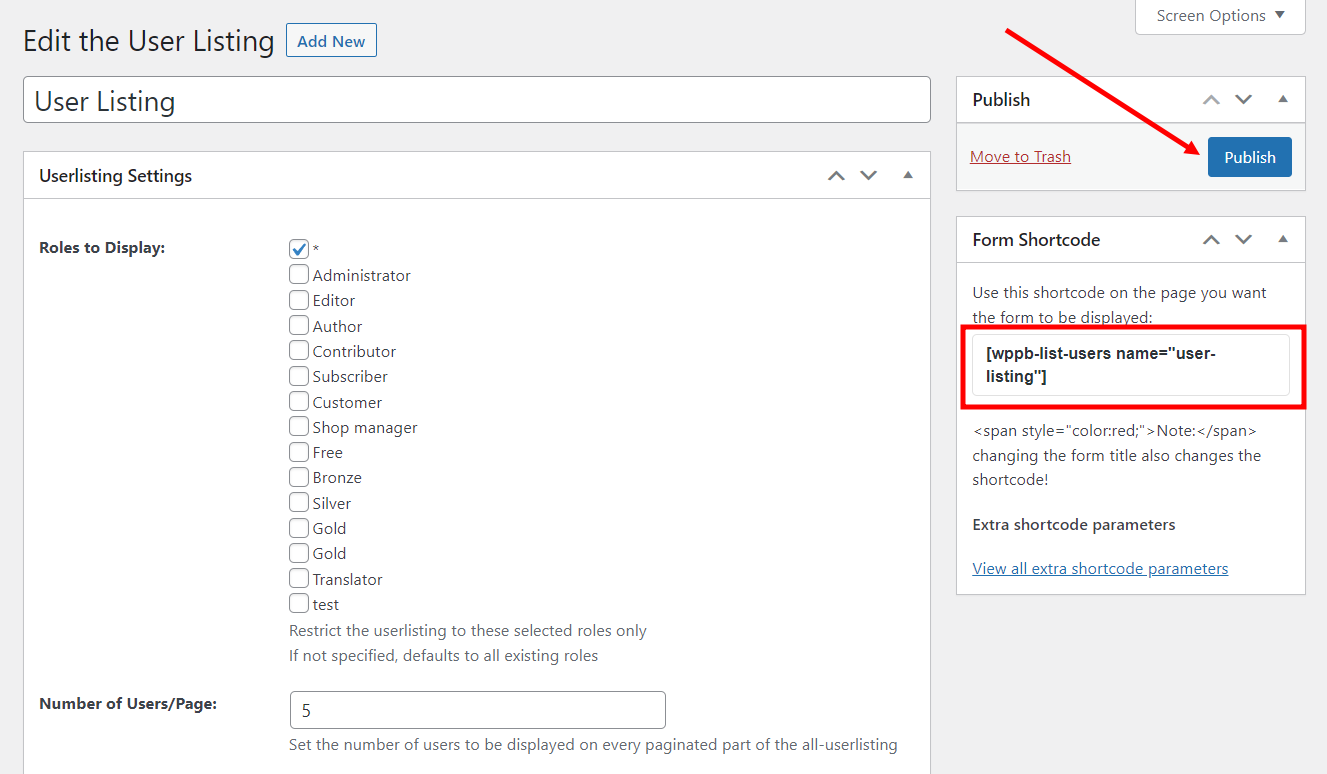
Mit meinen vorgenommenen Anpassungen sieht meine Benutzerlistenseite jetzt so aus, nachdem ich meinen Shortcode auf eine leere Seite eingefügt habe:
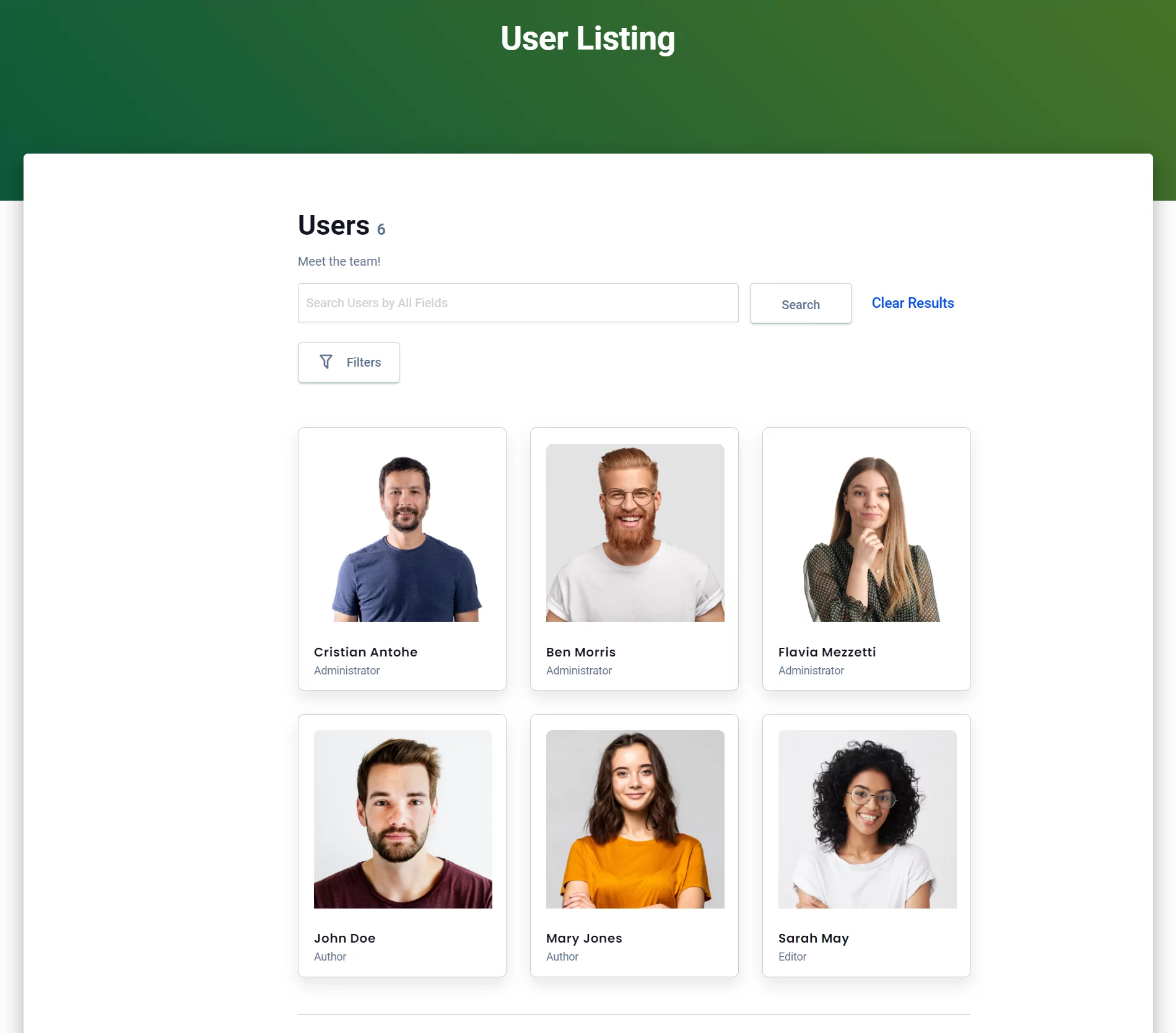
Und sobald ich auf einen bestimmten Benutzer klicke, sieht die Einzelbenutzerseite so aus:
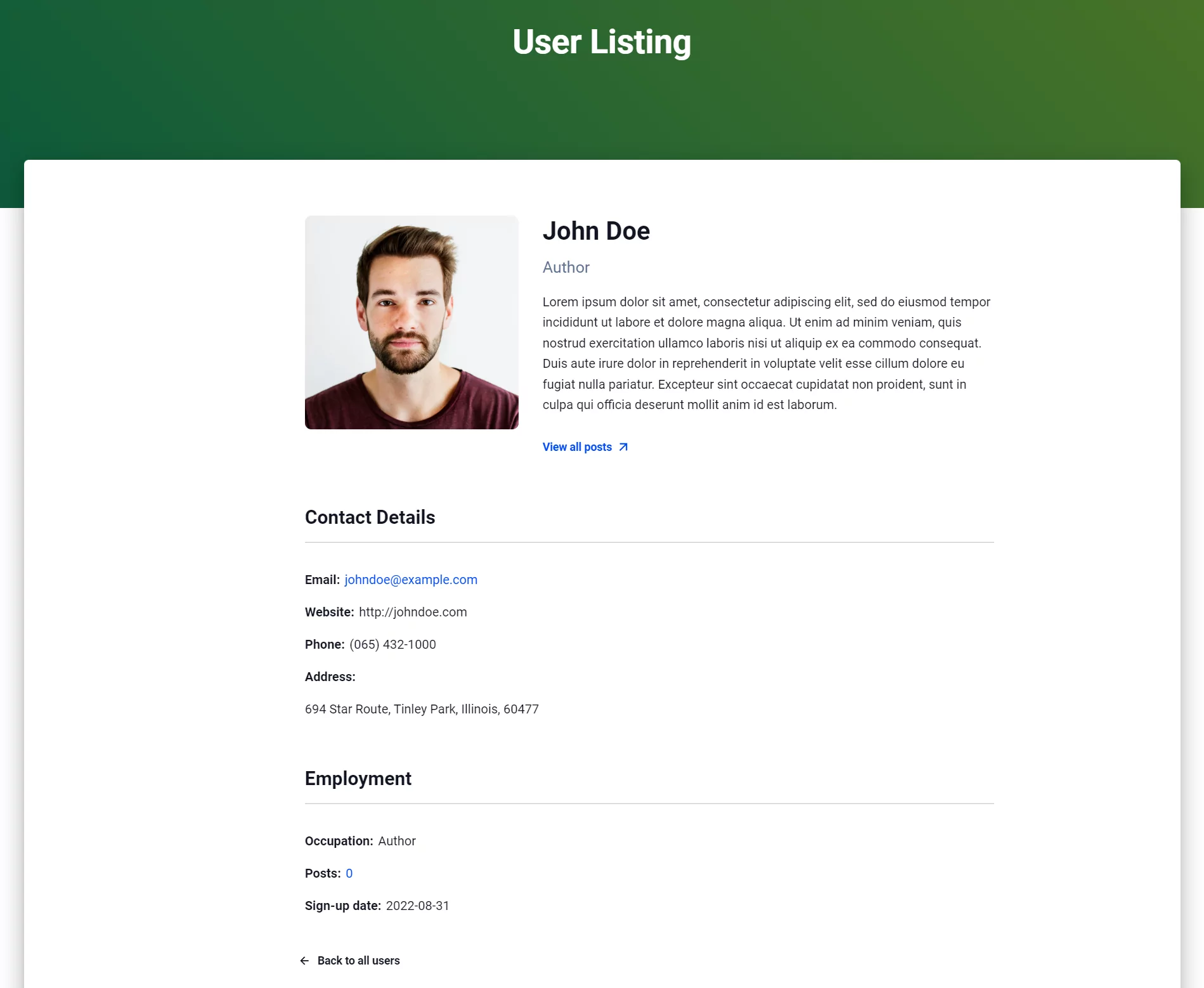
Richten Sie noch heute einen WordPress-Benutzereintrag ein
Egal, ob Sie ein Mitgliederverzeichnis, eine Mitarbeiterliste, ein Schüler- und Lehrerverzeichnis, Patientenakten oder eine andere Möglichkeit zum Auflisten Ihrer Benutzerbasis benötigen, Sie kennen jetzt den einfachsten Weg, dies zu erreichen.
Abgesehen davon, dass es extrem einfach ist, Ihre Benutzer aufzulisten, ist Profile Builder eigentlich ein vollständiges Benutzerverwaltungs-Plugin, das Ihnen viele andere Funktionen bietet. Sie können Benutzerrollen hinzufügen, bearbeiten oder entfernen, Anmeldungen, Konten, verlorene Passwörter und andere wichtige benutzerbezogene Seiten erstellen, Inhalte basierend auf Benutzerrollen einschränken und vieles mehr.
Wenn Sie es kostenlos ausprobieren möchten, können Sie Profile Builder aus dem WordPress-Repository herunterladen. Aber wenn Sie das vollständige Paket, einschließlich der Vorlagen für Benutzerlisten, möchten, probieren Sie die Premium-Version aus und bringen Sie Ihre Website auf ein neues Niveau.
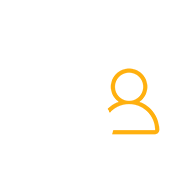
Profile Builder Pro
Der einfache Weg, benutzerbezogene Funktionen auf Ihrer WordPress-Seite zu verwalten.
Holen Sie sich das PluginOder laden Sie die KOSTENLOSE Version herunter
Haben Sie Fragen zum Erstellen Ihres eigenen WordPress-Benutzereintrags? Fragen Sie sie im Kommentarbereich unten!
