WordPress ユーザーリスト: 究極のガイド
公開: 2022-09-21メンバー ディレクトリ、スタッフ リスト、学生と教師のディレクトリ、患者プラットフォーム、またはその間の何かが必要な場合でも、サイトにユーザーベースを表示する簡単な方法があれば、本当に便利ですよね? サイトに WordPress ユーザーのリストを掲載すると、ユーザーは個人情報とともにお互いを確認できるようになり、ユーザーが参加しているコミュニティに簡単に接続して学習できるようになります。
このブログ投稿では、使いやすいプラグインを使用して、サイトの WordPress ユーザー リストを作成するプロセスを順を追って説明します。 目的は、サイトのフロント エンドに、サイトのすべての (または一部の) ユーザーを表示する場所を設けて、ブランドの周りのコミュニティを成長させることです。
このチュートリアルの終わりまでに、コードを必要とせず、数回クリックするだけで、非常に使いやすいユーザー プロファイル プラグインを使用して、次のようなものを作成できるようになります。
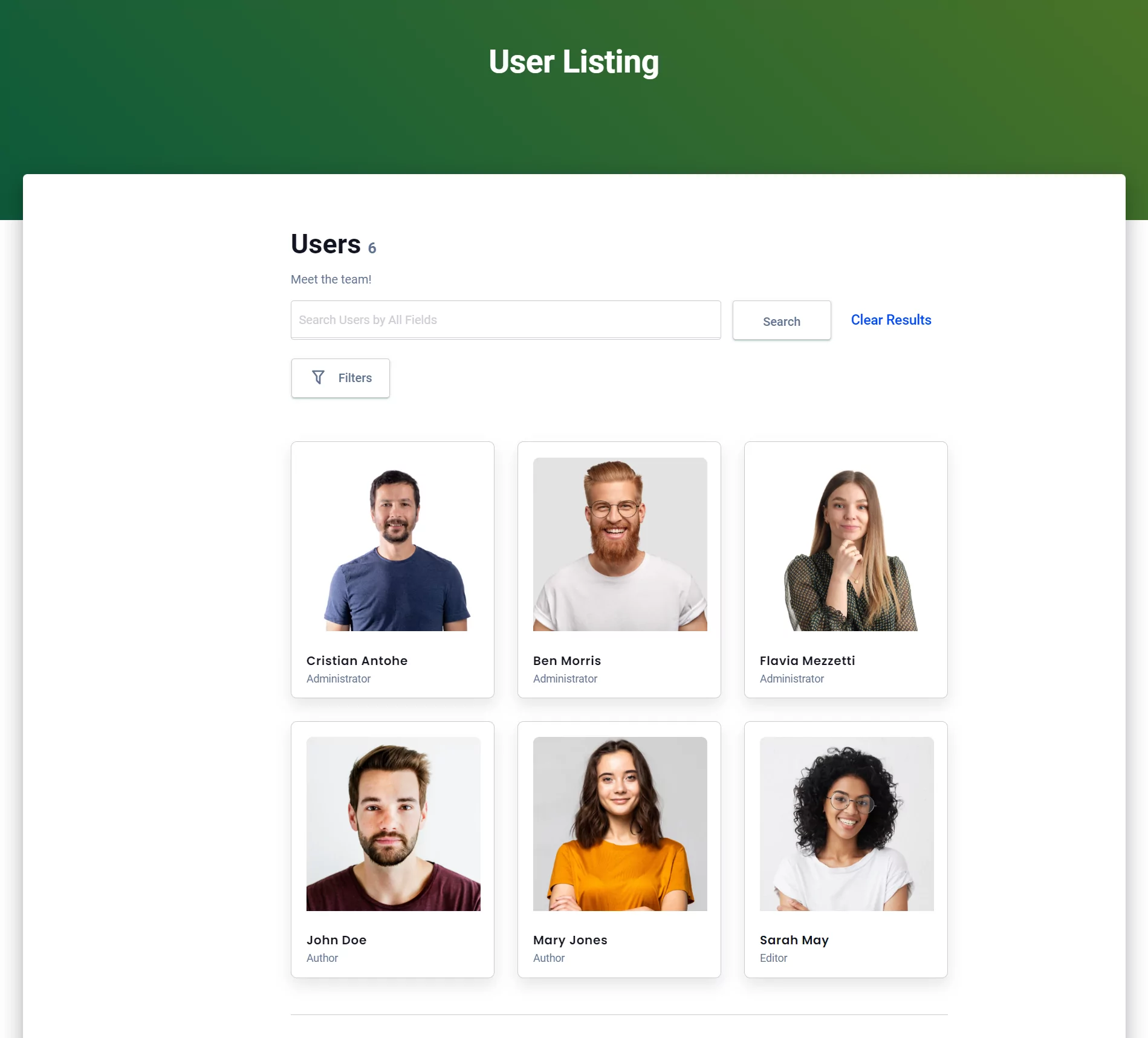
しかし、最初に、サイトのフロント エンドにユーザー ベースを表示する必要がある理由について説明しましょう。
ユーザーベースをリストする必要があるのはなぜですか?
Web サイトのユーザーを一覧表示することは非常に一般的なことであり、この機能が多くの価値をもたらす理由はたくさんあります。 ここではいくつかの例を示します。
- フォーラムまたはオンライン コミュニティを所有している場合、ユーザーベースを表示することは、メンバーが簡単に連絡できるようにする優れた方法です。
- メンバーシップ サイトを運営している場合は、プレミアム ユーザーをリストして、その貢献を強調することができます。
- 同時に、メンバーシップ サイトを収益化する簡単な方法が必要な場合は、特定の分野の専門家のメンバー ディレクトリを作成するのも良い方法です。 たとえば、自分の地域で最高の写真家を探している人々のためのプラットフォームを作成し、写真家に料金を請求してリストに掲載することができます。
- ビジネス用のチームページを作成して、会社の専門家に注意を向けることもできます。
- e コマースのビジネス オーナーとして、顧客のリストが必要になる場合があります。
- 教師、学生、およびスタッフをリストしたい教育プラットフォームを所有している場合があります。
- または、すべての医療専門家のリストが不可欠な医療プラットフォームを管理する場合もあります。
しかし、あなたの動機に関係なく、WordPress はこれを簡単に達成できるようにします。 すでに慣れているように、ニーズに役立つプラグインが常に存在するからです。
それでは、これ以上苦労することなく、チュートリアルに入りましょう。
サイトに WordPress ユーザーリストを設定する方法
WordPress のユーザー リストを作成する最も簡単な方法は、ご想像のとおり、プラグインを使用することです。
この記事では、Profile Builder プラグインを使用して、ユーザーのリストを作成する手順を説明します。 Profile Builder は完全なユーザー管理ソリューションであるため、このタスクに使用すると、他のユーザー関連の領域でも利点が得られます。 たとえば、カスタム ユーザー ロールを作成したり、ログインしていないユーザーからの特定のページやコンテンツを制限したりする必要がある場合もあります。
しかし、ここではユーザーのリストに焦点を当てましょう。 そのため、サイトにユーザーベースをリストする場合は、次の簡単な手順を実行する必要があります。
1. Profile Builder のインストールとセットアップ
まず最初に、あなたのサイトに Profile Builder プラグインを導入しましょう。
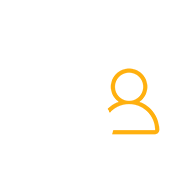
プロファイル ビルダー プロ
WordPress サイトでユーザー関連の機能を簡単に管理できます。
プラグインを入手するまたは無料版をダウンロード
ご希望のプランを選択し、購入後、アカウントページからプラグインのコピーをダウンロードしてください。
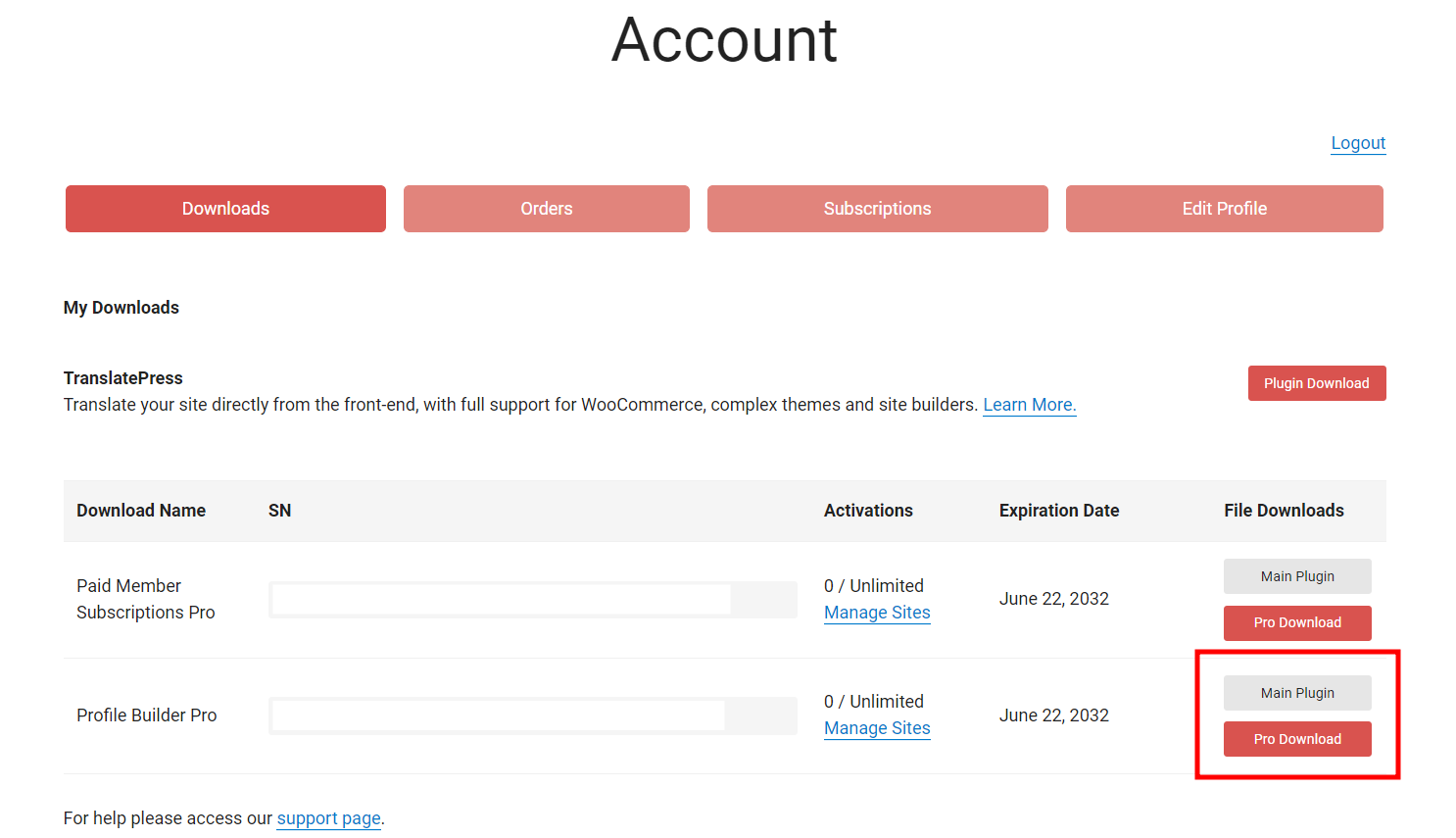
メイン プラグインとプロ バージョンの両方をダウンロードし、これらのアーカイブをサイトに 1 つずつアップロードします。 Plugins → Add Newをクリックしてこれを行い、上部にあるUpload Pluginボタンをクリックします。 ファイルを選択し、 Install Now をクリックします。
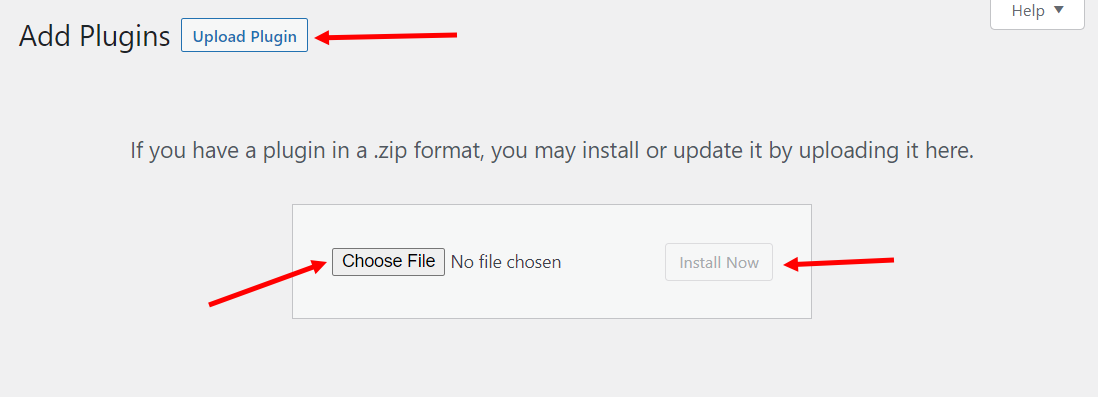
インストール後にプラグインを有効化することを忘れないでください。
2. 登録フォームを作成する
Profile Builder プラグインをインストールすると、いくつかのコア ページが自動的に作成されます。 これは、登録ページがすでに作成されている可能性があることを意味します。 あとは自分好みにカスタマイズするだけです。 つまり、登録フォームに特に含めたいフィールドを入力します。
したがって、フォームをカスタマイズするには、 Profile Builder → Form Fieldsに移動します。
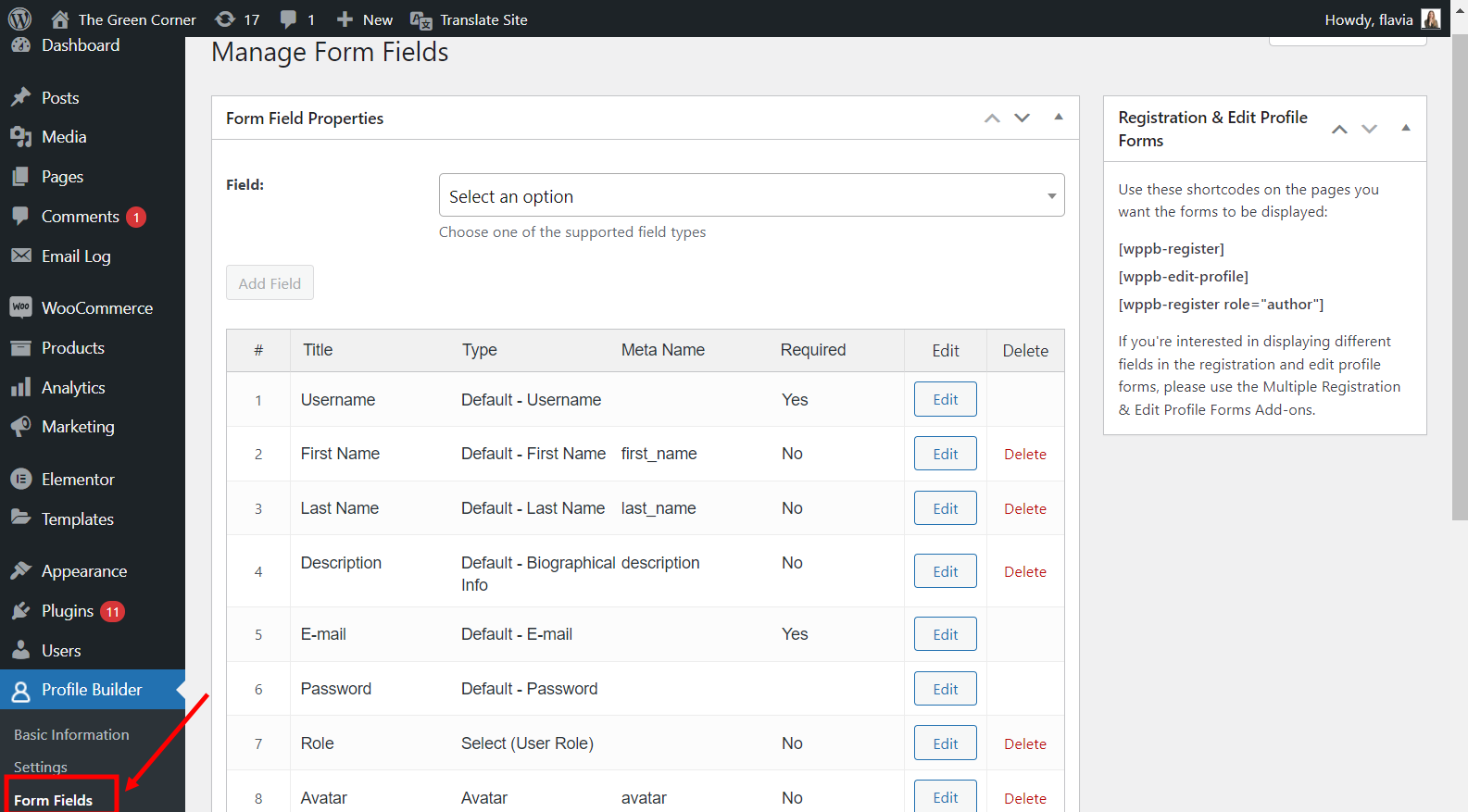
ここには、プラグインがすでに追加したいくつかのデフォルト フィールドが表示されます。 しかし心配はいりません。多くの新しいフィールドを追加したり、不要なものを削除したりすることもできます。
[オプションを選択]ドロップダウンをクリックし、選択できるフィールドのリストを確認します。 必要なフィールドを 1 つずつ選択し、必要に応じてカスタマイズしてから、[フィールドの追加] ボタンをクリックします。
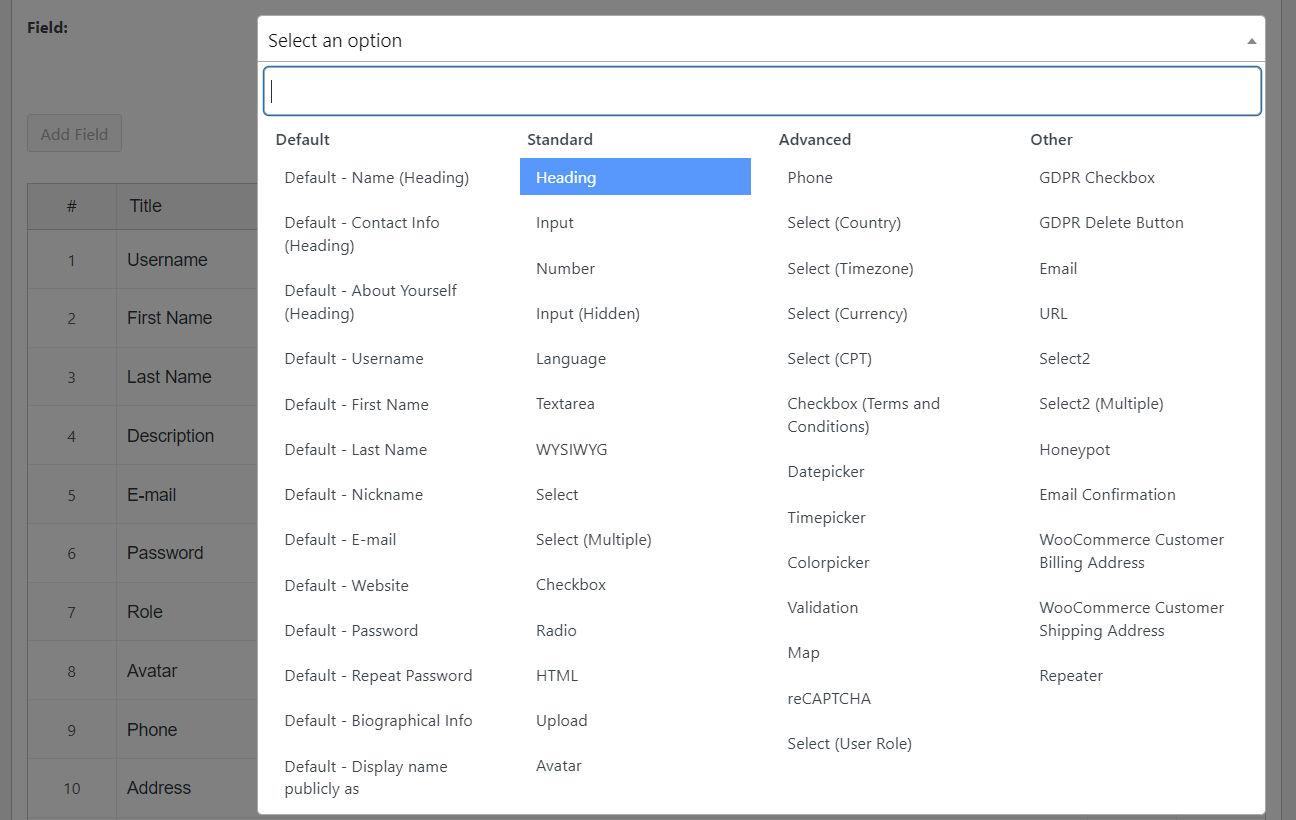
ここでのポイントは、メンバー ディレクトリに関連するフィールドを追加することです。 たとえば、スタッフ ディレクトリを作成している場合は、登録者に職業と連絡先情報を入力するように依頼することができます。
新しい登録フォームを表示するには、[ページ] → [すべてのページ] に移動し、事前に作成された登録ページを特定して、ホバー時に表示される[表示] ボタンをクリックします。

事前に作成された登録ページが見つからない場合は、フォーム フィールドページから登録ショートコードをコピーして空白のページに貼り付けることで、いつでも新しい登録ページを作成できます。

登録ページは次のようになります。
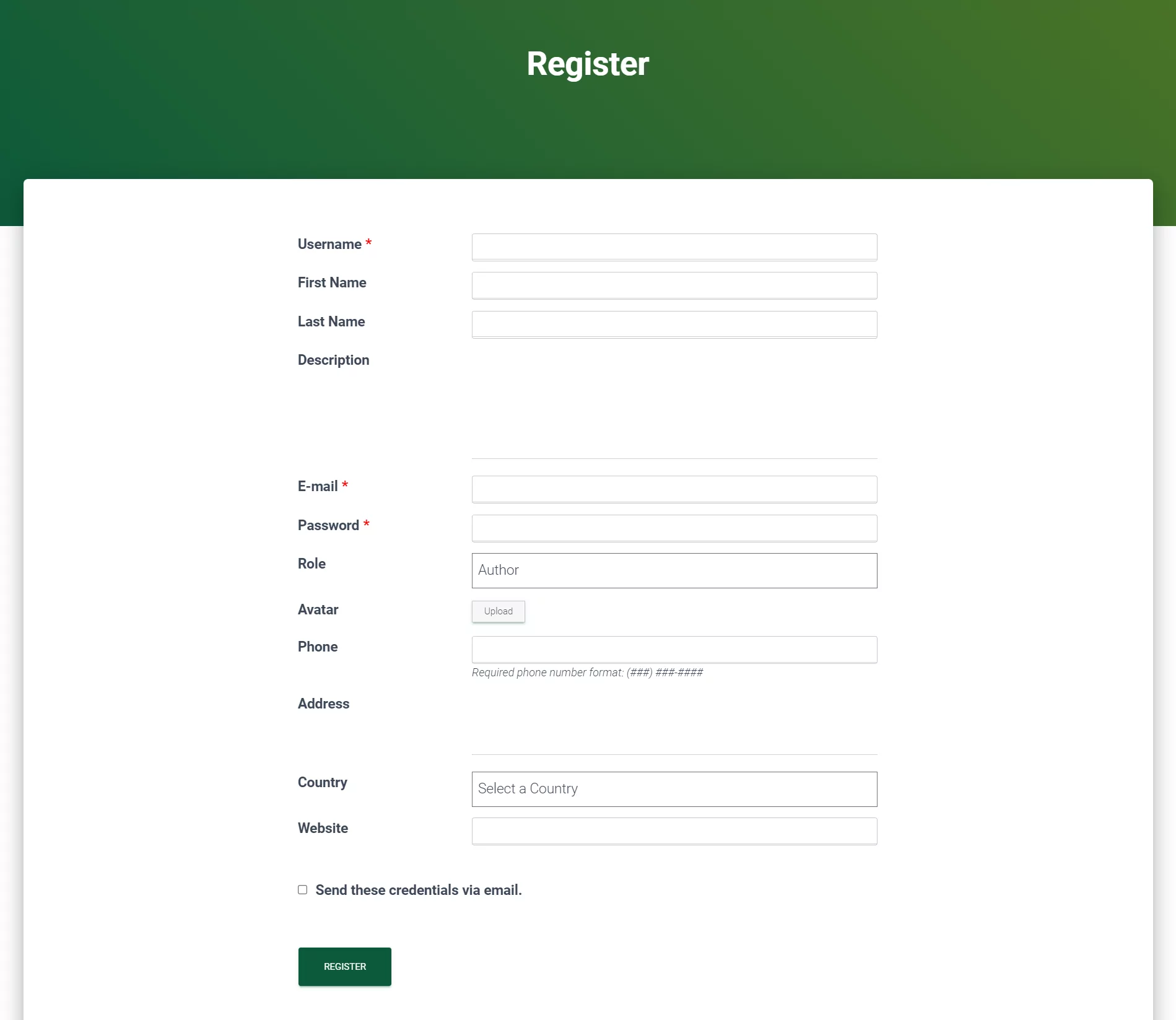
もちろん、登録ページには、あなたとユーザー リストに役立つフィールドが含まれている必要があります。
3. WordPress ユーザーリストを作成する
基本設定
ユーザーのリストを作成するには、ユーザー リスト アドオンを有効にする必要があります。 これを行うには、 Profile Builder → Add-ons に移動します。 スクロールしてアドオンを見つけ、その右側にある [アクティブ化] ボタンをクリックします。
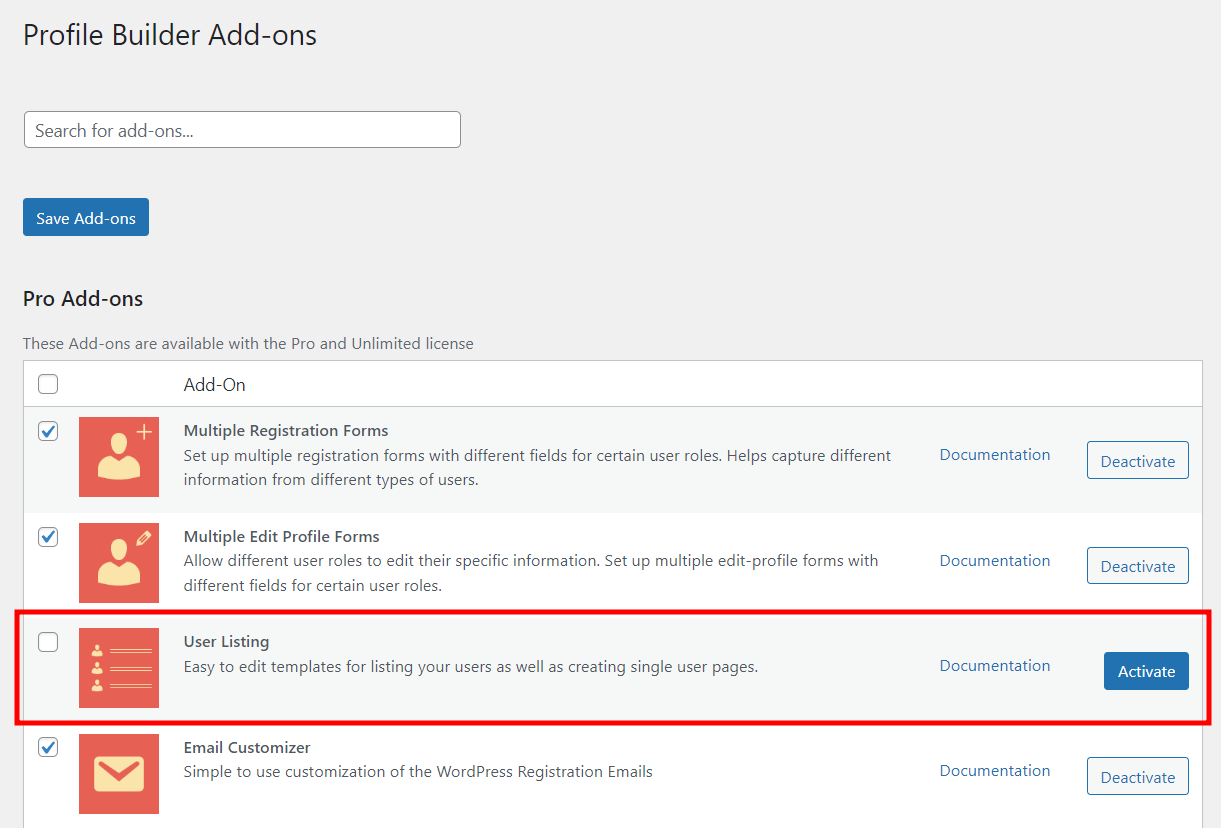
これで、WordPress ダッシュボードのProfile Builderの下にUser Listingというタイトルの新しいメニュー項目が表示されるはずです。 それをクリックすると、新しいユーザー リストを作成するよう求められます。
上部にある [新規追加] ボタンをクリックして、最初のリストの編集を開始します。

ユーザー リストにタイトルを付けると、最初に表示されるセクションで、基本設定をセットアップします。 ここでは、含めるユーザー ロールと、ユーザー リストに表示する方法を選択できます。 ログインしていないユーザーからユーザー リストを非表示にして、メンバーだけがお互いを確認できるようにすることもできます。


フィルターを追加する
次に表示されるセクションは、ファセット メニューです。 ここでは、ユーザー リスト ページで使用できるフィルターを選択できます。 たとえば、サイトの訪問者が、場所、役割、年齢など、必要に応じてユーザーベースをフィルタリングできるようにすることができます。
この例では、フィルターを追加して、ユーザーを職業別に並べ替えます。 ページに表示するラベルとして「職業」を設定し、ファセット タイプとしてチェックボックスを選択し (ユーザーが複数のオプションを同時に選択できるようにするため)、フィルターのソースとして役割フィールドを選択します。 (またはFacet Meta )。 すべての役割を含めたいので、[表示可能な選択肢]フィールドには何も入力しません。 すべて完了したら、 Add Entry をクリックしましょう。
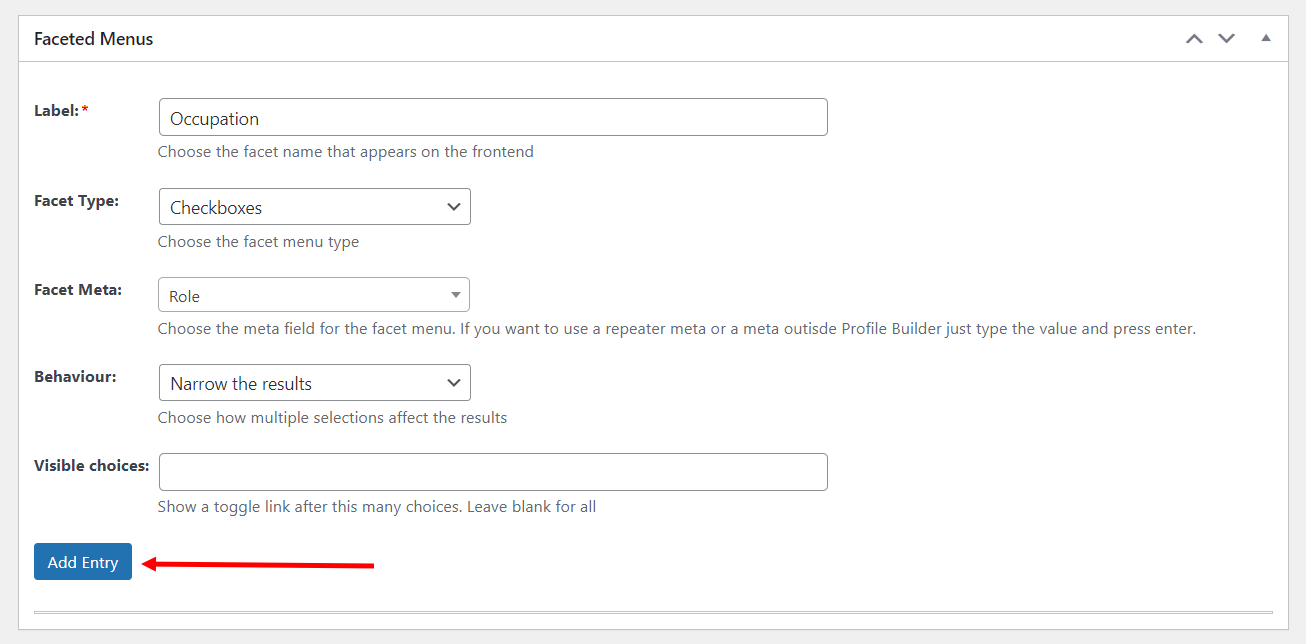
同じ手順を繰り返して、必要な数のフィルターを追加できます。
フィルタを追加すると、次のようになります。
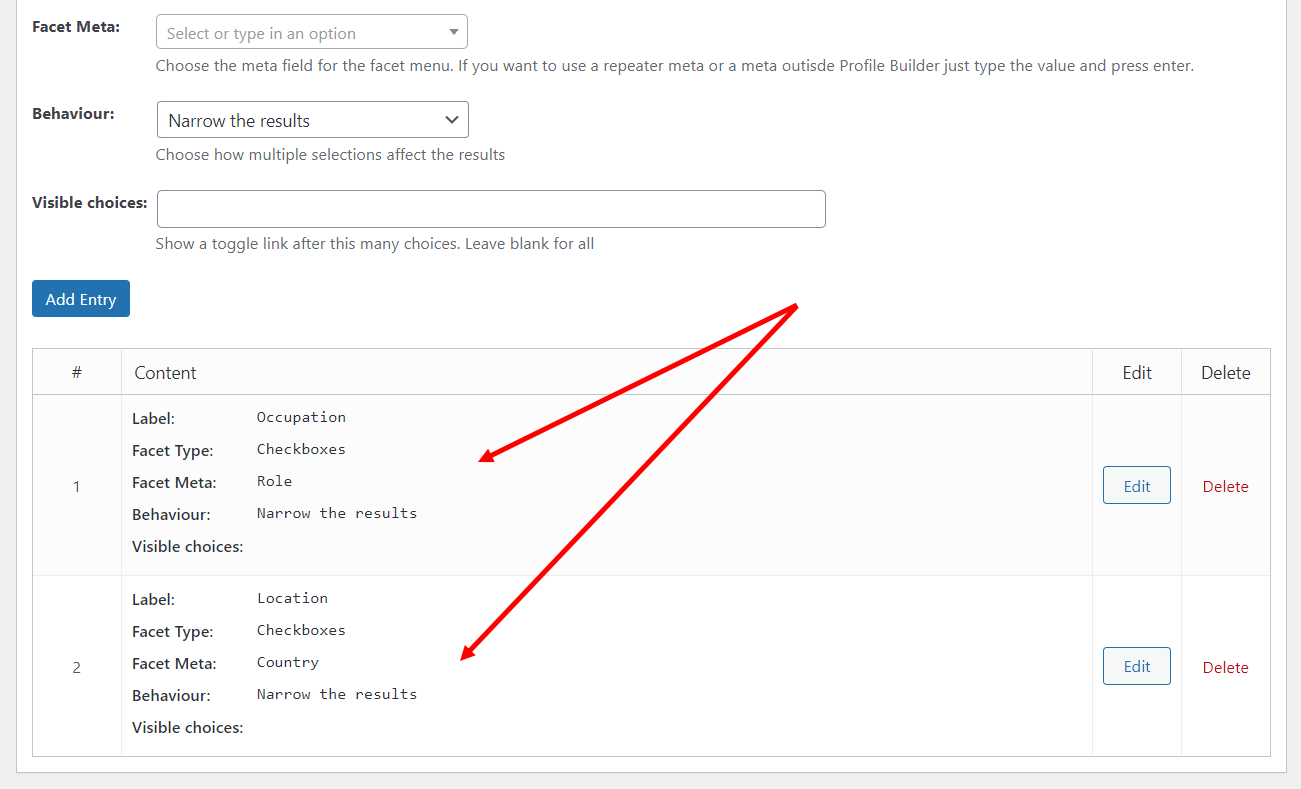
フロント エンドのユーザー リスト ページでフィルターがどのように表示されるかを次に示します。
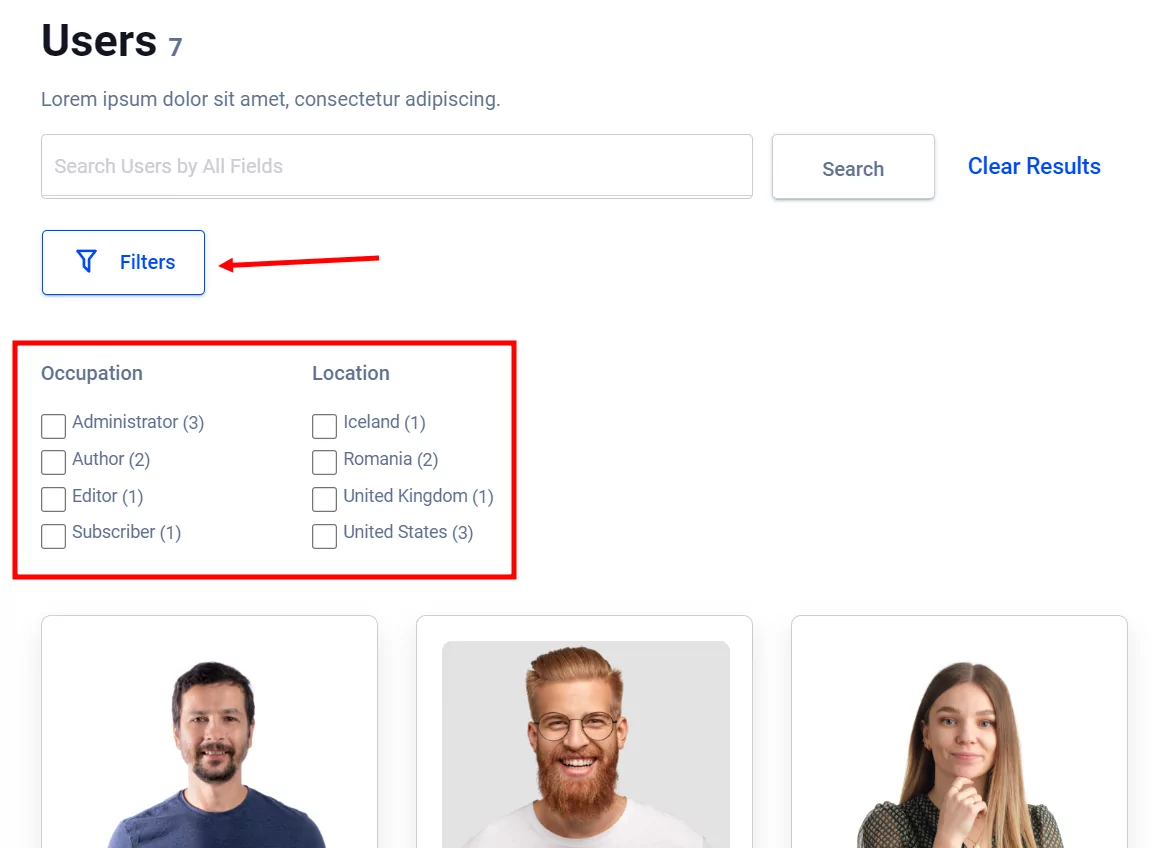
ユーザーが [フィルター] ボタンをクリックすると、追加したフィルター フィールドがすぐ下に表示されます。
次に、検索機能の動作を選択できます。 これを行うには、訪問者が検索バーでキーワードを検索するときにスキャンする情報を選択します。
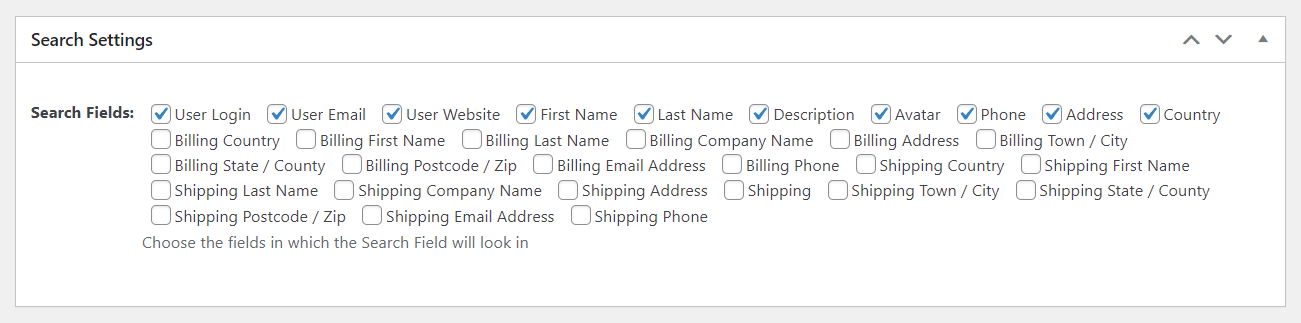
WordPress ユーザーリストのカスタマイズ – テンプレートの選択
楽しい部分、デザインとカスタマイズに移りましょう!
次のセクションでは、次のように、ユーザー リスト ページ用にあらかじめデザインされた 5 つのテーマから 1 つを選択できます。
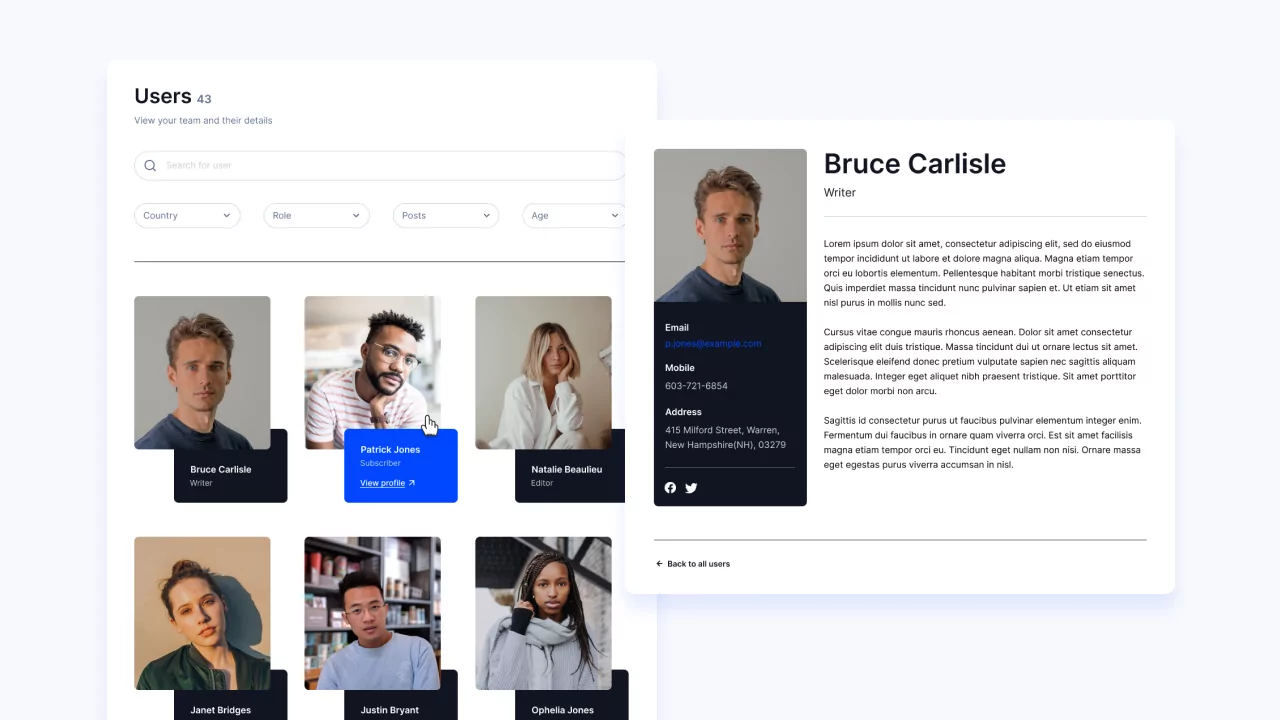
Profile Builder は、1 つのデフォルト テーマと 4 つのカスタム テーマを提供します。 使用可能なテーマの 1 つにマウスを合わせると、テーマをプレビューするためのボタンと、それをアクティブ化するためのボタンが表示されます。
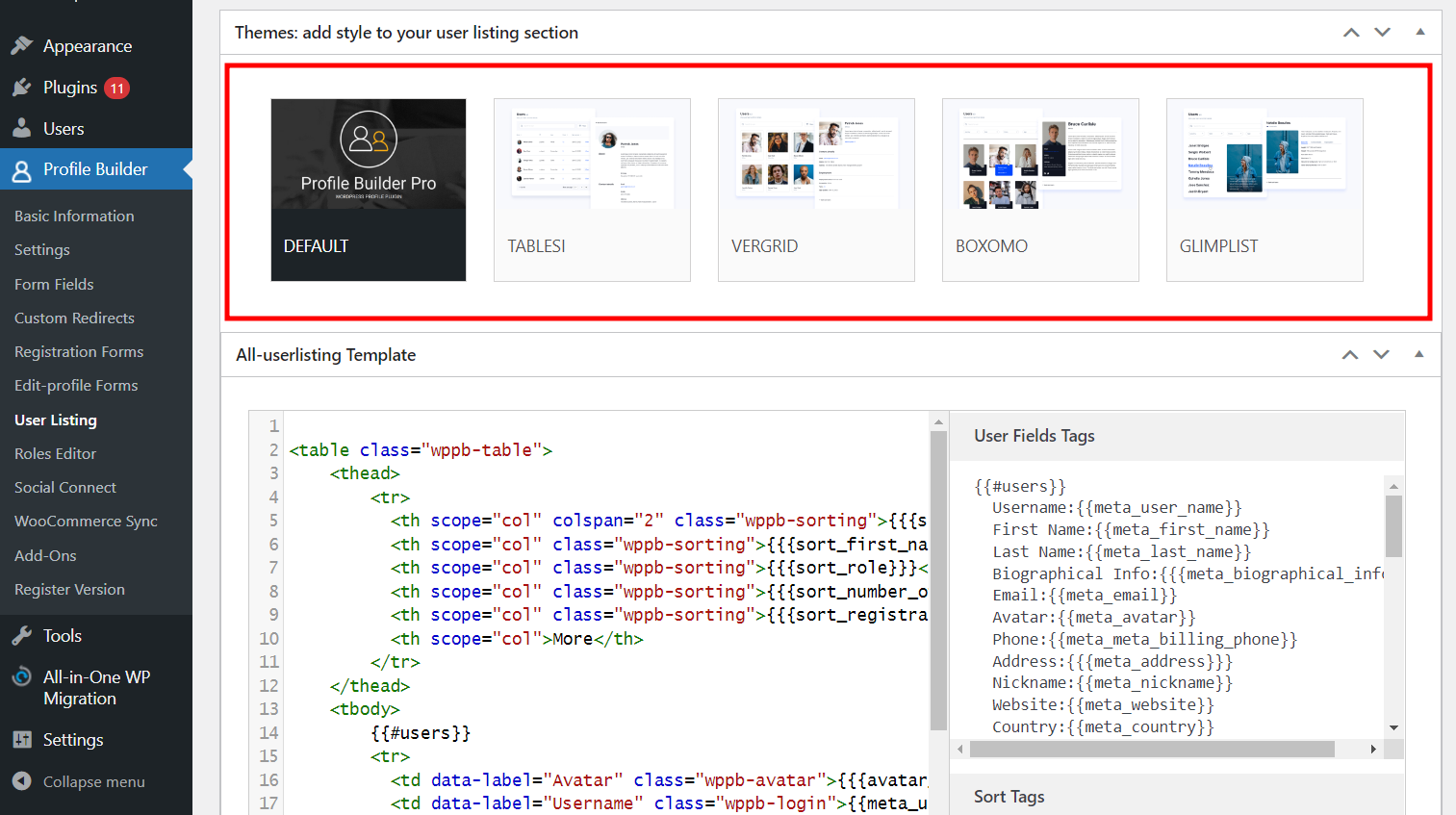
ウェブサイトのデザインに最も適したものを選択してください。 しかし、心配する必要はありません。さらにカスタマイズすることもできます。
テンプレートを選択したら、フロント エンドに表示するユーザー情報をカスタマイズします。 選択したテンプレートがデフォルトで表示するフィールドに問題がなければ、すべてをそのままにしておくことができます。 ただし、情報を追加または削除する場合は、次の方法で行います。
テーマを有効にすると、単一ユーザー ページと全ユーザー ページの両方の HTML が新しいスタイルで自動的に更新されます。
これは、テンプレート コードの右側にあるタグを使用することで、ユーザー リストに表示されるコンテンツをさらにカスタマイズできることを意味します。 必要なタグをコピーして貼り付けるだけです。
私の例では、シングル ユーザー ページのNicknameフィールドをAddressに置き換えたいと思います。 したがって、アドレス ラベルとタグを右側からコピーし、左側に貼り付けて [ニックネーム] フィールドを置き換えるだけです。
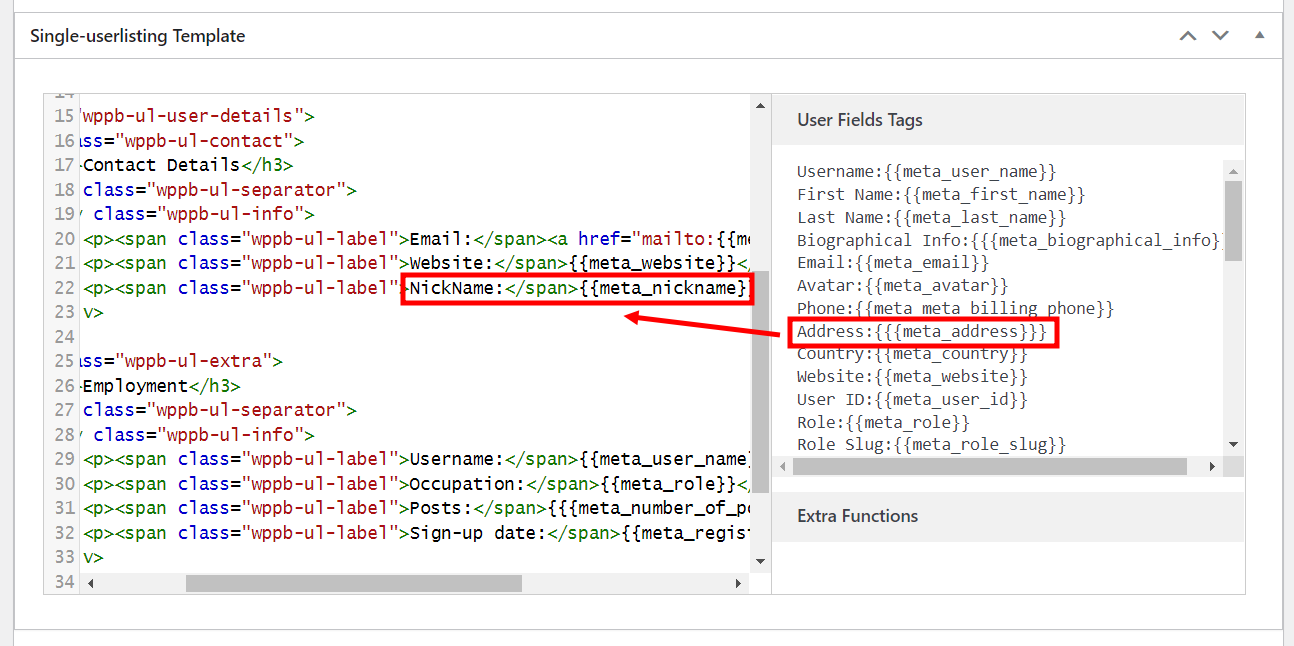
タグ リストを参照して、ユーザーと自分のユーザー リスト ページに関連する情報を確認します。
ノート! ユーザーリストに表示したい情報を最初からユーザーが提供できるように、登録フォームで特定の情報を要求してください。 たとえば、ユーザー リストに電話番号フィールドを含めたい場合は、登録フォームにも電話番号フィールドが必要です。
WordPress ユーザーリストをデフォルト設定にリセットする
現在、特に多くのカスタマイズがテーブルにある場合は間違いが発生する可能性があるため、プラグインを使用すると、ユーザー リストをデフォルト設定に戻すこともできます。
そのため、途中で何か問題が発生した場合は、テンプレート セクションに戻ってアクティブなテーマにカーソルを合わせるだけです。 [データのリセット] ボタンがここで使用できるようになっていることがわかります。
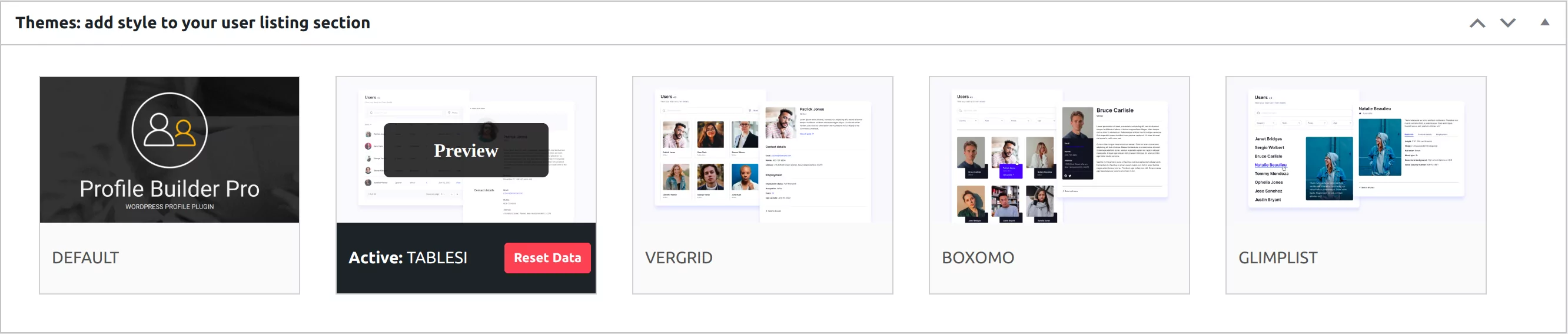
そのボタンをクリックすると、リセットする設定を選択できるようになります。 一般的なユーザーリスティング設定、すべてのユーザーリスティング テンプレート、単一のユーザーリスティング テンプレート、またはすべてのテーマ データをリセットすることを選択できます。
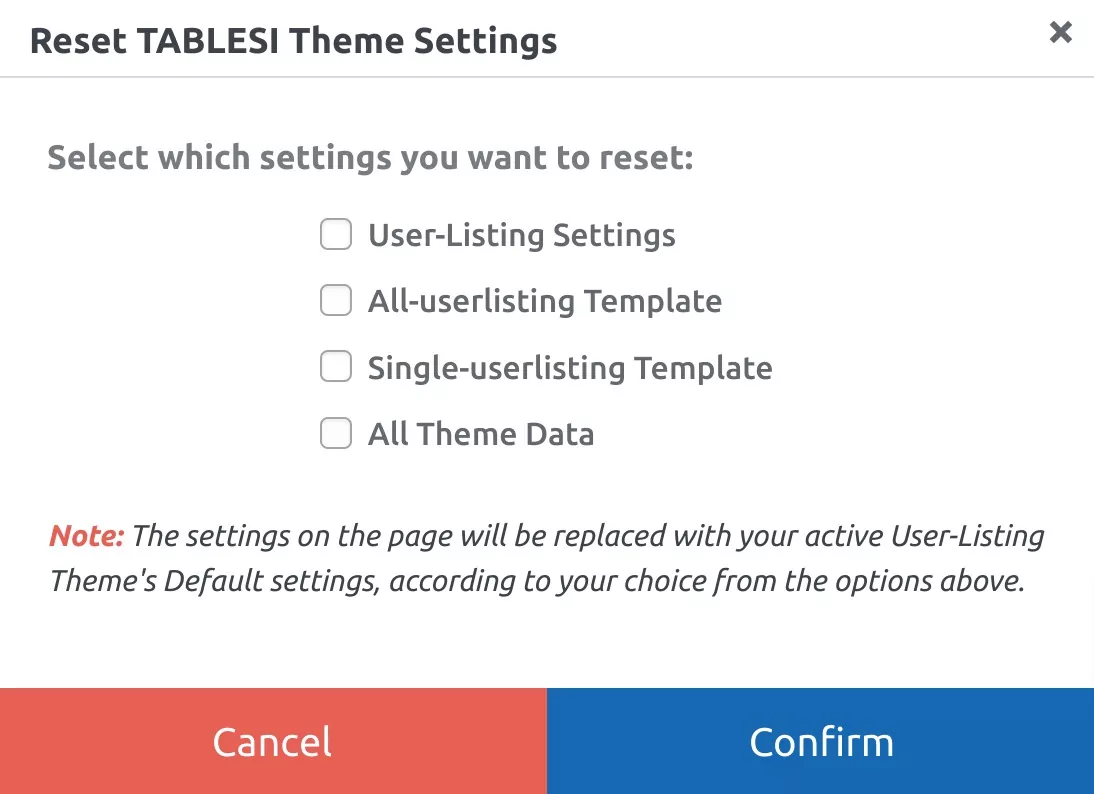
WordPress ユーザーリストの公開
カスタマイズに満足したら、上部にある [公開] ボタンをクリックすることを忘れないでください。 これにより、ユーザー リストのショートコードが生成され、サイトの任意のページに貼り付けることができます。
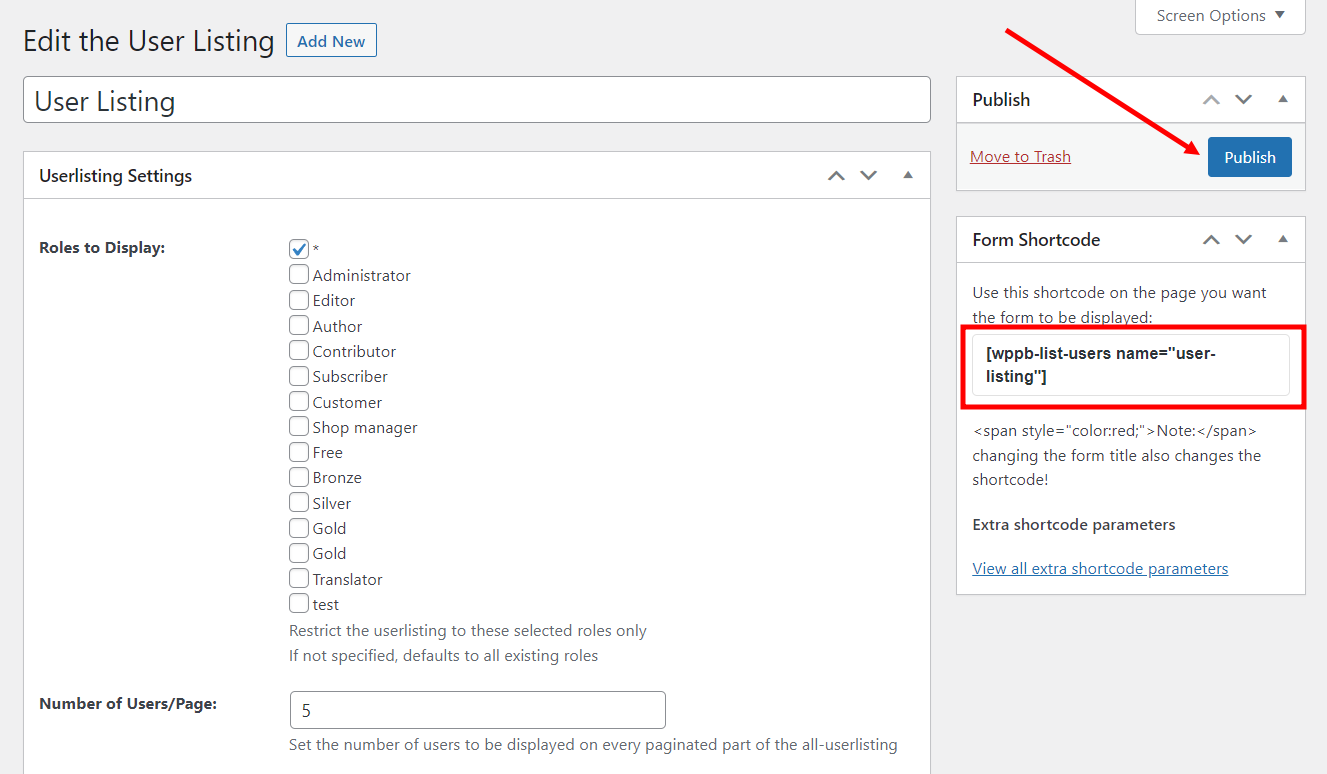
カスタマイズを行ったので、空白のページにショートコードを貼り付けた後のユーザー リスト ページは次のようになります。
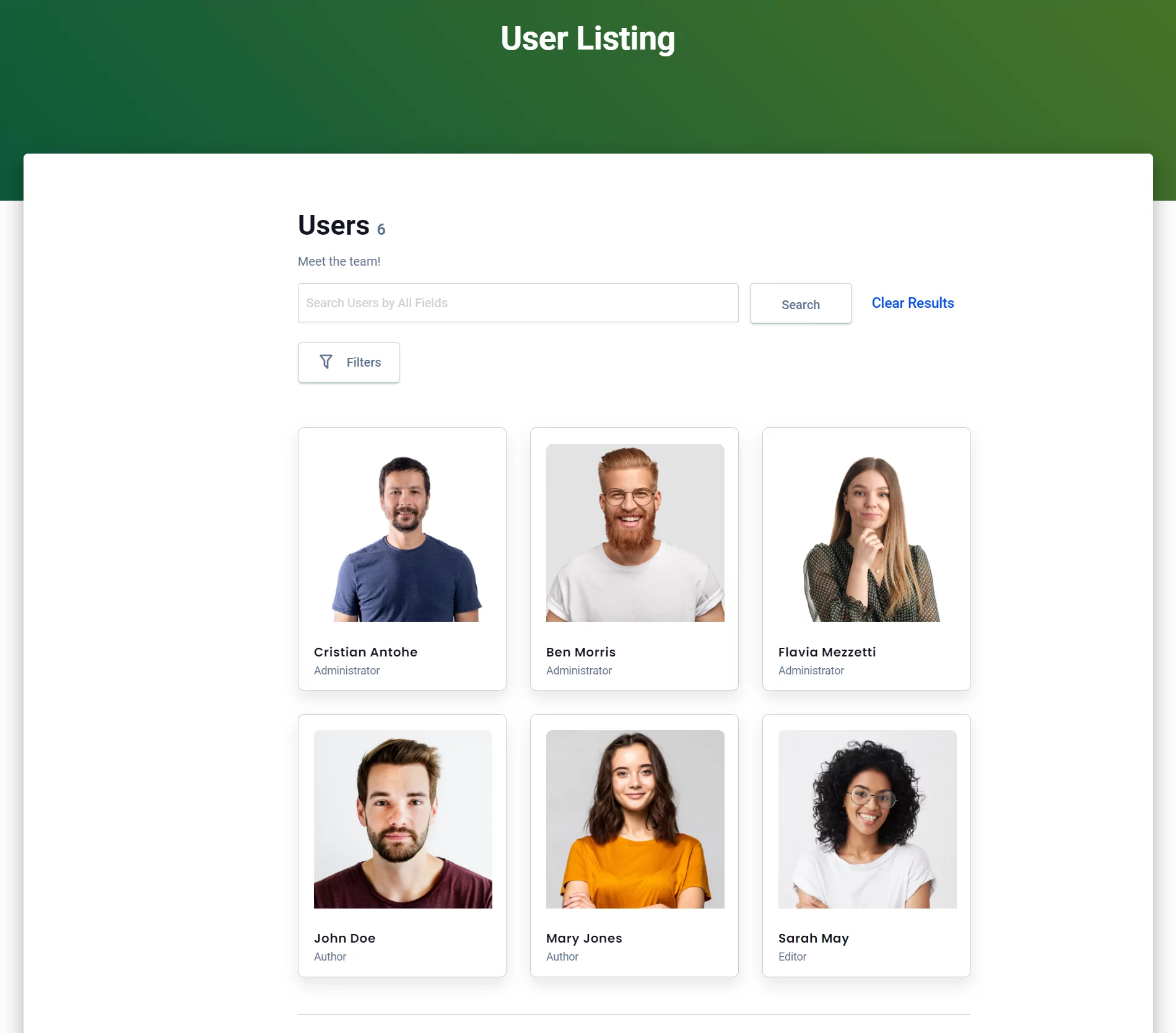
特定のユーザーをクリックすると、単一ユーザーのページは次のようになります。
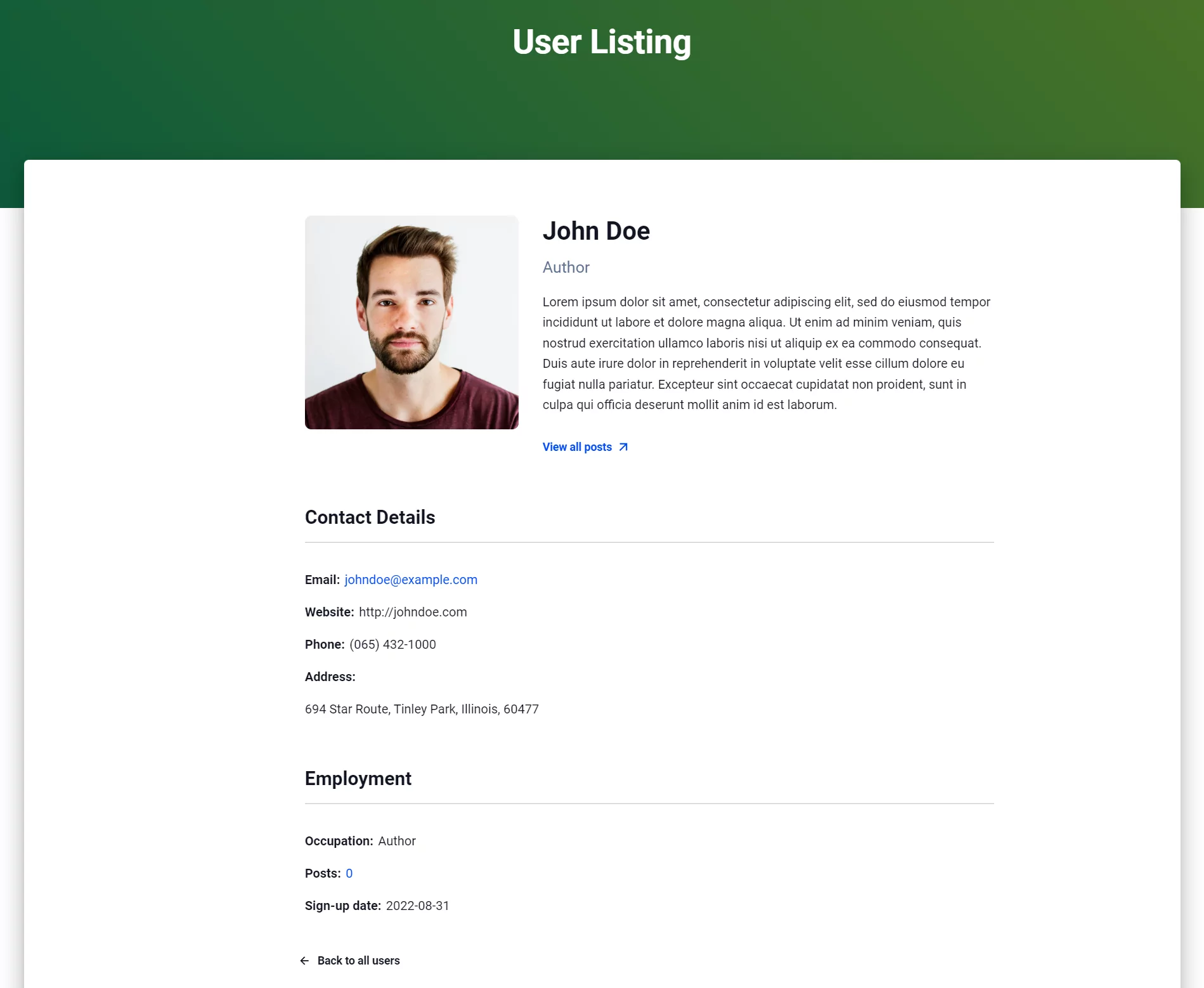
WordPress ユーザーリストを今すぐ設定する
したがって、メンバー ディレクトリ、スタッフ リスト、学生と教師のディレクトリ、患者ファイル、またはユーザーベースをリストするその他の方法が必要な場合でも、それを実現する最も簡単な方法がわかります。
ユーザーの一覧表示を非常に簡単にするだけでなく、Profile Builder は実際には、他の多くの機能を提供する完全なユーザー管理プラグインです。 ユーザー ロールの追加、編集、または削除、ログイン、アカウント、失われたパスワード、およびその他の重要なユーザー関連ページの作成、ユーザー ロールに基づくコンテンツの制限などを行うことができます。
無料で試してみたい場合は、WordPress リポジトリから Profile Builder をダウンロードできます。 ただし、ユーザー リスト テンプレートを含む完全なパッケージが必要な場合は、プレミアム バージョンを試して、Web サイトを新しいレベルに引き上げてください。
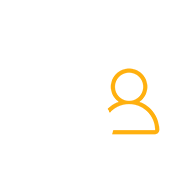
プロファイル ビルダー プロ
WordPress サイトでユーザー関連の機能を簡単に管理できます。
プラグインを入手するまたは無料版をダウンロード
独自の WordPress ユーザー リストを作成する方法について質問がありますか? 以下のコメントセクションで質問してください!
