قائمة مستخدمي WordPress: الدليل النهائي
نشرت: 2022-09-21سواء كنت بحاجة إلى دليل عضو ، أو قائمة موظفين ، أو دليل للطلاب والمعلمين ، أو نظام أساسي للمرضى ، أو أي شيء بينهما ، فإن وجود طريقة سهلة لعرض قاعدة المستخدم الخاصة بك على موقعك سيكون مفيدًا حقًا ، أليس كذلك؟ توفر قائمة مستخدمي WordPress على موقعك للمستخدمين القدرة على رؤية بعضهم البعض ، جنبًا إلى جنب مع بعض المعلومات الشخصية ، مما يسهل عليهم الاتصال والتعرف على المجتمع الذي هم جزء منه.
في منشور المدونة هذا ، سأوجهك خلال عملية إنشاء قائمة مستخدم WordPress لموقعك ، بمساعدة مكون إضافي سهل الاستخدام. الهدف هو الحصول على مكان في الواجهة الأمامية لموقعك يعرض جميع (أو بعض) المستخدمين على الموقع ، من أجل تنمية مجتمع حول علامتك التجارية.
بنهاية هذا البرنامج التعليمي ، يجب أن تكون قادرًا على إنشاء شيء يشبه هذا ، ولا يلزم وجود رمز ، فقط بضع نقرات ومكوِّن إضافي لملف تعريف المستخدم سهل الاستخدام للغاية:
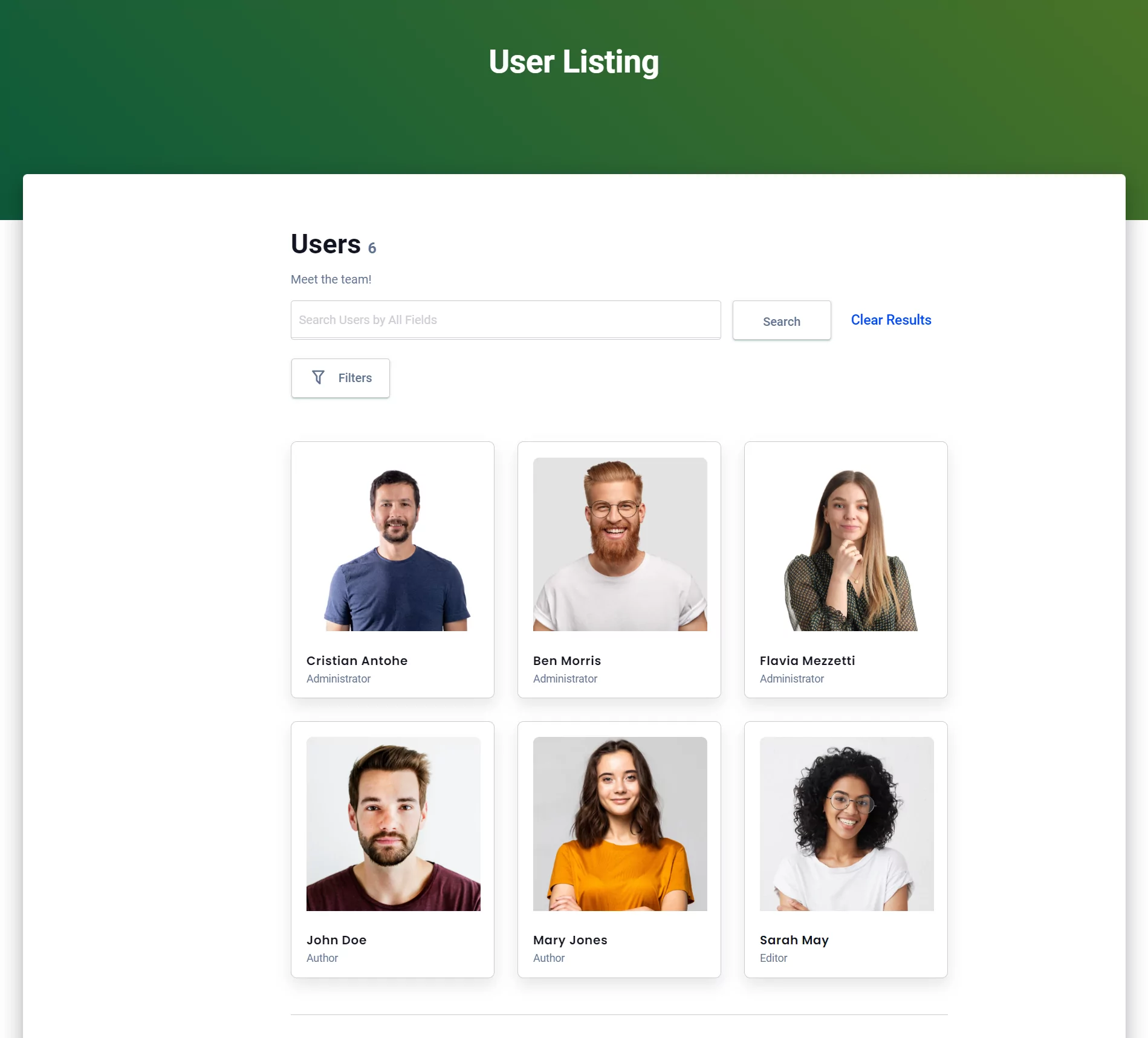
لكن أولاً ، دعنا نتعرف على الأسباب التي تجعلك تحتاج إلى عرض قاعدة المستخدمين الخاصة بك في الواجهة الأمامية لموقعك.
لماذا قد تحتاج إلى سرد قاعدة بيانات المستخدم الخاصة بك؟
حسنًا ، يعد إدراج مستخدمي موقع الويب أمرًا شائعًا جدًا ، ويمكن أن يكون هناك الكثير من الأسباب التي تجعل هذه الوظيفة تحقق الكثير من القيمة. وهنا بعض الأمثلة:
- إذا كنت تمتلك منتدى أو مجتمعًا عبر الإنترنت ، فإن عرض قاعدة المستخدم الخاصة بك يعد طريقة رائعة للسماح للأعضاء بالاتصال ببعضهم البعض بسهولة ؛
- إذا كنت تدير موقع عضوية ، فيمكنك إدراج المستخدمين المميزين لديك لتسليط الضوء على مساهمتهم ؛
- في الوقت نفسه ، إذا كنت تريد طريقة سهلة لتحقيق الدخل من موقع عضويتك ، فإن إنشاء دليل عضو للمحترفين من مكانة معينة هو طريقة جيدة أخرى للقيام بذلك. على سبيل المثال ، يمكنك إنشاء منصة للأشخاص الذين يبحثون عن أفضل المصورين في منطقتهم وفرض رسوم على المصورين لعرضهم في قائمتك ؛
- يمكنك أيضًا إنشاء صفحة فريق لعملك ، حيث تجذب الانتباه إلى المحترفين في شركتك ؛
- بصفتك مالكًا لأعمال التجارة الإلكترونية ، قد ترغب في الحصول على قائمة بعملائك ؛
- قد تمتلك نظامًا أساسيًا تعليميًا حيث ترغب في إدراج معلمينك وطلابك وموظفيك ؛
- أو يمكنك حتى إدارة منصة طبية حيث تكون قائمة بجميع المهنيين الطبيين ضرورية.
ولكن بغض النظر عن دوافعك ، فإن WordPress يسهل عليك تحقيق ذلك. لأنه ، كما اعتدت بالفعل ، هناك دائمًا مكون إضافي لمساعدتك في تلبية احتياجاتك.
لذلك ، دون مزيد من اللغط ، دعنا ندخل في البرنامج التعليمي!
كيفية إعداد قائمة مستخدم WordPress على موقعك
أسهل طريقة لتحقيق قائمة مستخدمي WordPress الخاصة بك هي استخدام مكون إضافي ، كما خمنت.
في هذه المقالة ، سأستخدم المكون الإضافي Profile Builder لإرشادك خلال خطوات إنشاء قائمة بالمستخدمين. يعد Profile Builder حلاً كاملاً لإدارة المستخدمين ، لذا فإن استخدامه لهذه المهمة سيمنحك ميزة في المجالات الأخرى المتعلقة بالمستخدم أيضًا. على سبيل المثال ، قد تحتاج أيضًا إلى إنشاء أدوار مخصصة للمستخدم أو تقييد بعض الصفحات أو المحتوى من المستخدمين الذين لم يسجلوا دخولهم.
لكن دعنا نركز على قائمة المستخدمين في الوقت الحالي. لذلك ، إذا كنت تتطلع إلى إدراج قاعدة المستخدم الخاصة بك على موقعك ، فإليك الخطوات السهلة التي تحتاج إلى اتخاذها:
1. تثبيت وإعداد منشئ ملف التعريف
أول الأشياء أولاً ، دعنا نحصل على المكون الإضافي Profile Builder على موقعك.
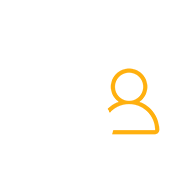
بروفايل بيلدر برو
الطريقة السهلة لإدارة الوظائف المتعلقة بالمستخدم على موقع WordPress الخاص بك.
احصل على البرنامج المساعدأو تحميل نسخة مجانية
اختر خطتك المفضلة ، وبعد الشراء ، قم بتنزيل نسختك من المكون الإضافي من صفحة حسابك .
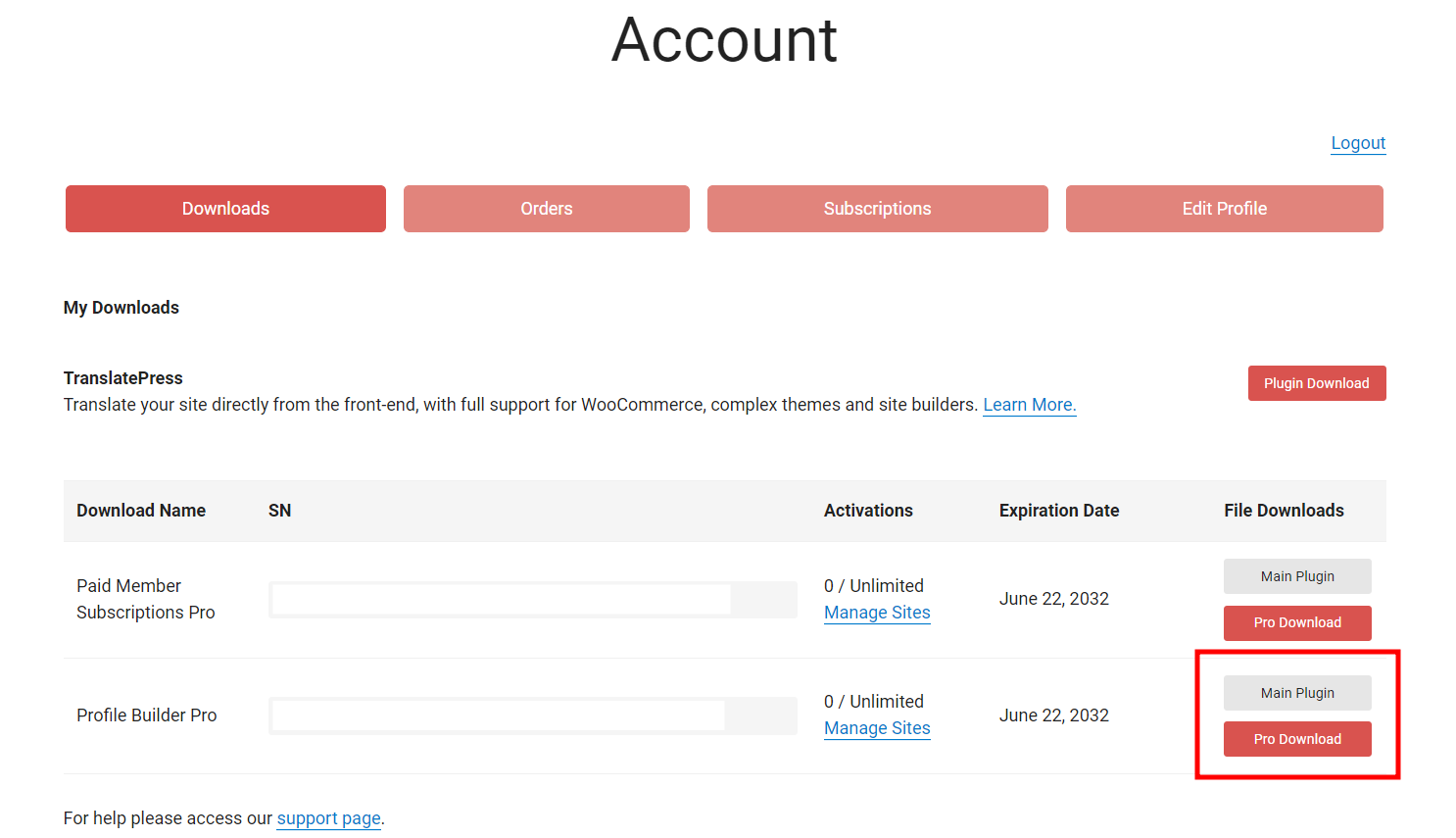
قم بتنزيل كل من البرنامج المساعد الرئيسي والإصدار المحترف وقم بتحميل هذه الأرشيفات على موقعك واحدًا تلو الآخر. قم بذلك عن طريق النقر فوق Plugins → Add New ، ثم اضغط على زر Upload Plugin في الأعلى. اختر ملفاتك واضغط على التثبيت الآن .
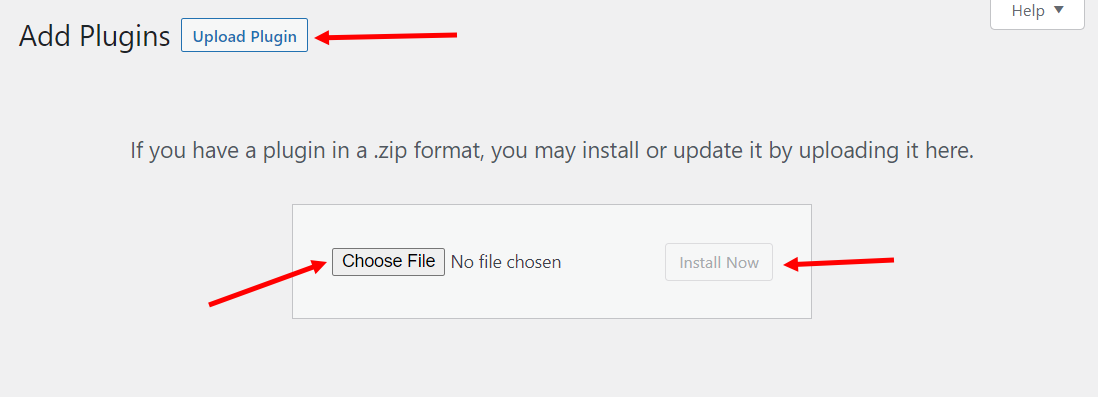
لا تنس تنشيط الإضافات الخاصة بك بعد التثبيت.
2. إنشاء نموذج التسجيل
عند تثبيت المكون الإضافي Profile Builder ، يتم إنشاء بعض الصفحات الأساسية تلقائيًا لك. هذا يعني أنه من المحتمل أن تكون صفحة التسجيل الخاصة بك قد تم إنشاؤها بالفعل. كل ما تبقى هو تخصيصه حسب رغبتك. بمعنى آخر ، قم بتعبئتها بالحقول التي تريد تضمينها على وجه التحديد في نموذج التسجيل.
لذلك ، لتخصيص النموذج ، انتقل إلى Profile Builder → Form Fields .
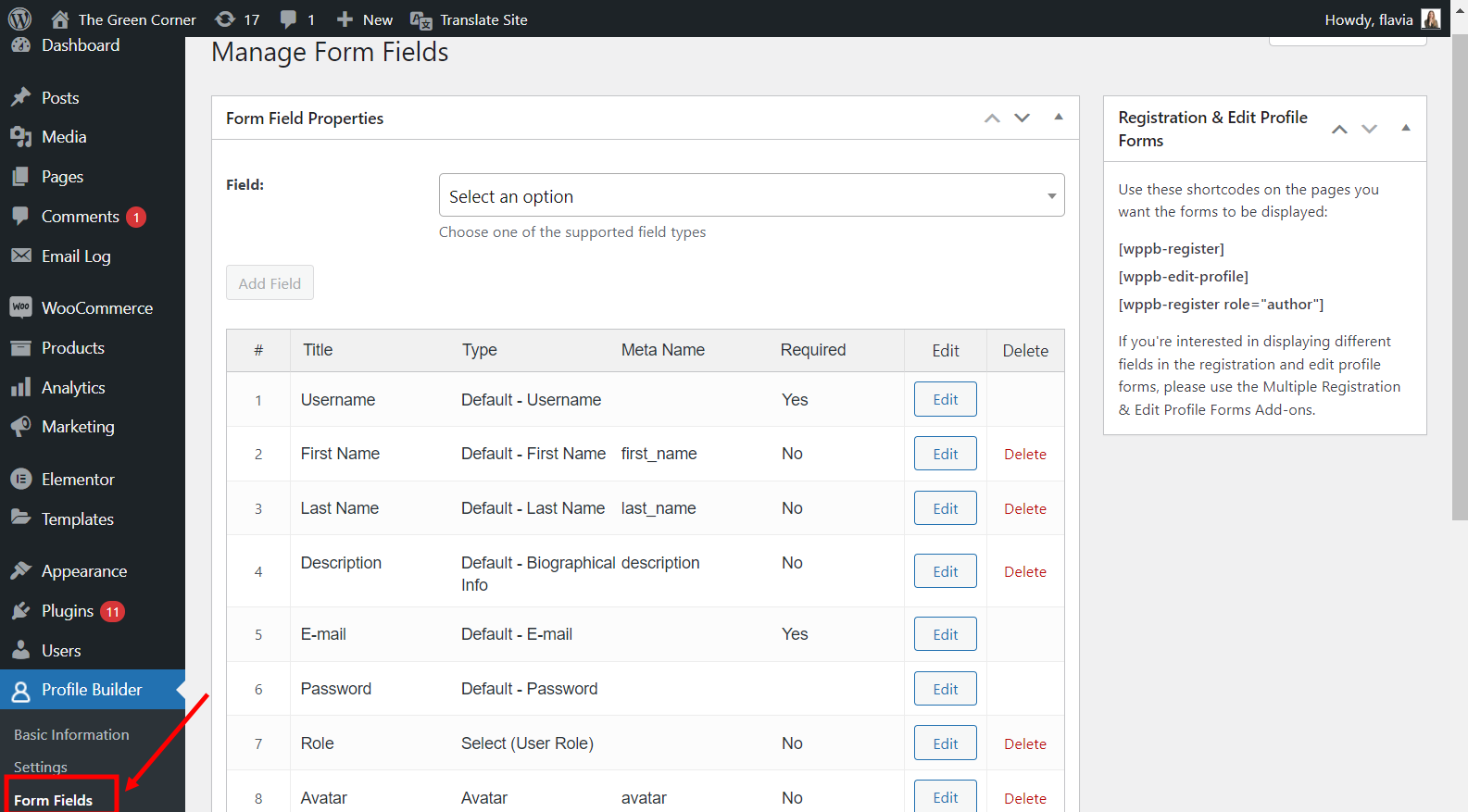
هنا ، سترى بعض الحقول الافتراضية التي أضافها المكون الإضافي بالفعل. لكن لا تقلق ، يمكنك إضافة الكثير من الحقول الجديدة وحتى إزالة بعض الحقول التي لا تحتاج إليها.
انقر فوق القائمة المنسدلة تحديد خيار وابحث في قائمة الحقول التي يمكنك الاختيار من بينها. اختر الحقول المطلوبة واحدة تلو الأخرى وقم بتخصيصها كما يحلو لك قبل النقر فوق الزر "إضافة حقل" .
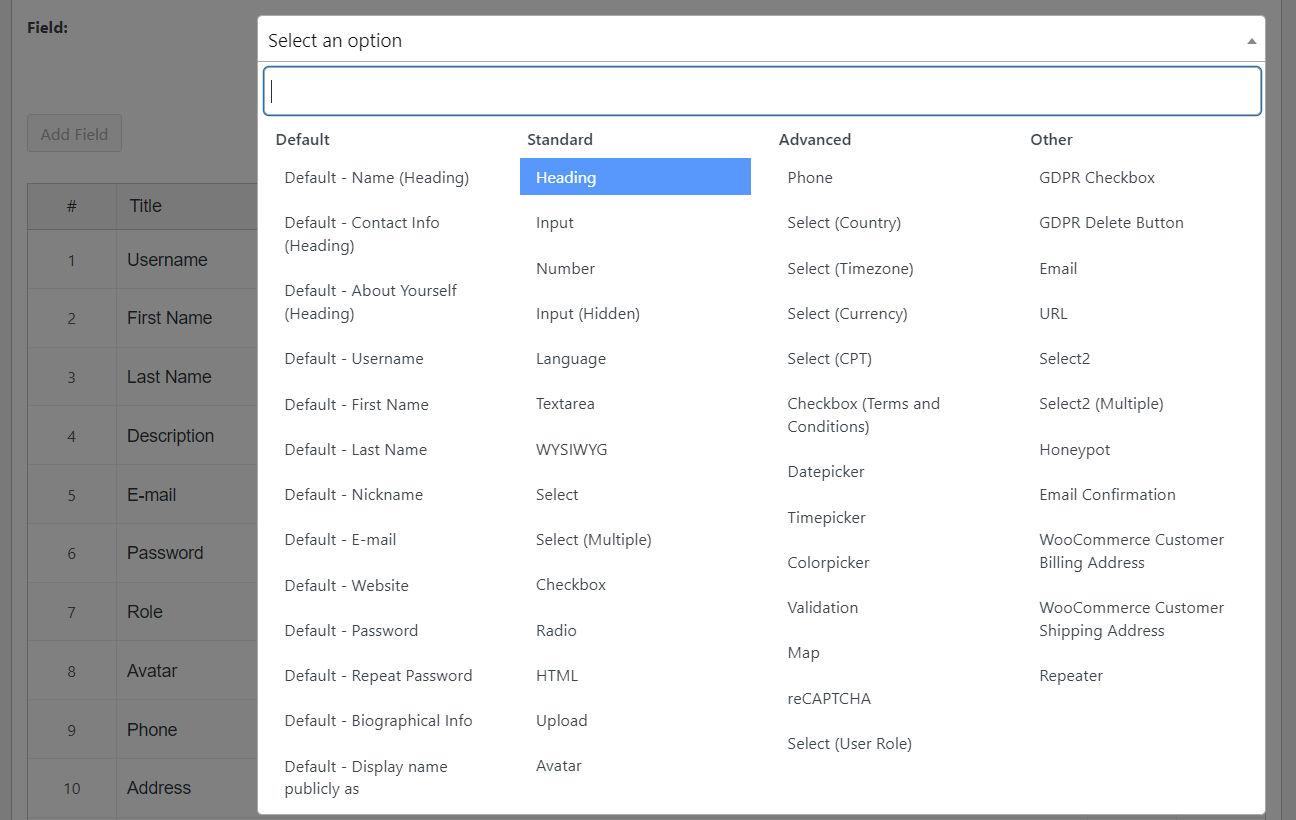
النقطة هنا هي إضافة الحقول ذات الصلة بدليل عضويتك. لذلك ، على سبيل المثال ، إذا كنت تقوم بإنشاء دليل للموظفين ، فقد ترغب في مطالبة المسجلين بإدخال معلومات الاتصال والمهنة الخاصة بهم.
للاطلاع على نموذج التسجيل الجديد الخاص بك ، يمكنك الانتقال إلى Pages → All Pages ، وتحديد صفحة التسجيل المنشأة مسبقًا ، والنقر فوق الزر " عرض " الذي يظهر عند التمرير.

إذا لم تتمكن من العثور على صفحة التسجيل المعدة مسبقًا ، فيمكنك دائمًا إنشاء صفحة جديدة عن طريق نسخ الرمز المختصر للتسجيل من صفحة حقول النموذج ولصقه على صفحة فارغة.

هكذا يجب أن تبدو صفحة التسجيل الآن بالشكل التالي:
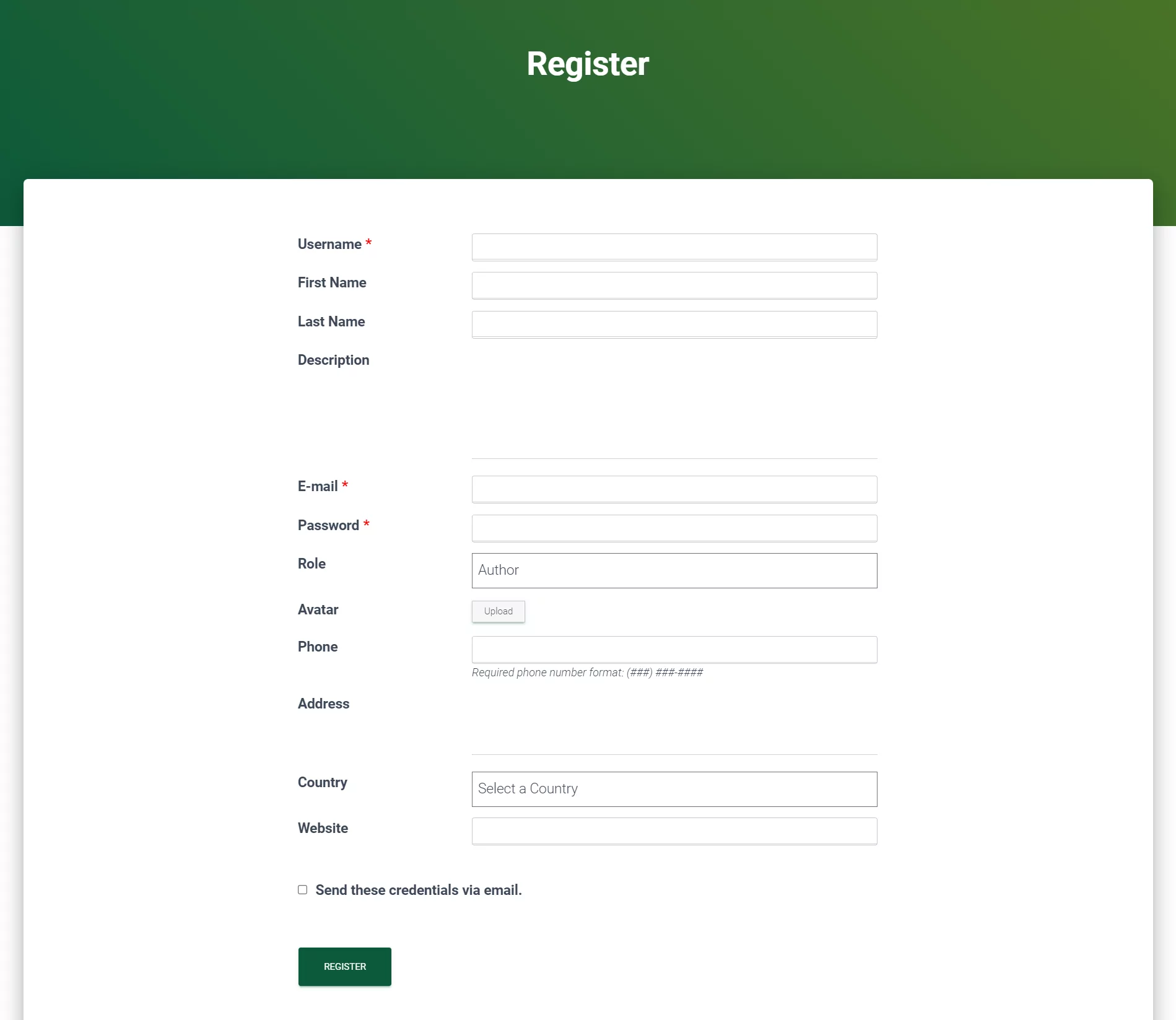
الآن ، بالطبع ، يجب أن تحتوي صفحة التسجيل الخاصة بك على الحقول المفيدة لك ولقائمة المستخدمين الخاصة بك.
3. أنشئ قائمة مستخدم WordPress
الإعداد الأساسي
لإنشاء قائمة المستخدمين ، ستحتاج إلى تمكين الوظيفة الإضافية قائمة المستخدمين. قم بذلك عن طريق الانتقال إلى Profile Builder → Add-ons . قم بالتمرير للعثور على الوظيفة الإضافية وانقر فوق الزر تنشيط الموجود على اليمين.
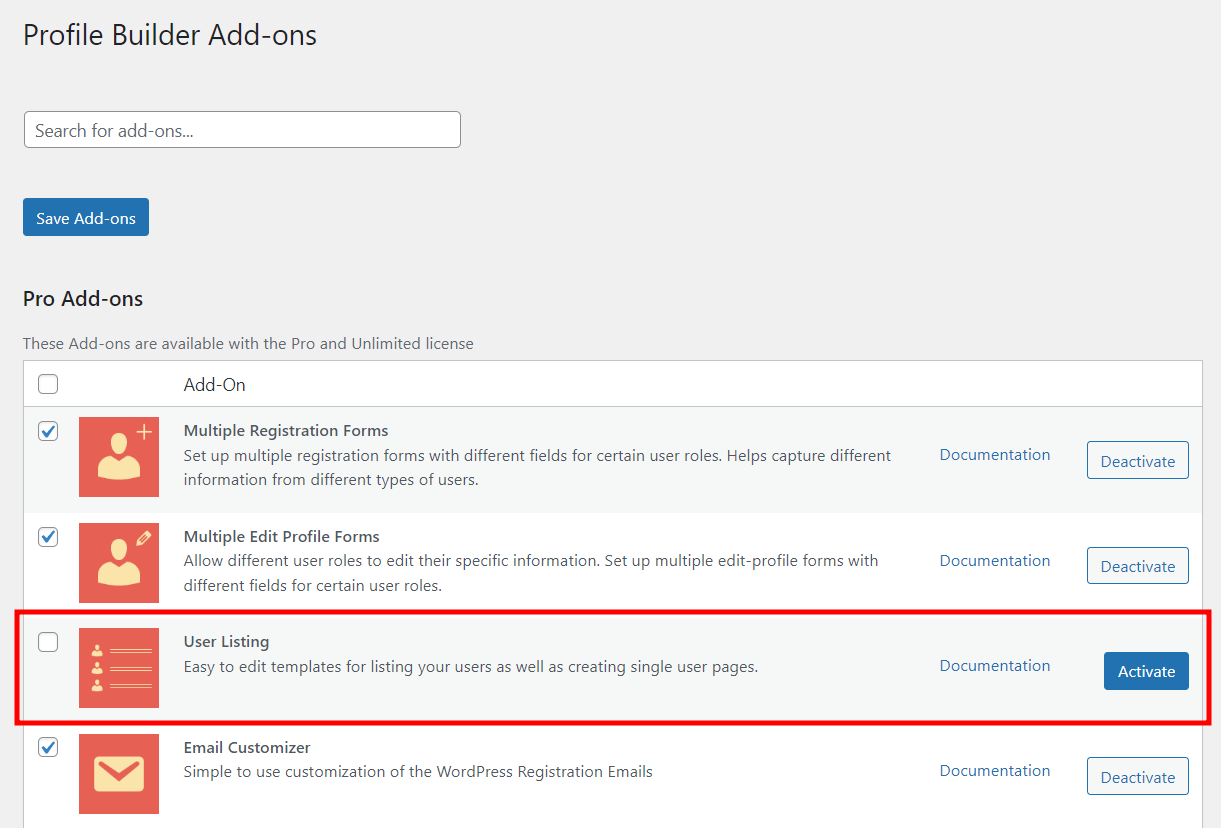
الآن ، يجب أن تكون قادرًا على رؤية عنصر قائمة جديد بعنوان قائمة المستخدمين ضمن Profile Builder في لوحة معلومات WordPress الخاصة بك. انقر فوقه وسيُطلب منك إنشاء قائمة مستخدم جديدة.
انقر فوق الزر " إضافة جديد " في الجزء العلوي لبدء تحرير قائمتك الأولى.

بمجرد إعطاء عنوان لقائمة المستخدم الخاصة بك ، فإن القسم الأول الذي ستراه هو المكان الذي ستقوم فيه بإعداد إعداداتك الأساسية. هنا ، يمكنك اختيار أدوار المستخدم المراد تضمينها ، وكيف سيتم عرضها في قائمة المستخدمين. يمكنك حتى اختيار إخفاء قائمة المستخدمين عن المستخدمين الذين لم يسجلوا دخولهم حتى يتمكن أعضائك فقط من رؤية بعضهم البعض.


مضيفا مرشحات
القسم التالي الذي ستراه هو قوائم الأوجه . هنا ، يمكنك اختيار المرشحات التي ستكون متاحة على صفحة قائمة المستخدمين الخاصة بك. على سبيل المثال ، يمكنك السماح لزوار موقعك بتصفية قاعدة المستخدمين حسب الموقع أو الدور أو العمر أو أي شيء آخر قد تحتاجه.
في المثال الخاص بي ، سأضيف عامل تصفية لفرز المستخدمين حسب مهنتهم. أضع "المهنة" على أنها التسمية التي أريد عرضها على الصفحة ، وأختار مربعات الاختيار على أنها نوع الواجهة - لأنني أريد أن يتمكن الأشخاص من تحديد خيارات متعددة في وقت واحد - واختيار حقل الدور كمصدر لعامل التصفية (أو Facet Meta ). لن أقوم بإدخال أي شيء في حقل الخيارات المرئية لأنني أريد تضمين جميع الأدوار. بمجرد الانتهاء من كل شيء ، دعنا نضغط على إضافة إدخال .
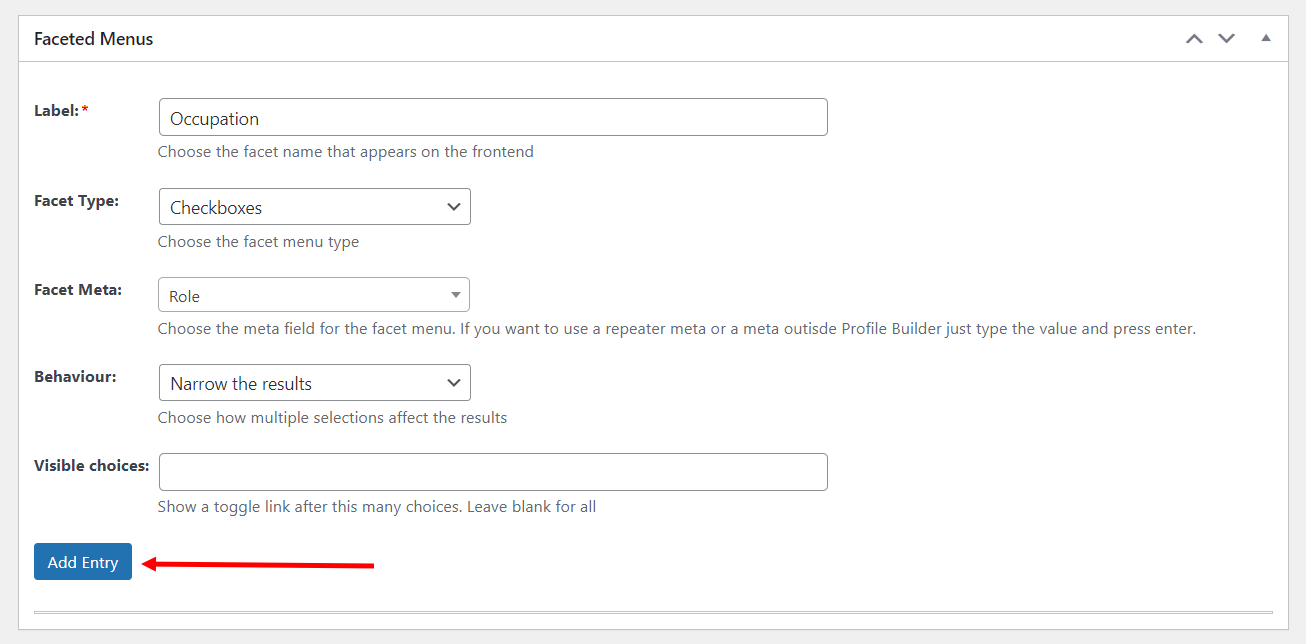
يمكنك الآن تكرار نفس الخطوات لإضافة العديد من المرشحات كما تريد.
إليك ما يجب أن تبدو عليه عوامل التصفية بعد إضافتها:
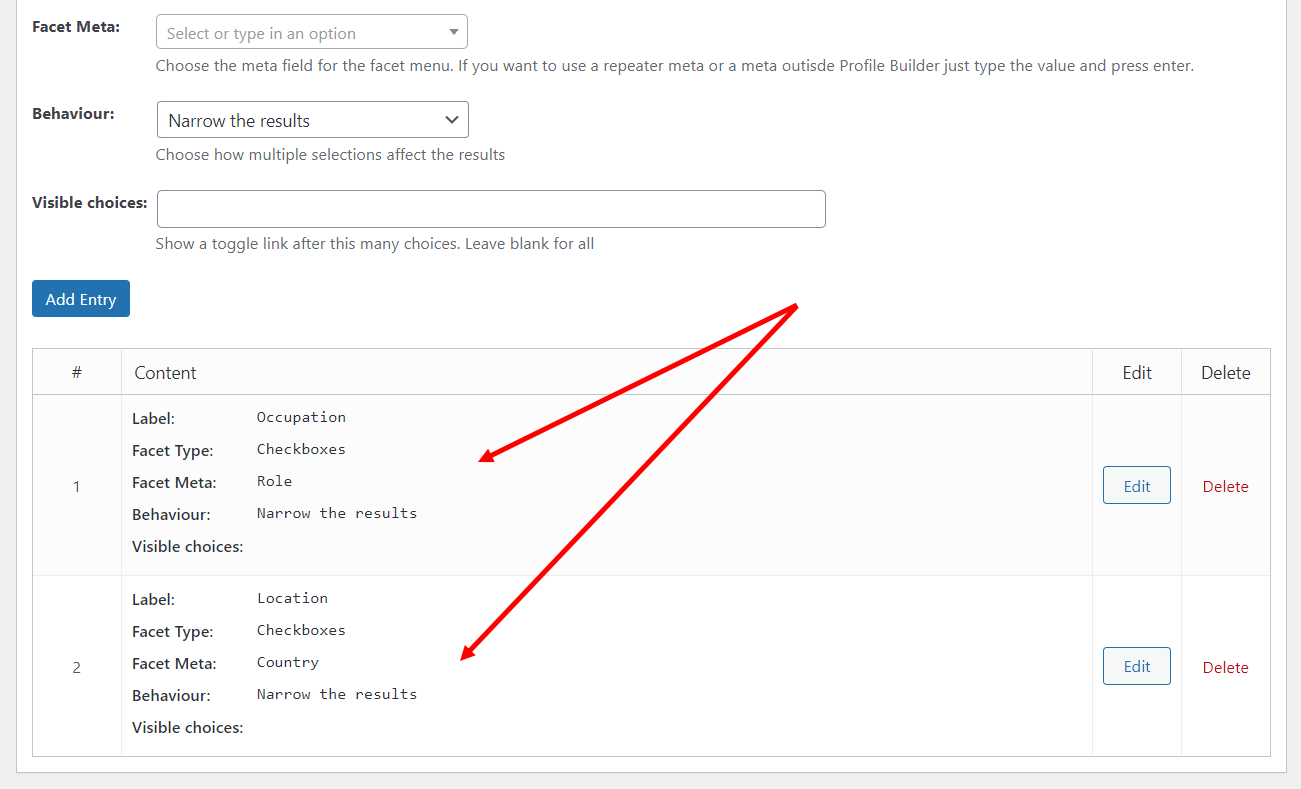
وإليك الشكل الذي يجب أن تبدو عليه عوامل التصفية الخاصة بك في صفحة قائمة المستخدمين في الواجهة الأمامية:
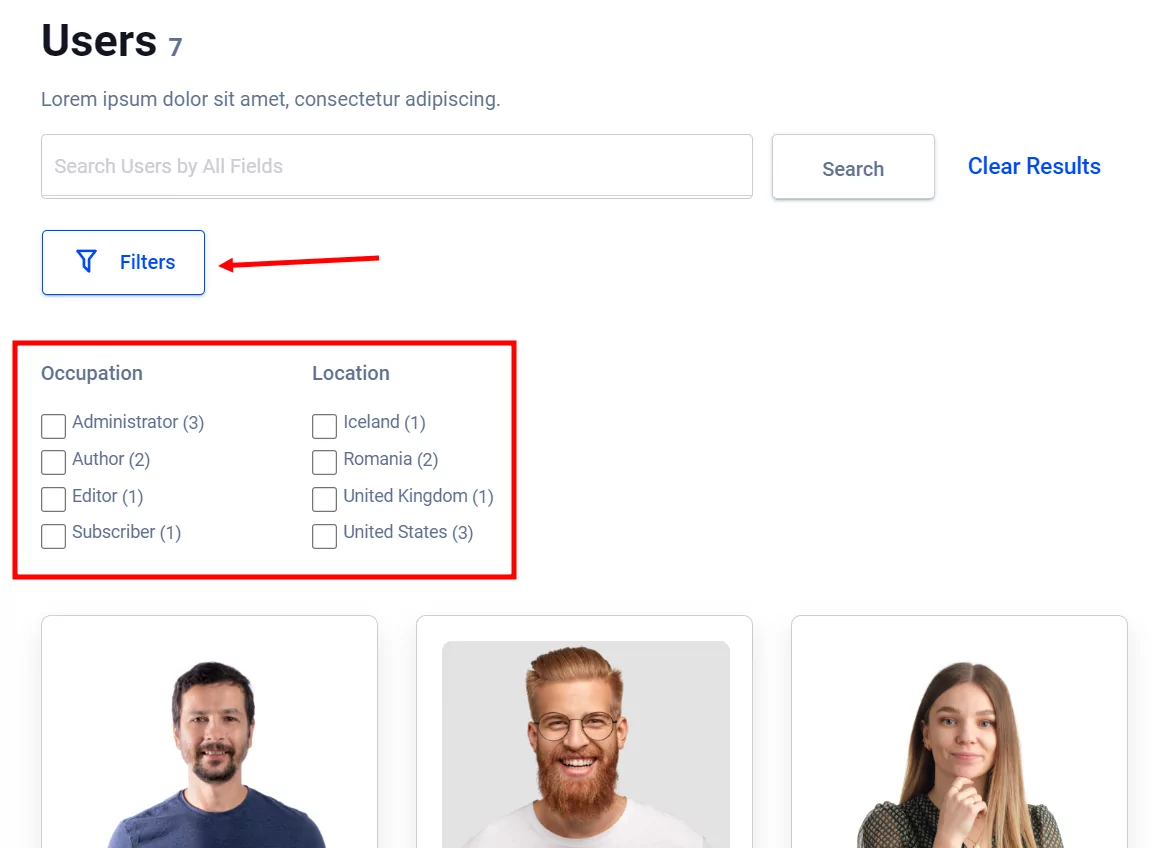
بمجرد أن ينقر المستخدم على زر الفلاتر ، سيتم عرض حقول التصفية التي أضفتها أسفله مباشرة.
بعد ذلك ، يمكنك اختيار كيفية عمل وظيفة البحث. افعل ذلك عن طريق تحديد المعلومات التي تريد مسحها ضوئيًا عندما يبحث الزائر عن كلمة رئيسية في شريط البحث:
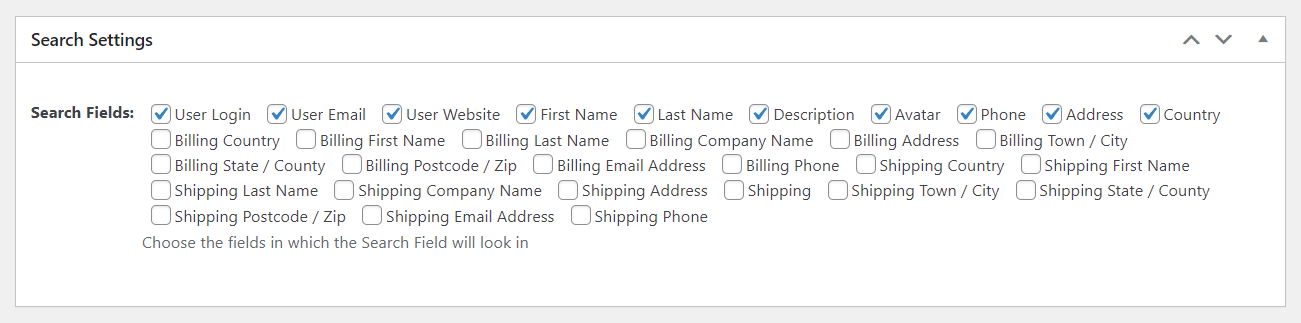
تخصيص قائمة مستخدمي WordPress - اختيار قالب
الآن إلى الجزء الممتع ، التصميم والتخصيص!
في القسم التالي ، ستتمكن من اختيار أحد السمات الخمسة المصممة مسبقًا لصفحة قائمة المستخدمين الخاصة بك ، تمامًا مثل هذا:
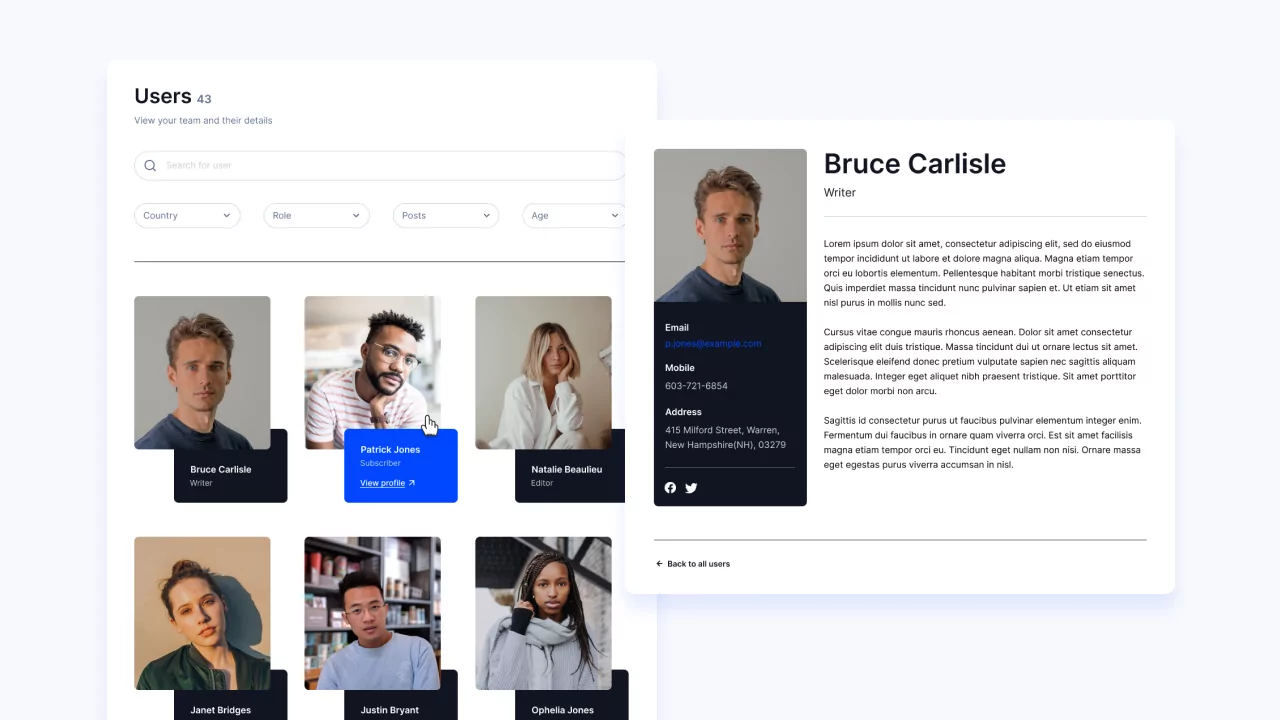
يوفر لك Profile Builder سمة افتراضية واحدة و 4 سمات مخصصة. عند تحريك الماوس فوق أحد السمات المتاحة ، سترى زرًا لمعاينة السمة وزرًا لتنشيطه .
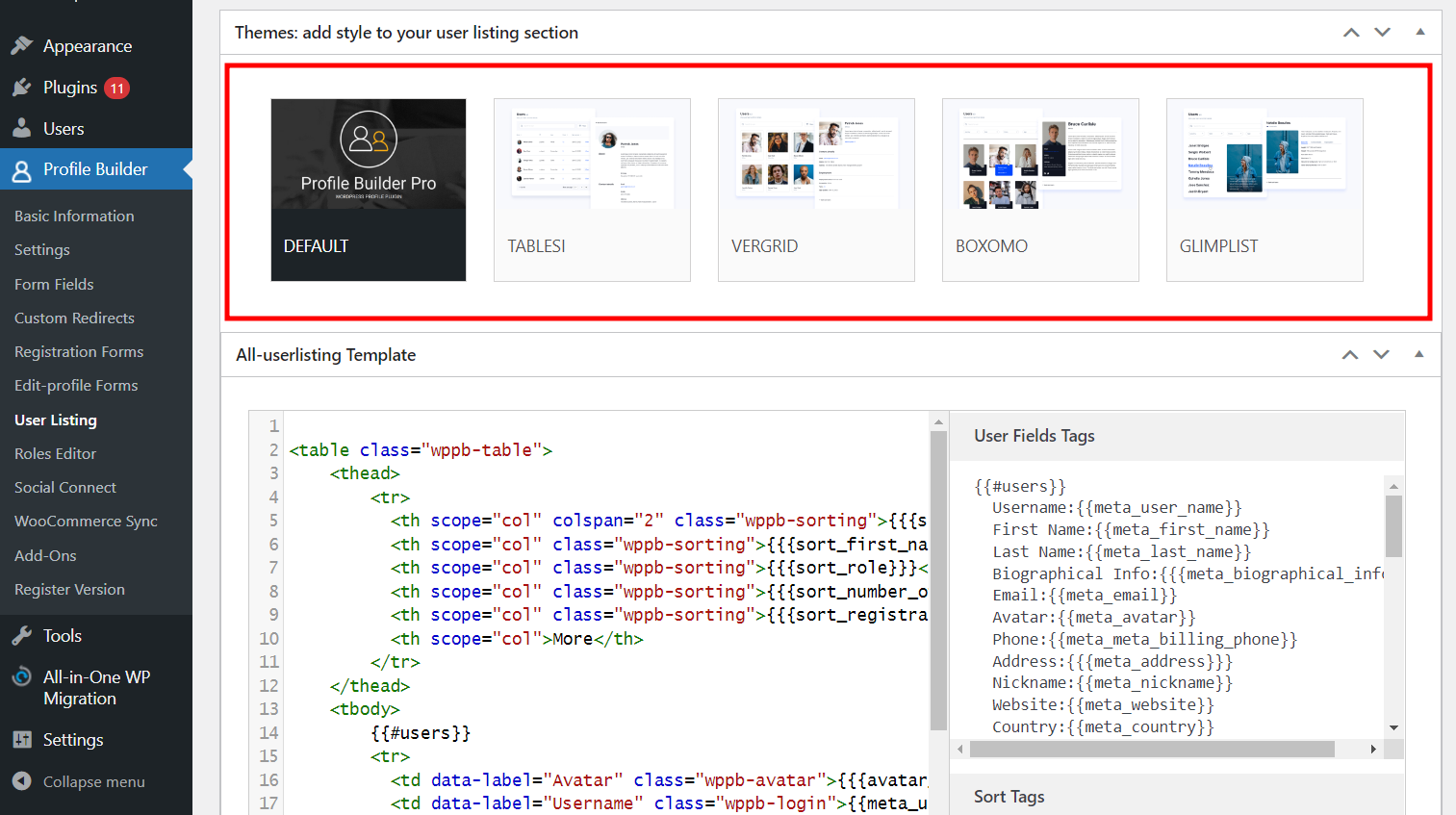
اختر أفضل ما يناسب تصميم موقع الويب الخاص بك. لكن لا تقلق ، ستتمكن من تخصيصه بشكل أكبر.
بعد اختيار النموذج الخاص بك ، حان الوقت الآن لتخصيص معلومات المستخدم التي تريد عرضها في الواجهة الأمامية. إذا كنت موافقًا على الحقول التي يعرضها النموذج الذي اخترته افتراضيًا ، فيمكنك ترك كل شيء كما هو. ولكن إذا كنت تريد إضافة معلومات أو إزالتها ، فإليك كيفية القيام بذلك.
عند تنشيط سمة ، يتم تحديث HTML لكل من المستخدم الفردي وصفحة جميع المستخدمين تلقائيًا بالتصميم الجديد.
هذا يعني أنه باستخدام العلامات الموجودة على الجانب الأيمن من رمز القالب ، ستتمكن علاوة على ذلك من تخصيص المحتوى الذي سيتم عرضه في قائمة المستخدم الخاصة بك. كل ما عليك فعله هو نسخ ولصق العلامات التي تريدها.
في المثال الخاص بي ، أود استبدال حقل الاسم المستعار في صفحة المستخدم الفردي بالعنوان . لذا ، كل ما علي فعله هو نسخ تسمية وعلامة العنوان من اليمين ، ولصقها على اليسار ، لتحل محل حقل الاسم المستعار.
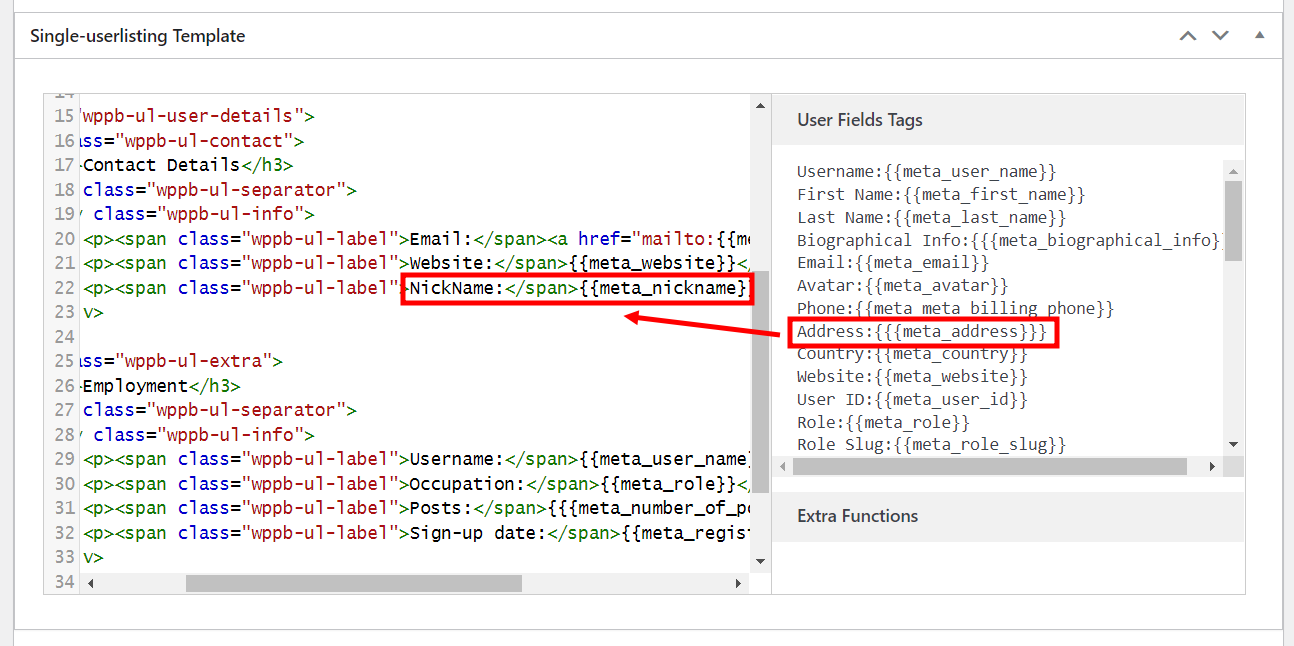
تصفح قائمة العلامات واطلع على المعلومات ذات الصلة بمستخدميك وصفحة قائمة المستخدمين الخاصة بك.
ملحوظة! تأكد من طلب هذه المعلومات المحددة في نموذج التسجيل ، حتى يزودك المستخدمون بالمعلومات التي تريد عرضها في قائمة المستخدم الخاصة بك منذ البداية. على سبيل المثال ، إذا كنت تريد تضمين حقل رقم الهاتف في قائمة المستخدمين ، فيجب أن يكون لديك أيضًا حقل رقم هاتف في نموذج التسجيل.
إعادة تعيين قائمة مستخدمي WordPress إلى الإعدادات الافتراضية
الآن ، نظرًا لإمكانية حدوث أخطاء ، خاصةً عندما يكون هناك الكثير من التخصيصات على الطاولة ، يتيح لك المكون الإضافي أيضًا استعادة قائمة المستخدم الخاصة بك إلى إعداداتها الافتراضية.
لذلك ، إذا حدث خطأ ما على طول الطريق ، يمكنك ببساطة الرجوع إلى قسم القوالب والتمرير فوق السمة النشطة. ستلاحظ أن زر إعادة تعيين البيانات متاح الآن هنا:
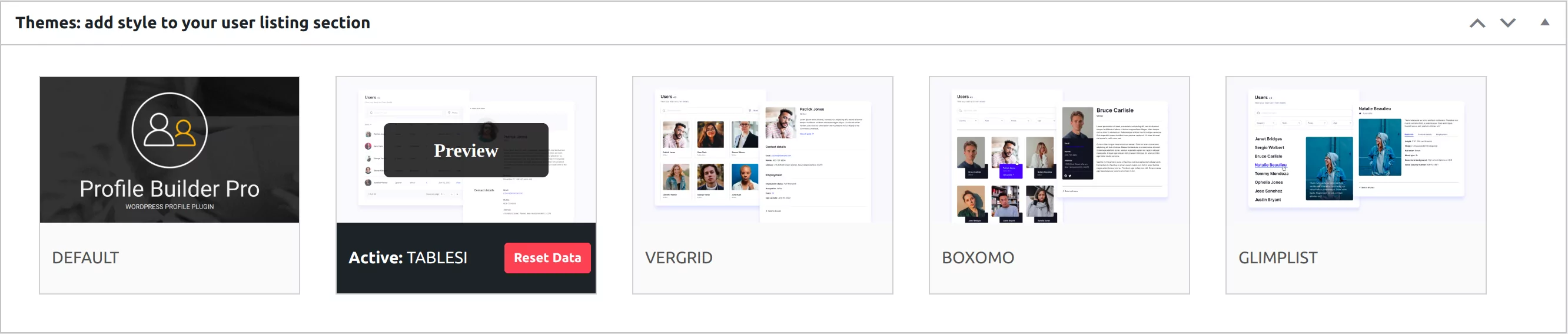
بمجرد النقر فوق هذا الزر ، ستتمكن من تحديد الإعداد الذي تريد إعادة تعيينه. يمكنك اختيار إعادة تعيين إعدادات قائمة المستخدمين العامة ، أو قالب قائمة جميع المستخدمين ، أو قالب قائمة المستخدم الفردي ، أو حتى جميع بيانات النسق.
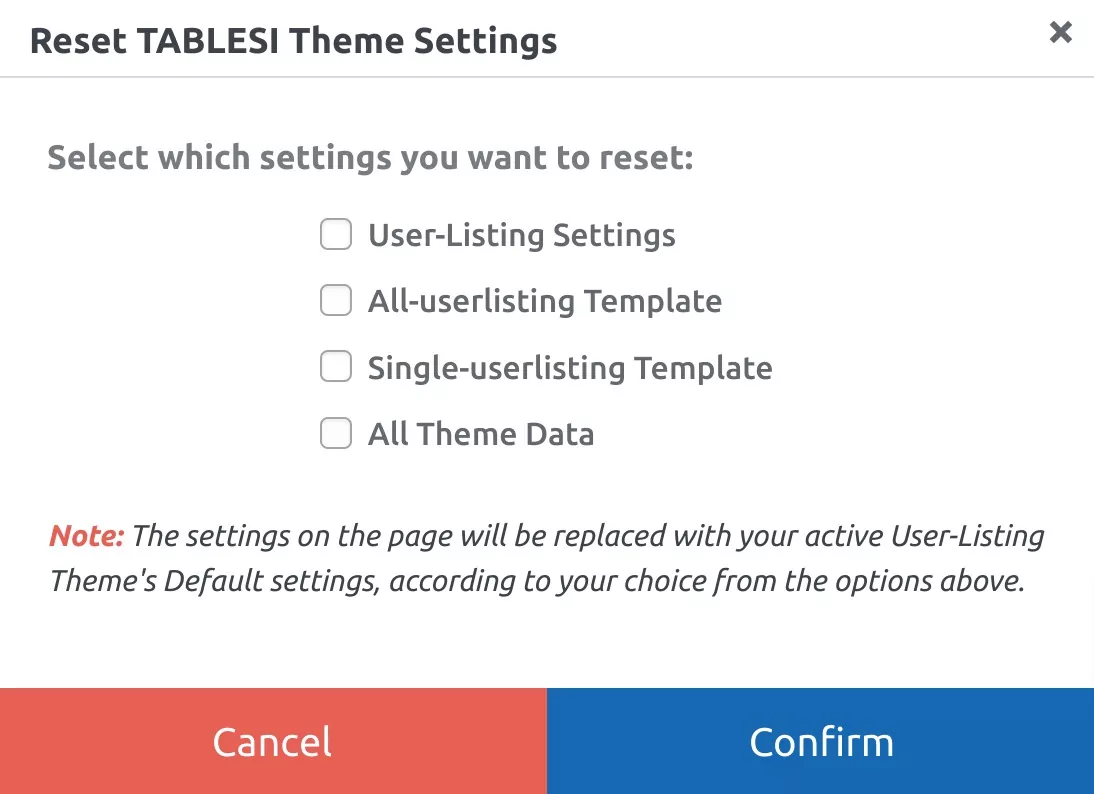
نشر قائمة مستخدمي WordPress
عندما تكون راضيًا عن تخصيصاتك ، لا تنس الضغط على زر نشر في الأعلى. سيؤدي هذا إلى إنشاء رمز قصير لقائمة المستخدمين الخاصة بك ، والذي يمكنك لصقه في أي صفحة على موقعك.
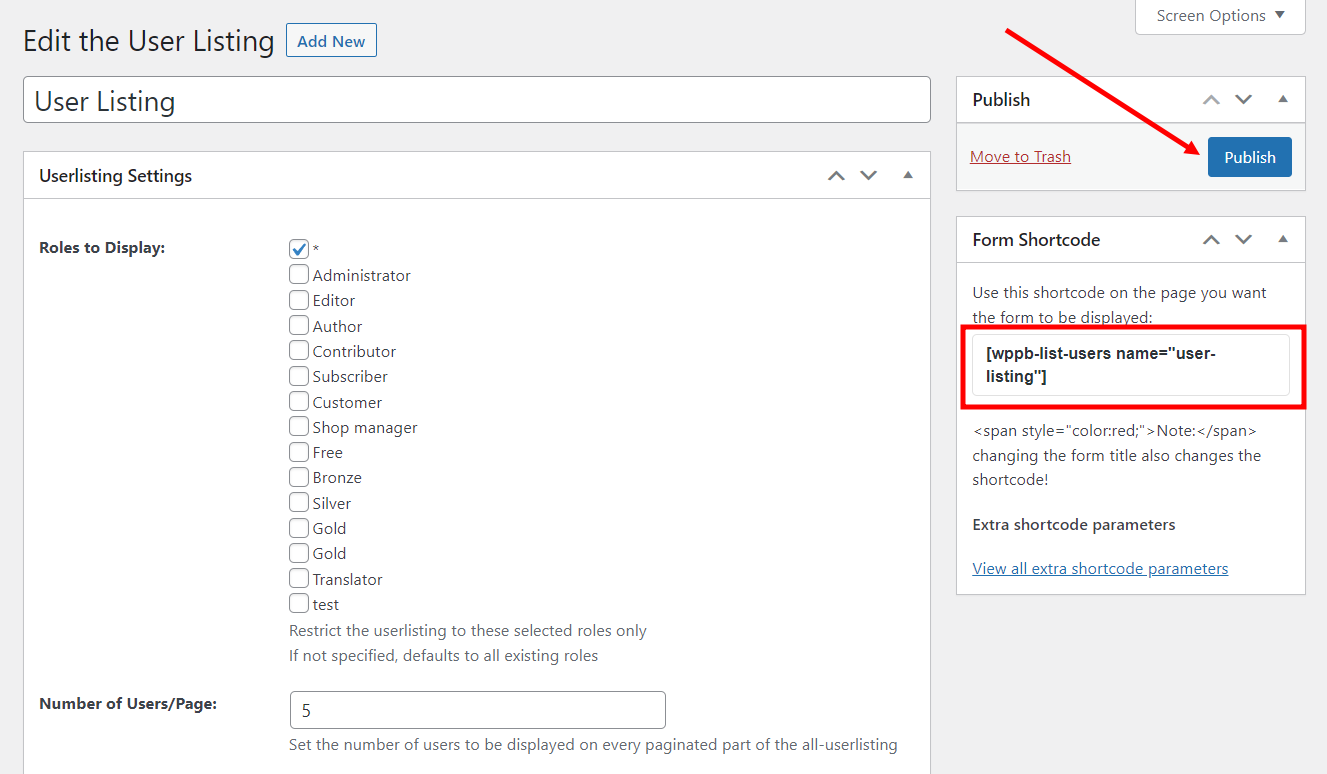
لذلك ، مع تخصيصاتي في مكانها الصحيح ، هكذا تبدو صفحة قائمة المستخدمين الخاصة بي الآن ، بمجرد أن ألصق الرمز القصير الخاص بي على صفحة فارغة:
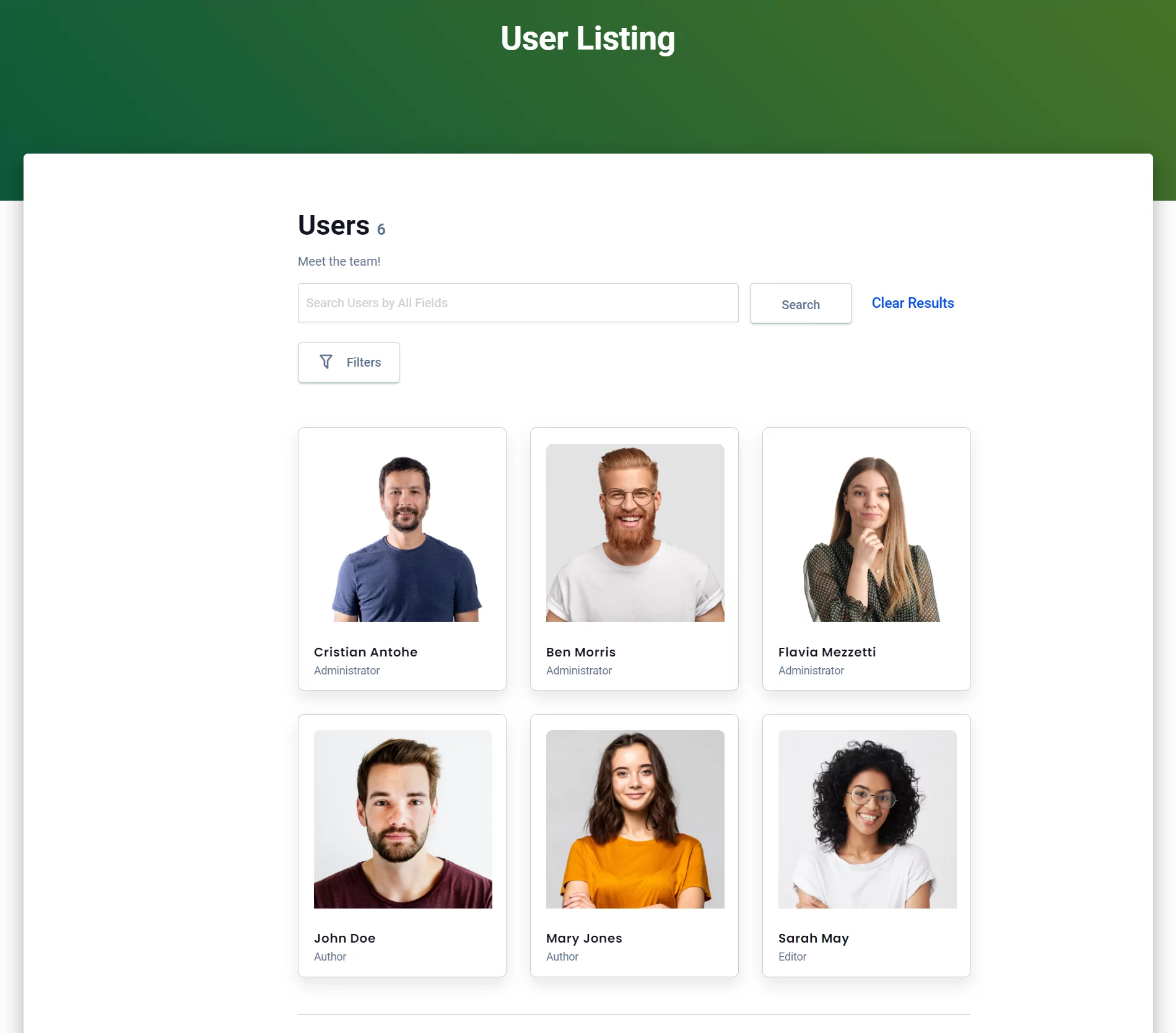
وبمجرد النقر فوق مستخدم معين ، هكذا تبدو صفحة المستخدم الفردي:
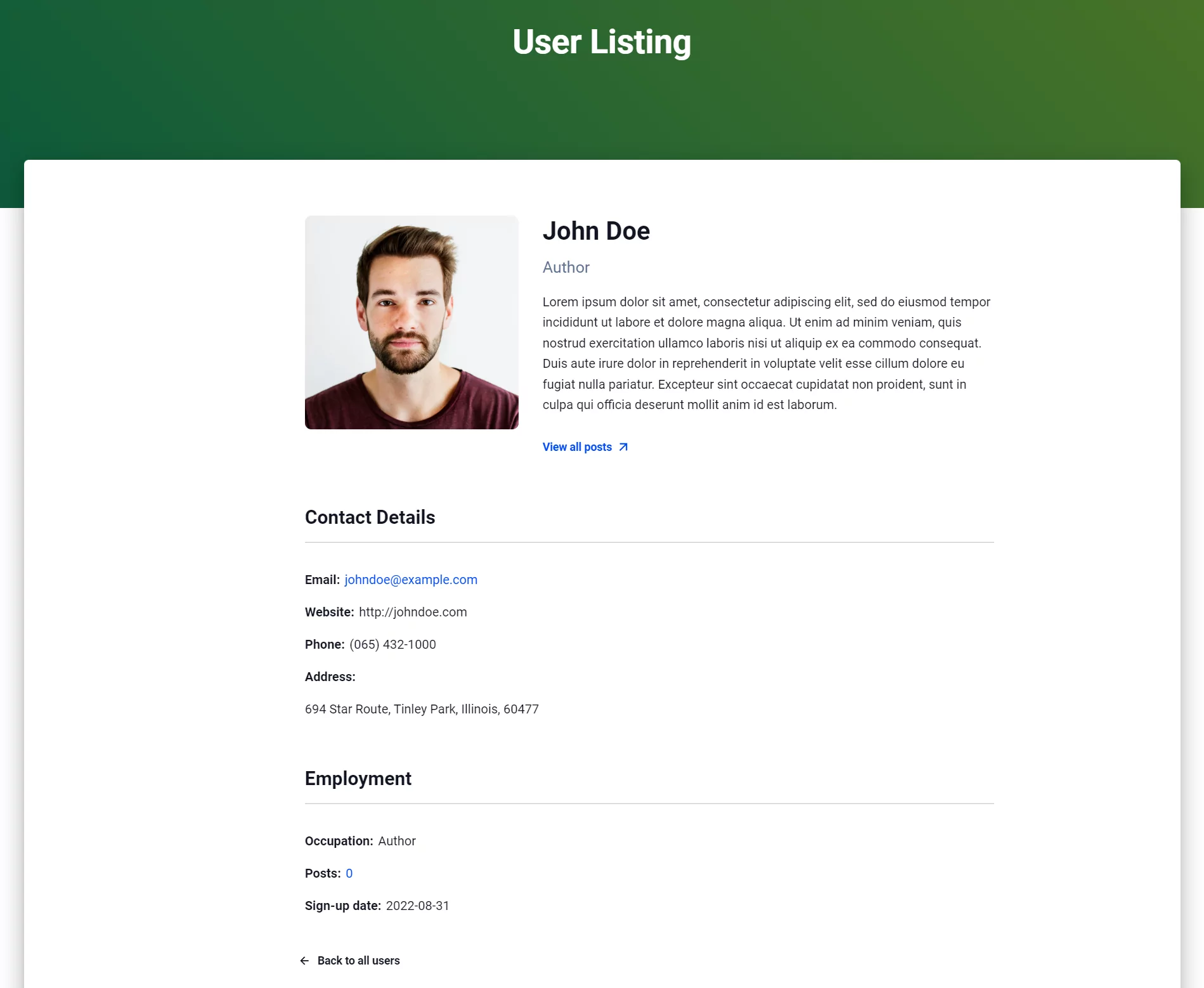
قم بإعداد قائمة مستخدمي WordPress اليوم
لذلك ، سواء كنت بحاجة إلى دليل الأعضاء أو قائمة الموظفين أو دليل الطلاب والمعلمين أو ملفات المرضى أو أي نوع آخر من الطرق لإدراج قاعدة المستخدم الخاصة بك ، فأنت تعرف الآن أسهل طريقة لتحقيق ذلك.
بصرف النظر عن جعل قائمة المستخدمين سهلة للغاية ، فإن Profile Builder هو في الواقع مكون إضافي لإدارة المستخدم يمنحك الكثير من الوظائف الأخرى. يمكنك إضافة أو تعديل أو إزالة أدوار المستخدم ، وإنشاء تسجيل الدخول ، والحساب ، وكلمة المرور المفقودة ، والصفحات المهمة الأخرى المتعلقة بالمستخدم ، وتقييد المحتوى بناءً على أدوار المستخدم ، وغير ذلك الكثير.
إذا كنت ترغب في تجربته مجانًا ، يمكنك تنزيل Profile Builder من مستودع WordPress. ولكن إذا كنت تريد الحزمة الكاملة ، بما في ذلك قوالب قوائم المستخدمين ، فامنح الإصدار المتميز دورة وانتقل بموقع الويب الخاص بك إلى مستوى جديد.
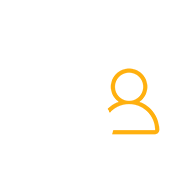
بروفايل بيلدر برو
الطريقة السهلة لإدارة الوظائف المتعلقة بالمستخدم على موقع WordPress الخاص بك.
احصل على البرنامج المساعدأو تحميل نسخة مجانية
هل لديك أي أسئلة حول كيفية إنشاء قائمة مستخدمي WordPress الخاصة بك؟ اسألهم في قسم التعليقات أدناه!
