Lista użytkowników WordPress: najlepszy przewodnik
Opublikowany: 2022-09-21Niezależnie od tego, czy potrzebujesz katalogu członków, wykazu personelu, katalogu uczniów i nauczycieli, platformy pacjentów, czy czegokolwiek pomiędzy, łatwy sposób wyświetlania bazy użytkowników w witrynie naprawdę się przyda, prawda? Lista użytkowników WordPress w Twojej witrynie umożliwia użytkownikom wzajemne widzenie się wraz z niektórymi danymi osobowymi, ułatwiając im łączenie się i poznawanie społeczności, której są częścią.
W tym poście na blogu przeprowadzę Cię przez proces tworzenia listy użytkowników WordPress dla Twojej witryny za pomocą przyjaznej dla użytkownika wtyczki. Celem jest posiadanie miejsca na froncie witryny, które wyświetla wszystkich (lub niektórych) użytkowników witryny, aby rozwijać społeczność wokół Twojej marki.
Pod koniec tego samouczka powinieneś być w stanie stworzyć coś, co wygląda tak, bez kodu, tylko kilka kliknięć i niezwykle łatwa w użyciu wtyczka profilu użytkownika:
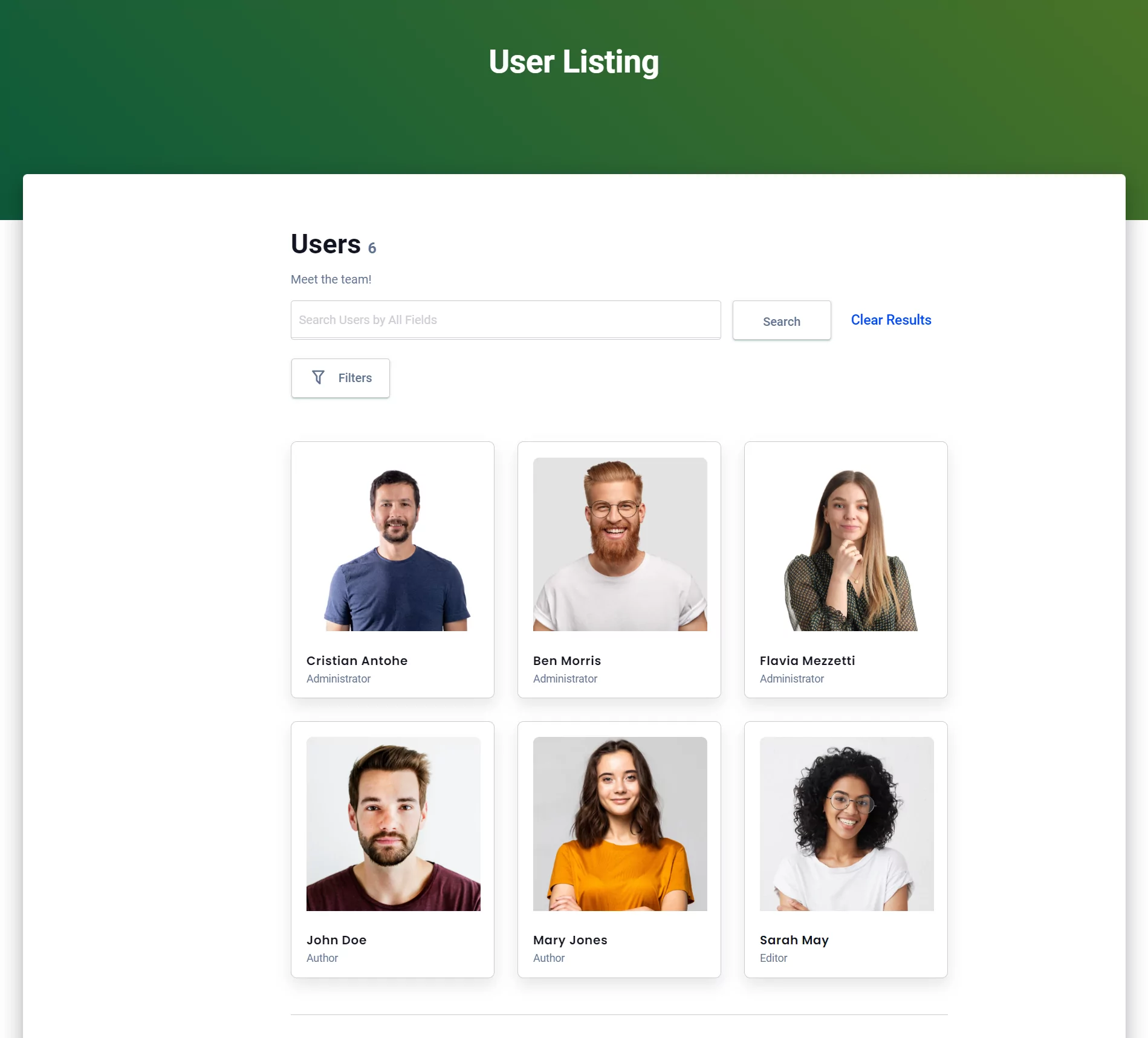
Ale najpierw omówmy powody, dla których musisz wyświetlać swoją bazę użytkowników w interfejsie witryny.
Dlaczego miałbyś wymieniać swoją bazę użytkowników?
Cóż, wymienianie użytkowników strony internetowej jest dość powszechną czynnością i może być wiele powodów, dla których ta funkcja przyniosłaby dużą wartość. Oto kilka przykładów:
- Jeśli jesteś właścicielem forum lub społeczności internetowej, wyświetlanie bazy użytkowników jest świetnym sposobem na umożliwienie członkom łatwego kontaktu ze sobą;
- Jeśli prowadzisz witrynę członkowską, możesz wymienić swoich użytkowników premium, aby podkreślić ich wkład;
- Jednocześnie, jeśli chcesz w łatwy sposób zarabiać na swojej witrynie członkowskiej, utworzenie katalogu członków profesjonalistów z określonej niszy to kolejny dobry sposób na zrobienie tego. Na przykład możesz stworzyć platformę dla osób szukających najlepszych fotografów w swojej okolicy i pobierać od fotografów opłatę za wyświetlenie ich na liście;
- Możesz również stworzyć stronę zespołu dla swojej firmy, na której zwrócisz uwagę na profesjonalistów w swojej firmie;
- Jako właściciel firmy eCommerce możesz chcieć mieć listę swoich klientów;
- Możesz posiadać platformę edukacyjną, na której chciałbyś wymienić swoich nauczycieli, uczniów i pracowników;
- Możesz nawet zarządzać platformą medyczną, w której niezbędna jest lista wszystkich lekarzy.
Ale niezależnie od twoich motywów, WordPress ułatwia ci to osiągnąć. Ponieważ, jak już przywykłeś, zawsze jest wtyczka, która pomoże Ci spełnić Twoje potrzeby.
Więc bez zbędnych ceregieli przejdźmy do samouczka!
Jak skonfigurować listę użytkowników WordPress w swojej witrynie?
Najłatwiejszym sposobem na utworzenie listy użytkowników WordPress jest użycie, zgadłeś, wtyczki.
W tym artykule użyję wtyczki Profile Builder, aby przeprowadzić Cię przez etapy tworzenia listy użytkowników. Profile Builder to kompletne rozwiązanie do zarządzania użytkownikami, więc użycie go do tego zadania zapewni przewagę również w innych obszarach związanych z użytkownikami. Na przykład może być konieczne utworzenie niestandardowych ról użytkownika lub ograniczenie określonych stron lub treści dla niezalogowanych użytkowników.
Ale na razie skupmy się na liście użytkowników. Jeśli więc chcesz wyświetlić listę swoich użytkowników w swojej witrynie, oto proste czynności, które musisz wykonać:
1. Zainstaluj i skonfiguruj Konstruktora profili
Po pierwsze, weźmy wtyczkę Profile Builder na twoją stronę.
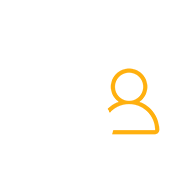
Konstruktor profili Pro
Łatwy sposób zarządzania funkcjami związanymi z użytkownikami w witrynie WordPress.
Pobierz wtyczkęLub pobierz DARMOWĄ wersję
Wybierz preferowany plan i po zakupie pobierz swoją kopię wtyczki ze strony Konto .
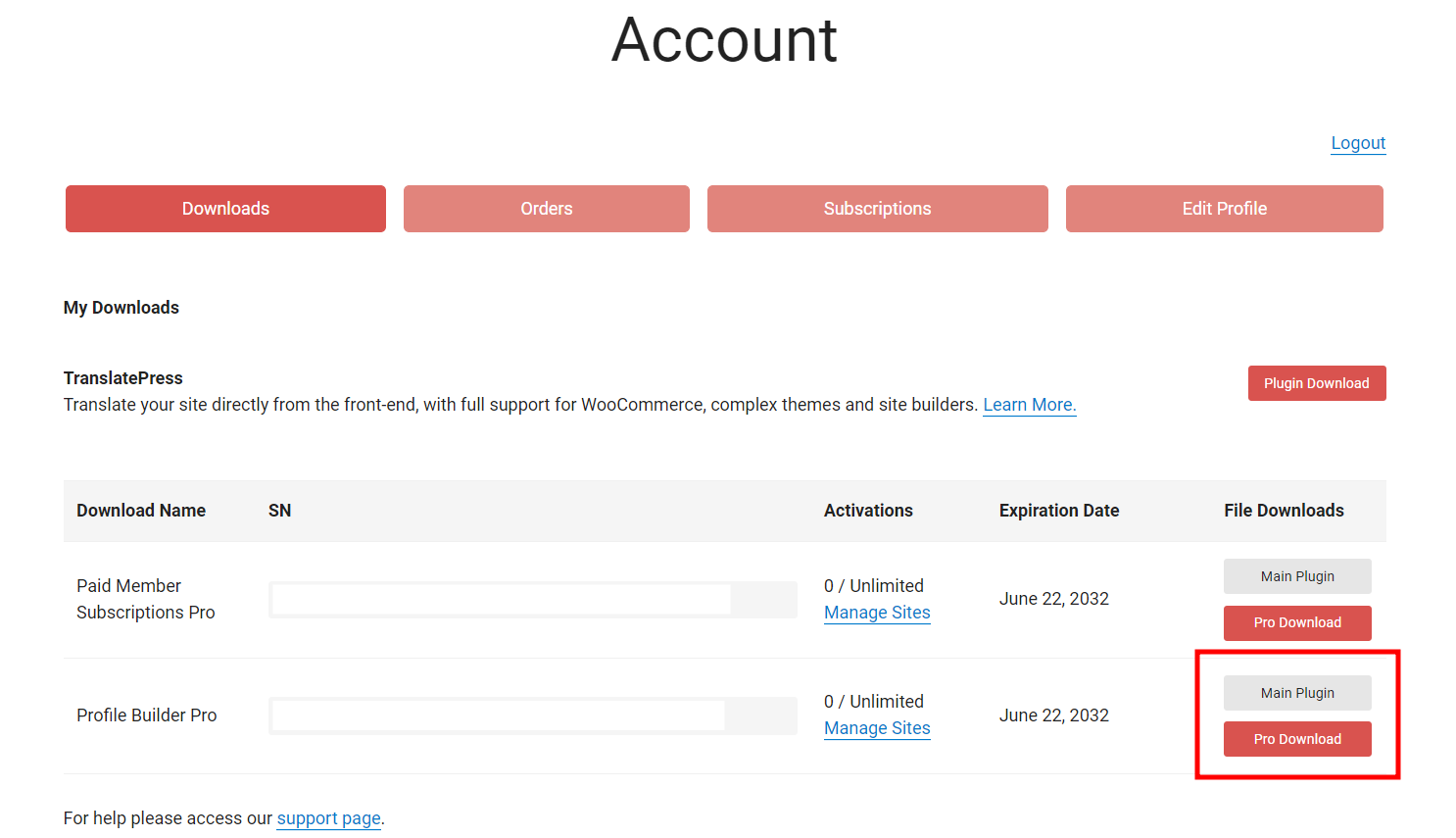
Pobierz zarówno główną wtyczkę, jak i wersję pro i przesyłaj te archiwa do swojej witryny jeden po drugim. Zrób to, klikając Wtyczki → Dodaj nowy , a następnie naciśnij przycisk Prześlij wtyczkę u góry. Wybierz pliki i kliknij Zainstaluj teraz .
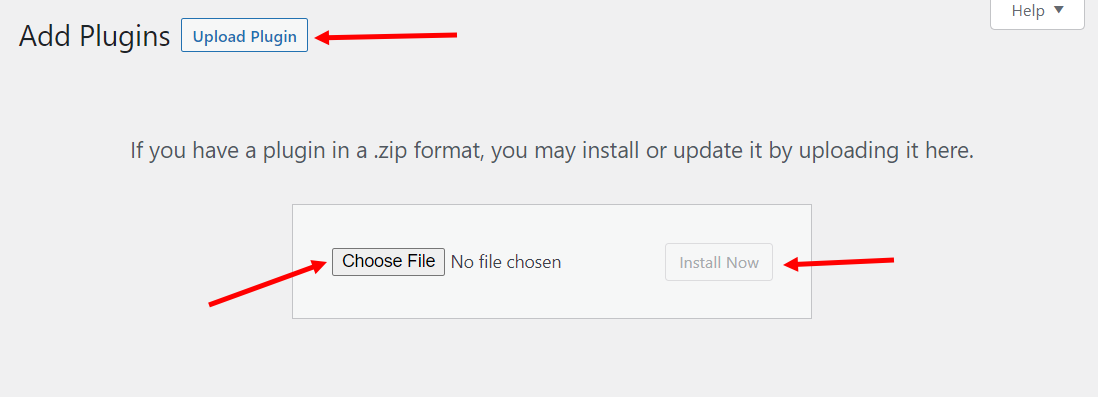
Nie zapomnij aktywować wtyczek po instalacji.
2. Utwórz formularz rejestracyjny
Po zainstalowaniu wtyczki Profile Builder niektóre podstawowe strony są automatycznie tworzone dla Ciebie. Oznacza to, że prawdopodobnie Twoja strona rejestracyjna została już utworzona. Pozostało tylko dostosować go do własnych upodobań. Innymi słowy, wypełnij go polami, które konkretnie chcesz uwzględnić w formularzu rejestracyjnym.
Aby dostosować formularz, przejdź do Konstruktora profili → Pola formularza .
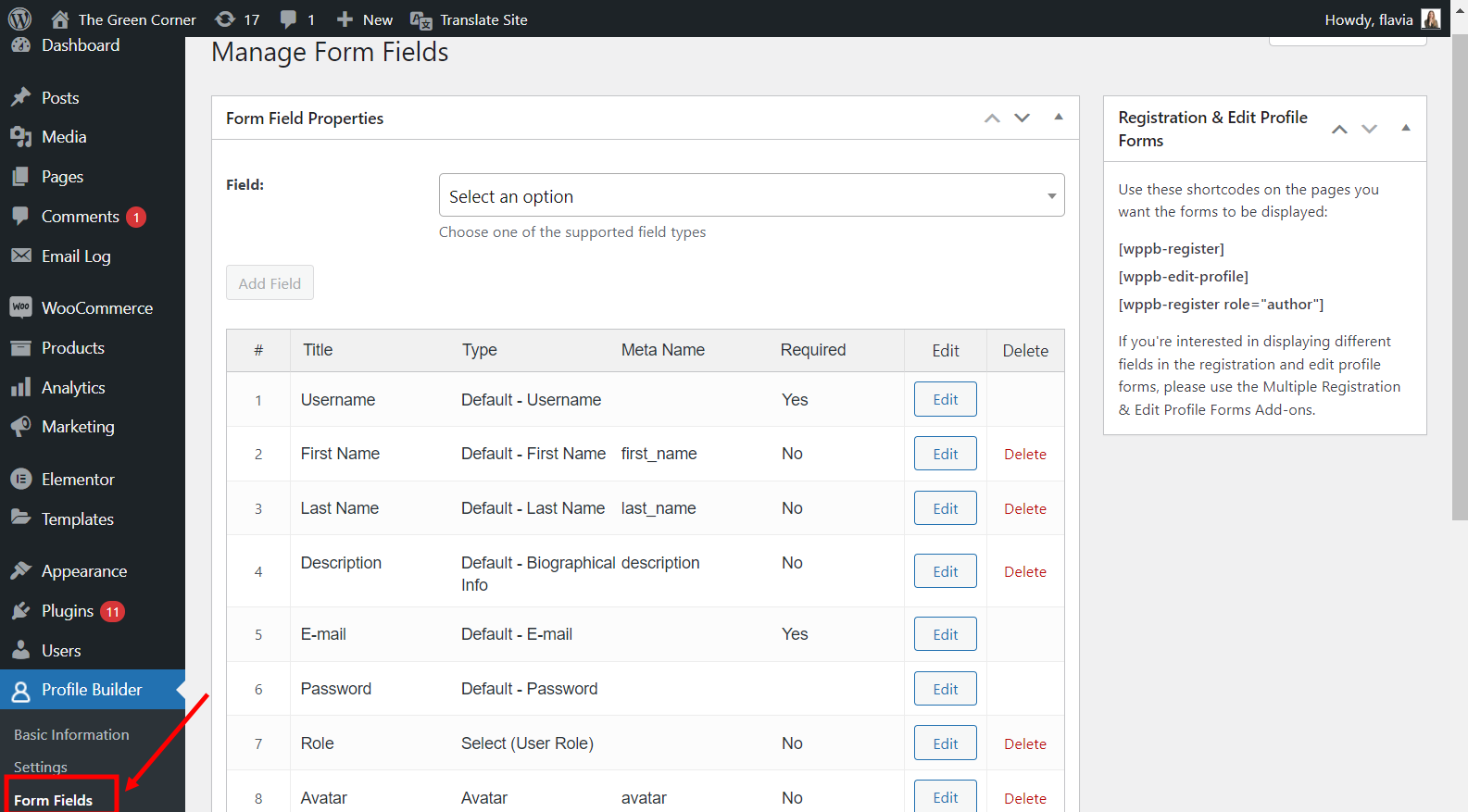
Tutaj zobaczysz kilka domyślnych pól, które wtyczka już dodała. Ale nie martw się, możesz dodać wiele nowych pól, a nawet usunąć te, których nie potrzebujesz.
Kliknij listę rozwijaną Wybierz opcję i przejrzyj listę pól do wyboru. Wybierz żądane pola jedno po drugim i dostosuj je, zanim klikniesz przycisk Dodaj pole .
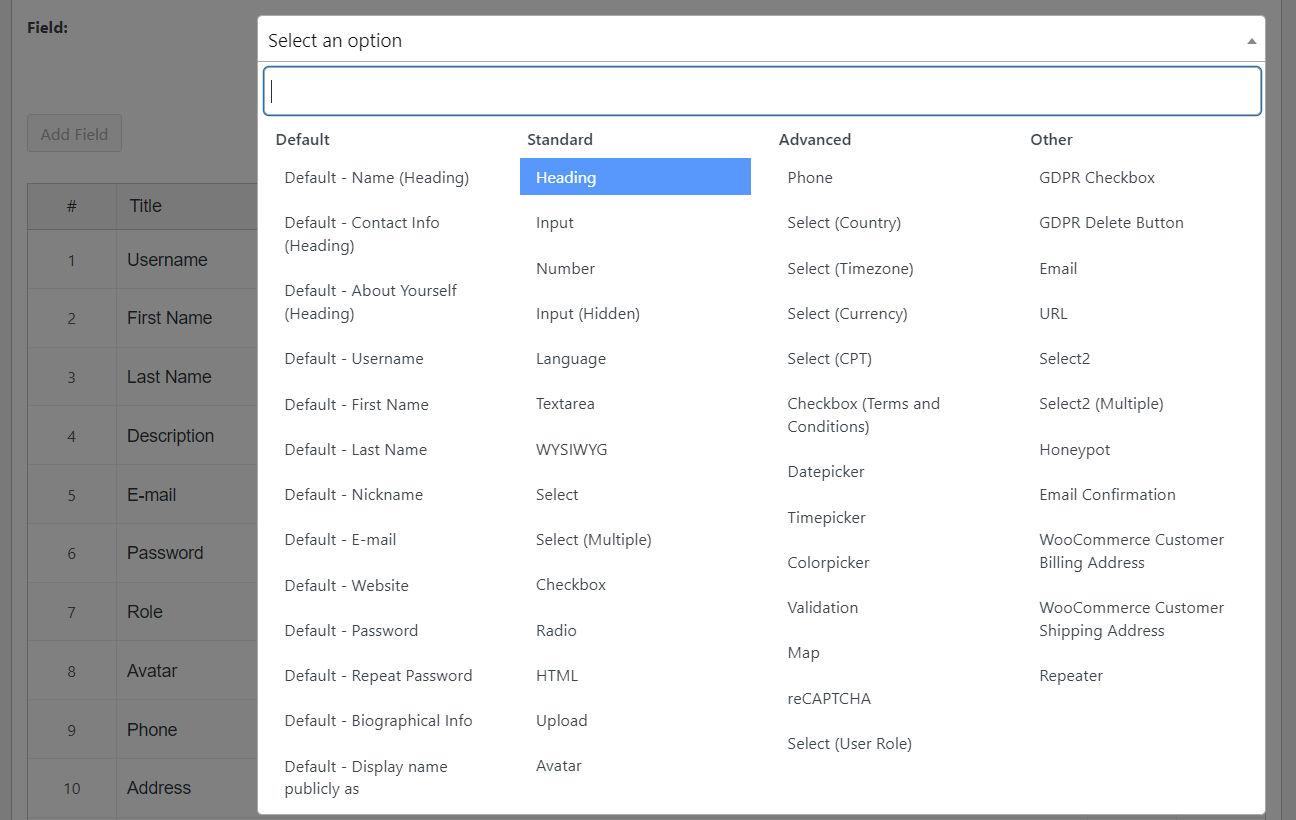
Chodzi o to, aby dodać pola, które są istotne dla twojego katalogu członków. Na przykład, jeśli tworzysz katalog pracowników, możesz poprosić rejestrujących się o podanie zawodu i informacji kontaktowych.
Aby zobaczyć swój nowy formularz rejestracyjny, możesz przejść do Strony → Wszystkie strony , zidentyfikować wstępnie utworzoną stronę rejestracji i kliknąć przycisk Wyświetl , który pojawi się po najechaniu myszą.

Jeśli nie możesz znaleźć gotowej strony rejestracji, zawsze możesz utworzyć nową, kopiując krótki kod rejestracji ze strony Pola formularza i wklejając go na pustą stronę.

Tak powinna teraz wyglądać Twoja strona rejestracyjna:
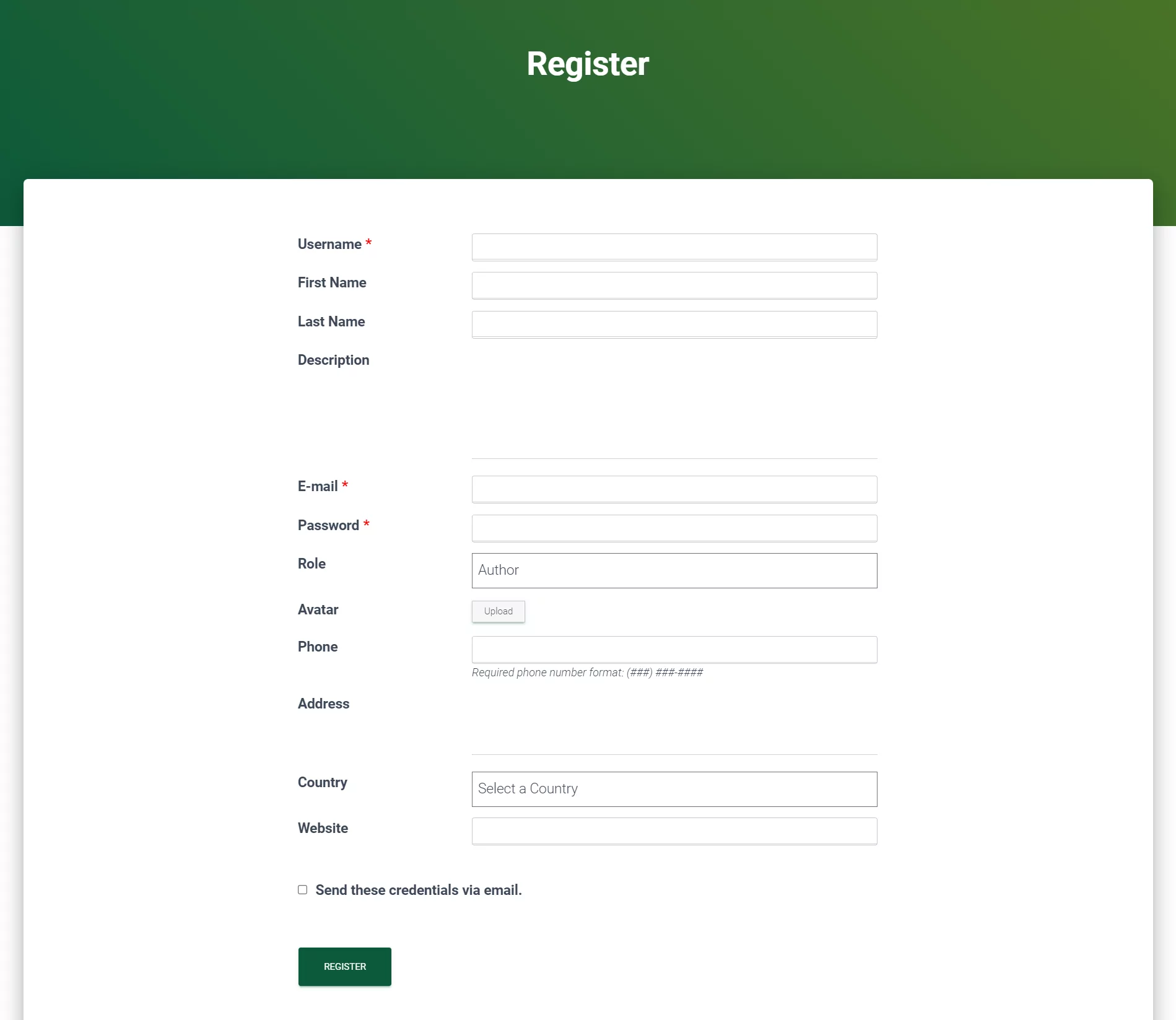
Teraz oczywiście strona rejestracji powinna zawierać pola przydatne dla Ciebie i Twojej listy użytkowników.
3. Utwórz listę użytkowników WordPress
Podstawowe ustawienia
Aby utworzyć listę użytkowników, musisz włączyć dodatek Lista użytkowników. Zrób to, przechodząc do Konstruktora profili → Dodatki . Przewiń, aby znaleźć dodatek i kliknij przycisk Aktywuj po jego prawej stronie.
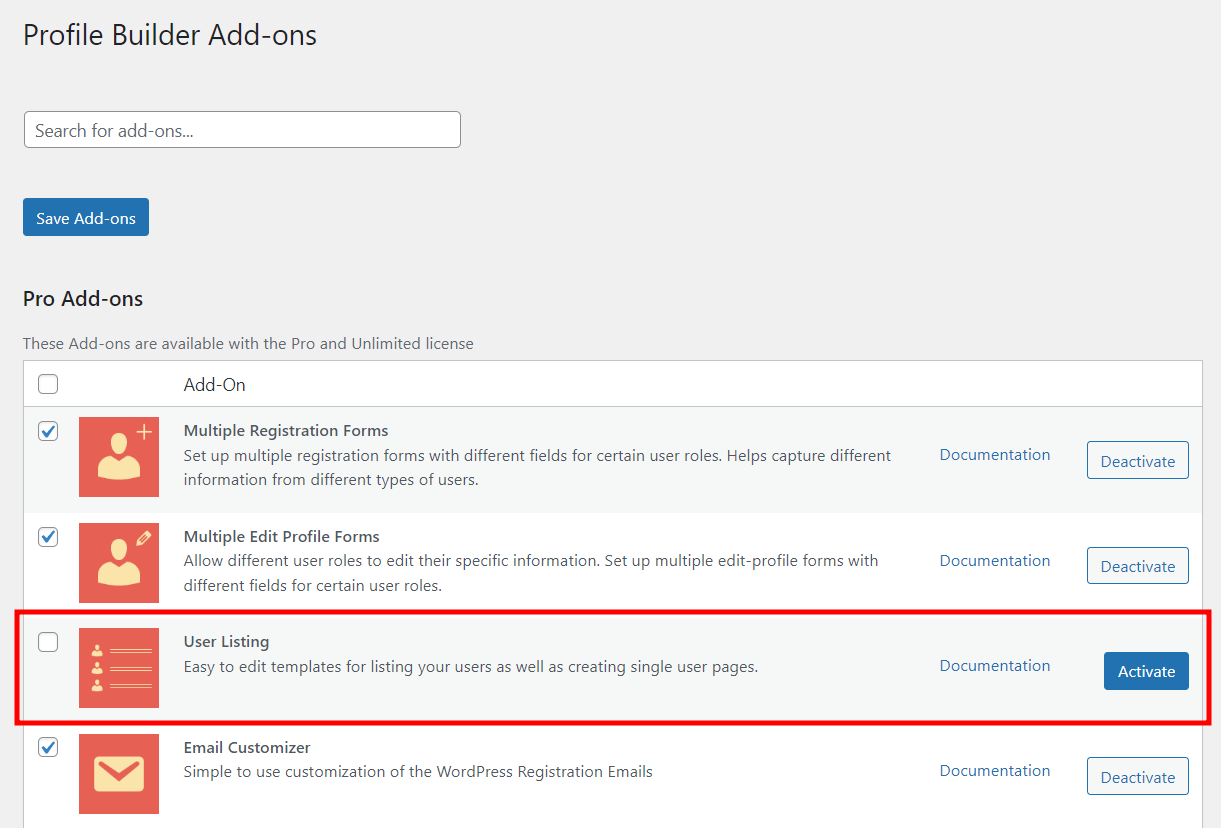
Teraz powinieneś być w stanie zobaczyć nową pozycję menu zatytułowaną Lista użytkowników w Konstruktorze profili na pulpicie WordPress. Kliknij go, a zostaniesz poproszony o utworzenie nowej listy użytkowników.
Kliknij przycisk Dodaj nowy u góry, aby rozpocząć edycję pierwszej listy.

Gdy nadasz wpisowi użytkownika tytuł, w pierwszej sekcji, którą zobaczysz, skonfigurujesz podstawowe ustawienia. Tutaj możesz wybrać, które role użytkownika chcesz uwzględnić i jak będą wyświetlane na liście użytkowników. Możesz nawet ukryć listę użytkowników przed niezalogowanymi użytkownikami, aby tylko Twoi członkowie mogli się widzieć.


Dodawanie filtrów
Następna sekcja, którą zobaczysz, to Menu fasetowe . Tutaj możesz wybrać, jakie filtry będą dostępne na Twojej stronie z listą użytkowników. Na przykład możesz zezwolić odwiedzającym Twoją witrynę na filtrowanie bazy użytkowników według lokalizacji, roli, wieku lub czegokolwiek innego, czego możesz potrzebować.
W moim przykładzie dodam filtr, aby posortować użytkowników według ich zawodu. Wstawiam „Zawód” jako etykietę , którą chcę wyświetlić na stronie, wybierając Pola wyboru jako Typ aspektu — ponieważ chcę, aby ludzie mogli wybierać wiele opcji jednocześnie — i wybieram pole Rola jako źródło filtra (lub Meta aspektu ). Nie będę wprowadzał niczego w polu Widoczne wybory , ponieważ chcę, aby wszystkie role zostały uwzględnione. Gdy wszystko będzie gotowe, kliknijmy Dodaj wpis .
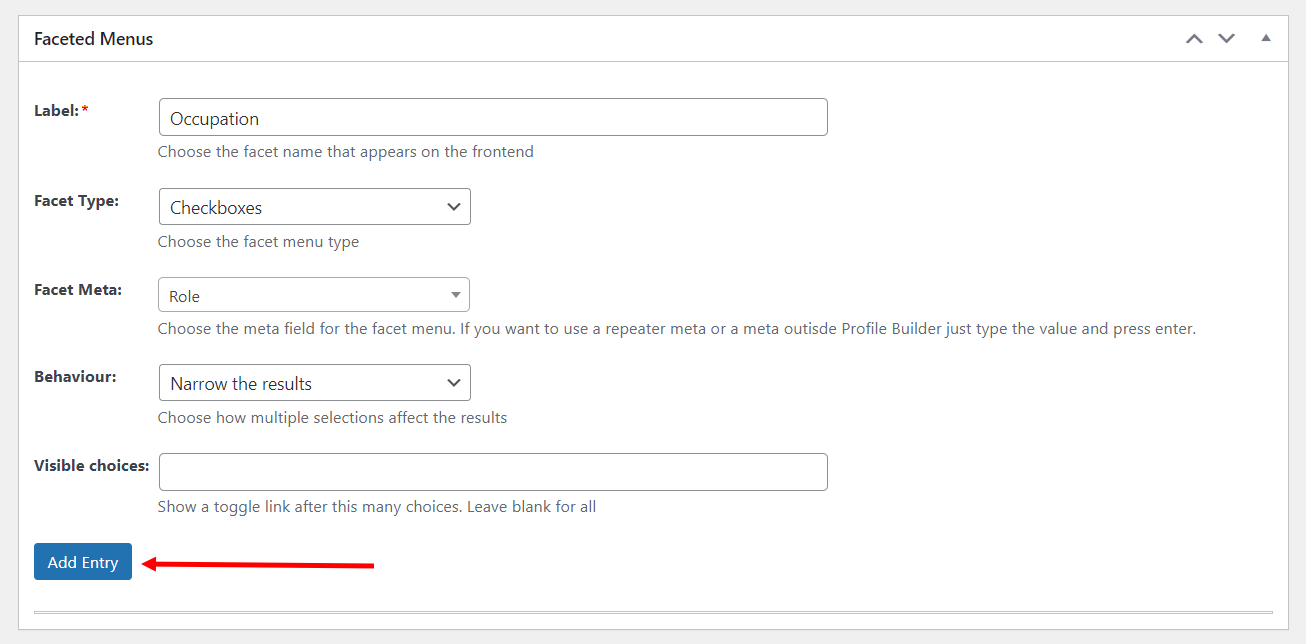
Teraz możesz powtórzyć te same kroki, aby dodać tyle filtrów, ile chcesz.
Oto, jak powinny wyglądać Twoje filtry po dodaniu:
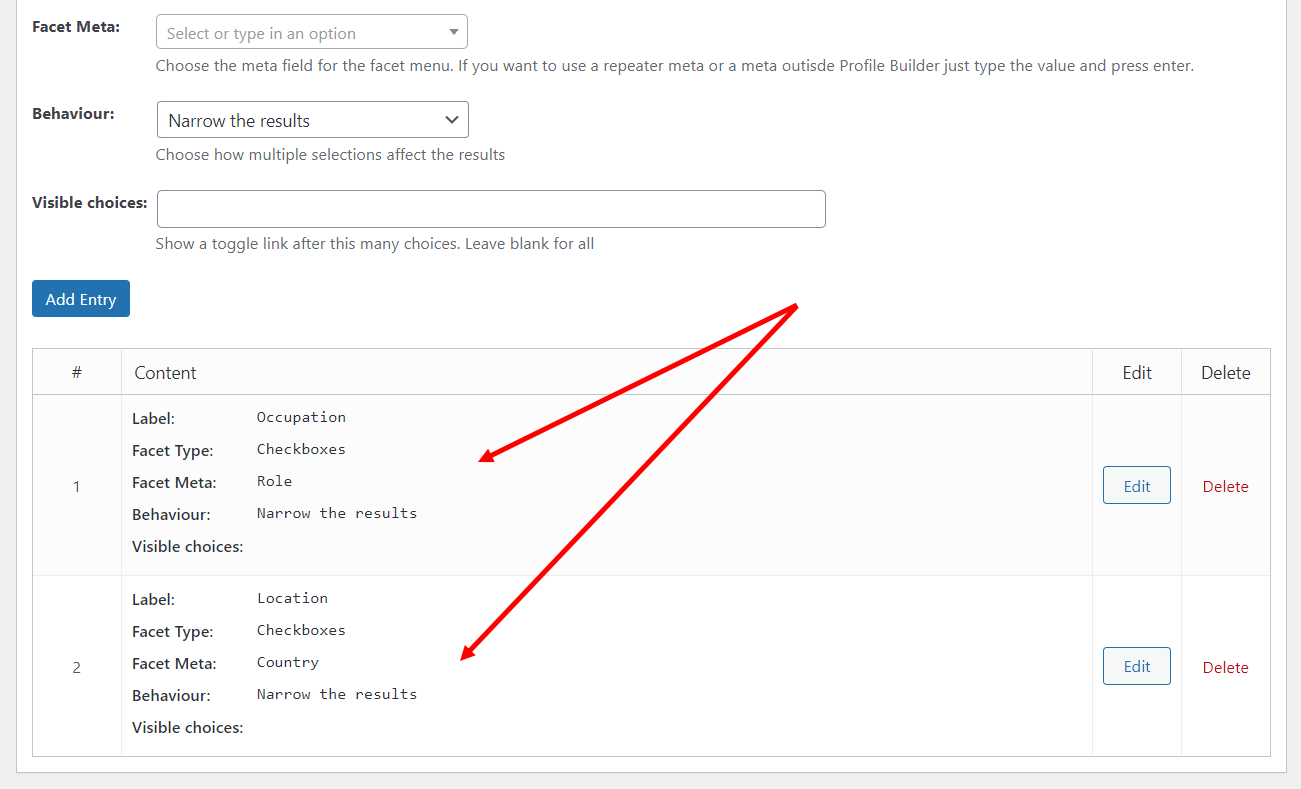
A oto jak powinny wyglądać Twoje filtry na stronie z listą użytkowników w interfejsie:
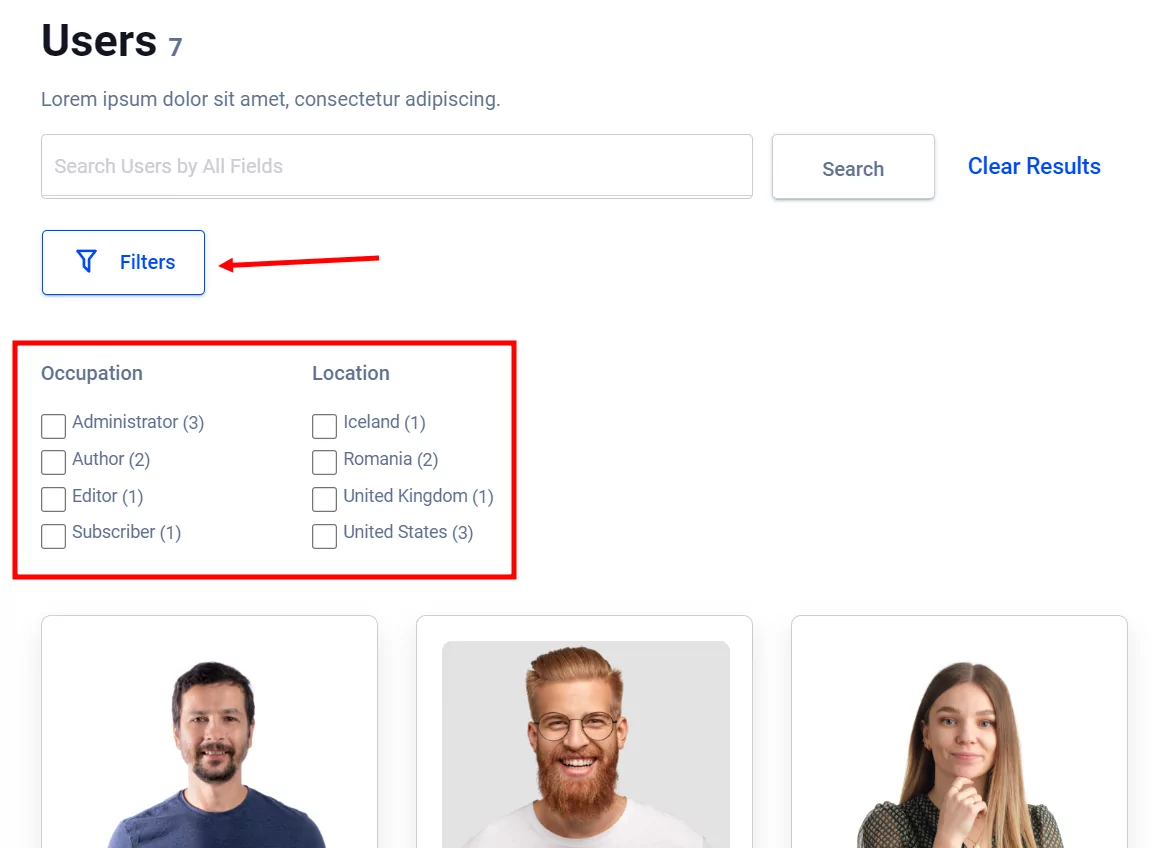
Gdy użytkownik kliknie przycisk Filtry , dodane przez Ciebie pola filtrów zostaną wyświetlone tuż poniżej.
Następnie możesz wybrać sposób działania funkcji wyszukiwania. Zrób to, wybierając informacje, które chcesz przeskanować, gdy odwiedzający będzie szukał słowa kluczowego w pasku wyszukiwania:
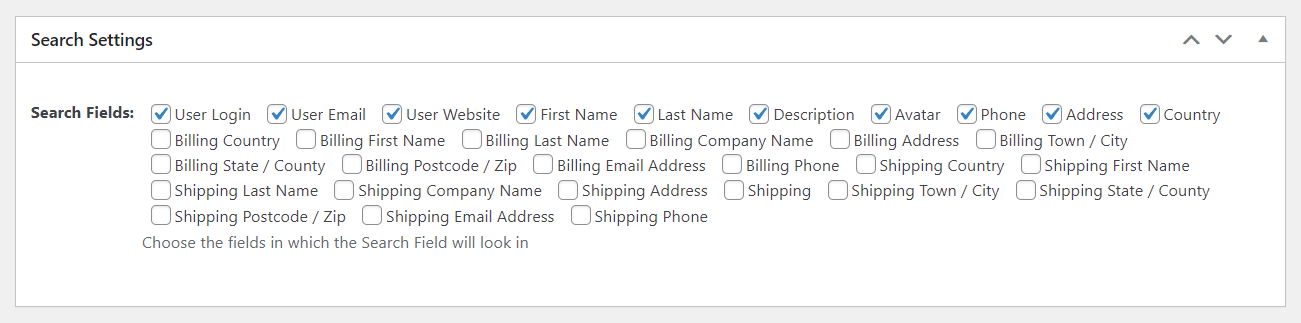
Dostosuj listę użytkowników WordPress – wybór szablonu
Teraz do zabawy, projektowania i dostosowywania!
W następnej sekcji będziesz mógł wybrać jeden z 5 wstępnie zaprojektowanych motywów dla swojej strony z listą użytkowników, podobnie jak ten:
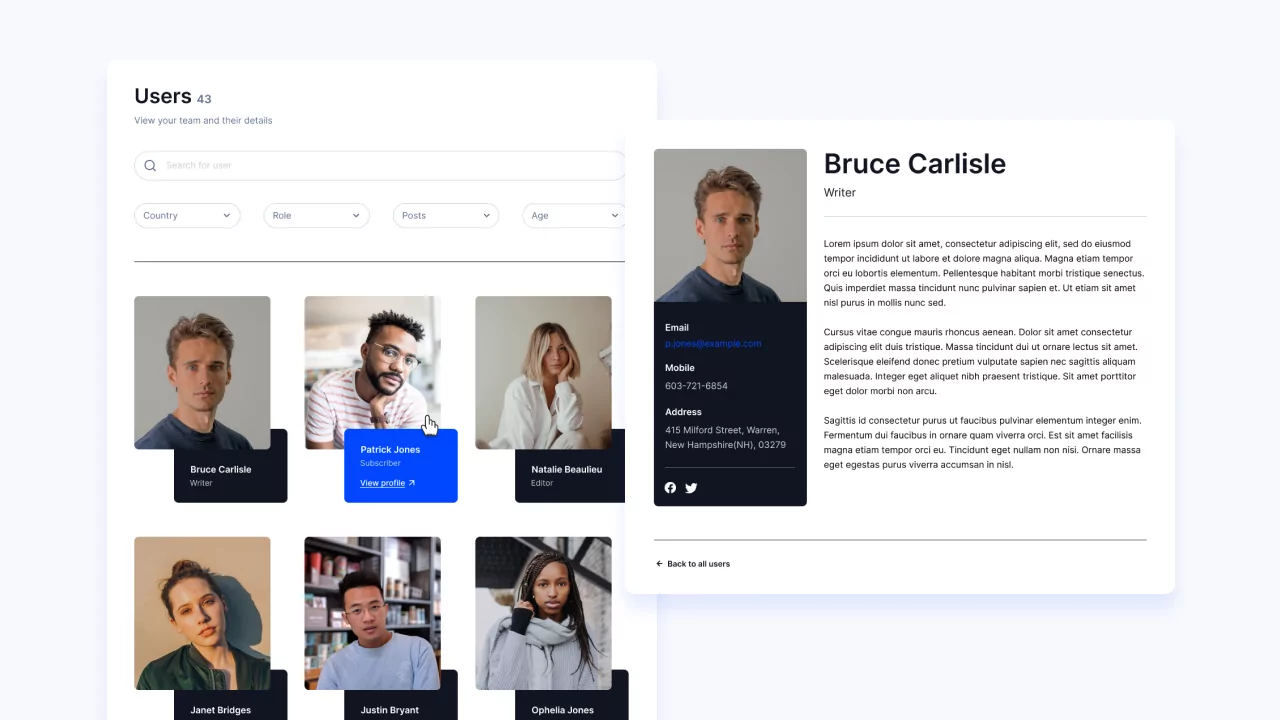
Profile Builder oferuje jeden domyślny motyw i 4 niestandardowe. Gdy najedziesz myszą na jeden z dostępnych motywów, zobaczysz przycisk do podglądu motywu i przycisk do jego aktywacji .
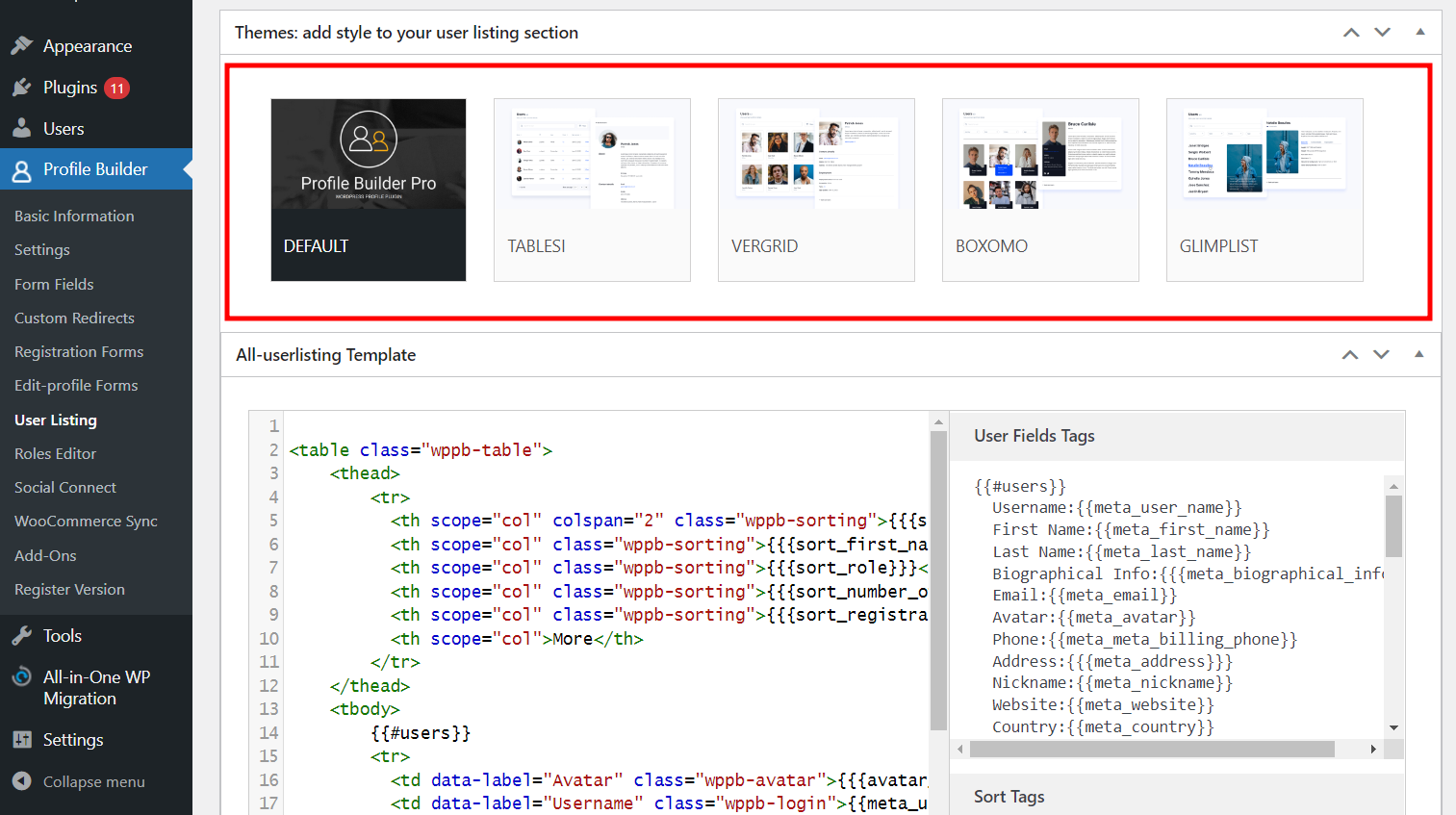
Wybierz ten, który najlepiej pasuje do projektu Twojej witryny. Ale nie martw się, będziesz mógł go jeszcze bardziej dostosować.
Po wybraniu szablonu nadszedł czas na dostosowanie informacji o użytkowniku, które mają być wyświetlane w interfejsie użytkownika. Jeśli zgadzasz się z polami, które domyślnie wyświetla wybrany szablon, możesz po prostu zostawić wszystko tak, jak jest. Ale jeśli chcesz dodać lub usunąć informacje, oto jak to zrobić.
Gdy aktywujesz motyw, kod HTML zarówno dla pojedynczego użytkownika, jak i strony dla wszystkich użytkowników jest automatycznie aktualizowany o nowy styl.
Oznacza to, że używając tagów po prawej stronie kodu szablonu, będziesz mógł dodatkowo dostosować zawartość, która będzie wyświetlana na liście użytkowników. Wszystko, co musisz zrobić, to skopiować i wkleić wybrane tagi.
W moim przykładzie chciałbym zastąpić pole Nickname na stronie pojedynczego użytkownika adresem Address . Wszystko, co muszę zrobić, to skopiować etykietę adresu i tag z prawej strony i wkleić je po lewej, zastępując pole Nickname.
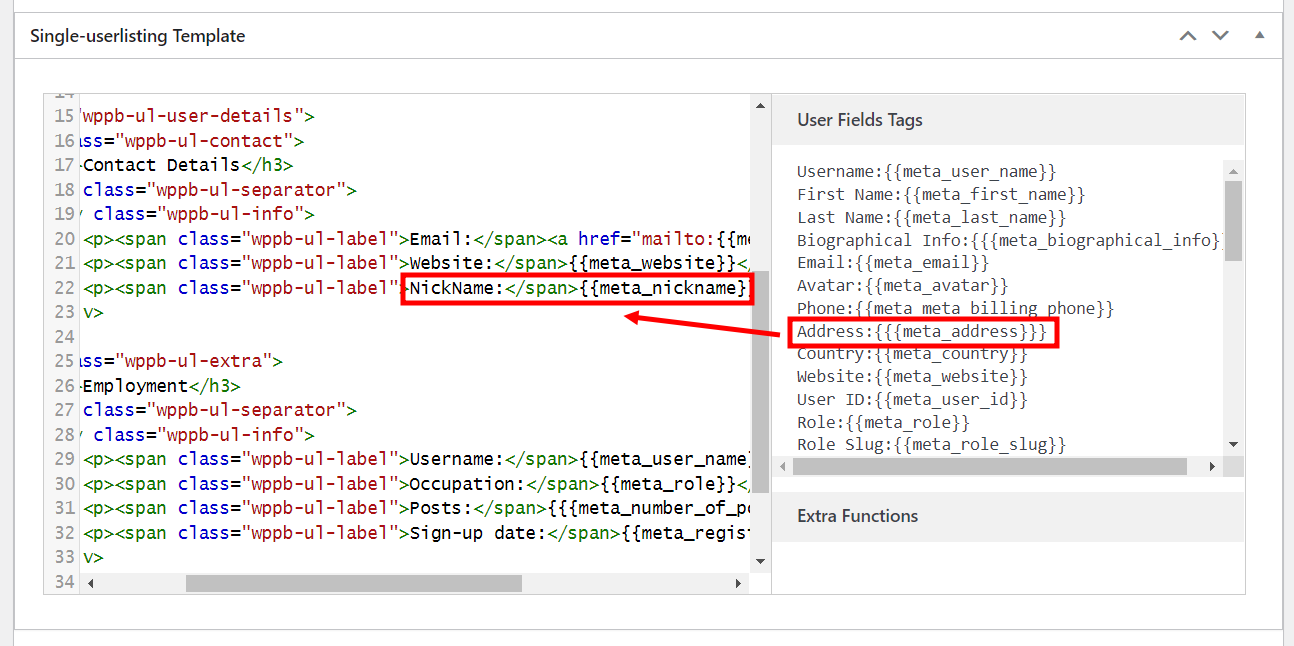
Przejrzyj listę tagów i zobacz, jakie informacje są istotne dla Twoich użytkowników i Twojej własnej strony z listą użytkowników.
Notatka! Pamiętaj, aby poprosić o podanie tych konkretnych informacji w formularzu rejestracyjnym, aby użytkownicy od samego początku dostarczyli Ci informacje, które chcesz wyświetlić na liście użytkowników. Na przykład, jeśli chcesz umieścić pole numeru telefonu na liście użytkowników, powinieneś również mieć pole numeru telefonu w formularzu rejestracyjnym.
Zresetuj listę użytkowników WordPress do ustawień domyślnych
Teraz, ponieważ mogą się zdarzyć błędy, zwłaszcza gdy na stole jest dużo dostosowań, wtyczka pozwala również przywrócić listę użytkowników do domyślnych ustawień.
Jeśli więc coś pójdzie nie tak, możesz po prostu wrócić do sekcji szablonów i najechać kursorem na aktywny motyw. Zobaczysz, że przycisk Resetuj dane jest teraz dostępny tutaj:
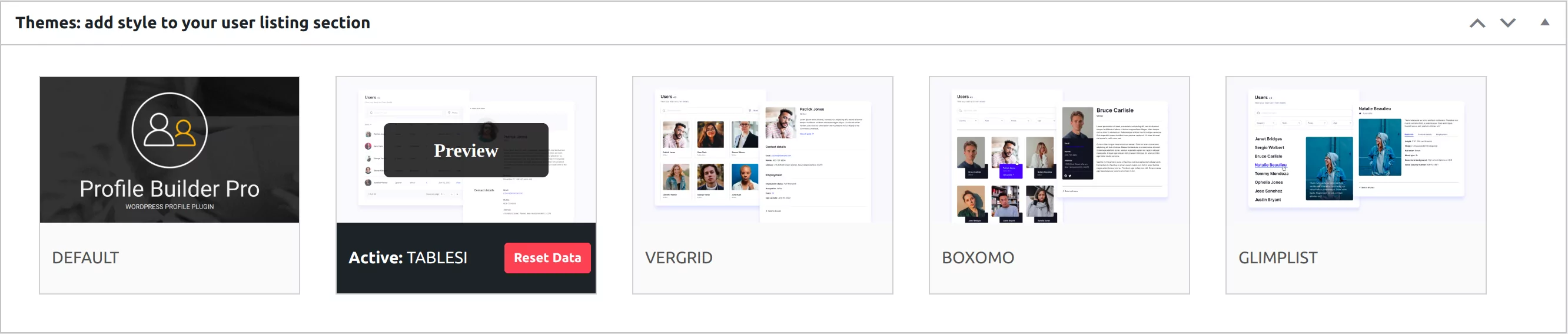
Po kliknięciu tego przycisku będziesz mógł wybrać ustawienie, które chcesz zresetować. Możesz zresetować ogólne ustawienia listy użytkowników, szablon listy wszystkich użytkowników, szablon listy pojedynczego użytkownika, a nawet wszystkie dane motywu.
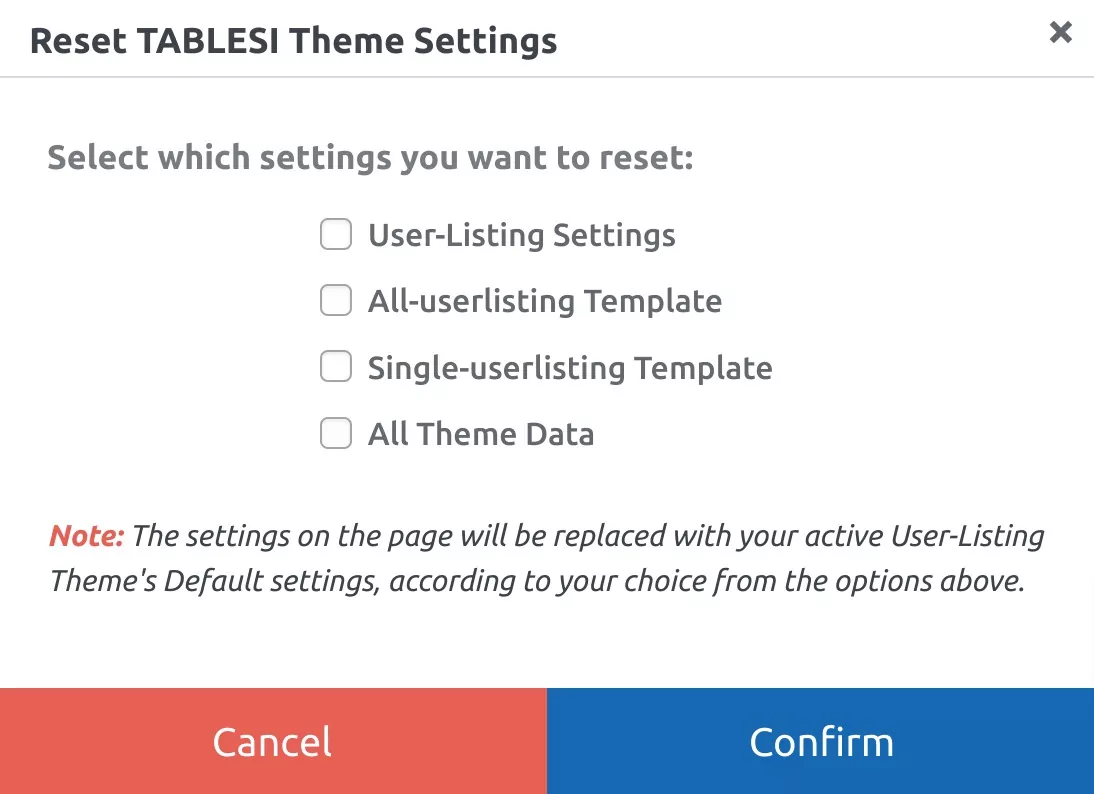
Publikowanie listy użytkowników WordPress
Gdy jesteś zadowolony ze swoich dostosowań, nie zapomnij nacisnąć przycisku Opublikuj u góry. Spowoduje to wygenerowanie skróconego kodu do wpisu użytkownika, który możesz wkleić na dowolnej stronie w swojej witrynie.
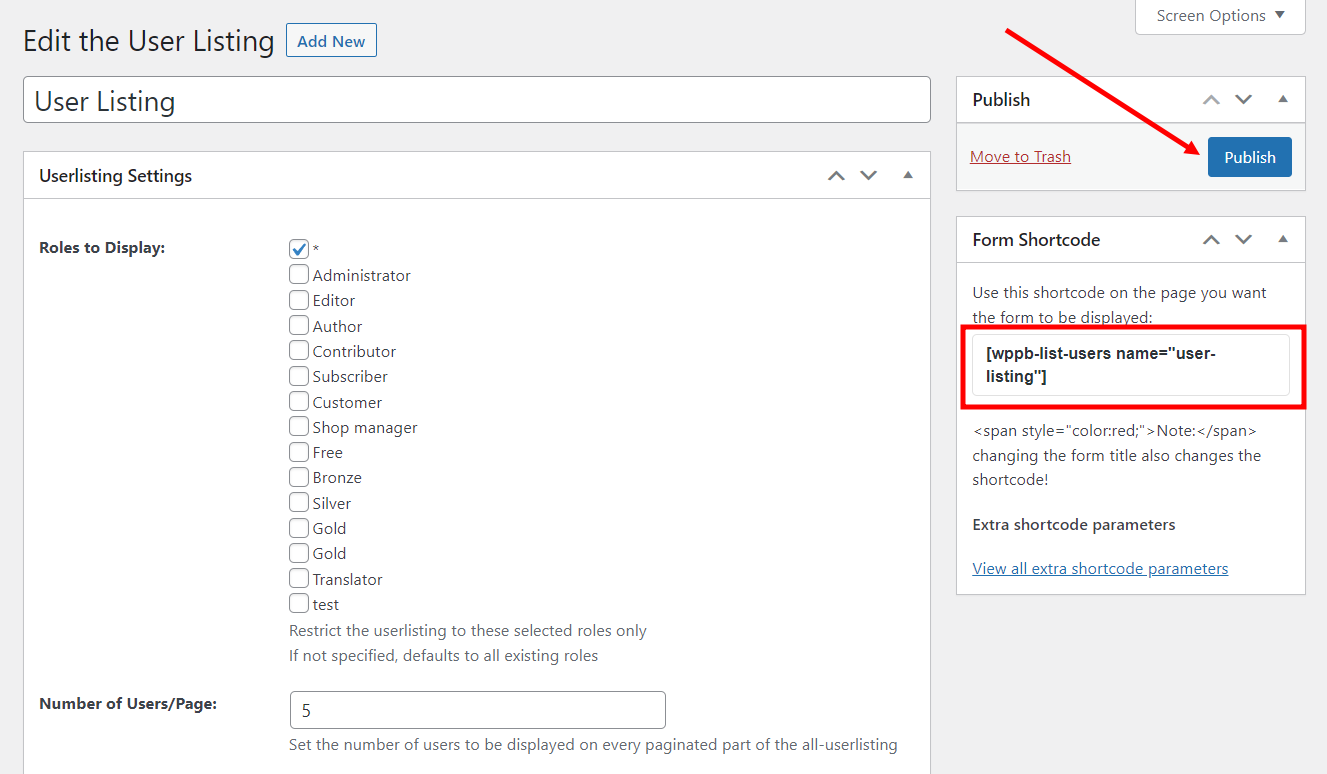
Tak więc, z moimi dostosowaniami, tak wygląda teraz moja strona z listą użytkowników, po wklejeniu mojego krótkiego kodu na pustą stronę:
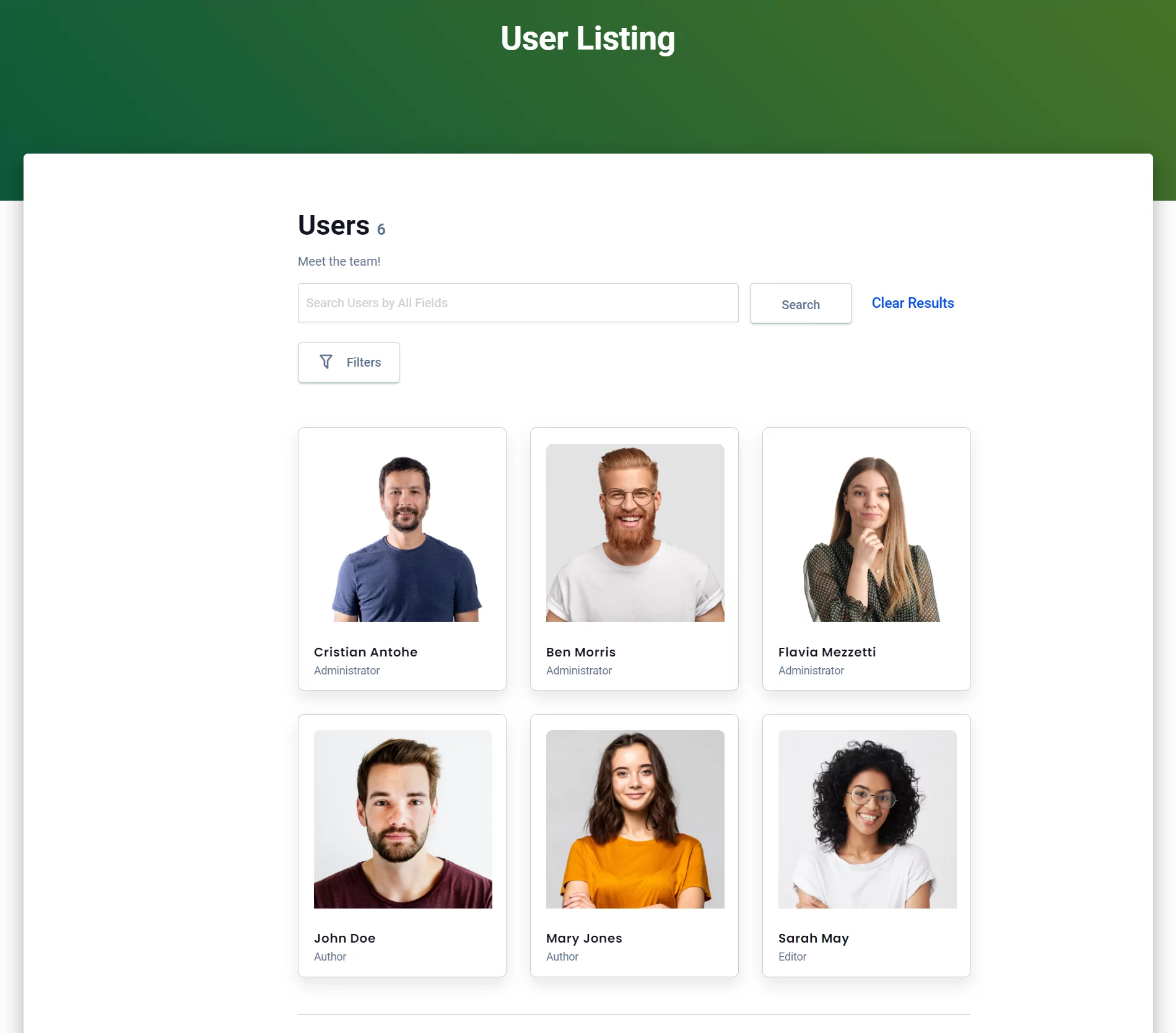
A kiedy kliknę na konkretnego użytkownika, tak wygląda strona pojedynczego użytkownika:
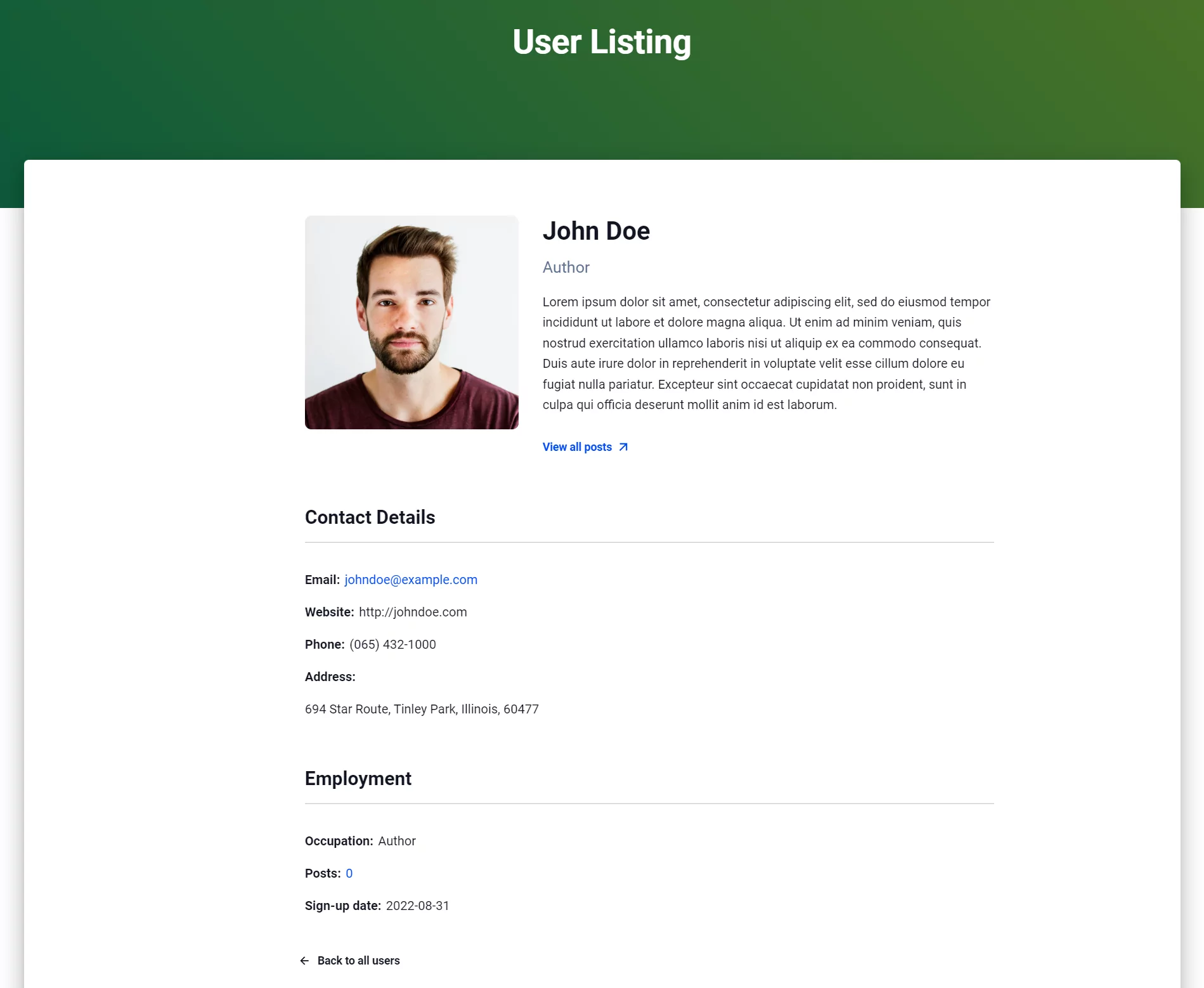
Skonfiguruj listę użytkowników WordPress już dziś
Tak więc, bez względu na to, czy potrzebujesz katalogu członków, wykazu personelu, katalogu uczniów i nauczycieli, akt pacjentów, czy innego sposobu wykazania swojej bazy użytkowników, teraz znasz najłatwiejszy sposób na osiągnięcie tego.
Oprócz tego, że tworzenie listy użytkowników jest niezwykle łatwe, Profile Builder to w rzeczywistości kompletna wtyczka do zarządzania użytkownikami, która zapewnia wiele innych funkcji. Możesz dodawać, edytować lub usuwać role użytkowników, tworzyć loginy, konta, utracone hasła i inne ważne strony związane z użytkownikami, ograniczać zawartość w oparciu o role użytkowników i wiele więcej.
Jeśli chcesz wypróbować go za darmo, możesz pobrać narzędzie Profile Builder z repozytorium WordPressa. Ale jeśli chcesz mieć pełny pakiet, w tym szablony list użytkowników, wypróbuj wersję premium i przenieś swoją witrynę na nowy poziom.
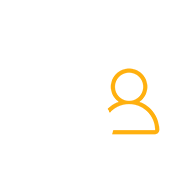
Konstruktor profili Pro
Łatwy sposób zarządzania funkcjami związanymi z użytkownikami w witrynie WordPress.
Pobierz wtyczkęLub pobierz DARMOWĄ wersję
Masz pytania dotyczące tworzenia własnej listy użytkowników WordPress? Zapytaj ich w sekcji komentarzy poniżej!
