So beheben Sie den WordPress-HTTP-Fehler 500
Veröffentlicht: 2020-06-10In diesem Artikel werden wir besprechen, wie man den WordPress-HTTP-Fehler 500 behebt. Da es einer der häufigsten Fehler ist, der Anfänger stört, müssen wir ihn im Detail besprechen. Bevor wir uns mit dem Thema befassen, sollten Sie wissen, dass eine Menge Fehlerbehebung erforderlich ist, um 500 internal server error zu beheben. Grundsätzlich wird es angezeigt, wenn entweder im Dateisystem oder auf dem Server ein Problem vorliegt. In diesem Sinne können wir dieses Problem aufgrund des Hostservers oder aufgrund unwahrscheinlicher Änderungen in den WordPress-Dateien im Stammverzeichnis erwarten.
Was ist WordPress HTTP-Fehler 500?
Dieser Fehler tritt auf, wenn ein Problem mit dem Ihrer Website zugeordneten Dateisystem vorliegt. Darüber hinaus enthält 500 Internal Server Error auch Probleme im Zusammenhang mit dem Webhosting-Server. Wenden Sie sich in einem solchen Fall an Ihren Webhosting-Anbieter.
Entweder tritt das Problem auf der Serverseite auf oder in dem Pfad, in dem sich das WordPress-Stammverzeichnis befindet. Um den genauen Grund für den Fehler herauszufinden, müssen wir verschiedene Dinge durchgehen, die in diesem Beitrag unten erwähnt werden.
Wie behebt man den 500 internen Serverfehler?
Nehmen Sie sich Zeit und befolgen Sie diese Schritte nacheinander, um diesen Fehler zu beheben:
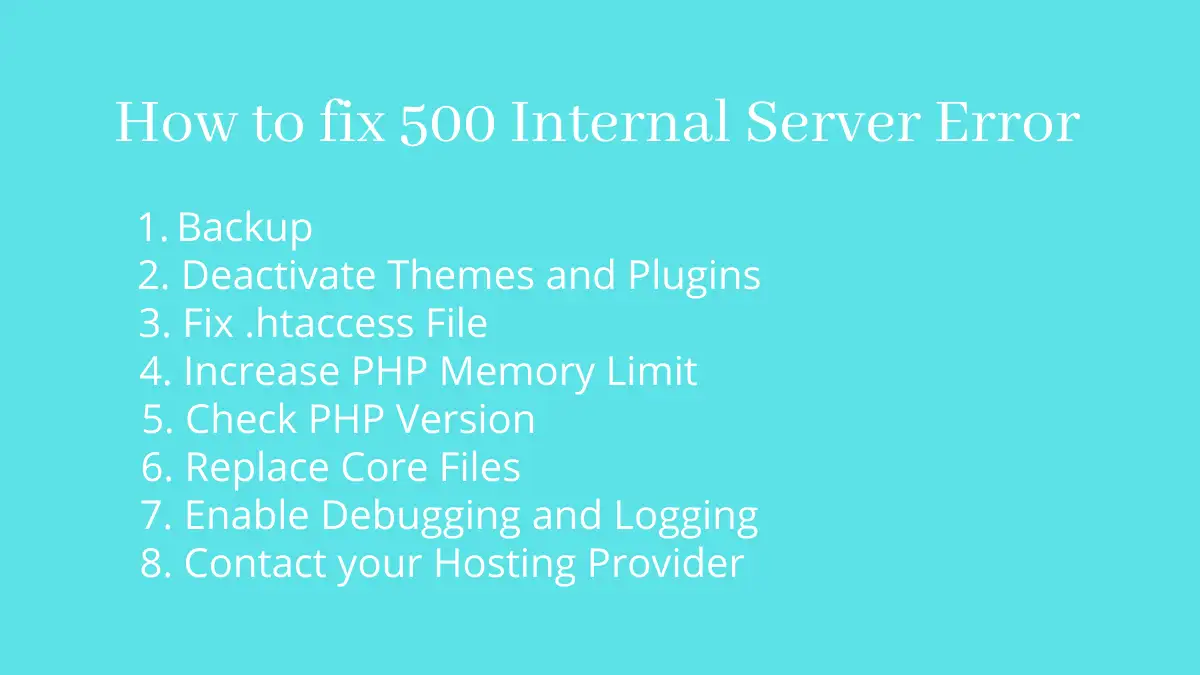
Sicherung
Halten Sie immer in regelmäßigen Abständen eine Sicherungskopie der bestehenden Site bereit. Dies hilft Ihnen, die Website zu einem bekannten früheren Zeitpunkt wiederherzustellen.
Themes und Plugins deaktivieren
Ein Design oder ein Plug-in kann dafür verantwortlich sein, dass die Website beschädigt wird, wenn es nicht richtig codiert ist. Sie können Änderungen an der Datenbank vornehmen, um Probleme auf der Website zu verursachen. Falls Sie nicht auf das Admin-Dashboard zugreifen können, greifen Sie über das Control Panel auf die Dateien zu.
Bei den meisten Hosting-Anbietern können Sie zu cPanel gehen, um das Installationsverzeichnis der Website zu finden. Gehen Sie in cPanel zu Files>File Manager . Zunächst müssen Sie Ihre Plugins deaktivieren, indem Sie den Ordnernamen umbenennen.
Die vollständige Liste der Plugins findest du im Verzeichnis /wp-content/plugins . Sie können den Ordner so umbenennen, dass Sie sich später an den ursprünglichen Namen erinnern. Beispielsweise durch Hinzufügen eines Präfixes oder Suffixes im Namen.
Nachdem Sie alle Plugins umbenannt haben, prüfen Sie, ob die Seite funktioniert oder nicht. Wenn die Seite wieder da ist, benennen Sie die Plugins einzeln um, bis die Seite wieder den WordPress-HTTP-Fehler 500 anzeigt. Auf diese Weise können Sie das Plugin finden, das das Problem auf der Website verursacht.
Gehen Sie auf ähnliche Weise zu /wp-content/themes, um die vorhandenen Themen einzeln manuell umzubenennen. Wie oben können Sie auch das Schuldthema finden, wenn das Problem auf eines der Themen zurückzuführen ist. Stellen Sie sicher, dass Sie das Standard-WordPress-Theme nicht deaktivieren.
Sie können auch versuchen, die Designdateien zu verbessern, indem Sie sie erneut neu installieren. Dabei müssen Sie möglicherweise die vorhandenen Dateien und Ordner überschreiben. Wenn Sie vermuten, dass ein Hacker schädlichen Code auf Ihrer Website eingeschleust hat, können Sie eine Option zum Löschen der vorhandenen Themendatei auswählen, bevor Sie versuchen, sie erneut zu installieren. In einem solchen Fall müssen die Dateien nicht überschrieben werden.
Wenn Ihre Website wieder angezeigt wird, lag dies am Designproblem, andernfalls fahren Sie mit diesem Fehlerbehebungsprozess fort.
.htaccess-Datei reparieren
Bearbeiten Sie niemals die htaccess-Datei, wenn Sie sich nicht sicher sind, wie sich der Code verhalten wird. Die meisten der 500 internen Serverfehler stehen in direktem Zusammenhang mit dieser Datei. Da wir eine Sicherungskopie der Website haben, versuchen Sie, die neue Kopie der htaccess-Datei aufzubewahren, um zu sehen, ob es Anzeichen für Verbesserungen gibt. Während Sie dies tun, können Sie die htaccess-Datei auch separat herunterladen, da dies Ihnen hilft, htaccess schnell wiederherzustellen, anstatt ein Backup der gesamten Website zu verwenden. Natürlich auch bei unerwarteten Änderungen.

Sie finden die htaccess-Datei im WordPress-Installationsverzeichnis. Es ist eine versteckte Datei, daher müssen Sie die Einstellungen ändern, um die versteckten Dateien anzuzeigen, wenn eine htaccess-Datei auf der Site vorhanden ist.
Wenn Sie eine Kopie der vorhandenen htaccess-Datei haben, löschen Sie die Datei und erstellen Sie eine neue.
Bewahren Sie diesen Code in dieser Datei auf:
# STARTE WordPress
</IfModule mod_rewrite.c>
RewriteEngine ein
RewriteBase /
RewriteRule ^index\.php$ - [L]
RewriteCond %{REQUEST_FILENAME} !-f
RewriteCond %{REQUEST_FILENAME} !-d
RewriteRule . /index.php [L]
</WennModul>
# WordPress BEENDENEinzelheiten zu htaccess finden Sie im von WordPress veröffentlichten htaccess-Handbuch.
Überprüfen Sie diese Datei vor dem Speichern noch einmal, da selbst ein Tippfehler die Website beschädigen kann. Wenn Ihre Website aufgrund von htaccess ausgefallen ist, können Sie die Website möglicherweise mit dieser Methode wiederherstellen.
Erhöhen Sie das PHP-Speicherlimit
Wenn Sie die obigen Schritte befolgt haben und den WordPress-HTTP-Fehler 500 immer noch nicht lösen konnten, versuchen Sie dies ebenfalls. Aufgrund des unzureichenden PHP-Speichers werden die Plugins und Skripte nicht richtig geladen und zeigen einen Fehler an.
Dies löst das Problem, wenn der PHP-Speicher der Website die Browseranfrage zuvor nicht verarbeiten konnte.
Überprüfen Sie die PHP-Version
Werfen Sie einen Blick auf die installierten Plugins und Themes. Es gibt Bedingungen, wenn sie eine bestimmte Version von PHP benötigen. Sie müssen jedoch sicherstellen, dass Sie mit der neuesten PHP-Version aktualisiert sind, wenn keine derartigen Anforderungen bestehen.
Wenn Sie nicht wissen, wie Sie die PHP-Version überprüfen können. Schau dir mal diesen Beitrag an:
Core-Dateien ersetzen
Ähnlich wie beim Ersetzen von Designdateien können Sie auch Kerndateien in WordPress ersetzen. Die Kerndateien können aufgrund einer nicht übereinstimmenden Syntax oder widersprüchlicher Dateiberechtigungen ein Problem verursachen. Um herauszufinden, ob dies die Ursache für den WordPress-HTTP-Fehler 500 war, sollten Sie versuchen, diese Dateien mit der Originalkopie zu überschreiben. Die Originalkopie sollte von WordPress.org heruntergeladen werden
Wenn die Core-Dateien ersetzt wurden, überprüfen Sie, ob die Site zurückkommt oder ob immer noch ein 500-interner Serverfehler vorliegt. Da Sie bereits ein Backup der Site haben, ist es weiter nützlich, es sei denn, die Site funktioniert ordnungsgemäß.
Aktivieren Sie Debugging und Protokollierung
Wenn Sie ein Entwickler sind, würden Sie diese Option wahrscheinlich am Anfang ausprobieren. Da Ihre Website nicht zurück ist, sollten Sie den Debugging-Modus aktivieren, um den genauen Grund für das Problem zu finden. Beachten Sie, dass das Debuggen die Berichterstellung am Frontend ermöglicht. Darüber hinaus sollten Sie auch die Protokollierung aktivieren, damit Benutzer die Website-Fehlermeldungen nicht sehen. Dies ist ein notwendiger Schritt, da die Fehlerinformationen von böswilligen Benutzern zum Hacken der Website verwendet werden können.
Erwägen Sie, die folgenden Codezeilen in der Datei wp-config.php hinzuzufügen:
// Debugging einschalten
define('WP_DEBUG', true);
// Anmeldung bei /wp-content/debug.log einschalten
define('WP_DEBUG_LOG', true);
// Fehlermeldungen ausschalten
define('WP_DEBUG_DISPLAY', false);
// Fehler auf dem Bildschirm ausblenden
@ini_set('display_errors', 0);Fügen Sie den Debug- und Protokollcode über der folgenden Zeile hinzu:
/* Das ist alles, hör auf zu editieren! Viel Spaß beim Bloggen. */
Wir verwenden kein Debugging auf Live-Sites. Wenn es jedoch keine Option gibt, können Sie die Front-End-Fehlerberichterstattung deaktivieren, um mit dem Debuggen fortzufahren. Wenn Sie das Debuggen abgeschlossen haben, deaktivieren Sie den Debugging-Modus, indem Sie den Code von „true“ in „false“ ändern.
Wenden Sie sich an Ihren Hosting-Provider
Es ist eine kluge Option, den Hosting-Provider zu kontaktieren und zu informieren. Das Problem kann vom Host selbst herrühren. Sie werden prüfen und Sie darüber informieren, ob die zugewiesenen Ressourcen den WordPress-HTTP-Fehler 500 ausgeben.
Im Falle unzureichender Ressourcen müssen Sie Ihren Hosting-Plan auf den upgraden, der Ihre Website verwalten kann.
Einpacken
Hoffentlich haben Sie gelernt, wie Sie den internen Serverfehler 500 beheben können. Sie erhalten die Lösung, wenn Sie unsere Anweisungen sorgfältig befolgt haben. Wenn Sie bei der Implementierung der Lösung für den WordPress-HTTP-Fehler 500 auf ein Problem stoßen, fragen Sie uns im Kommentarbereich unten nach der Lösung.
Zusätzliche Beiträge
