Как исправить ошибку WordPress HTTP 500
Опубликовано: 2020-06-10В этой статье мы обсудим, как исправить ошибку WordPress HTTP 500. Поскольку это одна из самых распространенных ошибок, которая беспокоит новичков, нам необходимо обсудить ее подробно. Прежде чем мы перейдем к теме, вы должны знать, что для исправления 500 внутренней ошибки сервера требуется много действий по устранению неполадок. В основном это видно, когда есть проблема либо в файловой системе, либо в сервере. Сказав это, мы можем ожидать эту проблему из-за хост-сервера или из-за маловероятных изменений в файлах WordPress в корневом каталоге.
Что такое HTTP-ошибка WordPress 500?
Когда возникает проблема с файловой системой, связанной с вашим сайтом, вы сталкиваетесь с этой ошибкой. Кроме того, 500 Internal Server Error также содержит проблемы, связанные с сервером веб-хостинга. В таком случае обратитесь к своему провайдеру веб-хостинга.
Либо проблема возникает на стороне сервера, либо в пути, где присутствует корневой каталог WordPress. Чтобы выяснить точную причину ошибки, нам нужно пройти через разные вещи, которые упомянуты в этом посте ниже.
Как исправить 500 внутреннюю ошибку сервера?
Не торопитесь и выполните следующие шаги последовательно, чтобы решить эту ошибку:
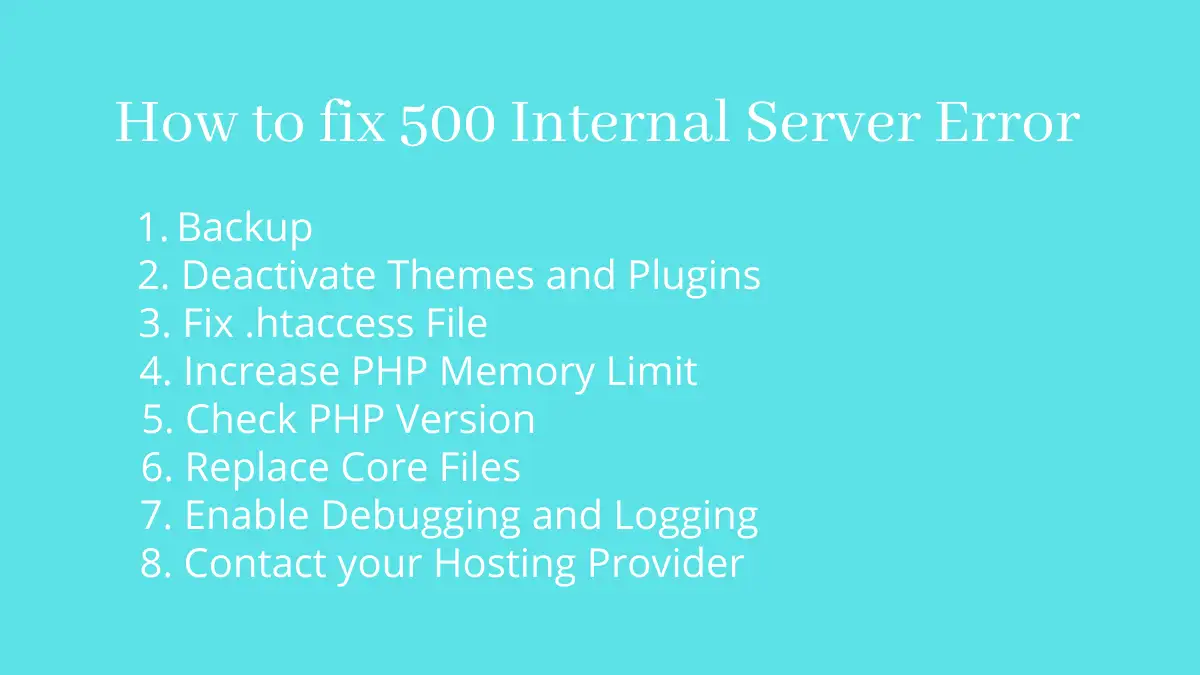
Резервное копирование
Всегда делайте резервную копию существующего сайта через регулярные промежутки времени. Это поможет вам восстановить веб-сайт на известную более раннюю дату.
Деактивировать темы и плагины
Тема или плагин могут нести ответственность за поломку сайта, если они не закодированы должным образом. Они могут вносить изменения в базу данных, чтобы вызвать проблемы на сайте. В случае, если вы не можете получить доступ к панели администратора, получите доступ к файлам через панель управления.
У большинства хостинг-провайдеров вы можете перейти в cPanel, чтобы найти каталог установки сайта. В cPanel перейдите в меню «Файлы» > «Диспетчер файлов» . Прежде всего, вам нужно деактивировать ваши плагины, переименовав имя папки.
Полный список плагинов вы найдете в папке /wp-content/plugins . Вы можете переименовать папку таким образом, чтобы позже вспомнить исходное имя. Например, добавив в имя префикс или суффикс.
После того, как вы переименовали все плагины, проверьте, работает сайт или нет. Если сайт вернулся, переименуйте плагины один за другим, пока сайт снова не покажет ошибку WordPress HTTP 500. Таким образом, вы можете найти плагин, который вызывает проблему на сайте.
Аналогичным образом перейдите в /wp-content/themes, чтобы вручную переименовать существующие темы одну за другой. Как и выше, вы также можете найти тему-виновника, если проблема связана с какой-либо из тем. Убедитесь, что вы не деактивировали тему WordPress по умолчанию.
Вы также можете попробовать улучшить файлы темы, установив ее заново. При этом вам может потребоваться перезаписать существующие файлы и папки. Если вы подозреваете, что хакер внедрил вредоносный код на ваш веб-сайт, вы можете выбрать вариант удаления существующего файла темы, прежде чем пытаться установить его снова. В таком случае нет необходимости перезаписывать файлы.
Если ваш сайт возвращается, это произошло из-за проблемы с темой, в противном случае продолжайте процесс устранения неполадок.
Исправить файл .htaccess
Никогда не редактируйте файл htaccess, если вы не уверены, как поведет себя код. Большинство из 500 внутренних ошибок сервера напрямую связаны с этим файлом. Поскольку у нас есть резервная копия сайта, попробуйте сохранить свежую копию файла htaccess, чтобы увидеть, есть ли какие-либо признаки улучшений. При этом вы также можете скачать файл htaccess отдельно, так как это поможет вам быстро восстановить htaccess вместо использования резервной копии всего сайта. Конечно, на случай непредвиденных изменений.

Вы можете найти файл htaccess в каталоге установки WordPress. Это скрытый файл, поэтому вы должны изменить настройки для просмотра скрытых файлов, если какой-либо файл htaccess присутствует на сайте.
Когда у вас есть копия существующего файла htaccess, удалите этот файл и создайте новый.
Сохраните этот код внутри этого файла:
# НАЧАТЬ WordPress
</IfModule mod_rewrite.c>
RewriteEngine включен
Переписать Базу /
Правило перезаписи ^index\.php$ - [L]
RewriteCond %{REQUEST_FILENAME} !-f
RewriteCond %{REQUEST_FILENAME} !-d
Правило перезаписи. /index.php [Л]
</ЕслиМодуль>
# ЗАВЕРШИТЬ WordPressДля получения подробной информации о htaccess посетите справочник htaccess, опубликованный WordPress.
Дважды проверьте этот файл перед сохранением, так как даже опечатка может сломать сайт. Если ваш сайт был недоступен из-за htaccess, вы можете восстановить сайт с помощью этого метода.
Увеличьте лимит памяти PHP
Если вы выполнили описанные выше шаги и все еще не смогли решить ошибку WordPress HTTP 500, попробуйте и это. Из-за нехватки памяти PHP плагины и скрипты загружаются неправильно и показывают ошибку.
Это решит проблему, если PHP-память сайта ранее не могла обработать запрос браузера.
Проверить версию PHP
Посмотрите на установленные плагины и темы. Есть условия, когда для них требуется определенная версия PHP. Однако вы должны быть уверены, что у вас установлена последняя версия PHP, если таких требований нет.
Если вы не знаете, как проверить версию PHP. Взгляните на этот пост:
Заменить основные файлы
Подобно замене файлов темы, вы также можете заменить основные файлы в WordPress. Файлы ядра могут вызывать проблемы из-за несоответствия синтаксиса или конфликтующих прав доступа к файлам. Чтобы узнать, было ли это причиной ошибки WordPress HTTP 500, попробуйте перезаписать эти файлы оригинальной копией. Оригинальная копия должна быть загружена с WordPress.org
Когда основные файлы были заменены, проверьте, возвращается ли сайт или все еще есть внутренняя ошибка сервера 500. Поскольку у вас уже есть резервная копия сайта, она пригодится в дальнейшем, если только сайт не работает должным образом.
Включить отладку и ведение журнала
Если вы разработчик, вы, вероятно, попробуете этот вариант в начале. Поскольку ваш сайт не вернулся, вам следует включить режим отладки, чтобы найти точную причину проблемы. Обратите внимание, что отладка позволяет создавать отчеты во внешнем интерфейсе. Кроме того, вы также должны включить ведение журнала, чтобы пользователи не видели сообщения об ошибках сайта. Это необходимый шаг, поскольку информация об ошибке может быть использована злоумышленниками для взлома сайта.
Рассмотрите возможность добавления следующих строк кода в файл wp-config.php:
// Включаем отладку
определить('WP_DEBUG', правда);
// Включаем вход в /wp-content/debug.log
определить('WP_DEBUG_LOG', правда);
// Отключаем сообщения об ошибках
определить('WP_DEBUG_DISPLAY', ложь);
// Скрыть ошибки с экрана
@ini_set('display_errors', 0);Добавьте код отладки и журнала над следующей строкой:
/* Все, прекратите редактирование! Удачного ведения блога. */
Мы не используем отладку на живых сайтах. Однако, если такой опции нет, вы можете отключить отчеты об ошибках переднего плана, чтобы продолжить отладку. Когда вы завершили отладку, выключите режим отладки, изменив код с true на false.
Свяжитесь с вашим хостинг-провайдером
Это разумный вариант связаться и сообщить хостинг-провайдеру. Проблема могла возникнуть из-за самого хоста. Они проверят и сообщат вам, выдают ли выделенные ресурсы HTTP-ошибку WordPress 500.
В случае нехватки ресурсов вам необходимо обновить тарифный план хостинга до того, который может управлять вашим сайтом.
Подведение итогов
Надеюсь, вы узнали, как исправить внутреннюю ошибку сервера 500. Вы получите решение, если будете внимательно следовать нашим инструкциям. Если вы столкнулись с какой-либо проблемой при внедрении решения для ошибки WordPress HTTP 500, не стесняйтесь спрашивать у нас решение в разделе комментариев ниже.
Дополнительные сообщения
