Cum să remediați eroarea HTTP 500 din WordPress
Publicat: 2020-06-10În acest articol, vom discuta despre cum să remediați eroarea WordPress HTTP 500. Deoarece este una dintre cele mai frecvente erori care îi deranjează pe începători, trebuie să o discutăm în detaliu. Înainte de a intra în subiect, ar trebui să știți că sunt necesare multe depanare pentru a remedia eroarea serverului intern 500 . Practic se vede când există o problemă fie în sistemul de fișiere, fie în server. Spunând asta, ne putem aștepta la această problemă din cauza serverului gazdă sau din cauza modificărilor puțin probabile ale fișierelor WordPress din directorul rădăcină.
Ce este eroarea HTTP WordPress 500?
Când există o problemă cu sistemul de fișiere asociat site-ului dvs., întâlniți această eroare. În plus, 500 Internal Server Error conține și probleme legate de serverul de găzduire web. Contactați furnizorul dvs. de găzduire web într-un astfel de caz.
Fie problema apare pe partea serverului, fie în calea în care este prezent directorul rădăcină WordPress. Pentru a afla motivul exact al erorii, trebuie să trecem prin diferite lucruri care sunt menționate în această postare de mai jos.
Cum se remediază eroarea serverului intern 500?
Faceți-vă timp și urmați acești pași succesiv pentru a rezolva această eroare:
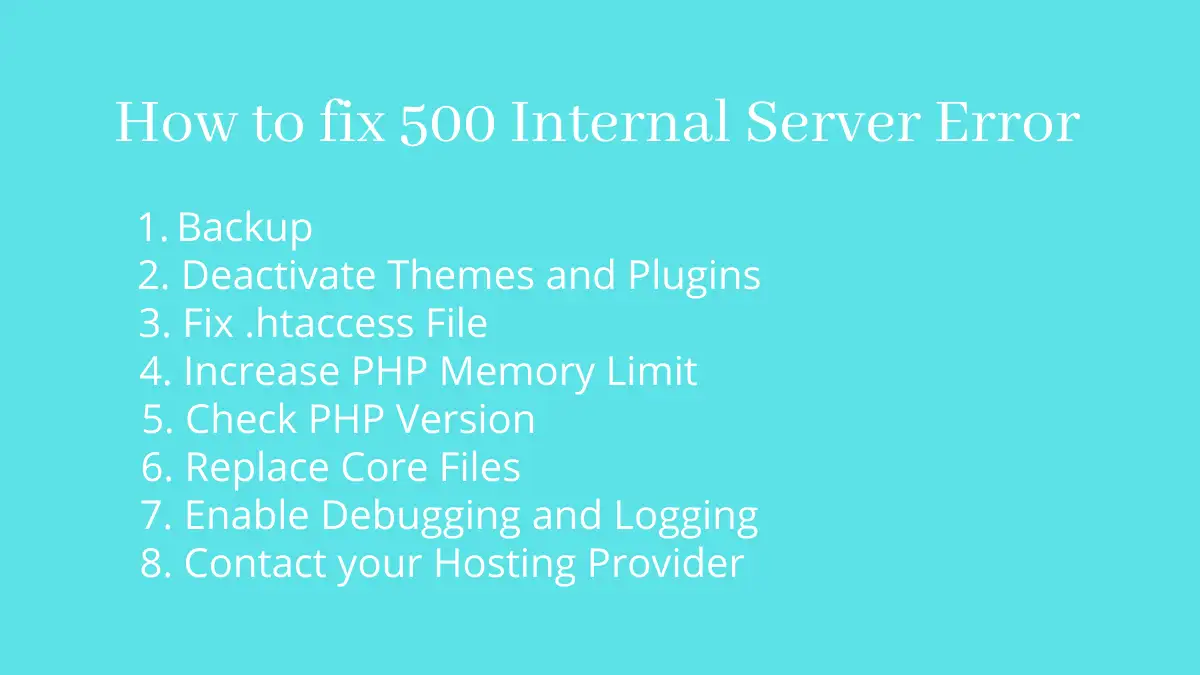
Backup
Aveți întotdeauna o copie de rezervă a site-ului existent la un interval regulat de timp. Acest lucru vă ajută să restaurați site-ul web la o dată cunoscută anterior.
Dezactivați teme și pluginuri
O temă sau un plugin poate fi responsabil pentru distrugerea site-ului dacă nu este codificat corect. Ei pot face modificări în baza de date pentru a cauza probleme pe site. În cazul în care nu puteți accesa tabloul de bord administrativ, accesați fișierele prin panoul de control.
În majoritatea furnizorilor de găzduire, puteți accesa cPanel pentru a localiza directorul de instalare a site-ului. În cPanel, accesați Fișiere> Manager fișiere . În primul rând, trebuie să vă dezactivați pluginurile prin redenumirea numelui folderului.
Lista completă a pluginurilor o veți găsi în locația /wp-content/plugins . Puteți redenumi folderul în așa fel încât să vă puteți aminti numele original mai târziu. De exemplu, prin adăugarea unui prefix sau sufix în nume.
După ce ați redenumit toate pluginurile, verificați dacă site-ul funcționează sau nu. Dacă site-ul este din nou, atunci redenumiți pluginurile unul câte unul până când site-ul afișează din nou eroarea HTTP WordPress 500. În acest fel, puteți găsi pluginul care cauzează problema pe site.
În mod similar, accesați /wp-content/themes pentru a redenumi manual temele existente una câte una. La fel ca mai sus, este posibil să găsiți și tema vinovată dacă problema se datorează uneia dintre teme. Asigurați-vă că nu dezactivați tema WordPress implicită.
De asemenea, puteți încerca să îmbunătățiți fișierele teme instalându-le din nou. În timp ce faceți acest lucru, poate fi necesar să suprascrieți fișierele și folderele existente. Dacă bănuiți că un hacker a injectat cod rău intenționat pe site-ul dvs., atunci puteți alege o opțiune pentru a șterge fișierul temă existent înainte de a încerca să îl instalați din nou. Într-un astfel de caz, nu va fi nevoie să suprascrieți fișierele.
Dacă site-ul dvs. revine, a fost din cauza problemei temei, altfel continuați acest proces de depanare.
Remediați fișierul .htaccess
Nu editați niciodată fișierul htaccess dacă nu sunteți sigur cum se va comporta codul. Cele mai multe dintre cele 500 de erori interne ale serverului sunt direct legate de acest fișier. Deoarece avem o copie de rezervă a site-ului, încercați să păstrați o copie nouă a fișierului htaccess pentru a vedea dacă există semne de îmbunătățiri. În timp ce faceți acest lucru, puteți descărca fișierul htaccess separat, deoarece vă va ajuta să restaurați htaccess rapid în loc să utilizați o copie de rezervă a întregului site. Desigur, în cazul unor schimbări neașteptate.

Puteți găsi fișierul htaccess în directorul de instalare WordPress. Este un fișier ascuns, așa că trebuie să modificați setările pentru a vizualiza fișierele ascunse dacă există vreun fișier htaccess pe site.
Când aveți o copie a fișierului htaccess existent, ștergeți fișierul și creați unul nou.
Păstrați acest cod în interiorul acelui fișier:
# ÎNCEPE WordPress
</IfModule mod_rewrite.c>
RewriteEngine Pornit
RewriteBase /
RewriteRule ^index\.php$ - [L]
RewriteCond %{REQUEST_FILENAME} !-f
RewriteCond %{REQUEST_FILENAME} !-d
RewriteRule . /index.php [L]
</IfModule>
# Terminați WordPressPentru detalii despre htaccess, vizitați manualul htaccess publicat de WordPress.
Verificați acest fișier înainte de a salva, deoarece chiar și o greșeală de scriere poate distruge site-ul. Dacă site-ul dvs. a fost oprit din cauza htaccess, este posibil să puteți recupera site-ul cu această metodă.
Creșteți limita de memorie PHP
Dacă ați urmat pașii de mai sus și încă nu ați reușit să rezolvați eroarea WordPress HTTP 500, încercați și acest lucru. Din cauza memoriei PHP insuficiente, pluginurile și scripturile nu se încarcă corect și arată o eroare.
Acest lucru va rezolva problema dacă memoria PHP a site-ului nu a putut gestiona anterior cererea browserului.
Verificați versiunea PHP
Aruncă o privire la pluginurile și temele instalate. Există condiții când necesită o anumită versiune de PHP. Cu toate acestea, trebuie să vă asigurați că sunteți actualizat cu cea mai recentă versiune de PHP dacă nu există astfel de cerințe.
Dacă nu știți cum să verificați versiunea PHP. Aruncă o privire la această postare:
Înlocuiți fișierele de bază
Similar cu înlocuirea fișierelor cu teme, puteți înlocui și fișierele de bază în WordPress. Fișierele de bază pot cauza o problemă din cauza unei sintaxe nepotrivite sau a permisiunilor de fișier aflate în conflict. Pentru a ști dacă a fost cauza erorii HTTP 500 din WordPress, ar trebui să încercați să suprascrieți aceste fișiere cu copia originală. Copia originală trebuie descărcată de pe WordPress.org
Când fișierele de bază au fost înlocuite, verificați dacă site-ul revine sau dacă există încă 500 de erori interne de server. Deoarece aveți deja o copie de rezervă a site-ului, aceasta va fi utilă în continuare, cu excepția cazului în care site-ul funcționează corect.
Activați depanarea și înregistrarea în jurnal
Dacă sunteți dezvoltator, probabil că ați încerca această opțiune la început. Deoarece site-ul dvs. nu este înapoi, ar trebui să activați modul de depanare pentru a găsi motivul exact al problemei. Ar trebui să rețineți că depanarea permite raportarea la front-end. În plus, ar trebui să activați și înregistrarea, astfel încât utilizatorii să nu vadă mesajele de eroare ale site-ului. Acesta este un pas necesar, deoarece informațiile despre eroare pot fi folosite pentru a pirata site-ul de către utilizatori rău intenționați.
Luați în considerare adăugarea următoarelor linii de cod în fișierul wp-config.php:
// Activați depanarea
define('WP_DEBUG', true);
// Activați conectarea la /wp-content/debug.log
define('WP_DEBUG_LOG', true);
// Dezactivează mesajele de eroare
define('WP_DEBUG_DISPLAY', false);
// Ascunde erorile de pe ecran
@ini_set('display_errors', 0);Adăugați codul de depanare și de jurnal deasupra următoarei linii:
/* Atât, nu mai editați! Blogging fericit. */
Nu folosim depanarea pe site-urile live. Cu toate acestea, atunci când nu există nicio opțiune, puteți dezactiva raportarea erorilor front-end pentru a continua depanarea. După ce ați terminat depanarea, dezactivați modul de depanare schimbând codul de la adevărat la fals.
Contactați furnizorul dvs. de găzduire
Este o opțiune înțeleaptă să contactați și să informați furnizorul de găzduire. Este posibil ca problema să fi apărut de la gazdă în sine. Ei vor verifica și vă vor anunța dacă resursele alocate dau eroarea HTTP 500 pentru WordPress.
În cazul resurselor insuficiente, trebuie să vă actualizați planul de găzduire la cel care vă poate gestiona site-ul.
Încheierea
Sper că ați învățat cum să remediați eroarea 500 a serverului intern. Veți obține soluția dacă ați urmat cu atenție instrucțiunile noastre. Dacă întâmpinați vreo problemă în timpul implementării soluției pentru eroarea HTTP 500 din WordPress, nu ezitați să ne cereți soluția în secțiunea de comentarii de mai jos.
Postări suplimentare
