WordPress HTTP エラー 500 を修正する方法
公開: 2020-06-10この記事では、WordPress HTTP エラー 500 を修正する方法について説明します。これは、初心者を悩ませる最も一般的なエラーの 1 つであるため、詳細に説明する必要があります。 トピックに入る前に、 500 内部サーバー エラーを修正するには多くのトラブルシューティングが必要であることを知っておく必要があります。 基本的に、ファイル システムまたはサーバーに問題がある場合に発生します。 これを言うと、ホストサーバーが原因で、またはルートディレクトリのWordPressファイルが変更される可能性が低いために、この問題が発生することが予想されます.
WordPress HTTP エラー 500 とは何ですか?
サイトに関連付けられたファイル システムに問題がある場合、このエラーが発生します。 さらに、500 内部サーバー エラーには、Web ホスティング サーバーに関連する問題も含まれています。 このような場合は、Web ホスティング プロバイダーにお問い合わせください。
問題はサーバー側で発生するか、WordPress ルート ディレクトリが存在するパスで発生します。 エラーの正確な理由を見つけるには、以下のこの投稿に記載されているさまざまなことを実行する必要があります.
500 内部サーバー エラーを修正するには?
このエラーを解決するには、時間をかけて次の手順を順番に実行してください。
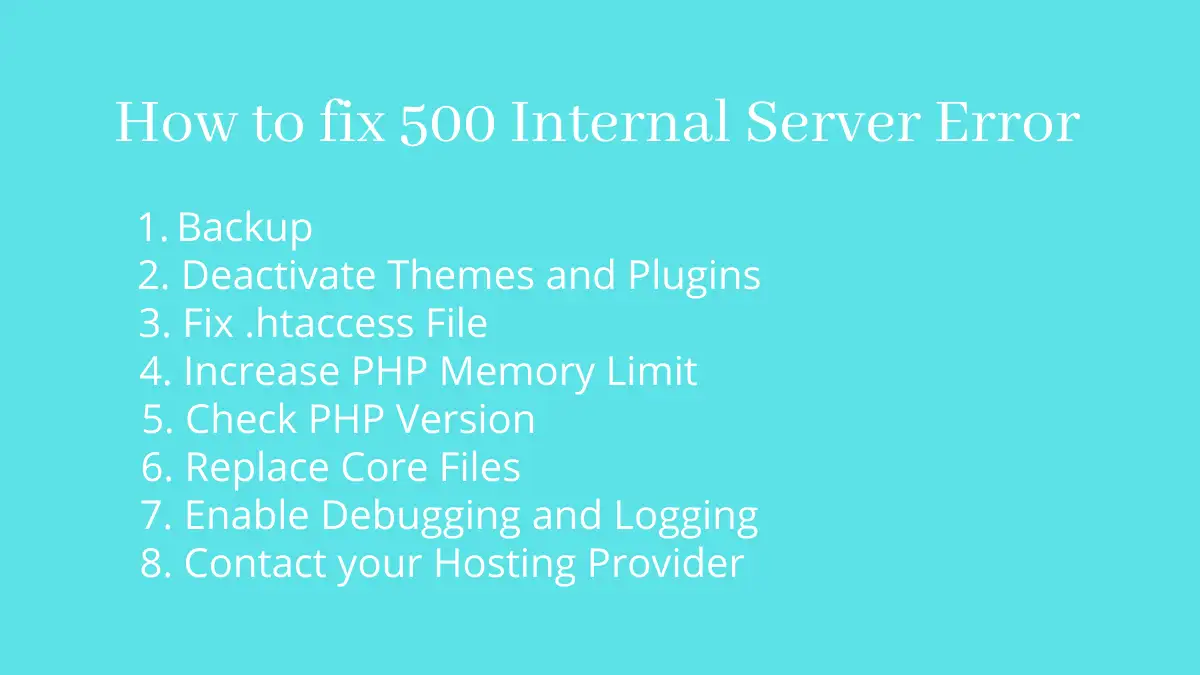
バックアップ
定期的に既存のサイトのバックアップ コピーを作成してください。 これは、以前の既知の日付に Web サイトを復元するのに役立ちます。
テーマとプラグインの無効化
適切にコーディングされていない場合、テーマまたはプラグインが原因でサイトが壊れる可能性があります。 データベースに変更を加えて、サイトに問題を引き起こす可能性があります。 管理ダッシュボードにアクセスできない場合は、コントロール パネルからファイルにアクセスしてください。
ほとんどのホスティング プロバイダーでは、cPanel に移動して、サイトのインストール ディレクトリを見つけることができます。 cPanel で、 [ファイル] > [ファイル マネージャー] に移動します。 まず、フォルダ名を変更してプラグインを無効にする必要があります。
プラグインの完全なリストは/wp-content/pluginsにあります。 後で元の名前を思い出せるように、フォルダの名前を変更できます。 たとえば、名前にプレフィックスまたはサフィックスを追加します。
すべてのプラグインの名前を変更したら、サイトが機能しているかどうかを確認してください。 サイトが戻ったら、サイトに WordPress HTTP エラー 500 が再度表示されるまで、プラグインの名前を 1 つずつ変更します。 このようにして、サイトで問題を引き起こしているプラグインを見つけることができます。
同様に、/wp-content/themes に移動して、既存のテーマの名前を 1 つずつ手動で変更します。 上記のように、問題の原因がいずれかのテーマである場合は、原因となるテーマを見つけることもできます。 デフォルトの WordPress テーマを無効にしないでください。
また、テーマ ファイルを新しくインストールして改善することもできます。 これを行っている間、既存のファイルとフォルダーを上書きする必要がある場合があります。 ハッカーが悪意のあるコードを Web サイトに挿入した疑いがある場合は、既存のテーマ ファイルを削除してから再度インストールするオプションを選択できます。 この場合、ファイルを上書きする必要はありません。

サイトが戻ってきた場合、それはテーマの問題が原因でした。それ以外の場合は、このトラブルシューティング プロセスを続行してください。
.htaccess ファイルを修正
コードの動作が不明な場合は、htaccess ファイルを編集しないでください。 500 の内部サーバー エラーのほとんどは、このファイルに直接関連しています。 サイトのバックアップがあるので、htaccess ファイルの新しいコピーを保持して、改善の兆候があるかどうかを確認してください。 これを行っている間、サイト全体のバックアップを使用する代わりに、htaccess ファイルをすばやく復元するのに役立つため、htaccess ファイルを個別にダウンロードすることもできます。 もちろん、予期せぬ変更の場合。
htaccess ファイルは、WordPress のインストール ディレクトリにあります。 これは隠しファイルであるため、サイトに htaccess ファイルが存在する場合は、隠しファイルを表示するように設定を変更する必要があります。
既存の htaccess ファイルのコピーがある場合は、ファイルを削除して新しいファイルを作成します。
このコードをそのファイル内に保持します。
# ワードプレスを始める
</IfModule mod_rewrite.c>
RewriteEngine オン
RewriteBase /
RewriteRule ^index\.php$ - [L]
RewriteCond %{REQUEST_FILENAME} !-f
RewriteCond %{REQUEST_FILENAME} !-d
RewriteRule . /index.php [L]
</IfModule>
# ワードプレス終了htaccess について詳しくは、WordPress が発行している htaccess ハンドブックをご覧ください。
タイプミスでもサイトが壊れる可能性があるため、保存する前にこのファイルを再確認してください。 htaccess が原因でサイトがダウンした場合は、この方法でサイトを復旧できる可能性があります。
PHP メモリ制限を増やす
上記の手順に従っても WordPress HTTP エラー 500 を解決できない場合は、これも試してください。 PHP メモリが不足しているため、プラグインとスクリプトが正しく読み込まれず、エラーが表示されます。
これにより、サイトの PHP メモリが以前にブラウザーの要求を処理できなかった場合の問題が解決されます。
PHPのバージョンを確認する
インストールされているプラグインとテーマを見てください。 特定のバージョンの PHP が必要になる条件があります。 ただし、そのような要件がない場合は、最新バージョンの PHP で更新されていることを確認する必要があります。
PHPのバージョンの確認方法がわからない場合。 この投稿を見てください:
コア ファイルを置き換える
テーマ ファイルを置き換えるのと同様に、WordPress のコア ファイルを置き換えることもできます。 コア ファイルは、構文の不一致またはファイルのアクセス許可の競合により、問題を引き起こす可能性があります。 それが WordPress HTTP エラー 500 の原因であるかどうかを知るには、これらのファイルを元のコピーで上書きしてみてください。 元のコピーは WordPress.org からダウンロードする必要があります。
コア ファイルが置き換えられたら、サイトが復旧するかどうか、または 500 内部サーバー エラーがまだ発生するかどうかを確認します。 すでにサイトのバックアップを取っているので、サイトが正常に機能していない限り、さらに役に立ちます。
デバッグとロギングを有効にする
あなたが開発者であれば、おそらく最初にこのオプションを試すでしょう。 サイトが復旧していないため、デバッグ モードを有効にして、問題の正確な原因を特定する必要があります。 デバッグによってフロントエンドでのレポートが有効になることに注意してください。 さらに、ユーザーにサイトのエラー メッセージが表示されないように、ログも有効にする必要があります。 エラー情報が悪意のあるユーザーによってサイトのハッキングに使用される可能性があるため、これは必要な手順です。
wp-config.php ファイルに次のコード行を追加することを検討してください。
// デバッグを有効にする
define('WP_DEBUG', true);
// /wp-content/debug.log にログオンします
define('WP_DEBUG_LOG', true);
// エラーメッセージをオフにします
define('WP_DEBUG_DISPLAY', false);
// エラーを画面から隠す
@ini_set('display_errors', 0);次の行の上にデバッグおよびログ コードを追加します。
/* 以上です。編集を停止します。 ハッピーブログ。 */
ライブ サイトではデバッグを使用しません。 ただし、オプションがない場合は、フロントエンド エラー レポートをオフにしてデバッグを続行できます。 デバッグが完了したら、コードを true から false に変更してデバッグ モードをオフにします。
ホスティング プロバイダーに連絡する
ホスティング プロバイダーに連絡して通知するのが賢明なオプションです。 問題は、ホスト自体から発生している可能性があります。 割り当てられたリソースが WordPress HTTP エラー 500 を発生させているかどうかを確認し、通知します。
リソースが不足している場合は、サイトを管理できるホスティング プランにアップグレードする必要があります。
まとめ
うまくいけば、500 内部サーバー エラーを修正する方法を学びました。 私たちの指示に注意深く従えば、解決策が得られます。 WordPress HTTP エラー 500 の解決策の実装中に問題が発生した場合は、下のコメント セクションで解決策をお気軽にお問い合わせください。
追加投稿
