Comment réparer l'erreur HTTP WordPress 500
Publié: 2020-06-10Dans cet article, nous expliquerons comment corriger l'erreur HTTP WordPress 500. Comme il s'agit de l'une des erreurs les plus courantes qui dérangent les débutants, nous devons en discuter en détail. Avant d'entrer dans le sujet, vous devez savoir qu'il y a beaucoup de dépannage nécessaire pour corriger 500 erreur de serveur interne . Fondamentalement, il est vu lorsqu'il y a un problème dans le système de fichiers ou le serveur. En disant cela, nous pouvons nous attendre à ce problème en raison du serveur hôte ou en raison de changements improbables dans les fichiers WordPress dans le répertoire racine.
Qu'est-ce que l'erreur HTTP WordPress 500 ?
Lorsqu'il y a un problème avec le système de fichiers associé à votre site, vous rencontrez cette erreur. De plus, 500 Internal Server Error contient également des problèmes liés au serveur d'hébergement Web. Contactez votre fournisseur d'hébergement Web dans un tel cas.
Soit le problème se produit côté serveur, soit dans le chemin où se trouve le répertoire racine de WordPress. Pour connaître la raison exacte de l'erreur, nous devons passer en revue différentes choses qui sont mentionnées dans ce post ci-dessous.
Comment réparer l'erreur de serveur interne 500 ?
Prenez votre temps et suivez ces étapes dans l'ordre pour résoudre cette erreur :
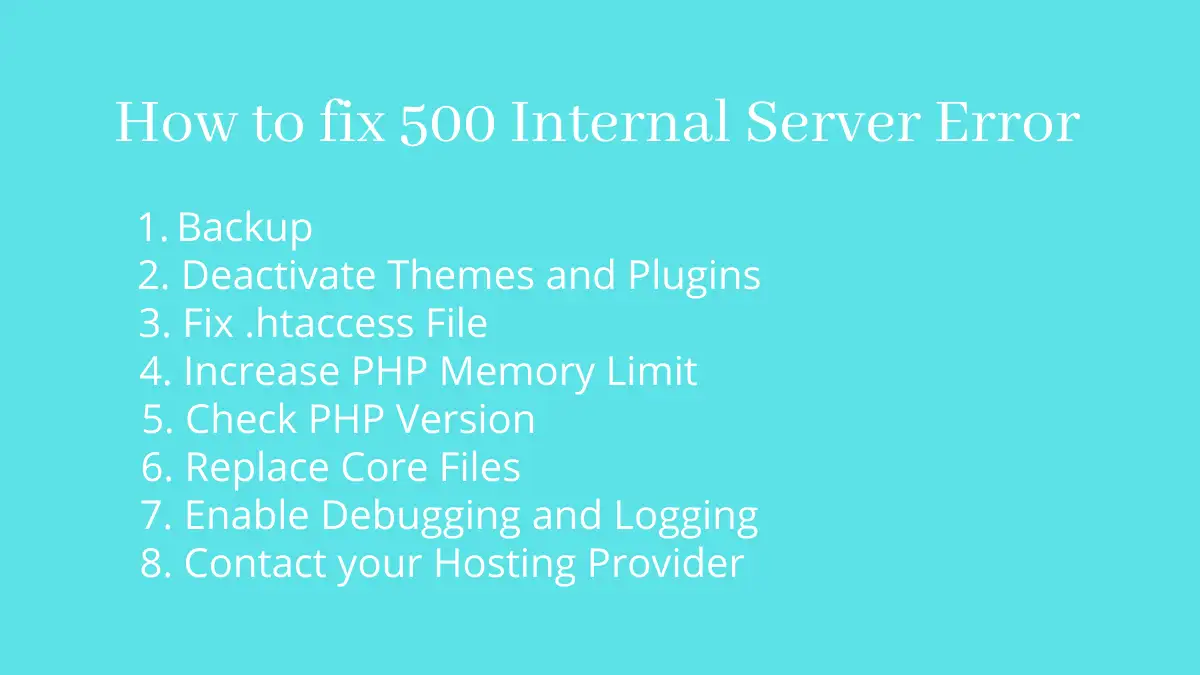
Sauvegarde
Ayez toujours une copie de sauvegarde du site existant à intervalles réguliers. Cela vous aide à restaurer le site Web à une date antérieure connue.
Désactiver les thèmes et plugins
Un thème ou un plugin peut être responsable de casser le site s'il n'est pas codé correctement. Ils peuvent apporter des modifications à la base de données pour causer des problèmes sur le site. Si vous ne parvenez pas à accéder au tableau de bord d'administration, accédez aux fichiers via le panneau de configuration.
Dans la plupart des hébergeurs, vous pouvez vous rendre sur cPanel pour localiser le répertoire d'installation du site. Dans cPanel, passez par Fichiers>Gestionnaire de fichiers . Tout d'abord, vous devez désactiver vos plugins en renommant le nom du dossier.
Vous trouverez la liste complète des plugins à l'emplacement /wp-content/plugins . Vous pouvez renommer le dossier de manière à pouvoir vous souvenir ultérieurement du nom d'origine. Par exemple, en ajoutant un préfixe ou un suffixe dans le nom.
Après avoir renommé tous les plugins, vérifiez si le site fonctionne ou non. Si le site est de retour, renommez les plugins un par un jusqu'à ce que le site affiche à nouveau l'erreur HTTP WordPress 500. De cette façon, vous pouvez localiser le plug-in à l'origine du problème sur le site.
De la même manière, allez dans /wp-content/themes pour renommer manuellement les thèmes existants un par un. Comme ci-dessus, vous pouvez également trouver le thème coupable si le problème est dû à l'un des thèmes. Assurez-vous de ne pas désactiver le thème WordPress par défaut.
Vous pouvez également essayer d'améliorer les fichiers de thème en les réinstallant. Ce faisant, vous devrez peut-être écraser les fichiers et dossiers existants. Si vous soupçonnez qu'un pirate informatique a injecté du code malveillant sur votre site Web, vous pouvez choisir une option pour supprimer le fichier de thème existant avant d'essayer de l'installer à nouveau. Dans un tel cas, il ne sera pas nécessaire d'écraser les fichiers.
Si votre site revient, c'est à cause du problème de thème, sinon continuez ce processus de dépannage.
Réparer le fichier .htaccess
Ne modifiez jamais le fichier htaccess si vous n'êtes pas sûr du comportement du code. La plupart des 500 erreurs de serveur internes sont directement liées à ce fichier. Comme nous avons une sauvegarde du site, essayez de conserver la nouvelle copie du fichier htaccess pour voir s'il y a des signes d'amélioration. Ce faisant, vous pouvez également télécharger le fichier htaccess séparément car il vous aidera à restaurer htaccess rapidement au lieu d'utiliser une sauvegarde de l'ensemble du site. Bien sûr, en cas de changements inattendus.

Vous pouvez trouver le fichier htaccess dans le répertoire d'installation de WordPress. Il s'agit d'un fichier caché, vous devez donc modifier les paramètres pour afficher les fichiers cachés si un fichier htaccess est présent sur le site.
Lorsque vous avez une copie du fichier htaccess existant, supprimez le fichier et créez-en un nouveau.
Conservez ce code dans ce fichier :
# COMMENCER WordPress
</IfModule mod_rewrite.c>
Moteur de réécriture activé
RéécrireBase /
Règle de réécriture ^index\.php$ - [L]
RewriteCond %{REQUEST_FILENAME} !-f
RewriteCond %{REQUEST_FILENAME} !-d
Réécrire la règle . /index.php [L]
</IfModule>
# FIN WordPressPour plus de détails sur htaccess, visitez le manuel htaccess publié par WordPress.
Revérifiez ce fichier avant de l'enregistrer, car même une erreur de frappe peut casser le site. Si votre site était en panne à cause de htaccess, vous pourrez peut-être récupérer le site avec cette méthode.
Augmenter la limite de mémoire PHP
Si vous avez suivi les étapes ci-dessus et que vous n'avez toujours pas été en mesure de résoudre l'erreur HTTP 500 de WordPress, essayez également ceci. En raison d'une mémoire PHP insuffisante, les plugins et les scripts ne se chargent pas correctement et affichent une erreur.
Cela résoudra le problème si la mémoire PHP du site n'était pas en mesure de gérer la demande du navigateur auparavant.
Vérifier la version de PHP
Jetez un œil aux plugins et thèmes installés. Certaines conditions nécessitent une version spécifique de PHP. Cependant, vous devez vous assurer que vous êtes à jour avec la dernière version de PHP s'il n'y a pas de telles exigences.
Si vous ne savez pas comment vérifier la version de PHP. Jetez un oeil à ce poste:
Remplacer les fichiers de base
Semblable au remplacement des fichiers de thème, vous pouvez également remplacer les fichiers principaux dans WordPress. Les fichiers principaux peuvent causer un problème en raison d'une syntaxe non concordante ou d'autorisations de fichiers conflictuelles. Pour savoir si c'était la cause de l'erreur HTTP WordPress 500, vous devriez essayer d'écraser ces fichiers avec la copie d'origine. La copie originale doit être téléchargée à partir de WordPress.org
Lorsque les fichiers principaux ont été remplacés, vérifiez si le site revient ou s'il y a toujours une erreur de serveur interne 500. Puisque vous disposez déjà d'une sauvegarde du site, elle vous sera utile à moins que le site ne fonctionne correctement.
Activer le débogage et la journalisation
Si vous êtes un développeur, vous essaierez probablement cette option au début. Étant donné que votre site n'est pas de retour, vous devez activer le mode de débogage pour trouver la raison exacte du problème. Vous devez noter que le débogage permet la création de rapports au niveau du front-end. De plus, vous devez également activer la journalisation afin que les utilisateurs ne voient pas les messages d'erreur du site. Il s'agit d'une étape nécessaire car les informations d'erreur peuvent être utilisées pour pirater le site par des utilisateurs malveillants.
Envisagez d'ajouter les lignes de code suivantes dans le fichier wp-config.php :
// Activer le débogage
définir('WP_DEBUG', vrai);
// Activer la connexion à /wp-content/debug.log
définir('WP_DEBUG_LOG', vrai);
// Désactiver les messages d'erreur
définir('WP_DEBUG_DISPLAY', faux);
// Masquer les erreurs à l'écran
@ini_set('display_errors', 0);Ajoutez le code de débogage et de journalisation au-dessus de la ligne suivante :
/* C'est tout, arrêtez d'éditer ! Bon blog. */
Nous n'utilisons pas le débogage dans les sites en ligne. Cependant, lorsqu'il n'y a pas d'option, vous pouvez désactiver le rapport d'erreurs frontal pour continuer le débogage. Lorsque vous avez terminé le débogage, désactivez le mode de débogage en changeant le code de vrai à faux.
Contactez votre hébergeur
C'est une option judicieuse de contacter et d'informer le fournisseur d'hébergement. Le problème peut provenir de l'hôte lui-même. Ils vérifieront et vous feront savoir si les ressources allouées donnent l'erreur HTTP WordPress 500.
En cas de ressources insuffisantes, vous devez mettre à niveau votre plan d'hébergement vers celui qui peut gérer votre site.
Emballer
J'espère que vous avez appris à corriger l'erreur de serveur interne 500. Vous obtiendrez la solution si vous avez suivi attentivement nos instructions. Si vous rencontrez un problème lors de la mise en œuvre de la solution pour l'erreur HTTP WordPress 500, n'hésitez pas à nous demander la solution dans la section des commentaires ci-dessous.
Messages supplémentaires
