WordPress HTTP Hatası 500 Nasıl Onarılır
Yayınlanan: 2020-06-10Bu yazımızda, WordPress HTTP 500 hatasının nasıl düzeltileceğinden bahsedeceğiz. Yeni başlayanları en çok rahatsız eden hatalardan biri olduğu için bunu detaylı bir şekilde tartışmamız gerekiyor. Konuya girmeden önce bilmelisiniz ki 500 dahili sunucu hatasını düzeltmek için çok fazla sorun giderme gerekiyor. Temel olarak dosya sisteminde veya sunucuda bir sorun olduğunda görülür. Bunu söyleyerek, ana sunucu nedeniyle veya kök dizindeki WordPress dosyalarındaki olası değişiklikler nedeniyle bu sorunu bekleyebiliriz.
WordPress HTTP hatası 500 nedir?
Sitenizle ilişkili dosya sisteminde bir sorun olduğunda bu hata ile karşılaşıyorsunuz. Ayrıca 500 Dahili Sunucu Hatası, web barındırma sunucusu ile ilgili sorunları da içermektedir. Böyle bir durumda web barındırma sağlayıcınızla iletişime geçin.
Sorun ya sunucu tarafında ya da WordPress kök dizininin bulunduğu yolda oluşur. Hatanın kesin nedenini bulmak için, aşağıdaki bu yazıda bahsedilen farklı şeylerden geçmeliyiz.
500 dahili sunucu hatası nasıl düzeltilir?
Bu hatayı çözmek için zaman ayırın ve aşağıdaki adımları sırayla izleyin:
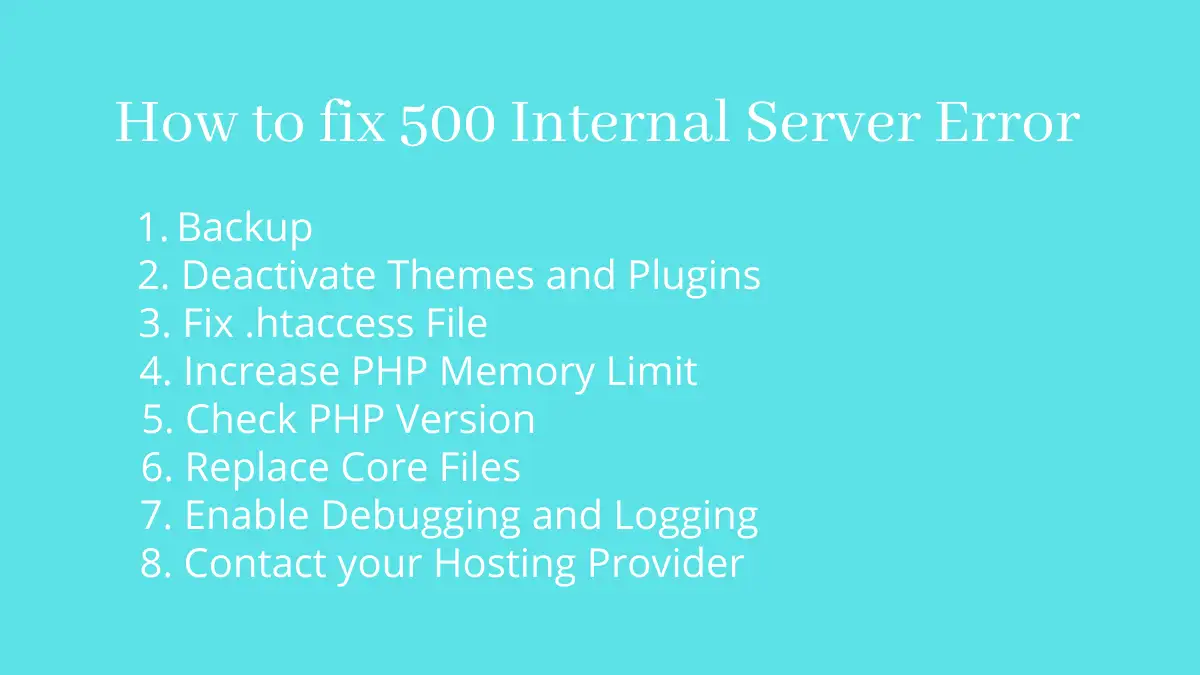
Destek olmak
Her zaman düzenli aralıklarla mevcut sitenin bir yedek kopyasına sahip olun. Bu, web sitesini bilinen daha önceki bir tarihte geri yüklemenize yardımcı olur.
Temaları ve Eklentileri Devre Dışı Bırak
Düzgün kodlanmamışsa sitenin bozulmasından bir tema veya eklenti sorumlu olabilir. Sitede sorunlara neden olmak için veritabanında değişiklikler yapabilirler. Yönetici panosuna erişemiyorsanız, dosyalara kontrol panelinden erişin.
Barındırma sağlayıcılarının çoğunda, sitenin kurulum dizinini bulmak için cPanel'e gidebilirsiniz. cPanel'de Dosyalar>Dosya Yöneticisi'ne gidin. Her şeyden önce, klasör adını yeniden adlandırarak eklentilerinizi devre dışı bırakmanız gerekir.
Eklentilerin tam listesini /wp-content/plugins konumunda bulacaksınız. Klasörü, orijinal adını daha sonra hatırlayabileceğiniz şekilde yeniden adlandırabilirsiniz. Örneğin, ada bir önek veya sonek ekleyerek.
Tüm eklentileri yeniden adlandırdıktan sonra sitenin çalışıp çalışmadığını kontrol edin. Site geri döndüyse, site tekrar WordPress HTTP 500 hatası gösterene kadar eklentileri tek tek yeniden adlandırın. Bu şekilde sitede soruna neden olan eklentiyi bulabilirsiniz.
Benzer şekilde, mevcut temaları tek tek yeniden adlandırmak için /wp-content/themes'e gidin. Yukarıdaki gibi, sorun herhangi bir temadan kaynaklanıyorsa, suçlu temayı da bulabilirsiniz. Varsayılan WordPress temasını devre dışı bırakmadığınızdan emin olun.
Tema dosyalarını tekrar yeni yükleyerek iyileştirmeyi de deneyebilirsiniz. Bunu yaparken mevcut dosya ve klasörün üzerine yazmanız gerekebilir. Bir bilgisayar korsanının web sitenize kötü amaçlı kod enjekte ettiğinden şüpheleniyorsanız, yeniden yüklemeyi denemeden önce mevcut tema dosyasını silme seçeneğini belirleyebilirsiniz. Böyle bir durumda dosyaların üzerine yazmaya gerek kalmayacaktır.
Siteniz geri geliyorsa, bunun nedeni tema sorunudur, aksi takdirde bu sorun giderme işlemine devam edin.
.htaccess dosyasını düzeltin
Kodun nasıl davranacağından emin değilseniz, htaccess dosyasını asla düzenlemeyin. 500 dahili sunucu hatasının çoğu doğrudan bu dosyayla ilgilidir. Sitenin bir yedeğine sahip olduğumuz için, herhangi bir iyileştirme işareti olup olmadığını görmek için htaccess dosyasının yeni kopyasını saklamayı deneyin. Bunu yaparken, tüm sitenin yedeğini kullanmak yerine htaccess'i hızlı bir şekilde geri yüklemenize yardımcı olacağı için htaccess dosyasını ayrı olarak da indirebilirsiniz. Tabii beklenmedik değişiklikler olması durumunda.

Htaccess dosyasını WordPress kurulum dizininde bulabilirsiniz. Gizli bir dosyadır, bu nedenle sitede herhangi bir htaccess dosyası varsa, gizli dosyaları görüntülemek için ayarları değiştirmeniz gerekir.
Mevcut htaccess dosyasının bir kopyasına sahip olduğunuzda, dosyayı silin ve yeni bir tane oluşturun.
Bu kodu o dosyanın içinde tutun:
# WordPress'e BAŞLAYIN
</IfModule mod_rewrite.c>
Yeniden YazmaMotoru Açık
Yeniden Yazma Tabanı /
RewriteRule ^index\.php$ - [L]
RewriteCond %{REQUEST_FILENAME} !-f
RewriteCond %{REQUEST_FILENAME} !-d
Yeniden Yazma Kuralı . /index.php [L]
</IfModule>
# WordPress'i SONLANDIRhtaccess hakkında ayrıntılar için WordPress tarafından yayınlanan htaccess el kitabını ziyaret edin.
Bir yazım hatası bile siteyi bozabileceğinden, kaydetmeden önce bu dosyayı iki kez kontrol edin. Siteniz htaccess nedeniyle kapalıysa, siteyi bu yöntemle kurtarabilirsiniz.
PHP Bellek Sınırını Artırın
Yukarıdaki adımları izlediyseniz ve yine de WordPress HTTP 500 hatasını çözemediyseniz, bunu da deneyin. Yetersiz PHP belleği nedeniyle, eklentiler ve komut dosyaları düzgün yüklenmez ve bir hata gösterir.
Bu, sitenin PHP belleğinin daha önce tarayıcı isteğini yerine getirememesi durumunda sorunu çözecektir.
PHP sürümünü kontrol edin
Yüklü eklentilere ve temalara bir göz atın. Belirli bir PHP sürümüne ihtiyaç duyduklarında bazı koşullar vardır. Ancak, böyle bir gereksinim yoksa PHP'nin en son sürümü ile güncellendiğinizden emin olmanız gerekir.
PHP sürümünü nasıl kontrol edeceğinizi bilmiyorsanız. Bu gönderiye bir göz atın:
Çekirdek Dosyaları Değiştir
Tema dosyalarını değiştirmeye benzer şekilde, WordPress'teki çekirdek dosyaları da değiştirebilirsiniz. Çekirdek dosyalar, uyumsuzluk sözdizimi veya çakışan dosya izinleri nedeniyle soruna neden olabilir. WordPress HTTP 500 hatasının nedeninin bu olup olmadığını öğrenmek için orijinal kopyayla bu dosyaların üzerine yazmayı denemelisiniz. Orijinal kopya WordPress.org'dan indirilmelidir.
Çekirdek dosyalar değiştirildiğinde, sitenin geri gelip gelmediğini veya hala 500 dahili sunucu hatası olup olmadığını kontrol edin. Zaten sitenin bir yedeğine sahip olduğunuzdan, site düzgün çalışmıyorsa daha da faydalı olacaktır.
Hata Ayıklama ve Günlüğe Kaydetmeyi Etkinleştir
Bir geliştiriciyseniz, muhtemelen bu seçeneği başlangıçta denersiniz. Siteniz geri dönmediğinden, sorunun tam nedenini bulmak için hata ayıklama modunu etkinleştirmelisiniz. Hata ayıklamanın ön uçta raporlamayı etkinleştirdiğini not etmelisiniz. Ayrıca, kullanıcıların site hata mesajlarını görmemeleri için günlüğe kaydetmeyi de etkinleştirmelisiniz. Hata bilgileri kötü niyetli kullanıcılar tarafından siteyi hacklemek için kullanılabileceğinden bu gerekli bir adımdır.
wp-config.php dosyasına aşağıdaki kod satırlarını eklemeyi düşünün:
// Hata ayıklamayı aç
define('WP_DEBUG', doğru);
// /wp-content/debug.log için oturumu açın
define('WP_DEBUG_LOG', doğru);
// Hata mesajlarını kapat
define('WP_DEBUG_DISPLAY', yanlış);
// Ekrandaki hataları gizle
@ini_set('display_errors', 0);Hata ayıklamayı ve günlük kodunu aşağıdaki satırın üstüne ekleyin:
/* Hepsi bu, düzenlemeyi bırakın! Mutlu bloglama. */
Canlı sitelerde hata ayıklama kullanmıyoruz. Ancak, hiçbir seçenek olmadığında, hata ayıklamaya devam etmek için Ön uç hata raporlamasını kapatabilirsiniz. Hata ayıklamayı tamamladığınızda, kodu doğrudan yanlışa değiştirerek hata ayıklama modunu kapatın.
Barındırma Sağlayıcınıza başvurun
Barındırma sağlayıcısıyla iletişim kurmak ve bilgi vermek akıllıca bir seçenektir. Sorun hostun kendisinden kaynaklanmış olabilir. Tahsis edilen kaynakların WordPress HTTP 500 hatası verip vermediğini kontrol edecek ve size bildireceklerdir.
Yetersiz kaynak olması durumunda, barındırma planınızı sitenizi yönetebilecek bir plana yükseltmeniz gerekir.
Toplama
Umarım 500 dahili sunucu hatasını nasıl düzelteceğinizi öğrenmişsinizdir. Talimatlarımızı dikkatli bir şekilde takip ettiyseniz çözümü alacaksınız. WordPress HTTP 500 hatası için çözümü uygularken herhangi bir sorunla karşılaşırsanız, aşağıdaki yorum bölümünde bizden çözümü istemekten çekinmeyin.
Ek Gönderiler
