So erstellen Sie eine WordPress-Plugin-Admin-Seite
Veröffentlicht: 2022-09-27Als WordPress-Plugin-Entwickler müssen Sie früher oder später eine Verwaltungsoberfläche für Ihr Plugin erstellen. In diesem Artikel zeigen wir Ihnen, wie Sie eine WordPress-Plugin-Administrationsseite erstellen. Wir gehen davon aus, dass Sie bereits ein WordPress-Plugin erstellt haben. Wenn nicht, lesen Sie bitte unsere Anleitung zum Erstellen eines WordPress-Plugins für Anfänger. Nachdem Sie Ihr Plugin erstellt haben, besteht der nächste Schritt darin, eine Verwaltungsoberfläche oder eine Verwaltungsseite zu erstellen. Diese Admin-Seite wird von WordPress-Administratoren verwendet, um Ihre Plugin-Einstellungen zu konfigurieren.
Wenn Sie ein WordPress-Plugin erstellen, stehen Ihre Chancen gut, dass Sie eine Backend-Seite erstellen. Eine Plugin-Admin-Seite ist ein Ort, an dem Sie alle Ihre WordPress-Datenbankabfragen ausführen können. In diesem Kurs werde ich erläutern, wie man bestimmte JavaScript- und CSS-Dateien für die Plugin-Admin-Seite einbindet und wie man mit der WordPress mySQL-Datenbank interagiert. In diesem Beispiel verwende ich WordPress dataTables, um die Datenbanktabelle für WP_users mit dem dataTables-Plugin abzufragen. Daher möchte ich keine jQuery-Versionen für verschiedene Seiten laden. Im folgenden Code stellen wir sicher, dass nur unsere adminpage.php-Datei in den Plugins-Ordner geladen wird. Alle Benutzer können jetzt durch Sortieren nach Spalten, Filtern und Suchen nach Kategorien durchsucht werden.
Wie erstelle ich eine Admin-Seite für ein WordPress-Plugin?
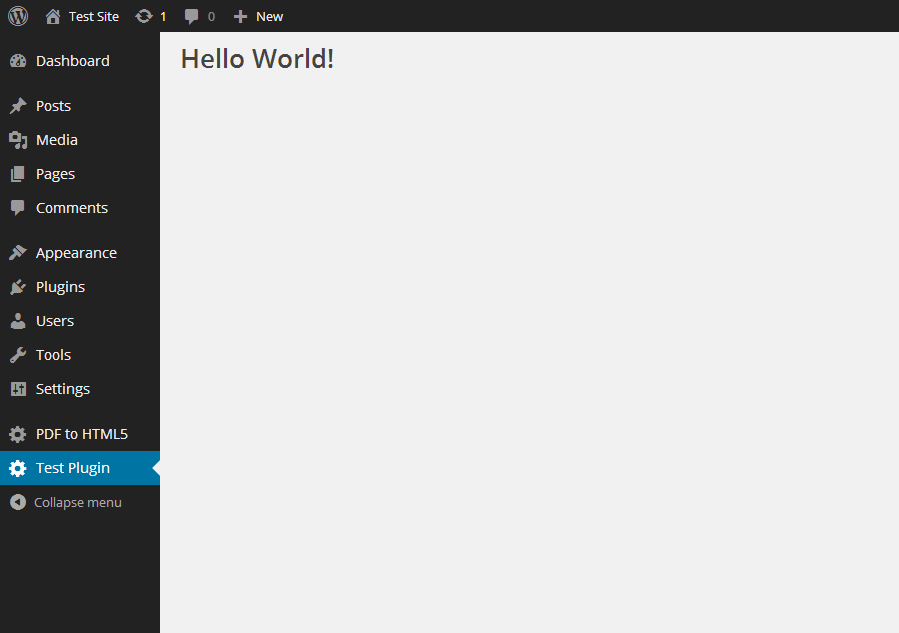 Bildnachweis: blog.idrsolutions.com
Bildnachweis: blog.idrsolutions.comAuf diese Frage gibt es keine allgemeingültige Antwort, da der beste Weg, eine Admin-Seite für ein WordPress-Plugin zu erstellen, von den spezifischen Anforderungen des Plugins abhängt. Einige Tipps zum Erstellen einer effektiven Admin-Seite für ein WordPress-Plugin umfassen jedoch die Verwendung einer klaren und prägnanten Sprache, die übersichtliche und einfach zu navigierende Seite sowie die Bereitstellung hilfreicher und informativer Ressourcen wie Tutorials, FAQs und Support-Kontaktinformationen.
WordPress-Plugins werden mit Blick auf Admin-Seiten erstellt . Abhängig von der Funktionalität, die Sie entwickeln, benötigen Sie möglicherweise zwei oder drei Komponenten, um eine Admin-Seite zu erstellen. Der erste Schritt besteht darin, mit der Funktion add_menu_page() einen Menüeintrag zu erstellen. Zusätzlich zu den in diesem Abschnitt behandelten AJAX-bezogenen Kenntnissen können Sie mithilfe anderer Tutorials Overlays, AJAX-Funktionen und eine Vielzahl anderer Techniken erstellen. Mit Argument fünf können Sie eine Funktion schreiben, die einen Teil des Arguments widerspiegelt. Das Bild wird angezeigt, wenn die URL zum Bild angegeben wird. Dashicons, ein WordPress-Add-On, kann auch mit anderen Plattformen verwendet werden. Sie können Ihrem Menü der obersten Ebene auf verschiedene Weise untergeordnete Seiten hinzufügen.
Wie erstelle ich ein benutzerdefiniertes Plugin-Menü?
 Quelle: datafeedrapi.helpscoutdocs.com
Quelle: datafeedrapi.helpscoutdocs.comAuf diese Frage gibt es keine allgemeingültige Antwort, da der Prozess zum Erstellen eines benutzerdefinierten Plugin-Menüs je nach verwendetem Plugin und den angebotenen Funktionen unterschiedlich sein kann. Im Allgemeinen erlauben Ihnen die meisten Plugins jedoch, ein benutzerdefiniertes Menü zu erstellen, indem Sie zur Einstellungsseite des Plugins gehen und die Registerkarte „Menü“ auswählen. Von dort aus können Sie Menüelemente nach Bedarf hinzufügen, bearbeiten und löschen.
Es ist einfach, benutzerdefinierte Menüs zu erstellen und zu verwalten, und Sie können dies mit jedem tun. Die einzige Möglichkeit, Ihnen alles zu zeigen, was Sie wissen müssen, war die Verwendung des Standarddesigns von WordPress, Twenty Fifteen. Zusätzlich zu den Standardmenüs sind auch Untermenüs verfügbar. Im folgenden Beispiel können Sie ein Menüelement rechts neben ein anderes ziehen. Mehrere Menüs werden nicht von allen WordPress-Themes unterstützt. Wenn Sie beabsichtigen, mehr als zwei Menüs zu verwenden, behalten Sie die Einstellungen des Themas im Hinterkopf. Es gibt einige Themen, mit denen Sie Fußzeilen und Menüs über der Kopfzeile erstellen können, die sich von den Standardmenüs unterscheiden.
Hier gibt es keine festen Richtlinien, man muss also einfach Neues ausprobieren. Das Erstellen eines Social-Menüs ist sogar noch einfacher als das Erstellen eines normalen Menüs. Jeder Link muss von einer URL (der eindeutigen Webadresse des Links) und einem Linktext (dem Namen des Links im Menü) begleitet werden. Wenn Sie auf die Registerkarte Benutzerdefinierte Links klicken, können Sie einen Link zu Ihrer Social-Media-Website erstellen. Es ist immer eine gute Idee, die Seite zu speichern, bevor Sie eine Vorschau anzeigen oder sie verlassen.
Benutzerdefinierte WordPress-Admin-Seite
Eine benutzerdefinierte Admin-Seite ist eine Seite, die Sie selbst erstellen und dem WordPress-Administrationsbereich hinzufügen. Benutzerdefinierte Admin-Seiten sind nützlich, um Ihrer Website zusätzliche Funktionen hinzuzufügen oder um eine benutzerdefinierte Oberfläche für Ihre Benutzer zu erstellen.
Sie erhalten die unten aufgeführten Schreiben, wenn Ihre Zahlung erfolgreich verarbeitet wurde. Wir können Ihre Zahlung nicht erhalten, wenn Ihr Kauf von unserem System als betrügerisch eingestuft wird. Wir bieten vorrangigen Support an einem Werktag, damit Sie Ihr Problem schnell lösen können. Die Jahreslizenz berechtigt Sie ein Jahr lang zu Produktaktualisierungen und bevorzugtem Kundensupport. Mit der lebenslangen Lizenz erhalten Sie Produktaktualisierungen und vorrangigen Support auf unbestimmte Zeit (weitere Informationen zur Lizenzierung finden Sie in der Lizenzvereinbarung). Sie können das Pro-Mitgliedschaftsabonnement verwenden, um Zugriff auf WordPress-Plugins im Wert von 30 $ oder mehr sowie auf die gesamte Bibliothek zukünftiger Plugins zu erhalten, die im Laufe des Abonnements veröffentlicht werden.
WordPress-Plugin-Admin-Einstellungsseite
Eine WordPress-Plugin-Admin-Einstellungsseite ist eine Seite, auf der Sie die Einstellungen für ein Plugin konfigurieren können. Auf diese Seite wird normalerweise über das WordPress-Admin-Panel zugegriffen.
Admin-Benutzer können ihre Einstellungen zu einem Plugin hinzufügen, indem sie zur Seite mit den Plugin-Einstellungen gehen. Die folgenden Schritte werden in diesem Artikel erläutert. Am Ende des Artikels binden wir ein GitHub-Repository mit den folgenden Funktionen für ein WordPress-Plugin ein, das sich derzeit in der Entwicklung befindet. Der erste und dritte Schritt besteht darin, die Funktion displayPluginAdminSettings in den Plugin-Namen zu integrieren, der Ihrer Datei class-plugins-name-/settings-display.php hinzugefügt werden sollte. Die PHP-Datei wird verwendet, um die Einstellungsseite für Ihr Plugin anzuzeigen, und sie bestimmt, auf welcher Registerkarte Sie sich befinden, wenn Sie mehrere Einstellungsformulare haben, sowie welche WordPress-Benachrichtigungen Sie sehen. Der vierte Schritt besteht darin, einen Verweis auf die Funktion pluginNameSettingsMessages in Ihre displayAdminTab-Funktion aufzunehmen. Wenn Sie Plugin-Dateien in einer lokalen Entwicklungsumgebung bearbeiten, können Sie Ihr WordPress-Admin-Dashboard aufrufen .

Sie können das Plugin installieren, nachdem Sie den übergeordneten Ordner des Plugins in WordPress hochgeladen haben. Als Ergebnis der Funktion registerAndBuildFields ist die Funktion registerAndBuildFields deutlich kleiner und besser lesbar. Wir haben diese Funktion als Ergebnis unseres vorherigen Beitrags hinzugefügt, damit Sie Auswahlfelder in den Plugin-Einstellungen verwenden können.
WordPress Admin-Seitenvorlage
Eine WordPress-Admin-Seitenvorlage ist eine Seitenvorlage, die verwendet wird, um das Erscheinungsbild der WordPress-Admin-Oberfläche anzupassen. Die WordPress-Admin-Oberfläche ist die Back-End-Oberfläche, über die Sie Ihre WordPress-Site verwalten.
So fügen Sie eine Seitenleiste in Ihre benutzerdefinierte Seitenvorlage ein
Wenn Sie eine Seitenvorlage mit einer Seitenleiste erstellen möchten, müssen Sie einen anderen Prozess durchlaufen. Klicken Sie auf die Schaltfläche WordPress Admin Panel und wählen Sie Seiten. Die neue benutzerdefinierte Seitenvorlage wird auf der rechten Seite des Bildschirms aufgelistet. Die Seitenleiste muss zuerst aktiviert werden, indem Sie auf den Link Bearbeiten neben der benutzerdefinierten Seitenvorlage klicken, die Sie verwenden möchten. Die Seite „Benutzerdefinierte Seitenvorlage bearbeiten“ enthält einen Abschnitt „Einstellungen“. Die Seitenleiste befindet sich unter dem Inhaltsbereich der Seite. Wenn Sie eine Seitenleiste in Ihre benutzerdefinierte Seitenvorlage einfügen möchten, müssen Sie das Kontrollkästchen neben Seitenleiste einschließen aktivieren. Durch Klicken auf das Symbol „Seite aktualisieren“ unten auf der Seite können Sie die Aktualisierung abschließen.
So erstellen Sie ein Plugin in WordPress mit Beispiel
Das Hinzufügen eines Plugins zu Ihrer WordPress-Site ist eine großartige Möglichkeit, ihre Funktionalität zu erweitern. Es sind Tausende von Plugins verfügbar, die von einfachen Tools bis hin zu komplexen Anwendungen reichen. Obwohl Sie Plugins für fast alles finden können, sind sie nicht alle gleich. Es ist wichtig, ein Plugin zu wählen, das gut codiert, mit Ihrer Version von WordPress kompatibel und regelmäßig aktualisiert ist. Gehen Sie zunächst zum Abschnitt „Plugins“ des WordPress-Dashboards. Von dort aus können Sie entweder nach einem Plugin suchen oder nach Kategorie suchen. Wenn Sie ein Plugin gefunden haben, das Sie installieren möchten, klicken Sie einfach auf die Schaltfläche „Jetzt installieren“. Nachdem das Plugin installiert ist, müssen Sie es aktivieren. Klicken Sie dazu auf den Link „Aktivieren“. Nach der Aktivierung erscheint das Plugin in der linken Seitenleiste des WordPress-Dashboards. Je nach Plugin müssen Sie möglicherweise seine Einstellungen konfigurieren, bevor Sie es verwenden können.
WordPress ist bereits extrem leistungsfähig, aber Plugins können Ihnen dabei helfen, noch größere Höhen zu erreichen. WordPress hat Tausende von kostenlosen und kostenpflichtigen Plugins zur Verfügung. Zum Zeitpunkt des Verfassens dieses Artikels sind mehr als 59.000 kostenlose WordPress-Plugins im offiziellen WordPress-Plugin-Repository verfügbar. In diesem Tutorial zeigen wir Ihnen, wie Sie ein einfaches WordPress-Plugin erstellen. In diesem Kurs lernen Sie, wie Sie ein einfaches Plugin erstellen, und erhalten einige Ressourcen und Tools, die Ihnen zum Erfolg verhelfen. Die Primärdatei jedes WordPress-Plugins kann manuell oder automatisch mit Tools wie pluginplate oder pluginboilerplate erstellt werden. In diesem Tutorial wird ein Plugin erstellt, um einer imaginären Restaurant-Website einen benutzerdefinierten Beitragstyp hinzuzufügen.
Sie können sich an die Arbeit machen, indem Sie Ihren bevorzugten Texteditor öffnen (ich verwende Notepad++) und die Hauptdatei hot-recipes.html ändern. Wenn wir auf die Schaltfläche „Aktivieren“ klicken, müssen Sie den Code eingeben, der die Ausführung des Plugins startet. Mit diesem Code kann über eine Vielzahl von Optionen auf unsere benutzerdefinierten Beitragstyp-Rezepte zugegriffen werden. Weitere Funktionen sind benutzerdefinierte Felder, Kommentare, vorgestellte Bilder und so weiter. Dies sind die Funktionen, die im Post-Editor sichtbar sind, sobald Sie ein neues Rezept erstellt haben. Es ist einfach, eine hot-recipes.html-Datei auf einem Mac oder PC in eine ZIP-Datei zu konvertieren. Melden Sie sich bei Ihrer Testseite an und navigieren Sie zur Seite „Plugins“, auf der Sie neue Plugins hinzufügen können. Wenn Sie jetzt in Ihr WordPress-Admin-Menü schauen, werden Sie unseren neuen Beitragstyp „Rezepte“ sowie die Möglichkeit zum Hinzufügen neuer Rezepte bemerken.
Konfigurieren und Verwenden des Awesome-Plugins
Um das Plugin zu erstellen, fügen Sie einfach den folgenden Code in Ihre WordPress-Vorlage ein: php get_plugin_file('awesomeplugin');? Sobald Sie die Codezeile eingefügt haben, können Sie mit dem Codieren beginnen. WordPress lädt die Plugin-Datei automatisch, wenn Sie die Funktion get_plugin_file() verwenden. Alles, was Sie tun müssen, ist, Code zur Datei awesomeplugin.php hinzuzufügen, nachdem das Plugin geladen wurde, um es zu konfigurieren und zu verwenden. Der folgende Code würde beispielsweise verwendet, um einen neuen Beitrag zu erstellen: *br. Der „Post“ wird als add_action inawesomeplugin_post_processing hinzugefügt. Die Datei awesomeplugin.php enthält diese Codezeile, mit der das Plugin alle Aufgaben ausführen kann.
WordPress Admin-Seite ohne Menü erstellen
WordPress hat keine inhärente Funktion, um eine Admin-Seite ohne Menü zu erstellen. Es sind jedoch verschiedene Plugins verfügbar, die diese Funktionalität zu WordPress hinzufügen können. Ein solches Plugin ist der Admin Menu Editor, mit dem Sie benutzerdefinierte Menüs und Menüelemente für das WordPress-Admin-Panel erstellen können.
Wie füge ich einer WordPress-Website eine benutzerdefinierte Admin-Seite hinzu, ohne auf die Schaltfläche „In den Warenkorb“ zu klicken? Dies wurde schließlich durch einen einfachen Hack gelöst, der JS nicht benötigt, um den gewünschten Menüpunkt (und Untermenüpunkt) hervorzuheben, und der mit den regulären Menüs von Plugins funktioniert. Meiner Meinung nach gibt das superglobale $_GET Parameter an, mit denen der Benutzer angeben kann, dass er ein Element bearbeiten möchte. Um eine Seite unzugänglich zu machen, können Sie ein Untermenü oder sogar das Hauptmenü des WP-Admin-Panels verwenden. Die Verwendung von options.php als übergeordnete Slugs liefert jetzt die richtige Antwort für den WordPress-Codex von add_submenu_page. Ein Beispiel dafür, wie dies aussehen könnte, finden Sie im folgenden Code-Snippet. Remove_submenu_page deregistriert Callback-Funktionen nicht; vielmehr entfernt es einfach Links.
Wenn jemand Ihre verlinkte Seite nicht sieht, wird das richtige Navigationsmenü (in diesem Beispiel unser benutzerdefiniertes Beitragstyp-Menü) dennoch angezeigt. Der bequemste Weg, dies zu tun, besteht darin, dieselbe Insert-ID erneut zu verwenden, wie in der Abbildung unten gezeigt. Die beiden vorherigen Positionen werden bei Verwendung von Position 8 und Position 9 nicht mehr ignoriert.
