Как создать страницу администратора плагина WordPress
Опубликовано: 2022-09-27Как разработчику плагина WordPress , рано или поздно вам нужно будет создать интерфейс администрирования для вашего плагина. В этой статье мы покажем вам, как создать страницу администрирования плагина WordPress. Предположим, что вы уже создали плагин WordPress. Если нет, то ознакомьтесь с нашим руководством по созданию плагина WordPress для начинающих. После того, как вы создали свой плагин, следующим шагом будет создание административного интерфейса или страницы администратора. Эта административная страница будет использоваться администраторами WordPress для настройки параметров вашего плагина.
Если вы создаете плагин WordPress, велики шансы, что вы создадите внутреннюю страницу. Страница администратора плагина — это место, где вы можете выполнять все запросы к базе данных WordPress. В этом курсе я расскажу, как включать определенные файлы JavaScript и CSS для страницы администрирования плагина, а также как взаимодействовать с базой данных WordPress mySQL. В этом примере я буду использовать WordPress dataTables для запроса таблицы базы данных для WP_users с помощью плагина dataTables. В результате я не хочу загружать версии jQuery для разных страниц. В приведенном ниже коде мы убедимся, что только наш файл adminpage.php загружается в папку плагинов. Теперь всех пользователей можно просмотреть, отсортировав их по столбцам, отфильтровав и выполнив поиск по категориям.
Как создать страницу администратора для плагина WordPress?
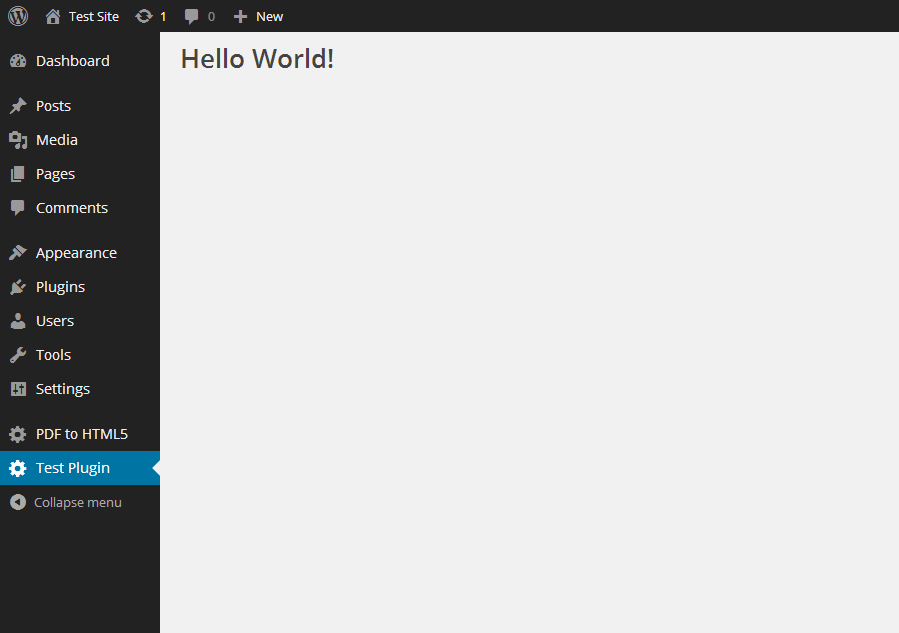 Кредит: blog.idrsolutions.com
Кредит: blog.idrsolutions.comНа этот вопрос нет универсального ответа, так как лучший способ создать страницу администратора для плагина WordPress зависит от конкретных потребностей плагина. Тем не менее, некоторые советы по созданию эффективной административной страницы для плагина WordPress включают в себя использование ясного и лаконичного языка, не загромождать страницу и упрощать навигацию, а также предоставление полезных и информативных ресурсов, таких как учебные пособия, часто задаваемые вопросы и контактная информация службы поддержки.
Плагины WordPress созданы с учетом административных страниц . В зависимости от функциональности, которую вы разрабатываете, вам может понадобиться два или три компонента для создания страницы администратора. Первый шаг — создать пункт меню с помощью функции add_menu_page(). В дополнение к знаниям, связанным с AJAX, описанным в этом разделе, вы можете создавать наложения, функциональные возможности AJAX и множество других методов, используя другие учебные пособия. Используя пятый аргумент, вы можете написать функцию, которая повторяет часть аргумента. Изображение будет отображаться, если указан URL-адрес изображения. Dashicons, надстройка WordPress, также может использоваться с другими платформами. Вы можете добавлять страницы подуровня в меню верхнего уровня различными способами.
Как создать собственное меню плагина?
 Кредит: datafeedrapi.helpscoutdocs.com
Кредит: datafeedrapi.helpscoutdocs.comНа этот вопрос нет универсального ответа, так как процесс создания пользовательского меню плагинов зависит от используемого вами плагина и функций, которые он предлагает. Однако, как правило, большинство плагинов позволяют вам создать собственное меню, перейдя на страницу настроек плагина и выбрав вкладку «Меню». Оттуда вы сможете добавлять, редактировать и удалять пункты меню по мере необходимости.
Создавать настраиваемые меню и управлять ими очень просто, и вы можете делать это с кем угодно. Единственный способ, которым я мог показать вам все, что вам нужно знать, — это использовать стандартную тему WordPress, Twenty Fifteen. В дополнение к стандартным меню также доступны подменю. Вы можете перетащить пункт меню справа от другого в следующем примере. Множественные меню поддерживаются не всеми темами WordPress. Если вы собираетесь использовать более двух меню, помните о настройках темы. Есть несколько тем, которые позволяют создавать меню в колонтитулах и над заголовком, которые отличаются от меню по умолчанию.
Здесь нет четких рекомендаций, поэтому вам просто нужно пробовать что-то новое. Сделать социальное меню еще проще, чем обычное. Каждая ссылка должна сопровождаться URL-адресом (уникальный веб-адрес ссылки) и текстом ссылки (имя ссылки в меню). Когда вы нажимаете на вкладку «Пользовательские ссылки», вы можете создать ссылку на свой сайт в социальной сети. Всегда рекомендуется сохранять страницу перед предварительным просмотром или выходом из нее.
Пользовательская страница администратора WordPress
Пользовательская страница администратора — это страница, которую вы создаете сами и добавляете в область администрирования WordPress. Пользовательские страницы администратора полезны для добавления дополнительных функций на ваш веб-сайт или для создания пользовательского интерфейса для ваших пользователей.
Вы получите письма, перечисленные ниже, если ваш платеж был успешно обработан. Мы не сможем получить ваш платеж, если наша система сочтет вашу покупку мошеннической. Мы предоставляем приоритетную поддержку в течение одного рабочего дня, чтобы помочь вам быстро решить вашу проблему. Годовая лицензия дает право на получение обновлений продукта и приоритетную поддержку клиентов в течение года. С бессрочной лицензией вы будете получать обновления продукта и приоритетную поддержку на неопределенный срок (дополнительную информацию о лицензировании можно найти в Лицензионном соглашении). Вы можете использовать подписку Pro Membership, чтобы получить доступ к плагинам WordPress стоимостью 30 долларов и более, а также ко всей библиотеке будущих плагинов, которые будут выпущены в течение подписки.
Страница настроек администратора плагина WordPress
Страница настроек администратора плагина WordPress — это страница, на которой вы можете настроить параметры плагина. Доступ к этой странице обычно осуществляется из административной панели WordPress .
Пользователи с правами администратора могут добавить свои настройки в плагин, перейдя на страницу настроек плагина. В этой статье описаны следующие шаги. В конце статьи мы включили репозиторий GitHub со следующими функциями для плагина WordPress, который в настоящее время находится в разработке. Первый и третий шаги заключаются в том, чтобы включить функцию displayPluginAdminSettings в имя плагина, которое должно быть добавлено в ваш файл class-plugin-name-/settings-display.php. Файл PHP будет использоваться для отображения страницы настроек вашего плагина, и он будет определять, на какой вкладке вы находитесь, если у вас есть несколько форм настроек, а также какие уведомления WordPress вы будете видеть. Четвертый шаг — включить ссылку на функцию pluginNameSettingsMessages в вашу функцию displayAdminTab. Если вы редактируете файлы плагинов в локальной среде разработки, вы можете просмотреть панель администратора WordPress .

Вы можете установить плагин после того, как загрузите родительскую папку плагина в WordPress. В результате использования функции registerAndBuildFields функция registerAndBuildFields стала значительно меньше и читабельнее. Мы добавили эту функцию в результате нашего предыдущего поста, позволяя вам использовать поля выбора в настройках плагина.
Шаблон страницы администратора WordPress
Шаблон страницы администратора WordPress — это шаблон страницы, который используется для настройки внешнего вида интерфейса администратора WordPress . Интерфейс администратора WordPress — это внутренний интерфейс, с помощью которого вы управляете своим сайтом WordPress.
Как включить боковую панель в собственный шаблон страницы
Если вы хотите создать шаблон страницы с боковой панелью, вам потребуется пройти другой процесс. Нажмите на кнопку панели администратора WordPress и выберите Страницы. Новый пользовательский шаблон страницы будет указан в правой части экрана. Сначала необходимо включить боковую панель, щелкнув ссылку «Изменить» рядом с пользовательским шаблоном страницы, который вы хотите использовать. Страница «Редактировать пользовательский шаблон страницы» содержит раздел «Настройки». Боковая панель расположена под разделом «Контент» страницы. Если вы хотите включить боковую панель в собственный шаблон страницы, установите флажок рядом с «Включить боковую панель». Нажав значок «Обновить страницу» в нижней части страницы, вы можете завершить обновление.
Как создать плагин в WordPress на примере
Добавление плагина на ваш сайт WordPress — отличный способ расширить его функциональность. Доступны тысячи плагинов, от простых инструментов до сложных приложений. Хотя вы можете найти плагины практически для чего угодно, не все они одинаковы. Важно выбрать плагин с хорошим кодом, совместимый с вашей версией WordPress и регулярно обновляемый. Чтобы начать, перейдите в раздел «Плагины» панели управления WordPress. Оттуда вы можете либо искать плагин, либо просматривать по категориям. Когда вы найдете плагин, который хотите установить, просто нажмите кнопку «Установить сейчас». Теперь, когда плагин установлен, вам нужно его активировать. Для этого нажмите на ссылку «Активировать». После активации плагин появится на левой боковой панели панели инструментов WordPress. В зависимости от плагина вам может потребоваться настроить его параметры, прежде чем вы сможете начать его использовать.
WordPress уже чрезвычайно мощен, но плагины могут помочь вам достичь еще больших высот. Для WordPress доступны тысячи бесплатных и платных плагинов. На момент написания статьи в официальном репозитории плагинов WordPress было доступно более 59 000 бесплатных плагинов WordPress. В этом руководстве мы покажем вам, как создать простой плагин WordPress. В этом курсе вы узнаете, как создать простой плагин , а также получите пару ресурсов и инструментов, которые помогут вам добиться успеха. Первичный файл каждого плагина WordPress может быть создан вручную или автоматически с помощью таких инструментов, как pluginplate или pluginboilerplate. В этом руководстве будет создан плагин для добавления пользовательского типа записи на веб-сайт воображаемого ресторана.
Вы можете приступить к работе, открыв свой любимый текстовый редактор (я использую Notepad++) и изменив основной файл hot-recipes.html. Когда мы нажимаем кнопку активации, вы должны ввести код, который начнет выполнение плагина. С помощью этого кода наши пользовательские рецепты типов сообщений могут быть доступны с помощью различных опций. Другие функции включают настраиваемые поля, комментарии, избранные изображения и так далее. Это функции, которые будут видны в редакторе сообщений после того, как вы создадите новый рецепт. Файл hot-recipes.html легко преобразовать в zip-файл на Mac или ПК. Войдите на свой тестовый сайт и перейдите на страницу Плагины, где вы можете добавить новые плагины. Теперь, если вы заглянете в меню администратора WordPress , вы заметите наш новый тип записей «Рецепты», а также возможность добавлять новые рецепты.
Настройка и использование плагина Awesome
Чтобы создать плагин, просто включите следующий код в свой шаблон WordPress: php get_plugin_file('awesomeplugin');? После того, как вы включили строку кода, вы можете начать кодирование. WordPress автоматически загрузит файл плагина, если вы используете функцию get_plugin_file(). Все, что вам нужно сделать, это добавить некоторый код в файл awesomeplugin.php после загрузки плагина, чтобы настроить его и использовать. Например, для создания нового поста будет использоваться следующий код: *br. «Пост» будет добавлен как add_action inawesomeplugin_post_processing. Файл awesomeplugin.php содержит эту строку кода, позволяющую плагину выполнять все задачи.
WordPress Создать страницу администратора без меню
WordPress не имеет встроенной функции для создания страницы администратора без меню. Однако существуют различные доступные плагины, которые могут добавить эту функциональность в WordPress. Одним из таких плагинов является Редактор меню администратора, который позволяет создавать собственные меню и пункты меню для панели администратора WordPress.
Как добавить пользовательскую страницу администрирования на веб-сайт WordPress, не нажимая кнопку «Добавить в корзину»? Это, наконец, было решено с помощью простого хака, который не требует JS для выделения нужного пункта меню (и пункта подменю) и работает в обычных меню плагинов. На мой взгляд, суперглобальная переменная $_GET указывает параметры, которые пользователь может использовать, чтобы указать, что он хочет отредактировать элемент. Чтобы сделать страницу недоступной, можно использовать подменю или даже главное меню админки WP . Использование options.php в качестве родительских слагов теперь дает правильный ответ для кода WordPress add_submenu_page. Пример того, как это может выглядеть, см. во фрагменте кода ниже. Remove_submenu_page не отменяет регистрацию функций обратного вызова; скорее, он просто удаляет ссылки.
Если кто-то не увидит вашу связанную страницу, правильное меню навигации (в данном примере это меню нашего пользовательского типа публикации) все равно будет отображаться. Самый удобный способ сделать это — снова использовать тот же идентификатор вставки, как показано на изображении ниже. Две предыдущие позиции больше не игнорируются при использовании позиции 8 и позиции 9.
