Cómo crear una página de administración de complementos de WordPress
Publicado: 2022-09-27Como desarrollador de complementos de WordPress , tarde o temprano necesitará crear una interfaz de administración para su complemento. En este artículo, le mostraremos cómo crear una página de administración del complemento de WordPress. Asumiremos que ya ha creado un complemento de WordPress. De lo contrario, consulte nuestra guía sobre cómo crear un complemento de WordPress para principiantes. Una vez que haya creado su complemento, el siguiente paso es crear una interfaz de administración o una página de administración. Los administradores de WordPress utilizarán esta página de administración para configurar los ajustes de su complemento.
Si está creando un complemento de WordPress, es muy probable que cree una página de fondo. Una página de administración de complementos es un lugar donde puede ejecutar todas sus consultas de base de datos de WordPress. En este curso, repasaré cómo incluir archivos JavaScript y CSS específicos para la página de administración del complemento, así como también cómo interactuar con la base de datos mySQL de WordPress. En este ejemplo, usaré tablas de datos de WordPress para consultar la tabla de la base de datos para WP_users usando el complemento de tablas de datos. Como resultado, no quiero cargar versiones de jQuery para diferentes páginas. En el código a continuación, nos aseguraremos de que solo nuestro archivo adminpage.php se cargue dentro de la carpeta de complementos. Ahora se pueden explorar todos los usuarios ordenándolos por columna, filtrando y buscando por categoría.
¿Cómo creo una página de administración para un complemento de WordPress?
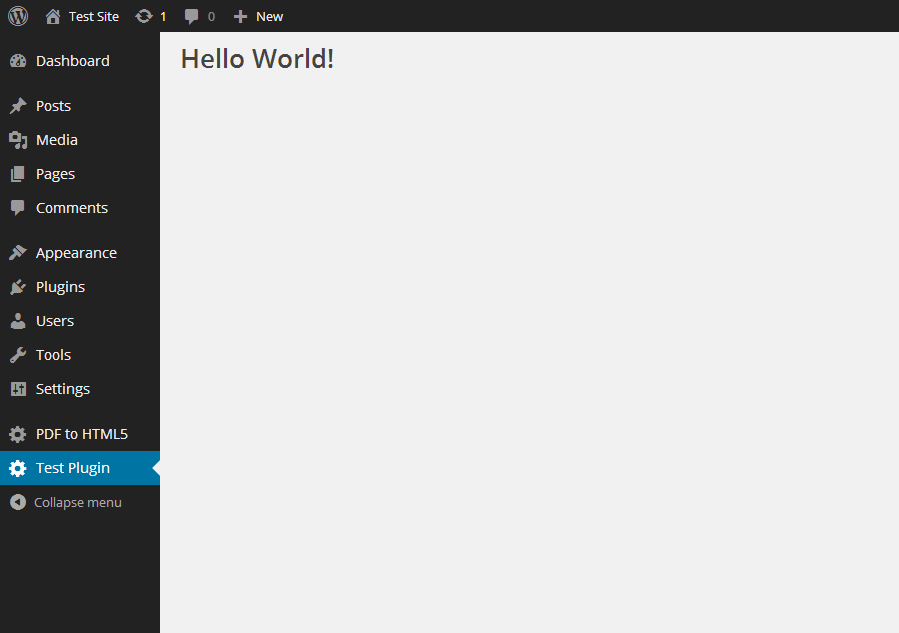 Crédito: blog.idrsolutions.com
Crédito: blog.idrsolutions.comNo hay una respuesta única para esta pregunta, ya que la mejor manera de crear una página de administración para un complemento de WordPress variará según las necesidades específicas del complemento. Sin embargo, algunos consejos para crear una página de administración efectiva para un complemento de WordPress incluyen el uso de un lenguaje claro y conciso, mantener la página ordenada y fácil de navegar, y proporcionar recursos útiles e informativos, como tutoriales, preguntas frecuentes e información de contacto de soporte.
Los complementos de WordPress se crean teniendo en cuenta las páginas de administración . Según la funcionalidad que esté desarrollando, es posible que necesite dos o tres componentes para crear una página de administración. El primer paso es crear una entrada de menú usando la función add_menu_page(). Además del conocimiento relacionado con AJAX cubierto en esta sección, puede crear superposiciones, funcionalidad AJAX y una variedad de otras técnicas usando otros tutoriales. Usando el argumento cinco, puede escribir una función que repita parte del argumento. La imagen se mostrará si se proporciona la URL de la imagen. Dashicons, un complemento de WordPress, también se puede usar con otras plataformas. Puede agregar páginas de subnivel a su menú de nivel superior de varias maneras.
¿Cómo creo un menú de complemento personalizado?
 Crédito: datafeedrapi.helpscoutdocs.com
Crédito: datafeedrapi.helpscoutdocs.comNo hay una respuesta única para esta pregunta, ya que el proceso para crear un menú de complemento personalizado variará según el complemento que esté utilizando y las características que ofrece. Sin embargo, en general, la mayoría de los complementos le permitirán crear un menú personalizado yendo a la página de configuración del complemento y seleccionando la pestaña "Menú". Desde allí, podrá agregar, editar y eliminar elementos del menú según sea necesario.
Es sencillo crear y administrar menús personalizados, y puede hacerlo con cualquier persona. La única forma en que pude mostrarte todo lo que necesitas saber fue usando el tema predeterminado de WordPress, Twenty Fifteen. Los submenús también están disponibles además de los menús estándar. Puede arrastrar un elemento de menú a la derecha de otro en el siguiente ejemplo. Los menús múltiples no son compatibles con todos los temas de WordPress. Si tiene la intención de utilizar más de dos menús, tenga en cuenta la configuración del tema. Hay algunos temas que le permiten crear pies de página y menús encima del encabezado, que son distintos de los menús predeterminados.
No hay pautas firmes aquí, por lo que solo tiene que probar cosas nuevas. Hacer un menú social es aún más simple que hacer uno normal. Cada enlace debe ir acompañado de una URL (la dirección web única del enlace) y un Texto del enlace (el nombre del enlace en el menú). Cuando hace clic en la pestaña Enlaces personalizados, puede crear un enlace a su sitio de redes sociales. Siempre es una buena idea guardar la página antes de obtener una vista previa o abandonarla.
Página de administración personalizada de WordPress
Una página de administración personalizada es una página que usted mismo crea y agrega al área de administración de WordPress. Las páginas de administración personalizadas son útiles para agregar funciones adicionales a su sitio web o para crear una interfaz personalizada para sus usuarios.
Recibirá las cartas que se enumeran a continuación si su pago se ha procesado correctamente. No podremos recibir su pago si nuestro sistema considera que su compra es fraudulenta. Brindamos soporte prioritario en un día hábil para ayudarlo a resolver su problema rápidamente. La licencia anual le da derecho a actualizaciones de productos y atención al cliente prioritaria durante un año. Con la licencia de por vida, recibirá actualizaciones de productos y soporte prioritario de forma indefinida (puede encontrar más información sobre la licencia en el Acuerdo de licencia). Puede usar la suscripción Pro Membership para obtener acceso a los complementos de WordPress por un valor de $ 30 o más, así como a la biblioteca completa de futuros complementos que se lanzarán durante el transcurso de la suscripción.
Página de configuración del administrador del complemento de WordPress
Una página de configuración de administración del complemento de WordPress es una página donde puede configurar los ajustes para un complemento. Normalmente se accede a esta página desde el panel de administración de WordPress .
Los usuarios administradores pueden agregar su configuración a un complemento yendo a la página de configuración del complemento. Los siguientes pasos se explican en este artículo. Al final del artículo, incluimos un repositorio de GitHub con las siguientes funciones para un complemento de WordPress que se encuentra actualmente en desarrollo. El primer y tercer paso son incorporar la función displayPluginAdminSettings en el nombre del complemento, que debe agregarse a su archivo class-plugin-name-/settings-display.php. El archivo PHP se utilizará para mostrar la página de configuración de su complemento y determinará en qué pestaña se encuentra si tiene varios formularios de configuración, así como qué notificaciones de WordPress verá. El cuarto paso es incluir una referencia a la función pluginNameSettingsMessages en su función displayAdminTab. Si está editando archivos de complementos en un entorno de desarrollo local, puede buscar su panel de administración de WordPress .

Puede instalar el complemento después de haber cargado la carpeta principal del complemento en WordPress. Como resultado de la función registerAndBuildFields, la función registerAndBuildFields es significativamente más pequeña y más legible. Hemos agregado esta función como resultado de nuestra publicación anterior, lo que le permite usar cuadros de selección en la configuración del complemento.
Plantilla de página de administración de WordPress
Una plantilla de página de administración de WordPress es una plantilla de página que se utiliza para personalizar la apariencia de la interfaz de administración de WordPress . La interfaz de administración de WordPress es la interfaz de back-end donde administra su sitio de WordPress.
Cómo incluir una barra lateral en su plantilla de página personalizada
Si desea crear una plantilla de página con una barra lateral, deberá realizar un proceso diferente. Haga clic en el botón del Panel de administración de WordPress y seleccione Páginas. La nueva plantilla de página personalizada aparecerá en el lado derecho de la pantalla. La barra lateral debe habilitarse primero, haciendo clic en el enlace Editar junto a la plantilla de página personalizada que desea usar. La página Editar plantilla de página personalizada contiene una sección Configuración. La barra lateral se encuentra debajo de la sección Contenido de la página. Si desea incluir una barra lateral en su plantilla de página personalizada, debe marcar la casilla junto a Incluir barra lateral. Al hacer clic en el ícono Actualizar página en la parte inferior de la página, puede finalizar la actualización.
Cómo crear un complemento en WordPress con un ejemplo
Agregar un complemento a su sitio de WordPress es una excelente manera de ampliar su funcionalidad. Hay miles de complementos disponibles, que van desde herramientas simples hasta aplicaciones complejas. Si bien puede encontrar complementos para casi cualquier cosa, no todos son iguales. Es importante elegir un complemento que esté bien codificado, sea compatible con su versión de WordPress y se actualice regularmente. Para comenzar, diríjase a la sección Complementos del Panel de WordPress. Desde allí, puede buscar un complemento o navegar por categoría. Una vez que haya encontrado un complemento que le gustaría instalar, simplemente haga clic en el botón "Instalar ahora". Ahora que el complemento está instalado, deberá activarlo. Para hacerlo, haga clic en el enlace "Activar". Una vez activado, el complemento aparecerá en la barra lateral izquierda del Panel de WordPress. Dependiendo del complemento, es posible que deba configurar sus ajustes antes de poder comenzar a usarlo.
WordPress ya es extremadamente poderoso, pero los complementos pueden ayudarlo a alcanzar alturas aún mayores. WordPress tiene miles de complementos gratuitos y de pago disponibles. Al momento de escribir, hay más de 59,000 complementos gratuitos de WordPress disponibles en el repositorio oficial de complementos de WordPress. Le mostraremos cómo crear un complemento simple de WordPress en este tutorial. Aprenderá cómo crear un complemento simple en este curso, y recibirá un par de recursos y herramientas que lo ayudarán a tener éxito. El archivo principal de cada complemento de WordPress se puede crear de forma manual o automática utilizando herramientas como pluginplate o pluginboilerplate. Se creará un complemento en este tutorial para agregar un tipo de publicación personalizada a un sitio web de restaurante imaginario.
Puede comenzar a trabajar abriendo su editor de texto favorito (estoy usando Notepad ++) y cambiando el archivo principal, hot-recipes.html. Cuando hacemos clic en el botón activar, debe ingresar el código que comenzará la ejecución del complemento. Con este código, se puede acceder a nuestras recetas de tipo de publicación personalizada a través de una variedad de opciones. Otras características incluyen campos personalizados, comentarios, imágenes destacadas, etc. Estas son las características que estarán visibles en el editor de publicaciones una vez que haya creado una nueva receta. Es simple convertir un archivo hot-recipes.html a un archivo zip en una Mac o PC. Inicie sesión en su sitio de prueba y navegue a la página Complementos, donde puede agregar nuevos complementos. Ahora, si mira en su menú de administración de WordPress , notará nuestro nuevo tipo de publicación Recetas, así como la capacidad de agregar nuevas recetas.
Configuración y uso del plugin Awesome
Para crear el complemento, simplemente incluya el siguiente código en su plantilla de WordPress: php get_plugin_file('awesomeplugin');? Una vez que haya incluido la línea de código, puede comenzar a codificar. WordPress cargará automáticamente el archivo del complemento si usa la función get_plugin_file(). Todo lo que tiene que hacer es agregar algo de código al archivo awesomeplugin.php después de cargar el complemento para configurarlo y usarlo. El siguiente código, por ejemplo, se usaría para crear una nueva publicación: *br. La 'publicación' se agregará como add_action en awesomeplugin_post_processing. El archivo awesomeplugin.php contiene esta línea de código, lo que permite que el complemento complete todas las tareas.
WordPress Crear página de administración sin menú
WordPress no tiene una función inherente para crear una página de administración sin menú. Sin embargo, hay varios complementos disponibles que pueden agregar esta funcionalidad a WordPress. Uno de esos complementos es Admin Menu Editor, que le permite crear menús personalizados y elementos de menú para el panel de administración de WordPress.
¿Cómo agrego una página de administración personalizada a un sitio web de WordPress sin hacer clic en el botón Agregar al carrito? Esto finalmente se resolvió con un truco simple que no requiere que JS resalte el elemento de menú deseado (y el elemento de submenú) y funciona en los menús regulares de los complementos. En mi opinión, el superglobal $_GET especifica parámetros que el usuario puede usar para indicar que desea editar un elemento. Para hacer que una página sea inaccesible, puede usar un submenú o incluso el menú principal del panel de administración de WP . El uso de options.php como sus slugs principales ahora proporciona la respuesta correcta para el códice de WordPress de add_submenu_page. Para ver un ejemplo de cómo puede verse esto, consulte el fragmento de código a continuación. Remove_submenu_page no anula el registro de las funciones de devolución de llamada; más bien, simplemente elimina los enlaces.
Cuando alguien no vea su página vinculada, seguirá apareciendo el menú de navegación correcto (nuestro menú de tipo de publicación personalizado, en este ejemplo). La forma más conveniente de hacerlo es usar la misma ID de inserción nuevamente, como se muestra en la imagen a continuación. Las dos posiciones anteriores ya no se ignoran al usar la posición 8 y la posición 9.
