WordPress プラグイン管理ページの作成方法
公開: 2022-09-27WordPress プラグイン開発者として、遅かれ早かれ、プラグインの管理インターフェースを作成する必要があります。 この記事では、WordPress プラグインの管理ページを作成する方法を紹介します。 すでに WordPress プラグインを作成しているものとします。 そうでない場合は、初心者向けの WordPress プラグインの作成方法に関するガイドをご覧ください。 プラグインを作成したら、次のステップは管理インターフェースまたは管理ページを作成することです。 この管理ページは、WordPress 管理者がプラグイン設定を構成するために使用します。
WordPress プラグインを作成している場合は、バックエンド ページを作成する可能性が高くなります。 プラグイン管理ページは、すべての WordPress データベース クエリを実行できる場所です。 このコースでは、プラグインの管理ページに特定の JavaScript および CSS ファイルを含める方法と、WordPress の mySQL データベースを操作する方法について説明します。 この例では、WordPress の dataTables を使用して、dataTables プラグインを使用して WP_users のデータベース テーブルをクエリします。 その結果、さまざまなページの jQuery バージョンをロードしたくありません。 以下のコードでは、 adminpage.php ファイルのみが plugins フォルダー内にロードされていることを確認します。 すべてのユーザーを、列による並べ替え、フィルター、およびカテゴリによる検索によって探索できるようになりました。
WordPress プラグインの管理ページを作成するにはどうすればよいですか?
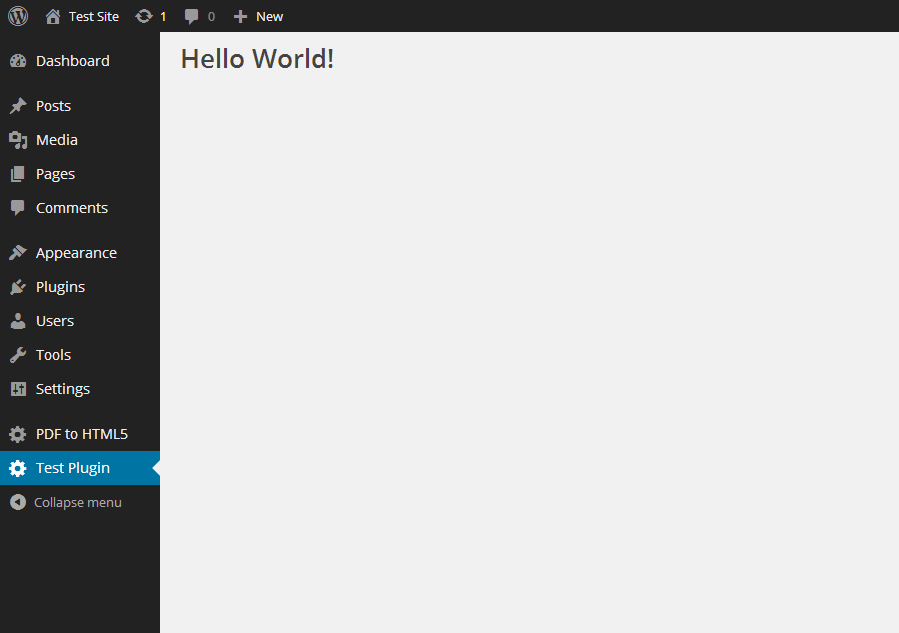 クレジット: blog.idrsolutions.com
クレジット: blog.idrsolutions.comWordPress プラグインの管理ページを作成する最善の方法は、プラグインの特定のニーズによって異なるため、この質問に対する万能の答えはありません。 ただし、WordPress プラグインの効果的な管理ページを作成するためのヒントには、明確で簡潔な言葉を使用すること、ページを整理してナビゲートしやすい状態に保つこと、チュートリアル、FAQ、サポート連絡先情報などの有益で有益なリソースを提供することが含まれます。
WordPress プラグインは、管理ページを念頭に置いて構築されています。 開発している機能によっては、管理ページを作成するために 2 つまたは 3 つのコンポーネントが必要になる場合があります。 最初のステップは、add_menu_page() 関数を使用してメニュー エントリを作成することです。 このセクションで説明する AJAX 関連の知識に加えて、他のチュートリアルを使用して、オーバーレイ、AJAX 機能、およびその他のさまざまな手法を作成できます。 引数 5 を使用すると、引数の一部をエコーする関数を作成できます。 画像への URL を指定すると、画像が表示されます。 WordPress のアドオンである Dashicons は、他のプラットフォームでも使用できます。 さまざまな方法で、トップ レベル メニューにサブレベル ページを追加できます。
カスタム プラグイン メニューを作成するにはどうすればよいですか?
 クレジット: datafeedrapi.helpscoutdocs.com
クレジット: datafeedrapi.helpscoutdocs.comカスタム プラグイン メニューを作成するプロセスは、使用しているプラグインとそれが提供する機能によって異なるため、この質問に対する万能の答えはありません。 ただし、一般に、ほとんどのプラグインでは、プラグインの設定ページに移動して [メニュー] タブを選択することにより、カスタム メニューを作成できます。 そこから、必要に応じてメニュー項目を追加、編集、および削除できます。
カスタム メニューの作成と管理は簡単で、誰とでもできます。 知っておくべきことをすべてお見せできる唯一の方法は、WordPress のデフォルト テーマである Twenty Fifteen を使用することでした。 通常メニューの他にサブメニューもご用意しております。 次の例では、メニュー項目を別の項目の右側にドラッグできます。 複数のメニューは、すべての WordPress テーマでサポートされているわけではありません。 3 つ以上のメニューを使用する場合は、テーマの設定に注意してください。 デフォルトのメニューとは異なる、フッターやヘッダー上部のメニューを作成できるテーマがいくつかあります。
ここには確固たるガイドラインはないので、新しいことを試すだけです。 ソーシャル メニューの作成は、通常のメニューの作成よりもさらに簡単です。 各リンクには、URL (リンクの一意の Web アドレス) とリンク テキスト (メニュー内のリンクの名前) を付ける必要があります。 [カスタム リンク] タブをクリックすると、ソーシャル メディア サイトへのリンクを作成できます。 プレビューする前、または終了する前にページを保存することをお勧めします。
WordPress カスタム管理ページ
カスタム管理ページは、自分で作成して WordPress 管理エリアに追加するページです。 カスタム管理ページは、Web サイトに機能を追加したり、ユーザー用のカスタム インターフェイスを作成したりするのに役立ちます。
支払いが正常に処理された場合、以下にリストされた手紙を受け取ります。 お客様の購入が当社のシステムによって不正であると判断された場合、お客様の支払いを受け取ることができません。 問題を迅速に解決できるよう、1 営業日以内に優先サポートを提供します。 年間ライセンスでは、製品のアップデートと優先カスタマー サポートを 1 年間受けることができます。 ライフタイム ライセンスでは、製品の更新と優先サポートを無期限に受け取ることができます (ライセンスに関する詳細は、ライセンス契約を参照してください)。 Pro メンバーシップ サブスクリプションを使用すると、30 ドル以上の価値のある WordPress プラグインにアクセスできるだけでなく、サブスクリプションの過程でリリースされる将来のプラグインのライブラリ全体にもアクセスできます。
WordPress プラグイン管理設定ページ
WordPress プラグイン管理設定ページは、プラグインの設定を構成できるページです。 このページは通常、 WordPress 管理パネルからアクセスします。
管理者ユーザーは、プラグイン設定ページに移動して、プラグインに設定を追加できます。 この記事では、次の手順について説明します。 記事の最後に、現在開発中の WordPress プラグイン用の次の機能を備えた GitHub リポジトリを含めます。 最初と 3 番目のステップは、displayPluginAdminSettings 関数をプラグイン名に組み込むことです。これは、class-plugins-name-/settings-display.php ファイルに追加する必要があります。 PHP ファイルは、プラグインの設定ページを表示するために使用され、複数の設定フォームがある場合はどのタブに表示されるか、どの WordPress 通知が表示されるかを決定します。 4 番目のステップは、displayAdminTab 関数に pluginNameSettingsMessages 関数への参照を含めることです。 ローカル開発環境でプラグイン ファイルを編集している場合は、 WordPress 管理ダッシュボードを検索できます。

プラグインの親フォルダーを WordPress にアップロードした後、プラグインをインストールできます。 registerAndBuildFields 関数の結果として、registerAndBuildFields 関数は大幅に小さくなり、読みやすくなりました。 前回の投稿の結果としてこの機能を追加し、プラグイン設定で選択ボックスを使用できるようにしました。
WordPress 管理ページ テンプレート
WordPress 管理ページ テンプレートは、 WordPress 管理インターフェイスのルック アンド フィールをカスタマイズするために使用されるページ テンプレートです。 WordPress 管理インターフェースは、WordPress サイトを管理するバックエンド インターフェースです。
カスタム ページ テンプレートにサイドバーを含める方法
サイドバー付きのページ テンプレートを作成する場合は、別のプロセスを経る必要があります。 WordPress 管理パネル ボタンをクリックし、[ページ] を選択します。 新しいカスタム ページ テンプレートが画面の右側に表示されます。 使用するカスタム ページ テンプレートの横にある [編集] リンクをクリックして、最初にサイドバーを有効にする必要があります。 [カスタム ページ テンプレートの編集] ページには、[設定] セクションが含まれています。 サイドバーは、ページのコンテンツ セクションの下にあります。 カスタム ページ テンプレートにサイドバーを含める場合は、[サイドバーを含める] の横のボックスにチェックを入れる必要があります。 ページの下部にある [ページの更新] アイコンをクリックすると、更新を終了できます。
例を使用してWordPressでプラグインを作成する方法
WordPress サイトにプラグインを追加することは、その機能を拡張する優れた方法です。 シンプルなツールから複雑なアプリケーションまで、何千ものプラグインが利用可能です。 ほぼすべてのプラグインを見つけることができますが、すべてが同じように作成されているわけではありません。 適切にコーディングされ、WordPress のバージョンと互換性があり、定期的に更新されるプラグインを選択することが重要です。 開始するには、WordPress ダッシュボードのプラグイン セクションに進みます。 そこから、プラグインを検索するか、カテゴリ別に閲覧できます。 インストールしたいプラグインが見つかったら、「今すぐインストール」ボタンをクリックします。 プラグインがインストールされたので、有効化する必要があります。 これを行うには、「アクティブ化」リンクをクリックします。 有効化すると、プラグインが WordPress ダッシュボードの左側のサイドバーに表示されます。 プラグインによっては、使用を開始する前に設定を構成する必要がある場合があります。
WordPress はすでに非常に強力ですが、プラグインを使用するとさらに高みに到達できます。 WordPress には、何千もの無料および有料のプラグインが用意されています。 これを書いている時点で、59,000 以上の無料の WordPress プラグインが、公式の WordPress プラグイン リポジトリで利用できます。 このチュートリアルでは、シンプルな WordPress プラグインを作成する方法を紹介します。 このコースでは、簡単なプラグインを作成する方法を学び、成功に役立ついくつかのリソースとツールを受け取ります。 各 WordPress プラグインのプライマリ ファイルは、pluginplate や pluginboilerplate などのツールを使用して、手動または自動で作成できます。 このチュートリアルでは、架空のレストランのウェブサイトにカスタム投稿タイプを追加するプラグインを作成します。
お気に入りのテキスト エディター (私は Notepad++ を使用しています) を開き、メイン ファイルである hot-recipes.html を変更することで作業を開始できます。 有効化ボタンをクリックしたら、プラグインの実行を開始するコードを入力する必要があります。 このコードを使用すると、さまざまなオプションからカスタム投稿タイプのレシピにアクセスできます。 その他の機能には、カスタム フィールド、コメント、注目の画像などがあります。 これらは、新しいレシピを作成すると投稿エディターに表示される機能です。 Mac または PC で hot-recipes.html ファイルを zip ファイルに変換するのは簡単です。 テスト サイトにログインし、新しいプラグインを追加できるプラグイン ページに移動します。 WordPress の管理者メニューを見ると、新しいレシピ投稿タイプと、新しいレシピを追加する機能があることがわかります。
Awesome プラグインの構成と使用
プラグインを作成するには、WordPress テンプレートに次のコードを含めるだけです: php get_plugin_file('awesomeplugin');? コード行を含めたら、コーディングを開始できます。 get_plugin_file() 関数を使用すると、WordPress は自動的にプラグイン ファイルを読み込みます。 プラグインをロードした後、設定して使用するためにコードを awesomeplugin.php ファイルに追加するだけです。 たとえば、次のコードは、新しい投稿を作成するために使用されます: *br. 「post」は、add_action inawesomeplugin_post_processing として追加されます。 awesomeplugin.php ファイルにはこのコード行が含まれており、プラグインがすべてのタスクを完了できるようになっています。
WordPress メニューなしの管理ページを作成する
WordPress には、メニューのない管理ページを作成する固有の機能がありません。 ただし、この機能を WordPress に追加できるさまざまなプラグインが利用可能です。 そのようなプラグインの 1 つは、WordPress 管理パネルのカスタム メニューとメニュー項目を作成できる Admin Menu Editor です。
[カートに追加] ボタンをクリックせずに、WordPress Web サイトにカスタム管理ページを追加するにはどうすればよいですか? これは最終的に、目的のメニュー項目 (およびサブメニュー項目) を強調表示するために JS を必要とせず、プラグインの通常のメニューで機能する単純なハックによって解決されました。 私の意見では、$_GET スーパーグローバルは、ユーザーがアイテムを編集したいことを示すために使用できるパラメーターを指定します。 ページにアクセスできないようにするには、 WP 管理パネルのサブメニューまたはメイン メニューを使用できます。 options.php を親スラッグとして使用すると、add_submenu_page の WordPress コーデックスに対する正しい答えが提供されるようになりました。 これがどのように見えるかの例については、以下のコード スニペットを参照してください。 Remove_submenu_page は、コールバック関数の登録を解除しません。 むしろ、単にリンクを削除します。
リンクされたページが誰かに表示されなくても、正しいナビゲーション メニュー (この例ではカスタム投稿タイプ メニュー) が表示されます。 これを行う最も便利な方法は、下の画像に示すように、同じ挿入 ID を再度使用することです。 位置 8 と位置 9 を使用する場合、前の 2 つの位置は無視されなくなりました。
