So fügen Sie zusätzliche Beitragsseitenvorlagen in WordPress hinzu
Veröffentlicht: 2022-10-17WordPress ist ein Content-Management-System (CMS), mit dem Sie eine Website oder einen Blog von Grund auf neu erstellen oder eine vorhandene Website verbessern können. Einer der Vorteile von WordPress ist, dass es eine Vielzahl von integrierten Vorlagen enthält, mit denen Sie das Aussehen Ihrer Website oder Ihres Blogs ändern können. Wenn Sie Ihrer WordPress-Site weitere Beitragsseitenvorlagen hinzufügen möchten, können Sie dies tun, indem Sie ein Plugin installieren oder die Vorlagendateien Ihres Themas bearbeiten. Die Installation eines Plugins ist der einfachste Weg, um zusätzliche Beitragsseitenvorlagen zu WordPress hinzuzufügen. Es gibt eine Reihe von Plugins, die eine Vielzahl von Vorlagen anbieten, wie z. B. das Plugin WP Page Templates. Sobald Sie ein Plugin installiert haben, können Sie es aktivieren und die neuen Vorlagen aus dem WordPress-Adminbereich auswählen. Wenn Sie die Vorlagendateien Ihres Designs lieber bearbeiten möchten, können Sie dem Ordner Ihres Designs eine neue Vorlagendatei hinzufügen. Die Vorlagendatei muss den Code für Ihre neue Vorlage sowie den Code zum Einfügen der Vorlagendatei in Ihr Design enthalten. Sobald Sie die neue Vorlagendatei zu Ihrem Design hinzugefügt haben, können Sie sie aktivieren, indem Sie zum WordPress-Admin-Panel gehen und die neue Vorlage aus dem Dropdown-Menü auswählen.
Mit WP-Seitenvorlagen können Sie Ihrer Website benutzerdefinierte WordPress-Seitenvorlagen hinzufügen. Das Ziel dieses Tutorials ist es, Sie durch die Installation und Aktivierung des Plugins WP Templates zu führen. Sie können auf WP-Vorlagen zugreifen, indem Sie auf den Link in der linken Seitenleiste Ihres WordPress-Admin-Dashboards klicken, nachdem Sie sie aktiviert haben. In dieser Ansicht können Sie eine neue Seite oder Seitenvorlage erstellen, indem Sie auf die Schaltfläche Hier klicken klicken. Seiten sind die am häufigsten nachgefragte Funktion, aber Beiträge sind in der kostenlosen Version des Plugins nicht verfügbar. Die Premium-Version von Elementor WordPress enthält viele neue Funktionen sowie Kompatibilität mit dem Elementor WordPress Page Builder. Klicken Sie auf Aussehen.
Wie füge ich mehrere Vorlagen zu WordPress hinzu?
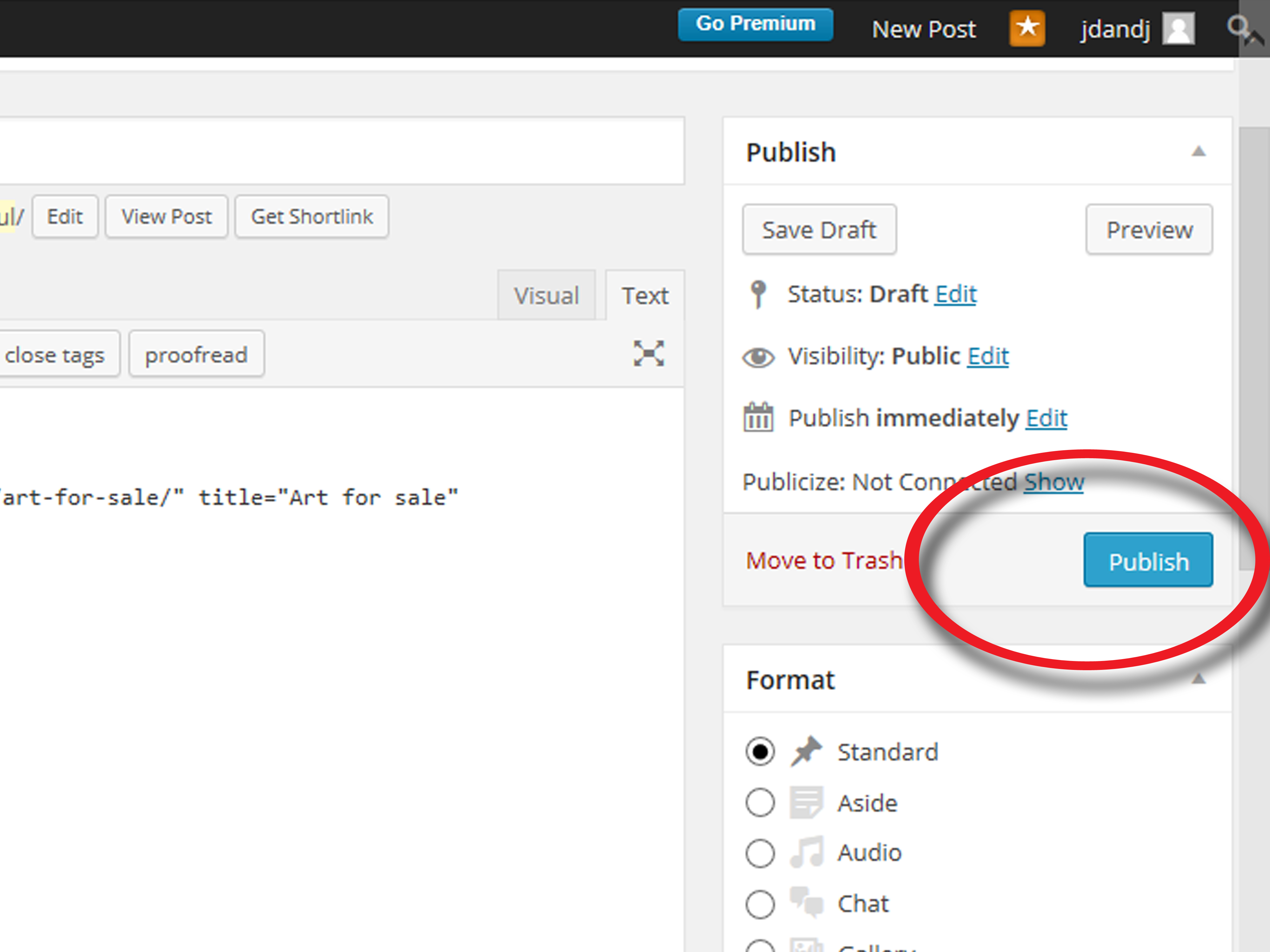
Es gibt keine endgültige Antwort auf diese Frage, da sie je nach verwendetem Thema und Ihrer Erfahrung mit Code variieren kann. Es gibt jedoch einige allgemeine Tipps, die Ihnen bei der Bewältigung dieser Aufgabe helfen können. Eine Methode besteht darin, ein untergeordnetes Design zu erstellen und dann Ihre benutzerdefinierten Vorlagen zu diesem untergeordneten Design hinzuzufügen. Auf diese Weise können Sie Ihr ursprüngliches Design beibehalten und Ihre neuen Vorlagen einfach zum untergeordneten Design hinzufügen. Ein anderer Ansatz besteht darin, die Vorlagendateien Ihres Designs direkt zu bearbeiten. Dies wird im Allgemeinen nicht empfohlen, da es später zu Problemen führen kann, wenn Ihr Design aktualisiert wird. Wenn Sie sich jedoch mit Code wohlfühlen und sicher sind, dass Sie die erforderlichen Änderungen vornehmen können, kann dies eine praktikable Option sein. Welche Methode Sie auch wählen, stellen Sie sicher, dass Sie eine Sicherungskopie Ihrer Website erstellen, bevor Sie Änderungen vornehmen. Dadurch wird sichergestellt, dass Sie immer zu einer früheren Version zurückkehren können, wenn etwas schief geht.
Können Sie mehrere WordPress-Themes haben?
Können Sie mehrere Vorlagen in WordPress mit demselben Thema erstellen?
Sie müssen auch sicherstellen, dass die Themen, die Sie verwenden möchten, auf dem neuesten Stand sind. Die einzige Möglichkeit, ein Thema zu aktivieren, besteht darin, es aus einer Liste auszuwählen, und Sie können auch so viele Themen auswählen, wie Sie möchten.
Kann WordPress mehr als ein Thema haben?
Sie können zwei WordPress-Themes für eine einzelne Website erstellen, aber nicht unbedingt für denselben Zweck. Mit WordPress können Sie bis zu sieben verschiedene Themen gleichzeitig installieren, aber Sie können jeweils nur ein aktives Thema haben.
Wie viele Vorlagen gibt es für ein WordPress-Theme?
Wie viele Vorlagen können Sie in Ihrem Design erstellen? Für WordPress-Themes steht eine unbegrenzte Anzahl von Vorlagen zur Verfügung.
Kann es ein einzelnes Thema für eine WordPress-Seite geben?
Was sind die Funktionen eines Plugins? Themen können allen Posts und Seiten sowie einzelnen Posts und Seiten zugewiesen werden. Wenn Sie möchten, können Sie auch das Design der Startseite ändern. Als Ergebnis könnten Sie ein Homepage-Thema, eines für Beiträge und eines für Ihre Seiten haben.
Können Sie mehrere Vorlagen in WordPress verwenden?
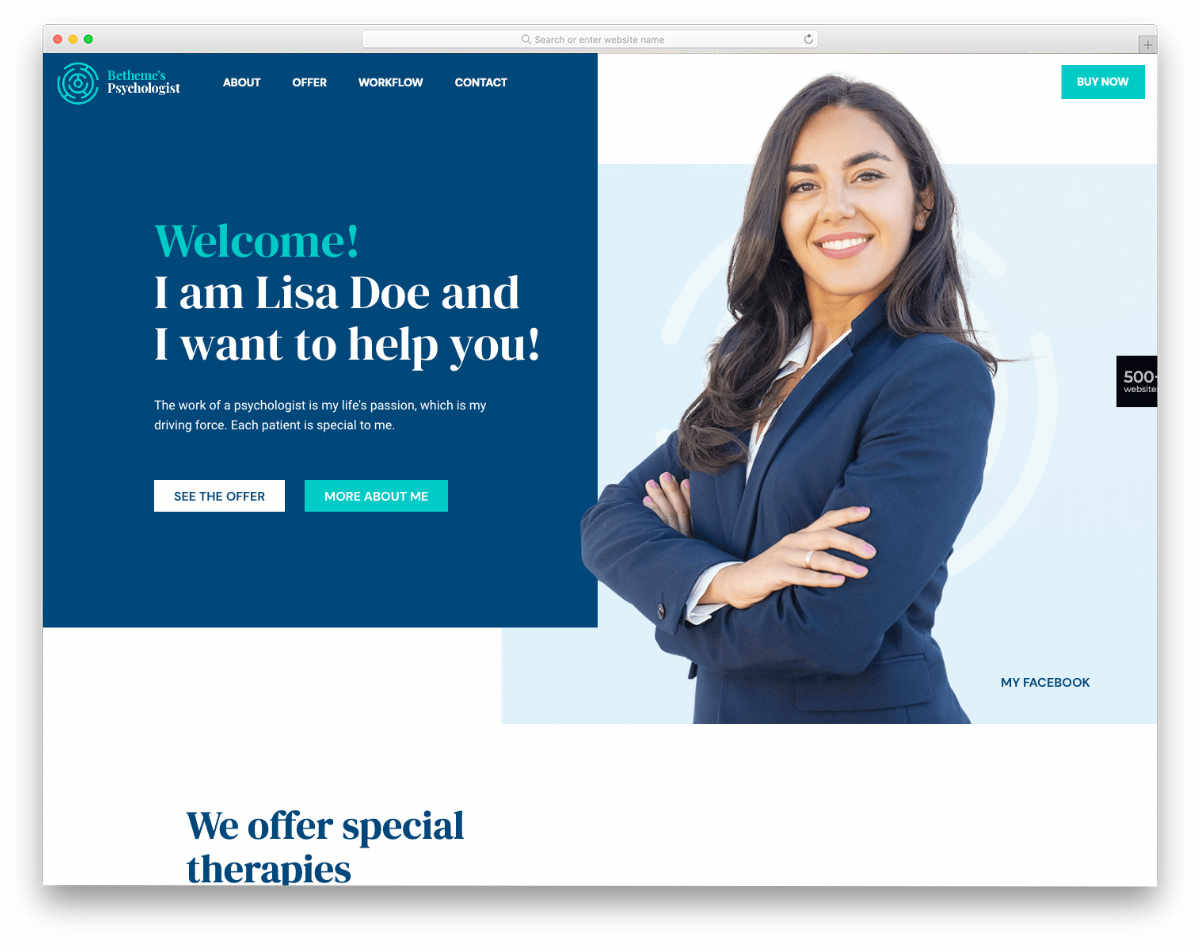
Unter Einstellungen > Homepage der Website können Sie das Plug-in „Mehrere Themen“ auf Ihrer Homepage verwenden. Sie können das Design der Startseite Ihrer Website ändern, indem Sie hier auf das Dropdown-Menü klicken. Nachdem Sie ein Thema ausgewählt haben, klicken Sie auf Alle Änderungen speichern.
Wie viele Vorlagen kann ein WordPress-Theme enthalten?
Wie viele Vorlagen gibt es zu einem Thema? Die Anzahl der Vorlagen, die in ein WordPress-Theme aufgenommen werden können, ist unbegrenzt.
Können verschiedene WordPress-Seiten unterschiedliche Themen haben?
Funktionen eines Plugins Einzelne Beiträge und Seiten können mit verschiedenen Themen angepasst werden, und die Themen können gleichzeitig auf alle Beiträge und Seiten angewendet werden. Es ist auch möglich, das Homepage-Design zu ändern. Infolgedessen könnten Sie unterschiedliche Homepage-Themen, Homepage-Themen, Homepage-Themen und Post-Themen haben.
So erstellen Sie eine benutzerdefinierte Seitenvorlage in WordPress
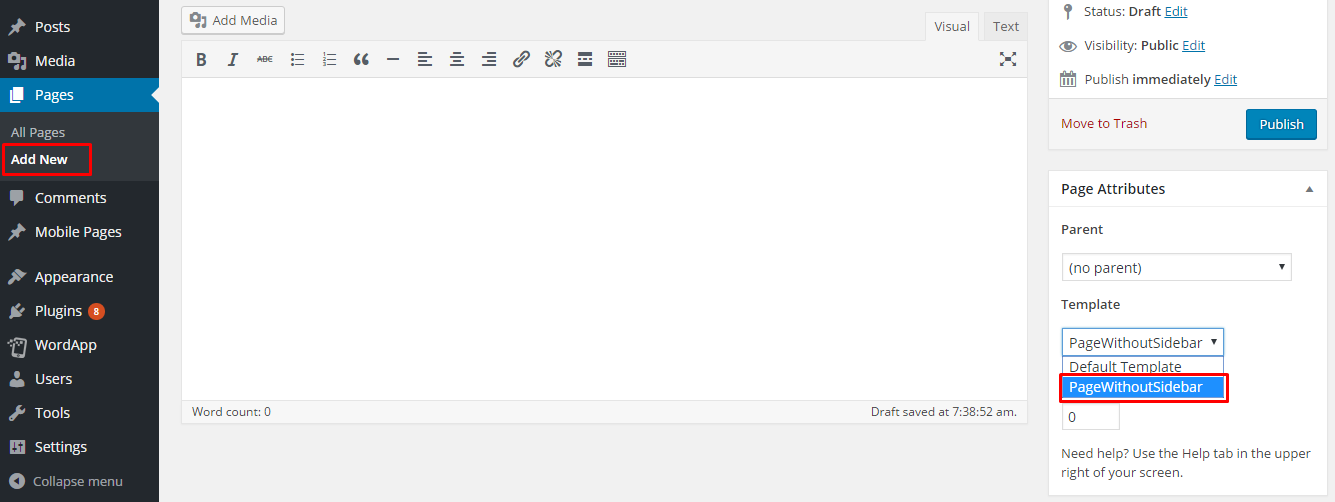
Um eine benutzerdefinierte Seitenvorlage in WordPress zu erstellen, müssen Sie die folgenden Schritte ausführen: 1. Erstellen Sie eine neue Datei in Ihrem WordPress-Designverzeichnis und benennen Sie sie wie Sie möchten, aber stellen Sie sicher, dass sie auf „.php“ endet. 2. Kopieren Sie in dieser neuen Datei den folgenden Code und fügen Sie ihn ein: /* Vorlagenname: Seitenvorlage */ 3. Speichern Sie die Datei und laden Sie sie in Ihr WordPress-Designverzeichnis hoch. 4. Gehen Sie nun zu Ihrem WordPress-Adminbereich und erstellen Sie eine neue Seite. 5. Wählen Sie im Dropdown-Feld „Vorlage“ die soeben erstellte Vorlage aus. 6. Veröffentlichen Sie die Seite und zeigen Sie sie auf Ihrer Website an. Sie sollten Ihre benutzerdefinierte Seitenvorlage in Aktion sehen!
Viele Websites haben Zielseiten, die sich stark vom Rest der Website unterscheiden. Mit WordPress können Sie benutzerdefinierte Seiten mit Ihrem eigenen Design und Layout sowie benutzerdefinierte Seitenvorlagen erstellen. Der Installationsprozess ist nicht so einfach wie die Installation eines Plugins und erfordert ein wenig Handarbeit. Ein FTP-Programm ist erforderlich, um Dateien von einem eigenständigen FTP-Programm auf eine WordPress-Website hochzuladen. Auf diese Weise können wir uns die Arbeit erleichtern, indem wir die vorhandene Themenseitenvorlage kopieren. Da WordPress keine Codierung hat, gibt es keine Möglichkeit, ihm zu sagen, wie eine Seite angezeigt werden soll. Daher verwenden wir diese Informationen, um unsere eigene benutzerdefinierte Vorlage zu erstellen.
Kopieren Sie den Inhalt von page.php und speichern Sie ihn dann in Ihrer benutzerdefinierten Vorlagendatei. Da unsere benutzerdefinierte Vorlage bereits über einen Header verfügt, entfernen wir ihn aus dem Code. Wenn Sie auf die neue vorlagenbasierte Seite klicken, sehen Sie eine leere Seite. Da die Themenseitenvorlage der Ausgangspunkt für unser Projekt war, konnten wir dies erreichen. Dies ist einer der größten Vorteile bei der Verwendung einer benutzerdefinierten Seitenvorlage: Sie ist vollständig von den übrigen Posts und Seiten getrennt. Fehler in einer benutzerdefinierten Seitenvorlage können Ihrer Website ernsthaften Schaden zufügen. Sie können alles in WordPress entwerfen, wenn Sie wissen, wie man codiert oder HTML.

Benutzerdefinierte WordPress-Seitenvorlagen
Eines der großartigen Dinge an WordPress ist die Möglichkeit, benutzerdefinierte Seitenvorlagen zu erstellen. Auf diese Weise können Sie einzigartige Layouts für bestimmte Seiten Ihrer Website erstellen, wodurch Sie mehr Kontrolle über das Erscheinungsbild Ihrer Website erhalten. Das Erstellen einer benutzerdefinierten Seitenvorlage ist ziemlich einfach, und es gibt verschiedene Möglichkeiten, dies zu tun. Nachdem Sie Ihre Vorlage erstellt haben, können Sie sie bestimmten Seiten Ihrer Website zuweisen.
In diesem Tutorial führen wir Sie durch die Erstellung einer benutzerdefinierten WordPress-Seitenvorlage und erklären, warum dies wichtig ist. Wenn Sie „ WordPress Theme Custom Page Template “ sagen, was meinen Sie damit? Die Bilder in der rechten Spalte sind das, was ich meine. Dieses Auswahlfeld wird dadurch bereitgestellt, dass Ihr Design einige dieser benutzerdefinierten Seitenvorlagen enthält. Wenn eine benutzerdefinierte Seitenvorlage in der oben gezeigten Dropdown-Liste ausgewählt wird, wird sie verwendet. Im Wesentlichen ist dies eine Eliminierung des gesamten Vorlagenauswahlprozesses. Mit benutzerdefinierten Vorlagen haben Sie mehr Kontrolle über die Datenbank Ihrer Website und das Design Ihres Themas.
Mit der WordPress 4.7-Plattform können Sie Seitenvorlagen mit neuen Inhaltstypen (auch als benutzerdefinierte Beitragstypen bezeichnet) erstellen. In diesem Fall müssen Sie eine weitere Zeile in Ihren Dateikopf einfügen. Hier werden Sie höchstwahrscheinlich den HTML-Inhalt verwenden, der auf einer Seite erscheinen soll. Ich nenne dies die Option „Name, der im Dropdown angezeigt wird“, da dies im Dropdown-Menü „Vorlage“ angezeigt wird. Eine Seite, die dem Rest Ihrer Website nicht sehr ähnlich ist, aber dennoch ein Teil davon ist, ist normalerweise das, was Sie brauchen. Es passt perfekt zu diesen benutzerdefinierten Vorlagen. Wenn Sie eine Seite erstellen möchten, die genauso aussieht wie Ihre anderen Seiten (aber mit ein paar Änderungen). Wenn Sie mit dem Kopieren des Designs fertig sind, empfehle ich, die Datei zu öffnen.
Erstellen von benutzerdefinierten Seitenvorlagen in WordPress
Benutzerdefinierte Seitenvorlagen können in WordPress erstellt werden. Benutzerdefinierte Seitenvorlagen sind vordefinierte Vorlagen, die zum Erstellen einer neuen Seite verwendet werden können. Nachdem Sie eine benutzerdefinierte Seitenvorlage erstellt haben, können Sie jede gewünschte Seite zu Ihrer WordPress-Site hinzufügen.
Um eine benutzerdefinierte Vorlage zu erstellen, gehen Sie zum WordPress Admin Panel. Der Abschnitt Seiten befindet sich in der oberen rechten Ecke des Admin-Panels. Wenn Sie auf Neu hinzufügen klicken, wird es im Abschnitt Neu hinzufügen angezeigt.
Wie Sie sehen können, sollte die Vorlage auf Seite ohne Seitenleiste eingestellt sein. Der mit dieser Methode erstellten Seitenvorlage wird keine Seitenleiste hinzugefügt. Der folgende Schritt besteht darin, eine benutzerdefinierte Seitenvorlage zu erstellen, mit der Sie jede Seite auf Ihrer WordPress-Site erstellen können.
Um eine benutzerdefinierte Seitenvorlage anzuzeigen, klicken Sie unten im Bedienfeld „Seiten“ auf die Schaltfläche „Veröffentlichen/Aktualisieren“. Sie können das Feld „Vorlage“ im Abschnitt „Attribute“ Ihres Browsers sehen. Den Namen Ihrer benutzerdefinierten Seitenvorlage finden Sie hier. Wenn Sie die benutzerdefinierte Seitenvorlage gefunden haben, klicken Sie auf den Aufwärtspfeil rechts neben der Schaltfläche „Veröffentlichen/Aktualisieren“ und wählen Sie dann „Als Vorlage speichern“, um sie auf Ihrem Computer zu speichern.
Benutzerdefinierte Vorlagen für einzelne Posts
Eine benutzerdefinierte Einzelbeitragsvorlage ist eine WordPress-Vorlagendatei , die zum Anzeigen eines einzelnen Beitrags verwendet wird. Diese Vorlagendatei kann verwendet werden, um die Standardvorlagendatei zu überschreiben, die zum Anzeigen eines einzelnen Beitrags verwendet wird. Die benutzerdefinierte Vorlage für einen einzelnen Beitrag kann verwendet werden, um das Layout eines einzelnen Beitrags zu ändern oder einem einzelnen Beitrag benutzerdefinierte Felder hinzuzufügen.
Wenn Sie sich vom Rest Ihrer Inhalte abheben möchten, sollten Sie erwägen, eine benutzerdefinierte Vorlage für einzelne Posts zu erstellen. Da diese Vorlage nur auf die von Ihnen angegebenen Beiträge angewendet wird, können Sie sie ganz anders aussehen lassen. Eine benutzerdefinierte Beitragsvorlage ist eine Vorlage, die auf die gleiche Weise wie eine benutzerdefinierte Seitenvorlage erstellt und verwendet wird. Wenn Sie auf eine Post-Detailseite klicken, wird der Inhalt der Datei angezeigt. Abgesehen von vordefinierten Vorlagen verwenden die meisten Themes single.php als Datei. Da die Codestruktur für jedes Design unterschiedlich ist, kann es einige Zeit dauern, bis Sie verstehen, wie das Design funktioniert. Sie können diese Vorlage verwenden, indem Sie den gewünschten Beitrag bearbeiten und die Vorlage dem Dropdown-Menü auf der WordPress-Admin-Seite zuweisen.
Das Post Custom Templates Lite-Plugin macht es einfach, Post-Vorlagen ohne Codierung zu erstellen, indem Sie sie per Drag & Drop verschieben können. Wenn Sie eine Beitragsvorlage mit diesem Plugin anpassen möchten, bietet es viele Anpassungsoptionen, sodass es für Sie von Vorteil sein kann. Schauen Sie sich die Website von Brian Dean an, um sich inspirieren zu lassen: Er verwendet eine bestimmte Vorlage für seine Leitfäden, um sie von den anderen seiner Beiträge abzuheben.
So erstellen Sie eine Beitragsvorlage in WordPress
Nachdem Sie das Plugin gefunden und aktiviert haben, können Sie mit dem Entwerfen Ihrer eigenen Vorlagen beginnen. Die Option Single Post Template findest du unter der Schaltfläche Add New Template in der linken Seitenleiste. Passen Sie es ein wenig an, bevor Sie es auf Squarespace hochladen. Die Titel- und Inhalts-Metabox muss als Teil des ersten Schritts erstellt werden. Beim Erstellen eines Beitrags wählen Sie den Titel Ihres Blogs, den Namen des Autors und das Datum, an dem er in der Content-Meta-Box erscheinen soll. Als Teil des Prozesses müssen Sie eine Kopf- und Fußzeile erstellen. Der Titel und das Datum Ihres Blogs erscheinen in der Kopfzeile, während Ihre Social-Media-Links in der Fußzeile erscheinen. Im letzten Schritt müssen Sie einige benutzerdefinierte Felder in Ihre Vorlage aufnehmen. Wenn Sie diese Felder verwenden, können Sie automatisch Inhalte für Ihren Beitrag erstellen. Klicken Sie dazu auf die Schaltfläche Benutzerdefiniertes Feld hinzufügen und geben Sie die folgenden Informationen ein: *br Der Titel Ihres Beitrags sollte lauten: *****br>. Ihr Beitrag wird in einer Liste von Kategorien in *br Ich bin die Person, die diesen Beitrag für Sie geschrieben hat, organisiert. Dies ist das Datum der Seite. Diesen RSS-Feed finden Sie hier. Dieser RSS-Feed kann hier abgerufen werden. Bild: Dies ist ein Beispiel für ein Bild. Das ist das Bild im Beitrag. Dies ist ein Ort, an dem Sie weitere Notizen zu Ihrem Beitrag schreiben können. Sie sollten den Inhalt ausfüllen, sobald Ihre Vorlage fertig ist. Gehen Sie dazu auf die Registerkarte Beiträge in der linken Seitenleiste und wählen Sie den Beitrag aus, den Sie als Vorlage verwenden möchten. Füllen Sie dann den Inhalt des Beitrags aus, indem Sie auf die Schaltfläche Bearbeiten in der unteren rechten Ecke klicken. Wenn Sie auf die Schaltfläche „Veröffentlichen“ klicken, wird Ihr Beitrag auf der Startseite Ihres Blogs angezeigt.
