Cum să adăugați șabloane suplimentare de pagină de post în WordPress
Publicat: 2022-10-17WordPress este un sistem de management al conținutului (CMS) care vă permite să creați un site web sau un blog de la zero sau să îmbunătățiți un site web existent. Unul dintre avantajele WordPress este că vine cu o varietate de șabloane încorporate pe care le puteți folosi pentru a schimba aspectul site-ului sau blogului dvs. Dacă doriți să adăugați mai multe șabloane de pagină de postare pe site-ul dvs. WordPress, puteți face acest lucru instalând un plugin sau editând fișierele șablon ale temei dvs. Instalarea unui plugin este cea mai simplă modalitate de a adăuga șabloane suplimentare de pagină de postare la WordPress. Există o serie de pluginuri care oferă o varietate de șabloane, cum ar fi pluginul WP Page Templates. După ce ați instalat un plugin, îl puteți activa și selecta noile șabloane din panoul de administrare WordPress. Dacă preferați să editați fișierele șablon ale temei dvs., puteți adăuga un nou fișier șablon în dosarul temei. Fișierul șablon va trebui să conțină codul pentru noul șablon, precum și codul pentru a include fișierul șablon în tema dvs. După ce ați adăugat noul fișier șablon la tema dvs., îl puteți activa accesând panoul de administrare WordPress și selectând noul șablon din meniul derulant.
Folosind Șabloane de pagină WP, puteți adăuga șabloane de pagină WordPress personalizate pe site-ul dvs. Scopul acestui tutorial este să vă ghideze prin cum să instalați și să activați pluginul WP Templates . Veți putea accesa șabloane WP făcând clic pe linkul din bara laterală din stânga a tabloului de bord de administrare WordPress după ce le-ați activat. Această vizualizare vă permite să creați o pagină nouă sau un șablon de pagină făcând clic pe butonul Faceți clic aici. Paginile sunt funcția cea mai solicitată, dar postările nu sunt disponibile în versiunea gratuită a pluginului. Versiunea premium a Elementor WordPress include o mulțime de funcții noi, precum și compatibilitate cu generatorul de pagini Elementor WordPress. Faceți clic pe Aspect.
Cum adaug mai multe șabloane la WordPress?
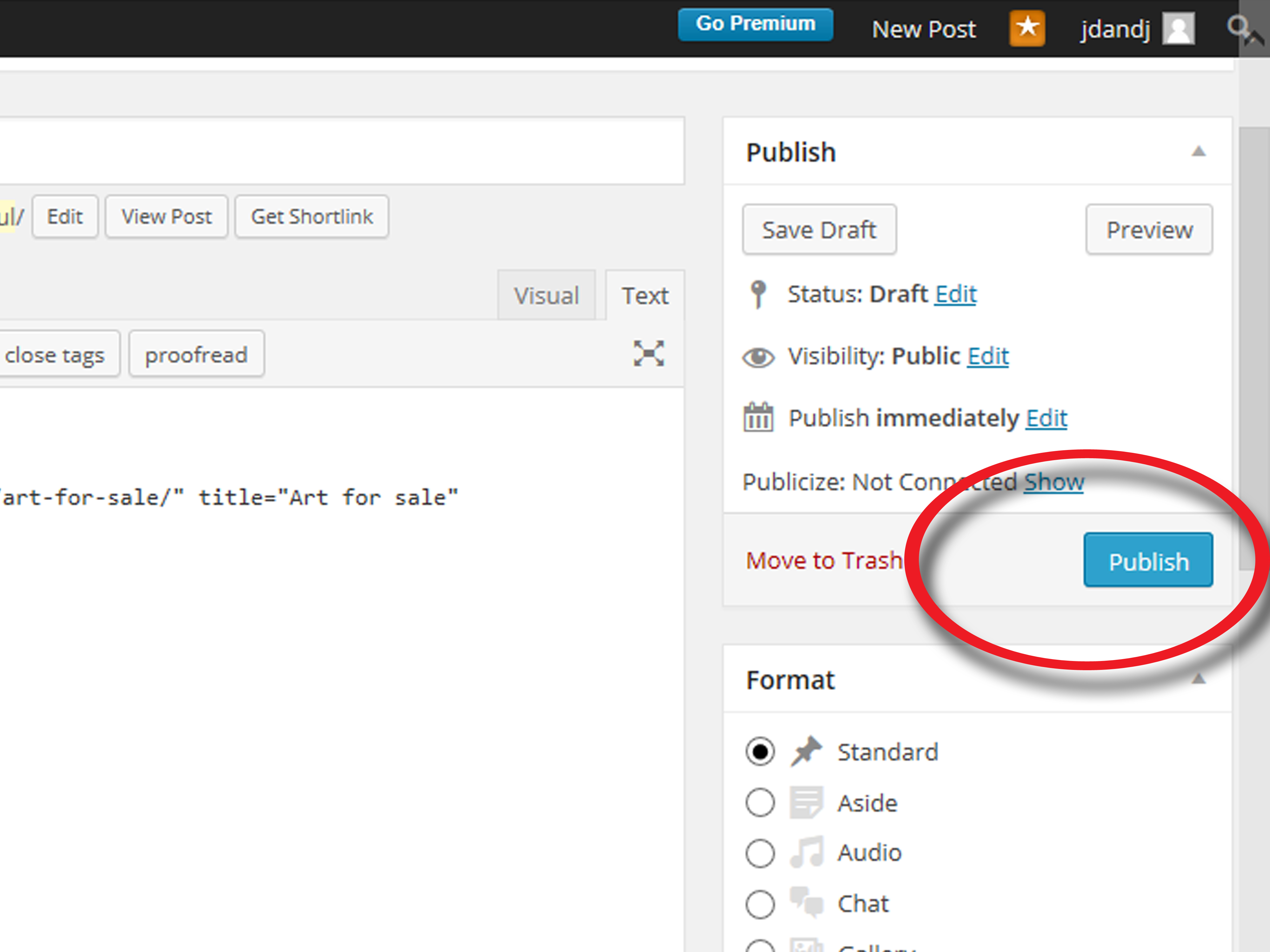
Nu există un răspuns definitiv la această întrebare, deoarece poate varia în funcție de tema pe care o utilizați și de nivelul dvs. de confort cu codul. Cu toate acestea, există câteva sfaturi generale care vă pot ajuta să îndepliniți această sarcină. O metodă este să creați o temă copil și apoi să adăugați șabloanele personalizate la tema respectivă. În acest fel, vă puteți păstra intactă tema originală și puteți adăuga pur și simplu noile șabloane la tema copil. O altă abordare este să editați direct fișierele șablon ale temei dvs. În general, acest lucru nu este recomandat, deoarece poate duce la probleme pe viitor dacă tema dvs. este actualizată. Cu toate acestea, dacă te simți confortabil cu codul și ai încredere în capacitatea ta de a face modificările necesare, aceasta poate fi o opțiune viabilă. Indiferent de metoda pe care o alegeți, asigurați-vă că ați creat o copie de rezervă a site-ului dvs. înainte de a face orice modificări. Acest lucru vă va asigura că puteți reveni oricând la o versiune anterioară dacă ceva nu merge bine.
Puteți avea mai multe teme WordPress?
Puteți crea mai multe șabloane în WordPress folosind aceeași temă?
De asemenea, trebuie să vă asigurați că temele pe care doriți să le utilizați sunt actualizate. Singura modalitate de a activa o temă este să o selectați dintr-o listă și, de asemenea, puteți selecta câte teme doriți.
WordPress poate avea mai multe teme?
Puteți crea două teme WordPress pentru un singur site, dar nu neapărat în același scop. Folosind WordPress, puteți instala până la șapte teme diferite simultan, dar nu puteți avea decât o singură temă activă la un moment dat.
Câte șabloane există pentru o temă WordPress?
Câte șabloane poți crea în tema ta? Există un număr nelimitat de șabloane disponibile pentru temele WordPress.
Poate exista o singură temă pentru o pagină wordpress?
Care sunt caracteristicile unui plugin? Temele pot fi atribuite tuturor postărilor și paginilor, pe lângă atribuirea temelor postărilor și paginilor individuale. Dacă preferați, puteți schimba și tema paginii de pornire. Ca rezultat, ați putea avea o temă de pagină de pornire, una pentru postări și una pentru paginile dvs.
Puteți folosi mai multe șabloane în WordPress?
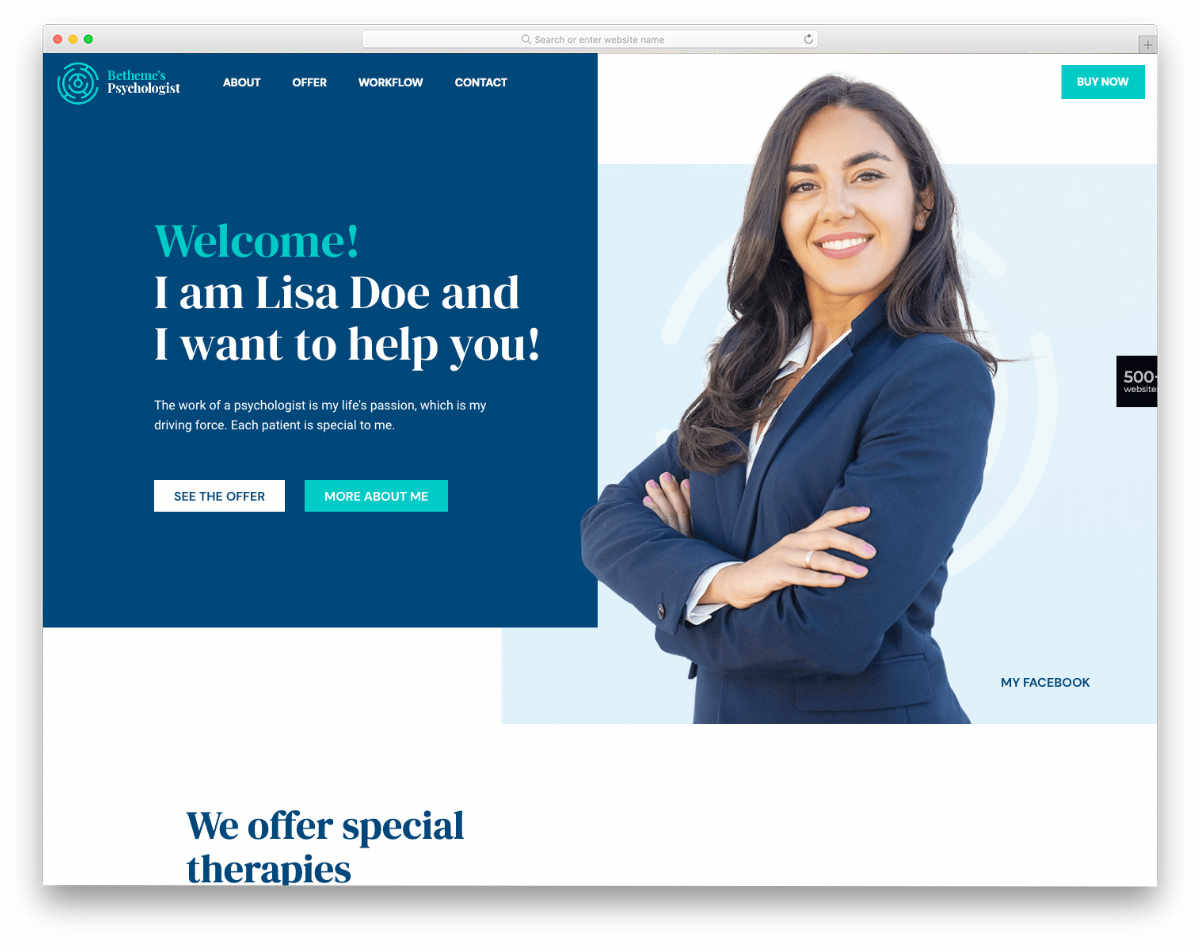
Accesând Setări > Pagina de pornire a site-ului, puteți utiliza pluginul Teme multiple de pe pagina dvs. de pornire. Puteți schimba tema paginii de pornire a site-ului dvs. făcând clic pe meniul drop-down de aici. După ce ați selectat o temă, faceți clic pe Salvare toate modificările.
Câte șabloane poate conține o temă WordPress?
Câte șabloane există pe o temă? Nu există limită pentru numărul de șabloane care pot fi incluse într-o temă WordPress.
Pot diferite pagini WordPress să aibă teme diferite?
Caracteristicile unui plugin Postările și Paginile individuale pot fi personalizate cu diferite teme, iar temele pot fi aplicate la toate Postările și Paginile în același timp. De asemenea, este posibil să schimbați tema paginii de pornire. Ca rezultat, puteți avea diferite teme de pagină de pornire, teme de pagină de pornire, teme de pagină de pornire și teme de postări.
Cum se creează un șablon de pagină personalizat în WordPress
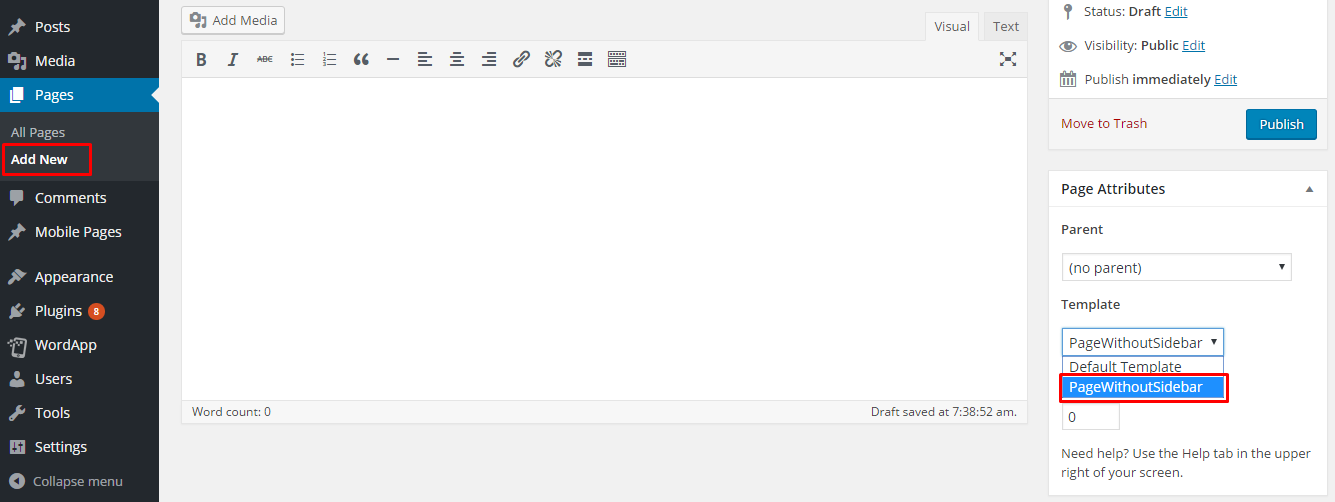
Pentru a crea un șablon de pagină personalizat în WordPress, va trebui să parcurgeți următorii pași: 1. Creați un fișier nou în directorul de teme WordPress și denumiți-l cum doriți, dar asigurați-vă că se termină cu „.php”. 2. În acest nou fișier, copiați și inserați următorul cod: /* Nume șablon: șablon de pagină */ 3. Salvați fișierul și încărcați-l în directorul dvs. de teme WordPress. 4. Acum accesați panoul de administrare WordPress și creați o pagină nouă. 5. În caseta derulantă „Șablon”, selectați șablonul pe care tocmai l-ați creat. 6. Publicați pagina și vizualizați-o pe site-ul dvs. Ar trebui să vedeți șablonul de pagină personalizată în acțiune!
Multe site-uri au pagini de destinație care sunt foarte diferite de restul site-ului. WordPress vă permite să creați pagini personalizate cu propriul design și aspect, precum și șabloane personalizate de pagini. Procesul de instalare nu este la fel de simplu ca instalarea unui plugin și necesită puțin efort practic. Este necesar un program FTP pentru a încărca fișiere pe un site web WordPress dintr-un program FTP autonom. În acest fel, ne putem ușura lucrurile prin copierea șablonului de pagină temă existent. Deoarece WordPress nu are nicio codificare, nu există nicio modalitate de a-i spune cum să afișeze o pagină. Ca rezultat, vom folosi aceste informații pentru a crea propriul șablon personalizat.
Copiați conținutul page.php și apoi salvați-l în fișierul șablon personalizat. Deoarece șablonul nostru personalizat are deja un antet, îl vom elimina din cod. Dacă faceți clic pe noua pagină bazată pe șablon, veți observa o pagină goală. Deoarece șablonul de pagină tematică a fost punctul de plecare pentru proiectul nostru, am reușit să realizăm acest lucru. Acesta este unul dintre cele mai mari avantaje ale utilizării unui șablon de pagină personalizat: este complet separat de restul postărilor și paginilor dvs. Erorile dintr-un șablon de pagină personalizată pot dăuna grav site-ului dvs. Puteți proiecta orice în WordPress dacă știți să codificați sau să codificați HTML.

Șabloane de pagini personalizate WordPress
Unul dintre lucrurile grozave despre WordPress este capacitatea de a crea șabloane personalizate de pagini. Acest lucru vă permite să creați machete unice pentru anumite pagini de pe site-ul dvs., oferindu-vă mai mult control asupra aspectului site-ului dvs. Crearea unui șablon de pagină personalizat este destul de simplă și există câteva moduri diferite de a face acest lucru. După ce ați creat șablonul, îl puteți atribui anumitor pagini de pe site-ul dvs.
În acest tutorial, vă vom explica cum să creați un șablon de pagină personalizată WordPress și vă vom explica de ce este important. Când spui „ Șablon de pagină personalizată cu temă WordPress ”, ce vrei să spui? Imaginile din coloana din dreapta sunt ceea ce vreau să spun. Această casetă de selecție este oferită de faptul că tema dvs. include unele dintre aceste șabloane de pagină personalizate. Când un șablon de pagină personalizată este selectat în meniul derulant afișat mai sus, acesta va fi utilizat. În esență, aceasta este o eliminare a întregului proces de selecție a șablonului. Șabloanele personalizate vă permit să aveți mai mult control asupra bazei de date a site-ului dvs. și asupra designului temei dvs.
Folosind platforma WordPress 4.7, puteți crea șabloane de pagină cu noi tipuri de conținut (cunoscute și ca tipuri de postări personalizate). În acest caz, va trebui să inserați o altă linie în antetul fișierului. Aici veți utiliza cel mai probabil conținutul HTML pe care doriți să apară pe o pagină. O voi numi opțiunea „Numele care va apărea în meniul dropdown”, deoarece asta apare în meniul drop-down Șablon. O pagină care nu seamănă prea mult cu restul site-ului dvs. web, dar care face parte din el este de obicei ceea ce aveți nevoie. Se potrivește perfect pentru aceste șabloane personalizate. Când vrei să faci o pagină care să arate exact ca celelalte pagini ale tale (dar cu câteva modificări). Când ați terminat de copiat tema, vă recomand să deschideți fișierul.
Crearea de șabloane personalizate de pagină în WordPress
Șabloanele de pagină personalizate pot fi create în WordPress. Șabloanele de pagină personalizate sunt șabloane predefinite care pot fi utilizate pentru a crea o pagină nouă. După ce ați creat un șablon de pagină personalizat, puteți adăuga orice pagină doriți pe site-ul dvs. WordPress.
Pentru a crea un șablon personalizat, accesați panoul de administrare WordPress. Secțiunea Pagini este situată în colțul din dreapta sus al panoului de administrare. Când faceți clic pe Adăugare nou, acesta va apărea în secțiunea Adăugați nou.
După cum puteți vedea, șablonul ar trebui să fie setat la Pagina fără bară laterală. O bară laterală nu va fi adăugată șablonului de pagină creat prin această metodă. Următorul pas este să creați un șablon de pagină personalizat pe care îl puteți utiliza pentru a crea orice pagină pe site-ul dvs. WordPress.
Pentru a vedea un șablon de pagină personalizat, faceți clic pe butonul Publicați/Actualizați din partea de jos a panoului Pagini. Veți putea vedea câmpul Șablon în secțiunea Atribute a browserului dvs. Numele șablonului de pagină personalizată poate fi găsit aici. Când ați găsit șablonul de pagină personalizat, faceți clic pe săgeata în sus, situată în dreapta butonului Publicare/Actualizare, apoi alegeți Salvare ca șablon pentru a-l salva pe computer.
Șabloane personalizate pentru un singur post
Un șablon personalizat de o singură postare este un fișier șablon WordPress care este utilizat pentru a afișa o singură postare. Acest fișier șablon poate fi utilizat pentru a înlocui fișierul șablon implicit care este utilizat pentru a afișa o singură postare. Șablonul personalizat de o singură postare poate fi folosit pentru a modifica aspectul unei singure postări sau pentru a adăuga câmpuri personalizate la o singură postare.
Dacă doriți să ieșiți în evidență față de restul conținutului dvs., poate doriți să luați în considerare crearea unui șablon personalizat cu o singură postare. Deoarece acest șablon este aplicat numai postărilor pe care le specificați, îl puteți face să pară complet diferit. Un șablon de postare personalizat este un șablon care este creat și utilizat în același mod în care este un șablon de pagină personalizată. Când faceți clic pe o pagină cu detalii de postare, aceasta afișează conținutul fișierului. Cu excepția șabloanelor predefinite, marea majoritate a temelor folosesc single.php ca fișier. Deoarece structura codului pentru fiecare temă variază, poate dura ceva timp pentru a înțelege cum funcționează tema. Puteți folosi acest șablon editând postarea pe care doriți să o utilizați și atribuind șablonul meniului drop-down de pe pagina de administrare WordPress.
Pluginul Post Custom Templates Lite simplifică crearea de șabloane de postare fără codare, permițându-vă să le trageți și să plasați. Dacă doriți să personalizați un șablon de postare cu acest plugin, acesta are multe opțiuni de personalizare, așa că vă poate fi benefic. Consultați site-ul lui Brian Dean pentru inspirație: el folosește un anumit șablon pentru postările sale de ghid pentru a le face să iasă în evidență de restul postărilor sale.
Cum să creezi un șablon de postare în WordPress
După ce ați găsit și activat pluginul, puteți începe să vă proiectați propriile șabloane. Opțiunea Șablon de postare unică poate fi găsită sub butonul Adăugați un șablon nou din bara laterală din stânga. personalizați-l puțin înainte de a-l încărca în Squarespace. Titlul și conținutul metabox trebuie să fie create ca parte a primului pas. Când creați o postare, veți alege titlul blogului dvs., numele autorului și data la care va apărea în caseta meta conținut. Va trebui să creați un antet și un subsol ca parte a procesului. Titlul și data blogului dvs. vor apărea în antet, în timp ce linkurile dvs. de socializare vor apărea în subsol. În ultimul pas, va trebui să includeți câteva câmpuri personalizate în șablon. Veți putea crea automat conținut pentru postarea dvs. dacă utilizați aceste câmpuri. Pentru a face acest lucru, faceți clic pe butonul Adăugați câmp personalizat și introduceți următoarele informații: *br Titlul postării dvs. ar trebui să fie: *****br>. Postarea ta va fi organizată într-o listă de categorii în *br Eu sunt persoana care a scris această postare pentru tine. Aceasta este data paginii. Acest flux RSS poate fi găsit aici. Acest flux RSS poate fi accesat aici. Imagine: Acesta este un exemplu de imagine. Aceasta este imaginea din postare. Acesta este un loc unde puteți scrie mai multe note despre postarea dvs. Ar trebui să completați conținutul de îndată ce șablonul dvs. este gata. Pentru a face acest lucru, accesați fila Postări din bara laterală din stânga și selectați postarea pe care doriți să o utilizați ca șablon. Apoi, făcând clic pe butonul Editare din colțul din dreapta jos, completați conținutul postării. Când faceți clic pe butonul Publicați, postarea dvs. va fi afișată pe prima pagină a blogului dvs.
