So fügen Sie in WordPress eine Schaltfläche „Nächste Seite“ hinzu
Veröffentlicht: 2022-09-25Wenn Sie in WordPress eine Schaltfläche „Nächste Seite“ hinzufügen möchten, gibt es verschiedene Möglichkeiten, wie Sie dies tun können. Eine Möglichkeit ist die Verwendung eines Plugins wie Page Links Plus. Dieses Plugin fügt Ihrer WordPress-Site automatisch eine Schaltfläche „Nächste Seite“ hinzu. Eine andere Möglichkeit, eine Schaltfläche „Nächste Seite“ in WordPress hinzuzufügen, besteht darin, Ihrer Website manuell ein Code-Snippet hinzuzufügen. Sie können dies tun, indem Sie den PHP-Code Ihres Designs bearbeiten. Das Hinzufügen einer Schaltfläche „Nächste Seite“ in WordPress ist eine großartige Möglichkeit, die Navigation auf Ihrer Website zu verbessern. Es kann Ihren Besuchern helfen, die gesuchten Inhalte leichter zu finden.
Wie erhalte ich den Link zu den nächsten und vorherigen Beiträgen in WordPress?
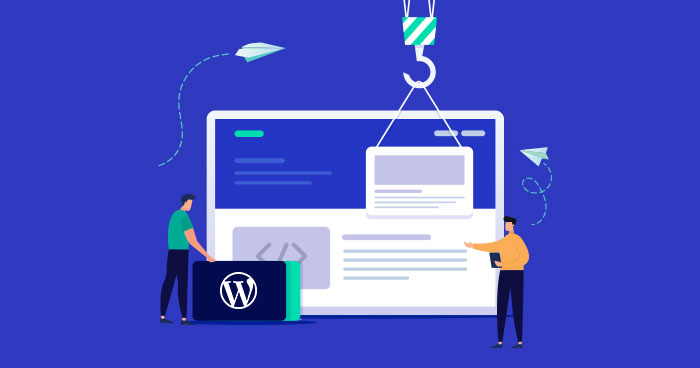 Bildnachweis: codeforgeek.com
Bildnachweis: codeforgeek.comUm den Link zu den nächsten und vorherigen Beiträgen in WordPress zu erhalten, müssen Sie zuerst auf das WP-Admin-Dashboard zugreifen. Von dort aus müssen Sie zur linken Seitenleiste gehen und auf die Registerkarte „Einstellungen“ klicken. Sobald Sie sich auf der Registerkarte Einstellungen befinden, klicken Sie auf die Registerkarte „Lesen“. Auf der Registerkarte „Lesen“ sehen Sie die Einstellung „Blogseiten höchstens anzeigen“. Ändern Sie diese Einstellung auf „1“ und klicken Sie dann auf die Schaltfläche „Änderungen speichern“. Dadurch können Sie die Links zu den nächsten und vorherigen Beiträgen auf Ihrer WordPress-Website sehen.
Wenn Sie ein WordPress-Theme verwenden, sehen Sie oft Links zu früheren und aktuellen Beiträgen am Ende einzelner Beiträge. In diesem Tutorial werde ich Sie durch die Schritte führen, die erforderlich sind, um die integrierten Funktionen zum Erstellen dieser Links zu verwenden. Die Funktionen geben die Links auf dem Bildschirm aus, sodass Sie das Format der Links ändern können. Next Post Link fügt einen Link zum nächsten Post hinzu, der auf der Seite angezeigt wird. Wenn kein Beitrag erscheint, können Sie nicht auf den Link zugreifen. Der vierte und letzte Parameter ist „Exclude Links In Category“, der verwendet wird, um Kategorien von diesem Link zu entfernen. Sie sollten die vorherigen und letzten Links immer nach rechts bzw. links eines WordPress-Beitrags verschieben, wenn Sie diese verwenden.
Die verschiedenen Möglichkeiten, Ihre Links zu kennzeichnen
Wenn $label angegeben ist, wird der Link als bereitgestelltes Label gekennzeichnet. Wenn die Datumszeichenfolge nicht angegeben wird, ist die Bezeichnung die Datumszeichenfolge post_date(). Wenn der $label-Parameter nicht angegeben wird, wird die post_name()-Methode als Label verwendet.
Wie füge ich eine Schaltfläche „Weiterlesen“ in WordPress hinzu?
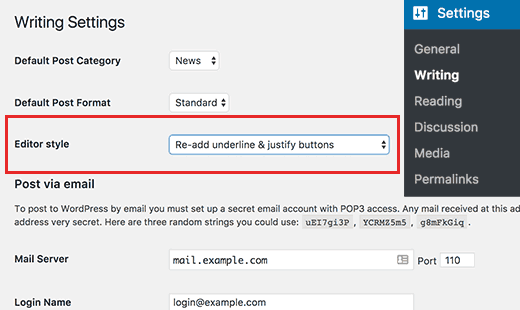 Kredit: WPBeginner
Kredit: WPBeginnerUm eine Schaltfläche zum Weiterlesen in WordPress hinzuzufügen, müssen Sie zunächst eine benutzerdefinierte Beitragsvorlage erstellen. Sobald Sie die benutzerdefinierte Beitragsvorlage erstellt haben, müssen Sie den Code bearbeiten, um eine Schaltfläche „Weiterlesen“ einzufügen. Der Code für die Schaltfläche hängt davon ab, welches WordPress-Theme Sie verwenden. Sobald Sie den Code für die Schaltfläche hinzugefügt haben, müssen Sie die Vorlage speichern und dann auf Ihre WordPress-Site hochladen.
Wenn Sie in Oleander auf den Link „Weiterlesen“ klicken, werden Ihre Website-Besucher auf eine Seite weitergeleitet, auf der sie mehr über Ihr Schreiben lesen können. Einige Leute bevorzugen diese Option, weil sie festlegen können, wo die Schaltfläche innerhalb des Beitrags erscheinen soll und wie sie erscheinen soll. Trotz der Vorteile kann das manuelle Einfügen des „Weiterlesen“-Tags zeitaufwändig sein. Sie können die Extrovert-Funktion verwenden, um alle Ihre Beiträge automatisch mit dem „Weiterlesen“-Tag zu versehen. Die WordPress-Einstellung bestimmt, wo die Schaltfläche „Weiterlesen“ in Ihrem Beitrag platziert werden soll, basierend auf der Anzahl der Wörter, die sie vom Beginn des Beitrags an darstellt. Wenn Oleander mehr als ein Wort verwendet, erscheint das „Fortfahren“-Tag. Durch einfaches Anpassen der zugehörigen Layoutdatei des Themas können Sie die Anzahl der Wörter ändern.
Sie können die Anweisungen für jede der Layoutoptionen unten sehen. Bitte ändern Sie die Länge der ersten und letzten Wörter der Liste alphabetisch. Die Datei mit dem Titel „content-list.php“ finden Sie unter Appearance. Wie Sie sehen können, befindet sich in Zeile 27 eine Codezeile. Zeigt dieser Code 29 als Wert in der oberen linken Ecke an?
Wenn Sie bei einem Beitrag mit nur einem Artikel auf die Schaltfläche „Mehr“ klicken, wird der gesamte Beitrag in einem neuen Fenster angezeigt und nicht nur die ersten paar Absätze. Dies liegt daran, dass die Schaltfläche "Mehr" nicht nur die ersten paar Absätze lädt, sondern den gesamten Beitrag lädt.
Das Problem ist, dass Sie möglicherweise den gesamten Beitrag in einem separaten Fenster vom ersten laden, wenn Sie durch einen langen Beitrag scrollen und auf die Schaltfläche "Mehr" klicken.
Die Schaltfläche „Mehr“ variiert je nachdem, welchen Inhalt der Beitrag enthält. Wenn Sie bei einem Beitrag mit nur einem Artikel auf die Schaltfläche „Mehr“ klicken, wird der gesamte Beitrag in einem neuen Fenster geladen und nicht nur die ersten paar Absätze. Dies kann schwierig zu verstehen sein, wenn Sie durch einen langen Beitrag scrollen und auf die Schaltfläche "Mehr" klicken, nur um festzustellen, dass der gesamte Beitrag in ein neues Fenster verschoben wurde.

Wie füge ich weitere Schaltflächen in WordPress hinzu?
Es gibt keine endgültige Antwort auf diese Frage, da dies von dem von Ihnen verwendeten Thema und Ihrem Grad an Programmierkenntnissen abhängt. Im Allgemeinen können Sie jedoch weitere Schaltflächen in WordPress hinzufügen, indem Sie die Vorlagendateien Ihres Designs bearbeiten und den entsprechenden Code hinzufügen. Wenn Sie mit dem Codieren nicht vertraut sind, gibt es auch Plugins, mit denen Sie weitere Schaltflächen hinzufügen können.
Ein Schaltflächenblock ist im neuen WordPress-Blockeditor enthalten. WordPress bietet Schaltflächen, die ohne die Verwendung eines Plugins zu den Beiträgen/Seiten einer Website hinzugefügt werden können. Klicken Sie einfach auf die Schaltfläche, wenn Sie einen Text hinzufügen möchten, und Sie sind fertig. Durch Auswahl von „In neuem Tab öffnen“ können Sie der Liste der Tabs mit dem Link einen neuen Tab hinzufügen. Sie können die Ausrichtung ändern, indem Sie auf das Ausrichtungssymbol in der Symbolleiste klicken. Weitere Einstellungen können konfiguriert werden, indem Sie auf die Optionen auf der rechten Seite klicken. Um attraktivere Schaltflächen zu erstellen, ist ein Schaltflächen-Plugin erforderlich. Mit dem Ultimate Blocks-Plugin können wir Blöcke erstellen.
Wie füge ich einen Button zu einem WordPress-Beitrag hinzu?
Der Schaltflächenblock kann hinzugefügt werden, indem Sie das Blockeinfügungssymbol auswählen und nach „Schaltflächen“ suchen. Sie können einen Block hinzufügen, indem Sie ihn einem Beitrag oder einer Seite anklicken. Nachdem Sie Ihre erste Schaltfläche hinzugefügt haben, können Sie eingeben, was sie sagen soll.
Wie bearbeite ich Schaltflächen in WordPress?
Melden Sie sich einfach bei WordPress an und navigieren Sie zu Darstellung > Anpassen > Allgemeine Themenoptionen > Links, um die Farbe Ihrer Schaltflächen zu ändern.
So ändern Sie Zeichenfolgentext auf einer WordPress-Website
WordPress ist ein beliebtes Content-Management-System (CMS), das von Websites und Blogs zum Erstellen ihrer Inhalte verwendet wird. Sie können es verwenden, um eine Website komplett von Grund auf neu zu erstellen oder eine vorhandene Website zu verbessern. WordPress ist bekannt für seine Plugins, die es Benutzern ermöglichen, neue Funktionen hinzuzufügen oder das Erscheinungsbild ihrer Websites anzupassen.
Das Text Changes-Plugin kann verwendet werden, um das Erscheinungsbild von WordPress-Sites anzupassen. Dieses Plugin kann von Benutzern verwendet werden, um den Zeichenfolgentext auf der Website zu ändern. Mit dieser Technik können Sie den Titel eines Beitrags oder den Text eines Widgets ändern.
Wenn Sie zu Admin gehen, können Sie den Zeichenfolgentext ändern. Sie können die gewünschte Zeichenfolge ändern, indem Sie auf Jetzt klicken. Sie können einen neuen hinzuzufügenden Text auswählen, indem Sie auf das Dialogfeld „Text ändern“ klicken. Zusätzlich zum Ändern der Sprache oder Schriftgröße der Zeichenfolge können Sie mithilfe der Dropdown-Menüs eine andere Sprache auswählen. Wenn Sie auf Text aktualisieren klicken, können Sie die Änderungen auf die Website anwenden, sobald Sie fertig sind.
So fügen Sie die nächste Seite in WordPress hinzu
Dies ist ein Beispiel für die Erstellung einer WordPress-Seite. Das Menü „Seiten“ finden Sie im Navigationsmenü des WordPress-Dashboards . Durch Klicken auf Neu hinzufügen können Sie Ihre neue Anwendung hochladen. Dies ist jetzt der WordPress-Seiteneditor.
Es ist einfach, mit nur wenigen Klicks eine WordPress-Seite zu erstellen. Jeder Absatz, jedes Bild oder Video wird in WordPress als separater Inhaltsblock dargestellt. Blöcke verfügen über eigene Steuerelemente, mit denen Sie Farbe, Größe und Ausrichtung aller Blöcke ändern können. In den Veröffentlichungseinstellungen können Sie auswählen, ob Sie Ihre Seite sofort oder zu einem späteren Zeitpunkt in der Zukunft veröffentlichen möchten. SEO-Gründe zwingen Sie dazu, einen Slug auszuwählen, der zum Titel Ihrer Seite passt. Ihre neue Seite wird von einer übergeordneten Seite und einer Vorlage im Abschnitt Seitenattribute begleitet.
