كيفية تحديث قالب WordPress دون فقدان التخصيص
نشرت: 2022-10-04إذا كنت تستخدم موقع WordPress مستضاف ذاتيًا ، فأنت حر في تخصيصه كيفما تشاء. تتمثل إحدى ميزات ذلك في أنه يمكنك تحديث المظهر الخاص بك دون فقدان أي من التخصيصات الخاصة بك. وإليك كيفية القيام بذلك: 1. قم بعمل نسخة احتياطية من موقعك. هذه دائمًا فكرة جيدة قبل إجراء أي تغييرات على موقعك. 2. قم بإلغاء تنشيط المظهر الحالي الخاص بك. سيضمن ذلك عدم فقدان التغييرات إذا حدث خطأ ما. 3. حذف المظهر الحالي الخاص بك. لا تقلق ، يمكنك دائمًا تنزيله مرة أخرى إذا احتجت إلى ذلك. 4. تثبيت الموضوع الجديد. 5. تفعيل الموضوع الجديد. 6. استعادة النسخة الاحتياطية الخاصة بك. سيؤدي هذا إلى إعادة أي تخصيص قمت بإجرائه على المظهر الخاص بك. هذا هو! يعد تحديث قالب WordPress الخاص بك أمرًا سهلاً ولا داعي للقلق بشأن فقدان أي من عملك الشاق.
ستوضح لك هذه المقالة كيفية تحديث قالب WordPress الخاص بك دون فقدان أي من خيارات التخصيص الخاصة بك. لديك العديد من الخيارات لتخصيص سمة WordPress. نظرًا لأن التغييرات التي تجريها مخزنة في قاعدة بيانات WordPress ، يمكنك أن تكون واثقًا من أن بعض هذه السمات ستظل آمنة. تتضمن بعض السمات الأكثر شيوعًا المكونات الإضافية المصاحبة ، مثل Astra و Ocean WP. ستمنحك إضافة هذه المكونات الإضافية إلى المظهر الخاص بك ميزات إضافية. لن تتأثر التغييرات التي تم إجراؤها على الملفات الموجودة في قالبك بالتحديث. يتمتع قالب WordPress الفرعي ، بالإضافة إلى كونه سمة WordPress ، بإمكانية الوصول إلى وظائف وميزات وأسلوب سمة WordPress أخرى.
بعد تخصيص السمة الفرعية ، يمكنك حينئذٍ تخصيص السمة الأصلية . في هذا البرنامج التعليمي ، سنوضح لك كيفية إنشاء سمة فرعية ثم نقل جميع تخصيصاتك إليها. إذا قمت بتغيير أي شيء في المظهر الخاص بك ، فنحن بحاجة إلى معرفة ما هو عليه حتى نتمكن من نسخه إلى قالب فرعي. الأمر بسيط مثل مقارنة ملفات السمات القديمة والجديدة للقيام بذلك. يجب على مستخدمي نظامي التشغيل Mac و Linux استخدام Meld ويجب على مستخدمي Windows استخدام WinMerge. باستخدام مكون إضافي ، سنقوم بتصدير إعدادات أداة تخصيص السمة من السمة الأصلية ثم نقوم باستيرادها إلى السمة الفرعية. نظرًا لأن السمة الأصلية لا تزال نشطة ، لا يتم تخزين أي تخصيصات تم إجراؤها باستخدام أداة التخصيص الخاصة بها في السمة الخاصة بك.
يجب أن نوفرها لنا الآن. الخطوة التالية هي تحديد المظهر من القائمة المنسدلة. يمكنك تغيير السمات الخاصة بك هنا. بعد اكتمال أداة التخصيص ، يمكنك معاينة التغييرات ثم النقر فوق الزر "حفظ" لجعلها مباشرة. يجب أن تكون جميع عمليات التخصيص الخاصة بك الآن في السمة الفرعية. سيكون بإمكانك تحديث السمة الرئيسية في المستقبل دون الحاجة إلى تكرار الخطوات.
بالذهاب إلى المظهر ، يمكنك إنشاء صفحة المظهر الخاصة بك. يمكن العثور على السمات على الشريط الجانبي الأيسر من لوحة إدارة WordPress. من خلال تمرير مؤشر الماوس فوق الموضوع الذي تريد استخدامه ، يمكنك تغيير أذوناته في هذه الصفحة. الآن بعد أن قمت بتثبيت المظهر الجديد ، يمكنك إلقاء نظرة عليه أثناء العمل على الصفحة الرئيسية لموقع الويب الخاص بك.
كيف يمكنني تحديث سمة WordPress موجودة؟
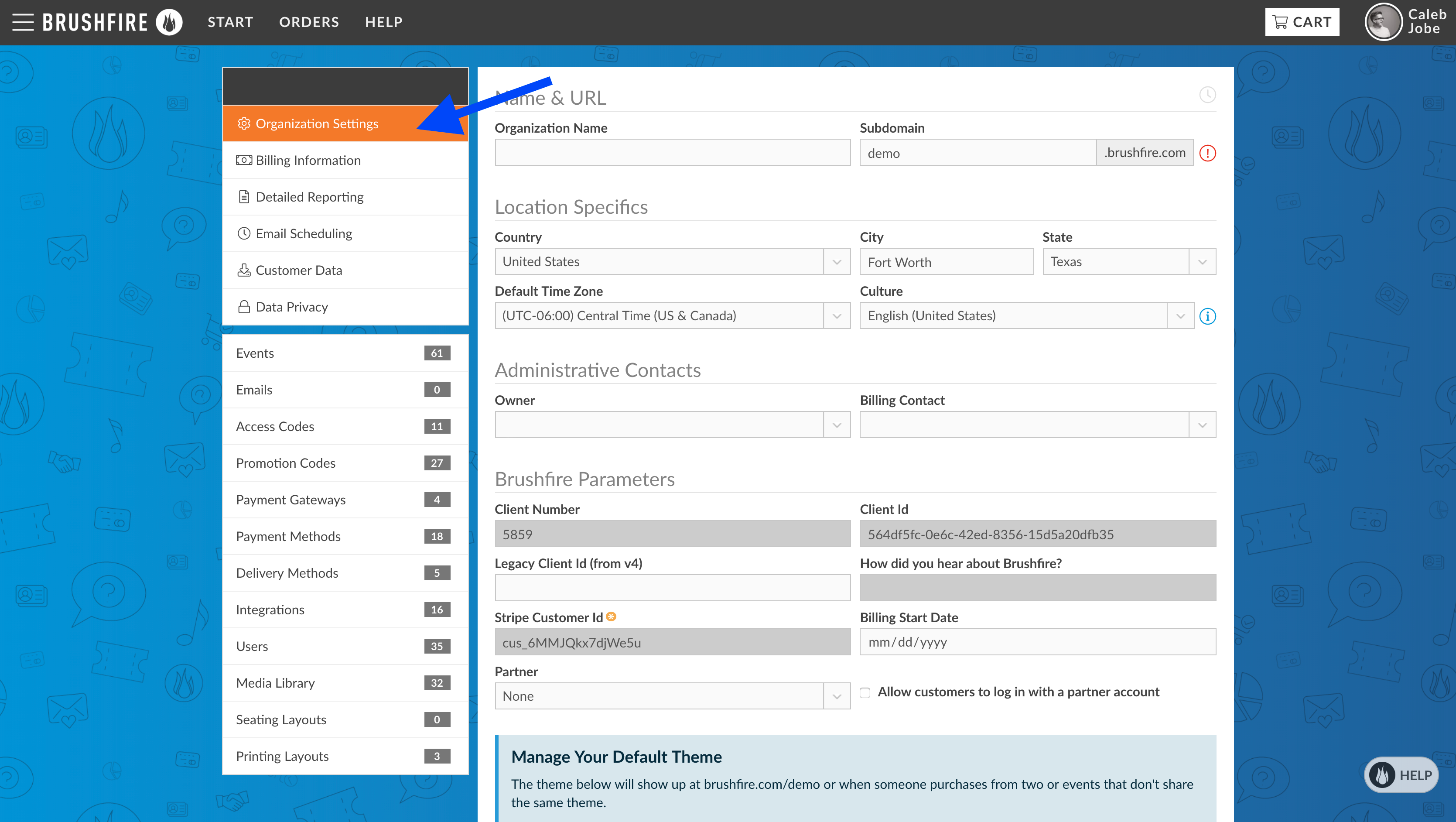
لتحديث سمة WordPress موجودة ، ستحتاج أولاً إلى تنزيل أحدث إصدار من السمة من موقع الويب الخاص بالمطور. بعد ذلك ، ستحتاج إلى فك ضغط الملف وتحميل ملفات السمات الجديدة إلى تثبيت WordPress الخاص بك. أخيرًا ، ستحتاج إلى تنشيط المظهر الجديد من لوحة إدارة WordPress.
يجب أن يكون موقع WordPress محدثًا برمزه. من الأهمية بمكان أن تقوم بتطبيق تحديث على موقع الويب الخاص بك. يعد تحديث موقعك فكرة جيدة لأنه يزيد من الأمان والتوافق وسهولة الاستخدام. يعلمك هذا الدليل التفصيلي خطوة بخطوة كيفية إجراء التحديثات بطريقة آمنة. في حالة إصدار تحديث جديد ، يلزم ترقية سمات WordPress والإضافات ونواة WordPress. يتم تحديث السمات لضمان التوافق مع أحدث إصدار من WordPress. يتم تحديثها أيضًا للاستفادة من أي ميزات جديدة يضيفها المطور.
من الأفضل دائمًا إجراء نسخ احتياطي لموقع الويب الخاص بك قبل تشغيل أي تحديثات. ستتمكن من الوصول إلى النسخ الاحتياطية اليومية لموقعك من خلال استضافة Kinsta. ومع ذلك ، يمكنك إجراء نسخ احتياطي يدوي على الفور قبل التحديث. نتيجة لذلك ، ربما يكون موقعك قد خضع لتغييرات منذ آخر نسخة احتياطية ، لذلك أوصي بإجراء ذلك. إذا لم يوفر مزود الاستضافة نسخًا احتياطية سهلة ، فستحتاج إلى استخدام مكون إضافي احتياطي. تريد تجنب توقف وتعطيل غير متوقع للزائرين. إذا كانت حركة المرور لديك منخفضة خلال اليوم (أو في أحد أيام الأسبوع) ، فمن الأفضل تشغيل تحديثاتك في ذلك الوقت.

إذا كنت ترغب في الاختبار ، فضع موقعك على خادم مرحلي متصل بالموقع المباشر الخاص بك. بمجرد إنشاء نسخة من موقع التدريج ، يمكنك استخدام عنوان URL https://staging-site-name.cloud ، وهو اسم موقعك. سجّل الدخول إلى حسابك المرحلي وقم بتحديث واختبار النظام في أسرع وقت ممكن. من الصعب للغاية تغيير سمة WordPress المخصصة إذا لم تقم بتضمين خيارات التخصيص المفضلة لديك في القالب الفرعي. قد تكتشف أن التغييرات التي تطرأ على المظهر الخاص بك يكون لها تأثير على المظهر الرئيسي الخاص بك. افحص كل التغييرات التي أجريتها وكيف تتفاعل مع الموضوع الرئيسي تمامًا. إذا قمت بتحرير سمة مباشرة من دليل السمة أو من بائع القوالب ، فستفقد أي تغييرات بمجرد تحديث السمة.
يعد الإصدار الفرعي لموضوع جهة خارجية هو الطريقة الأكثر فعالية لتحريره. تعمل السمات الفرعية جنبًا إلى جنب مع سمات الوالدين لجعل موقع الويب الخاص بك يعمل بسلاسة. كمكافأة إضافية ، تتضمن عناصر التصميم والوظائف غير الموجودة في السمة الأصلية. سيتم تجاوز ملفات النسق الفرعي بنفس اسم الملفات الرئيسية للنسق إذا تم إنشاؤها في النسق الفرعي. ربما تكون قد قمت بتحرير المظهر الخاص بك لجعله متوافقًا مع WooCommerce في الماضي. بشكل عام ، هذا مطلوب فقط لإصدارات WooCommerce السابقة للإصدار 3.3. إذا كنت قد أضفت ملفات قوالب إضافية إلى قالبك ، فهذا سيناريو أكثر شيوعًا.
الخطوة التالية هي إنشاء سمة فرعية ثم نسخ ملفات القالب المرفقة معها. إذا كان موضوعك محدثًا ، فسيكون أكثر أمانًا وأكثر استجابة لأجهزتك. قبل تشغيل أي تحديثات ، تأكد من أن لديك نسخة احتياطية. قم بعمل نسخة احتياطية قبل تشغيل أي تحديثات ؛ ومع ذلك ، يمكنك اختبار الموقع المرحلي قبل تشغيل أية تحديثات. عندها فقط سترى التغييرات قيد التنفيذ. بعد إنشاء قالب فرعي ، يمكنك إضافة أي تغييرات أجريتها أو طلبتها.
تحديث موضوع WordPress الخاص بك؟ لا تنس إعادة التثبيت وإعادة التكوين.
إذا قمت بتعديل أي من ملفات السمات ، فيجب إعادة تثبيتها وتكوينها بعد التحديث.
هل يؤثر تحديث WordPress على موضوعي؟
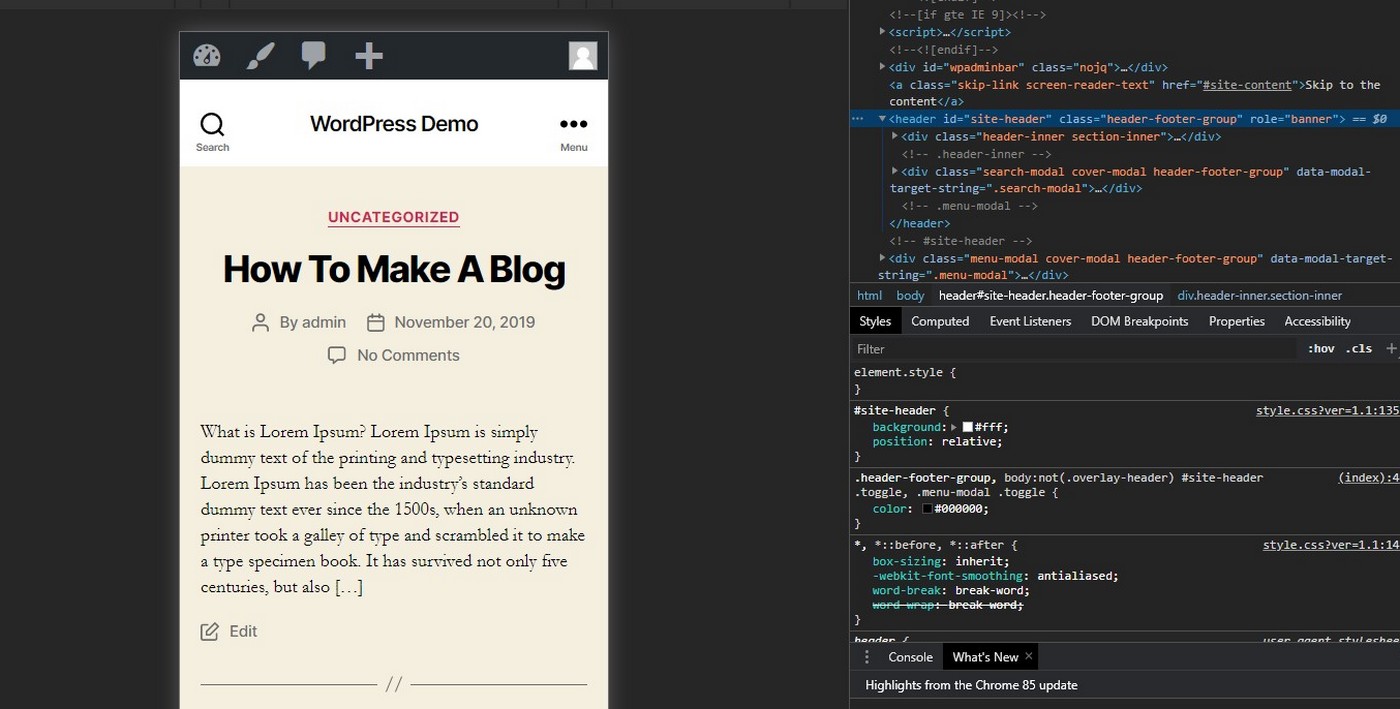
مهما كانت المكونات الإضافية التي تقوم بتثبيتها ، فإنها ستجعل بعض سمات WordPress أفضل. لن يكون لتحديثات السمات أي تأثير على المكونات الإضافية التي غيرت خصائصها أو وظائفها. يمكنك حتى استخدام أدوات الطرف الثالث مثل Elementor أو محرر الحظر لتخصيص أو إعادة تصميم موقع الويب الخاص بك.
هل يؤثر تحديث WordPress على موقع الويب الخاص بي؟
أثناء استمرار التحديث ، لن تتمكن من تثبيت المكونات الإضافية أو السمات ، ولكن سيظل موقعك مرئيًا للمستخدمين. عند انتهاء التحديث ، سيتم توجيهك إلى شاشة الترحيب في WordPress. قد ترى صفحة تشرح الجديد في WordPress والميزات التي يجب أن تجربها كجزء من كل إصدار.
هل أحتاج إلى تحديث ثيمات WordPress؟
يضمن تحديث سمة موقع الويب الخاص بك بأحدث إصدار حصولك على أحدث الميزات ، ولكنه يضمن أيضًا أنك على اطلاع دائم بأي تصحيحات أمان قد تظهر. يمكن ترقية سمة WordPress بعدة طرق.
كيفية تحديث قالب WordPress يدويًا
من الممكن تحديث سمة WordPress يدويًا ، لكن لا يوصى بذلك. إذا اخترت القيام بذلك ، يرجى الاحتفاظ بنسخة احتياطية من المظهر الخاص بك أولاً. لتحديث المظهر الخاص بك ، ما عليك سوى تنزيل أحدث إصدار من السمة من موقع الويب الخاص بالمطور وتحميله إلى دليل سمات WordPress الخاص بك.
إنه إجراء روتيني لتحديث سمات WordPress والإضافات وحتى CMS الأساسية. إجراء التحديث الأكثر شيوعًا هو إجراء التحديث العام. يمكن تنفيذ الإجراء الأول دون الحاجة إلى انتظار التحديث (في الخلفية). الطريقة التالية مخصصة بشكل أساسي للاستخدام مع النواة والمكونات الإضافية التي قمت بتثبيتها. من ناحية أخرى ، يجب تحديث السمات والإضافات المميزة يدويًا. انقر فوق تفاصيل السمة بعد إزالة الإصدار القديم للنسق الهدف. تتطلب هذه الخطوة تحميل الإصدار الجديد على جهاز الكمبيوتر الخاص بك.
سيؤدي تثبيت الحزمة وتفريغها إلى إكمالها. يمكنك الآن تحديث موضوع موقعك. ستضطر إلى العودة إلى التخصيصات التي أجريتها في الإصدار السابق من السمة إذا قمت بالتحديث.
