如何在不丢失自定义的情况下更新 WordPress 主题
已发表: 2022-10-04如果您使用的是自托管的 WordPress 网站,您可以随意自定义它。 这样做的一个优点是您可以在不丢失任何自定义内容的情况下更新您的主题。 操作方法如下: 1. 备份您的网站。 在对您的网站进行任何更改之前,这始终是一个好主意。 2. 停用您当前的主题。 这将确保如果出现问题,您的更改不会丢失。 3. 删除您当前的主题。 不用担心,如果需要,您可以随时重新下载。 4.安装新主题。 5. 激活新主题。 6. 恢复您的备份。 这将带回您对主题所做的任何自定义。 而已! 更新您的 WordPress 主题很容易,您不必担心失去任何辛勤工作。
本文将向您展示如何在不丢失任何自定义选项的情况下更新 WordPress 主题。 您有多种自定义 WordPress 主题的选项。 由于您所做的更改存储在 WordPress 数据库中,因此您可以确信其中一些主题将保持安全。 一些最受欢迎的主题包括配套插件,例如 Astra 和 Ocean WP。 将这些插件添加到您的主题将为您提供额外的功能。 对主题中的文件所做的更改不会受到更新的影响。 WordPress子主题除了是 WordPress 主题外,还可以访问另一个 WordPress 主题的功能、特性和样式。
自定义子主题后,您可以自定义父主题。 在本教程中,我们将向您展示如何创建子主题,然后将所有自定义项移至其中。 如果您更改了主题中的任何内容,我们需要知道它是什么,以便我们可以将其复制到子主题中。 就像比较新旧主题文件一样简单。 Mac 和 Linux 用户应该使用 Meld,Windows 用户应该使用 WinMerge。 使用插件,我们将从父主题导出主题定制器设置,然后将它们导入子主题。 由于父主题仍处于活动状态,因此使用其定制器进行的任何自定义都不会存储在您的主题中。
我们现在必须为我们提供它们。 下一步是从下拉菜单中选择外观。 您可以在此处更改主题。 定制器完成后,您可以预览您的更改,然后单击“保存”按钮使它们生效。 您的所有定制现在都应该在子主题中。 您将来可以更新父主题,而无需重复这些步骤。
通过转到外观,您可以创建自己的外观页面。 可以在 WordPress 管理面板的左侧边栏中找到主题。 通过将鼠标光标悬停在您要使用的主题上,您可以在此页面上更改其权限。 现在您已经安装了新主题,您可以在您的网站主页上查看它的实际效果。
如何更新现有的 WordPress 主题?
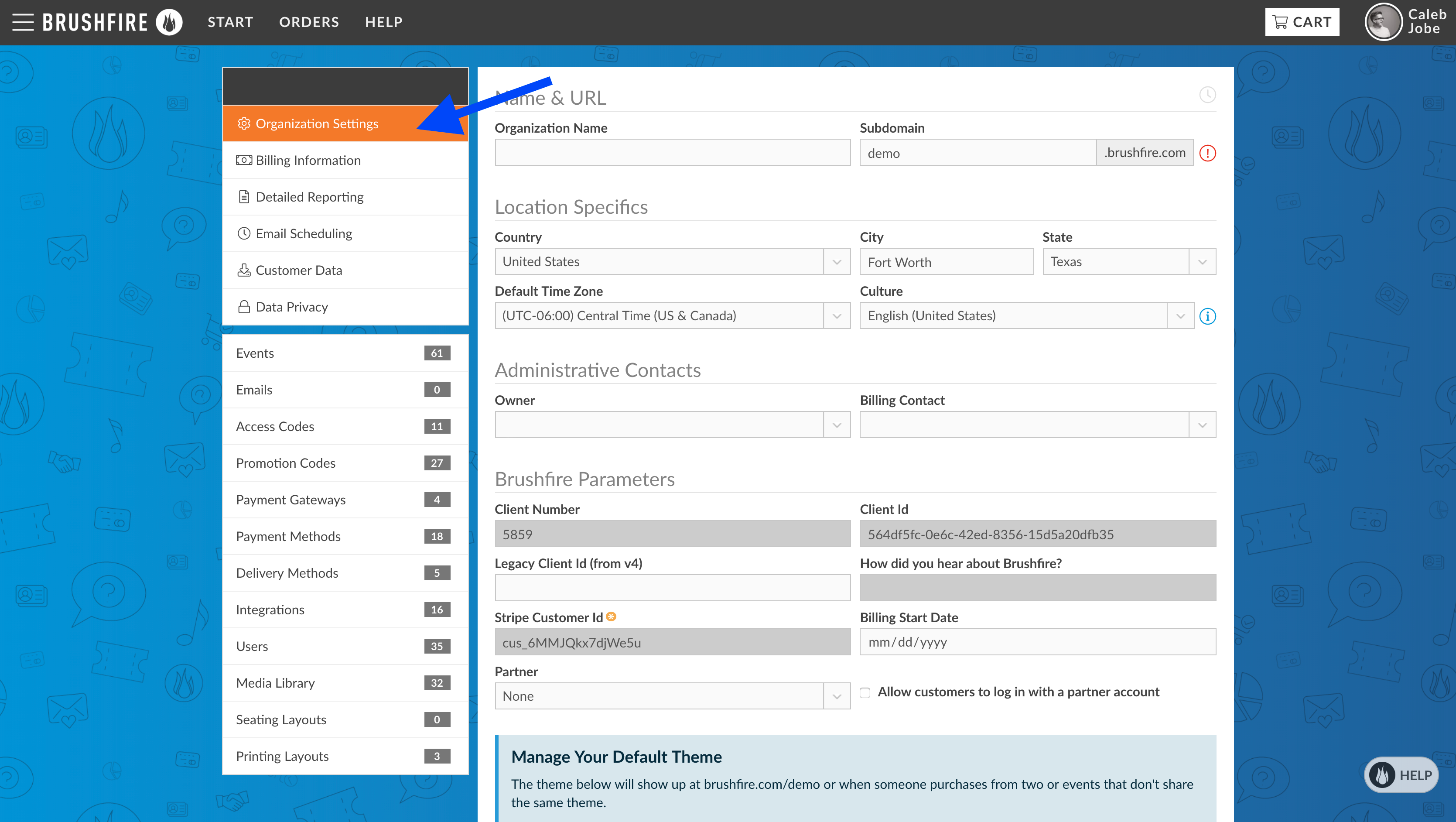
要更新现有的 WordPress 主题,您首先需要从开发者的网站下载最新版本的主题。 接下来,您需要解压缩文件并将新的主题文件上传到您的 WordPress 安装中。 最后,您需要从 WordPress 管理面板激活新主题。
WordPress 网站的代码必须保持最新。 将更新应用到您的网站至关重要。 使您的站点保持最新是一个好主意,因为它可以提高安全性、兼容性和可用性。 本分步指南教您如何以安全的方式执行更新。 如果发布了新的更新,则需要升级 WordPress 主题、插件和 WordPress 核心。 更新主题以确保与最新版本的 WordPress 兼容。 它们还保持最新,以利用开发人员添加的任何新功能。
在运行任何更新之前备份您的网站总是一个好主意。 您将能够通过 Kinsta 托管访问您网站的每日备份。 但是,您可以在更新前立即执行手动备份。 因此,您的站点可能自上次备份以来发生了变化,因此我建议您执行此操作。 如果您的托管服务提供商不提供简单的备份,您将需要使用备份插件。 您希望避免意外停机和对访问者造成干扰。 如果您在白天(或一周中的某一天)流量较低,最好在那个时候运行您的更新。
如果您想测试,请将您的站点放在连接到您的实时站点的登台服务器上。 创建临时站点的副本后,您可以使用 URL https://staging-site-name.cloud,这是您站点的名称。 尽快登录您的暂存帐户,更新和测试系统。 如果您没有在子主题中包含您喜欢的自定义选项,那么更改自定义 WordPress 主题将非常困难。 您可能会发现对子主题的更改会对您的父主题产生影响。 检查您所做的每项更改以及它们如何与父主题交互。 如果您直接从主题目录或主题供应商处编辑主题,一旦主题更新,您将丢失任何更改。

第三方主题的子版本是编辑它的最有效方式。 子主题与您的父主题一起工作,以使您的网站顺利运行。 作为额外的奖励,它包括父主题中不存在的设计元素和功能。 如果在子主题中创建子主题的文件,它们将被与主题的父文件同名的文件覆盖。 您过去可能已经编辑过您的主题以使其与 WooCommerce 兼容。 通常,这仅对版本 3.3 之前的 WooCommerce 版本是必需的。 如果您在主题中添加了其他模板文件,这是一种更常见的情况。
下一步是创建一个子主题,然后复制它附带的模板文件。 如果您的主题是最新的,它将更安全并且对您的设备响应更快。 在运行任何更新之前,请确保您有备份。 在运行任何更新之前进行备份; 但是,您可以在运行任何更新之前测试暂存站点。 只有到那时,你才会看到你的变化在行动。 创建子主题后,您可以添加所做的或需要的任何更改。
更新您的 WordPress 主题? 不要忘记重新安装和重新配置。
如果您修改了任何主题文件,则必须在更新后重新安装并配置它们。
更新 WordPress 会影响我的主题吗?
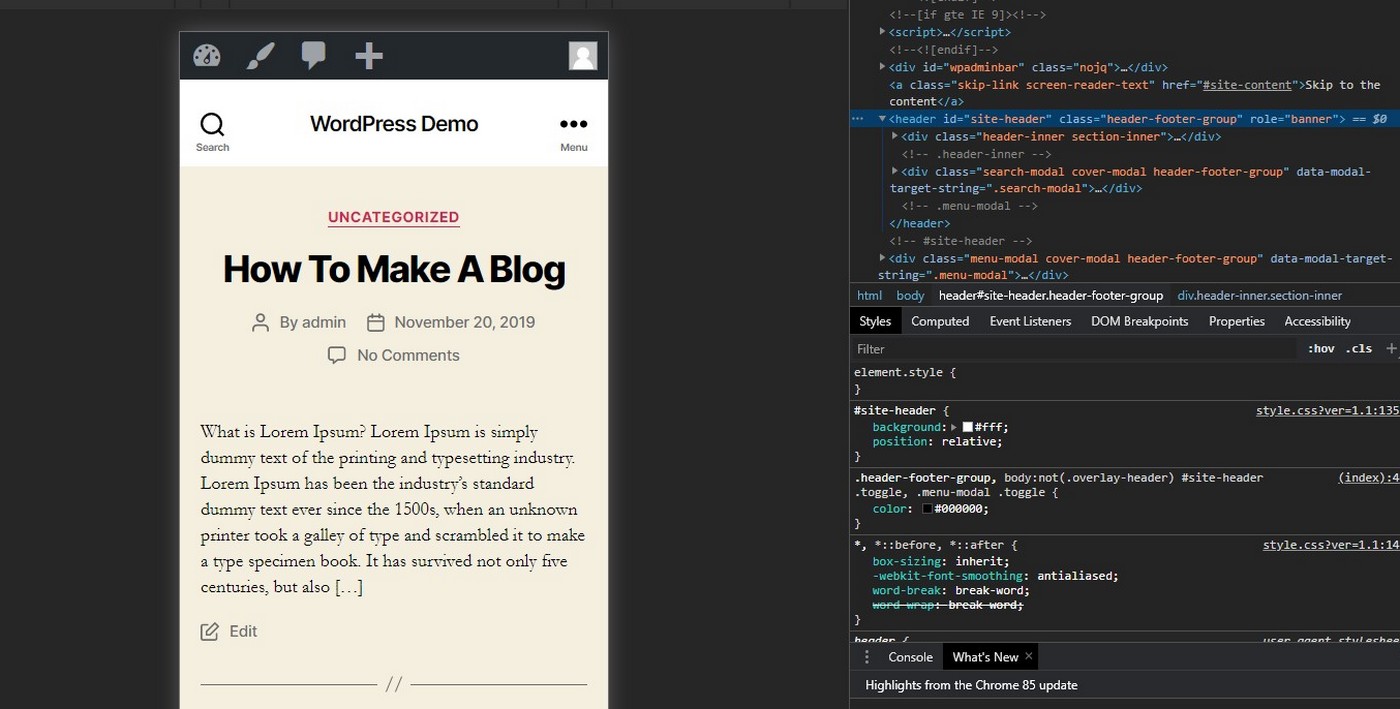
无论您安装什么插件,都会使一些 WordPress 主题变得更好。 主题更新不会影响已更改其属性或功能的插件。 您甚至可以使用 Elementor 或块编辑器等第三方工具来自定义或重新设计您的网站。
更新 WordPress 会影响我的网站吗?
在更新过程中,您将无法安装插件或主题,但您的网站仍对用户可见。 更新完成后,您将被引导至 WordPress 欢迎屏幕。 您可能会看到一个页面,其中解释了 WordPress 中的新功能以及您应该在每个版本中尝试的功能。
我需要更新主题 WordPress 吗?
使您的网站主题与最新版本保持同步可确保您拥有所有最新功能,但也可确保您与可能出现的任何安全补丁程序保持同步。 可以通过多种方式升级 WordPress 主题。
如何手动更新 WordPress 主题
可以手动更新您的 WordPress 主题,但不建议这样做。 如果您选择这样做,请先备份您的主题。 要更新您的主题,只需从开发者网站下载最新版本的主题并将其上传到您的 WordPress 主题目录。
这是更新 WordPress 主题、插件甚至核心 CMS 的例行程序。 最常见的更新过程是一般更新。 第一个可以执行而无需等待更新(在后台)。 以下方法主要用于您已安装的核心和插件。 另一方面,高级主题和插件必须手动更新。 删除目标主题的旧版本后,单击主题详细信息。 此步骤要求您将新版本上传到您的计算机。
安装和解压包将完成它。 您现在可以更新您网站的主题。 如果您更新,您将被迫恢复到您在以前版本的主题中所做的自定义。
