Özelleştirmeyi Kaybetmeden Bir WordPress Teması Nasıl Güncellenir
Yayınlanan: 2022-10-04Kendi kendine barındırılan bir WordPress sitesi kullanıyorsanız, istediğiniz gibi özelleştirmekte özgürsünüz. Bunun bir avantajı, özelleştirmenizi kaybetmeden temanızı güncelleyebilmenizdir. Bunu nasıl yapacağınız aşağıda açıklanmıştır: 1. Sitenizi yedekleyin. Sitenizde herhangi bir değişiklik yapmadan önce bu her zaman iyi bir fikirdir. 2. Mevcut temanızı devre dışı bırakın. Bu, bir şeyler ters giderse değişikliklerinizin kaybolmamasını sağlayacaktır. 3. Mevcut temanızı silin. Endişelenme, ihtiyacın olursa her zaman tekrar indirebilirsiniz. 4. Yeni temayı yükleyin. 5. Yeni temayı etkinleştirin. 6. Yedeklemenizi geri yükleyin. Bu, temanızda yaptığınız tüm özelleştirmeleri geri getirecektir. Bu kadar! WordPress temanızı güncellemek kolaydır ve sıkı çalışmanızı kaybetme konusunda endişelenmenize gerek yoktur.
Bu makale, özelleştirme seçeneklerinizi kaybetmeden WordPress temanızı nasıl güncelleyeceğinizi gösterecektir. Bir WordPress temasını özelleştirmek için birkaç seçeneğiniz var. Yaptığınız değişiklikler WordPress veritabanında saklandığından, bu temalardan bazılarının güvende kalacağından emin olabilirsiniz. En popüler temalardan bazıları, Astra ve Ocean WP gibi tamamlayıcı eklentileri içerir. Bu eklentileri temanıza eklemek size ekstra özellikler kazandıracaktır. Temanızdaki dosyalarda yapılan değişiklikler bir güncellemeden etkilenmeyecektir. Bir WordPress alt teması , bir WordPress teması olmanın yanı sıra, başka bir WordPress temasının işlevselliğine, özelliklerine ve stiline erişime sahiptir.
Alt temayı özelleştirdikten sonra ana temayı özelleştirebilirsiniz. Bu öğreticide, size bir alt temanın nasıl oluşturulacağını ve ardından tüm özelleştirmelerinizi ona nasıl taşıyacağınızı göstereceğiz. Temanızda herhangi bir şeyi değiştirdiyseniz, onu bir alt temaya kopyalayabilmemiz için ne olduğunu bilmemiz gerekir. Bunu yapmak için eski ve yeni tema dosyalarını karşılaştırmak kadar basit. Mac ve Linux kullanıcıları Meld, Windows kullanıcıları WinMerge kullanmalı. Bir eklenti kullanarak, ana temadan tema özelleştirici ayarlarını dışa aktaracağız ve ardından bunları alt temaya aktaracağız. Ana tema hala etkin olduğundan, onun özelleştiricisiyle yapılan özelleştirmeler temanızda saklanmaz.
Onları şimdi bizim için hazır hale getirmeliyiz. Bir sonraki adım, açılır menüden Görünüm'ü seçmektir. Temalarınızı buradan değiştirebilirsiniz. Özelleştirici tamamlandıktan sonra, değişikliklerinizi önizleyebilir ve ardından bunları hayata geçirmek için 'Kaydet' düğmesini tıklayabilirsiniz. Tüm özelleştirmeleriniz artık alt temada olmalıdır. İleride adımları tekrarlamanıza gerek kalmadan ana temayı güncellemeniz mümkün olacaktır.
Görünüm'e giderek kendi Görünüm sayfanızı oluşturabilirsiniz. Temalar, WordPress yönetici panelinin sol kenar çubuğunda bulunabilir. Fare imlecini kullanmak istediğiniz temanın üzerine getirerek bu sayfadaki izinlerini değiştirebilirsiniz. Artık yeni temayı yüklediğinize göre, web sitenizin ana sayfasından eylem halinde görebilirsiniz.
Mevcut Bir WordPress Temasını Nasıl Güncellerim?
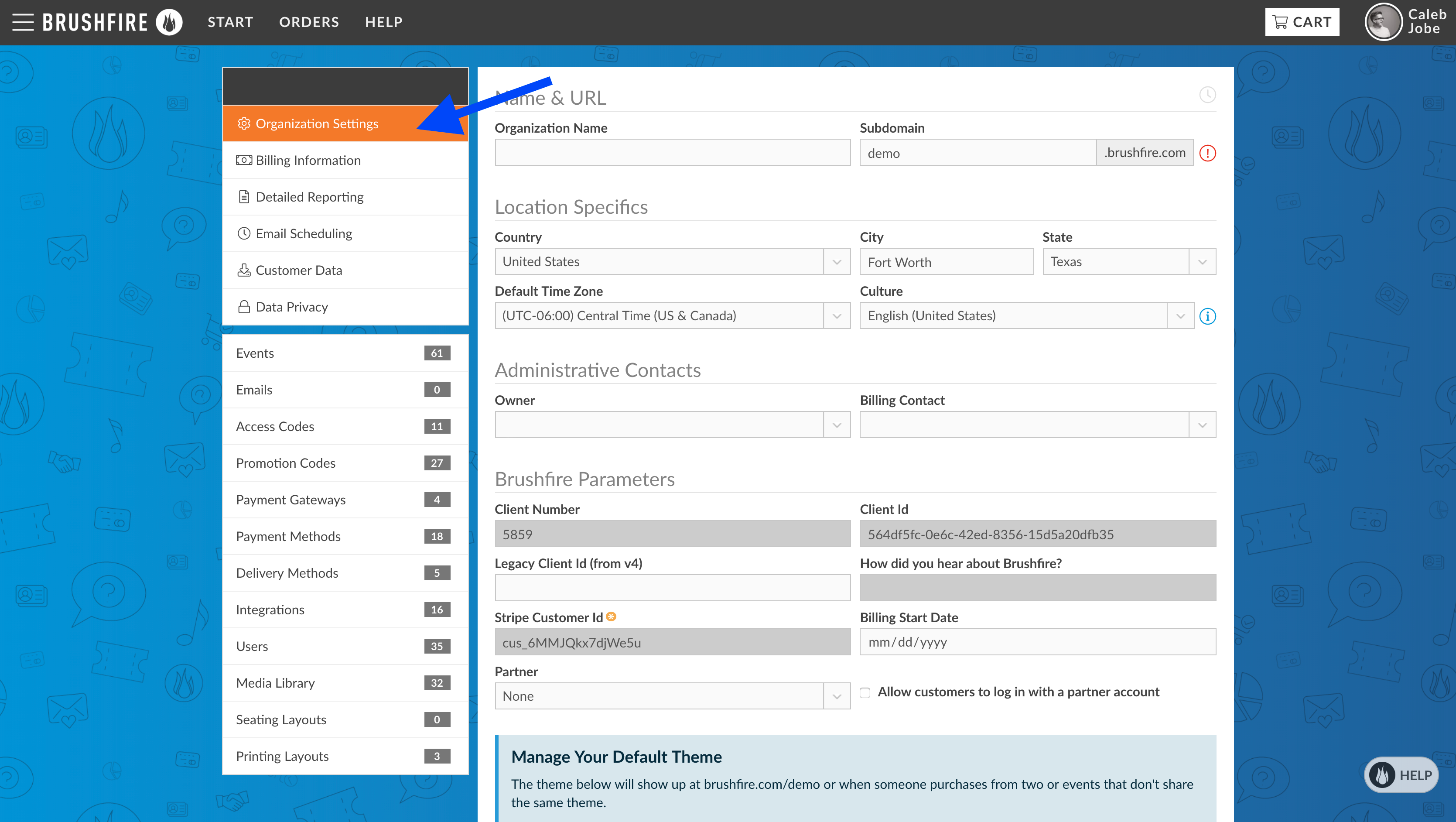
Mevcut bir WordPress temasını güncellemek için öncelikle temanın en son sürümünü geliştiricinin web sitesinden indirmeniz gerekir. Ardından, dosyayı açmanız ve yeni tema dosyalarını WordPress kurulumunuza yüklemeniz gerekecek. Son olarak, WordPress yönetici panelinden yeni temayı etkinleştirmeniz gerekecek.
Bir WordPress sitesi, koduyla güncel tutulmalıdır. Web sitenize bir güncelleme uygulamanız çok önemlidir. Güvenliği, uyumluluğu ve kullanılabilirliği artırdığı için sitenizi güncel tutmak iyi bir fikirdir. Bu adım adım kılavuz, güncellemeleri güvenli bir şekilde nasıl gerçekleştireceğinizi öğretir. Yeni bir güncellemenin yayınlanması durumunda, WordPress temalarının, eklentilerinin ve WordPress çekirdeğinin yükseltilmesi gerekir. Temalar, WordPress'in en son sürümüyle uyumluluğu sağlamak için güncellenir. Ayrıca geliştiricinin eklediği yeni özelliklerden yararlanmak için güncel tutulurlar.
Herhangi bir güncelleme çalıştırmadan önce web sitenizi yedeklemek her zaman iyi bir fikirdir. Kinsta hosting ile sitenizin günlük yedeklerine erişebileceksiniz. Ancak, güncellemeden hemen önce manuel yedekleme yapabilirsiniz. Sonuç olarak siteniz son yedeklemeden bu yana değişiklikler geçirmiş olabilir, bu yüzden bunu yapmanızı tavsiye ederim. Barındırma sağlayıcınız kolay yedekleme sağlamıyorsa, bir yedekleme eklentisi kullanmanız gerekecektir. Beklenmeyen aksama sürelerini ve ziyaretçilerinizin kesintiye uğramasını önlemek istiyorsunuz. Gün içinde (veya haftanın bir gününde) trafiğiniz düşükse, güncellemelerinizi o saatte çalıştırmak en iyisidir.

Test etmek istiyorsanız, sitenizi canlı sitenize bağlı bir hazırlama sunucusuna yerleştirin. Hazırlama sitenizin bir kopyasını oluşturduktan sonra, sitenizin adı olan https://staging-site-name.cloud URL'sini kullanabilirsiniz. Hazırlama hesabınıza giriş yapın, sistemi mümkün olan en kısa sürede güncelleyin ve test edin. Alt temaya tercih ettiğiniz özelleştirme seçeneklerini dahil etmezseniz, özel bir WordPress temasını değiştirmek son derece zordur. Alt temanızdaki değişikliklerin ana temanız üzerinde bir etkisi olduğunu keşfedebilirsiniz. Yaptığınız değişikliklerin her birini ve bunların ana temayla nasıl etkileşime girdiğini iyice inceleyin. Bir temayı doğrudan tema dizininden veya bir tema satıcısından düzenlerseniz, tema güncellendikten sonra tüm değişiklikleri kaybedersiniz.
Üçüncü taraf bir temanın alt sürümü, onu düzenlemenin en etkili yoludur. Alt temalar, web sitenizin sorunsuz çalışmasını sağlamak için ana temalarınızla birlikte çalışır. Ek bir bonus olarak, ana temada bulunmayan tasarım öğelerini ve işlevselliği içerir. Bir alt temanın dosyaları, alt temada oluşturulmuşlarsa, temanın üst dosyalarının adıyla aynı adla geçersiz kılınır. Geçmişte WooCommerce uyumlu hale getirmek için temanızı düzenlemiş olabilirsiniz. Genel olarak, bu yalnızca Sürüm 3.3'ten önceki WooCommerce sürümleri için gereklidir. Temanıza ek şablon dosyaları eklediyseniz, bu daha yaygın bir senaryodur.
Bir sonraki adım, bir alt tema oluşturmak ve ardından onunla birlikte gelen şablon dosyalarını kopyalamaktır. Temanız güncelse, daha güvenli ve cihazlarınıza daha duyarlı olacaktır. Herhangi bir güncellemeyi çalıştırmadan önce, bir yedeğiniz olduğundan emin olun. Herhangi bir güncellemeyi çalıştırmadan önce bir yedekleme yapın; ancak, herhangi bir güncelleme çalıştırmadan önce hazırlama sitesini test edebilirsiniz. Ancak o zaman değişikliklerinizi uygulamada göreceksiniz. Bir alt tema oluşturduktan sonra, yaptığınız veya gerektirdiğiniz değişiklikleri ekleyebilirsiniz.
WordPress Temanızı Güncelliyor musunuz? Yeniden Yüklemeyi Ve Yeniden Yapılandırmayı Unutmayın.
Tema dosyalarından herhangi birini değiştirdiyseniz, güncellemeden sonra bunları yeniden yüklemeniz ve yapılandırmanız gerekir.
WordPress'i Güncellemek Temamı Etkiler mi?
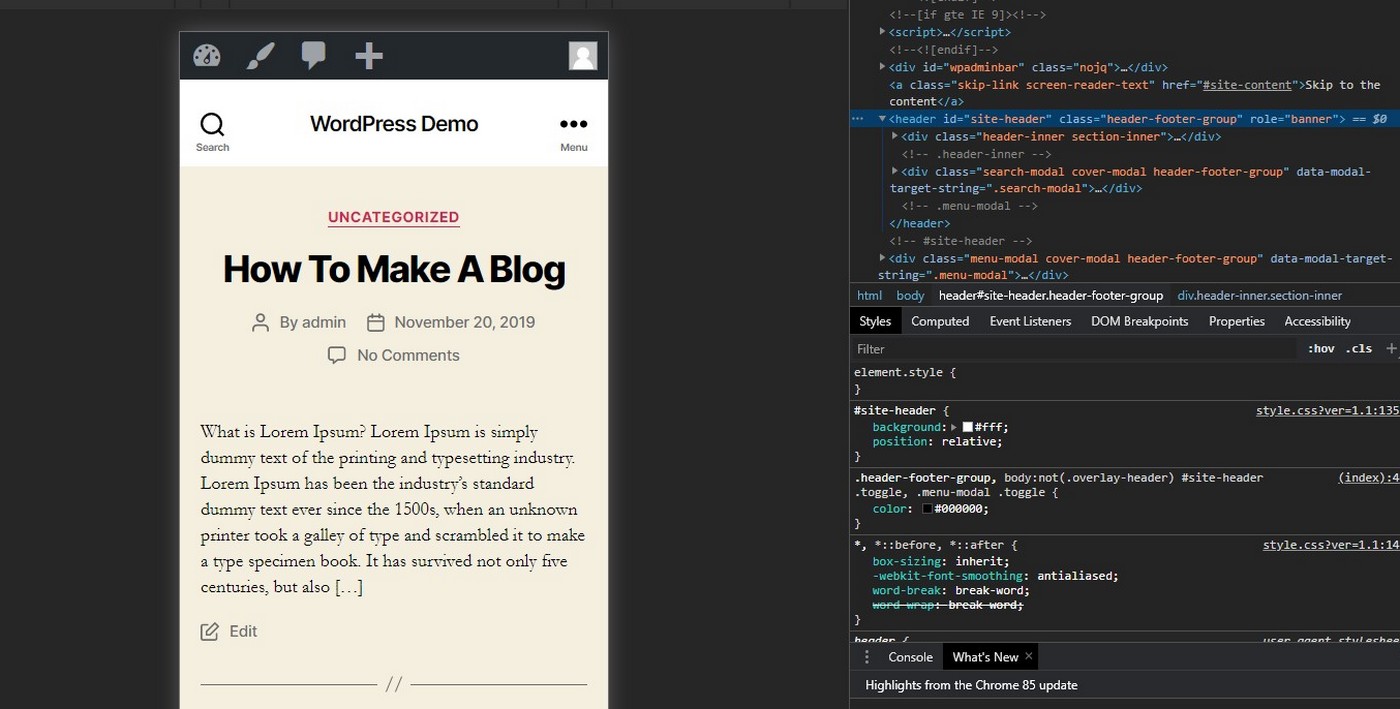
Hangi eklentileri yüklerseniz yükleyin, bazı WordPress temalarını daha da iyi hale getirecektir. Tema güncellemelerinin , özelliklerini veya işlevlerini değiştiren eklentiler üzerinde hiçbir etkisi olmayacaktır. Web Sitenizi özelleştirmek veya yeniden tasarlamak için Elementor veya blok düzenleyici gibi üçüncü taraf araçları bile kullanabilirsiniz.
WordPress'i Güncellemek Web Sitemi Etkiler mi?
Güncelleme devam ederken eklentileri veya temaları yükleyemeyeceksiniz, ancak siteniz kullanıcılar tarafından görülebilecek. Güncelleme bittiğinde, bir WordPress karşılama ekranına yönlendirileceksiniz. WordPress'teki yenilikleri ve her sürümde denemeniz gereken özellikleri açıklayan bir sayfa görebilirsiniz.
WordPress Temalarını Güncellemem Gerekiyor mu?
Web sitenizin temasını en son sürümle güncel tutmak, en son özelliklerin tümüne sahip olmanızı sağlar, ancak aynı zamanda ortaya çıkabilecek tüm güvenlik yamalarından haberdar olmanızı sağlar. Bir WordPress teması çeşitli şekillerde yükseltilebilir.
WordPress Teması Manuel Olarak Nasıl Güncellenir
WordPress temanızı manuel olarak güncellemeniz mümkündür, ancak önerilmez. Bunu yapmayı seçerseniz, lütfen önce temanızı yedekleyin. Temanızı güncellemek için geliştiricinin web sitesinden temanın en son sürümünü indirin ve WordPress temaları dizininize yükleyin.
WordPress temalarını, eklentilerini ve hatta temel CMS'yi güncellemek rutin bir prosedürdür. En yaygın güncelleme prosedürü, genel güncelleme prosedürüdür. İlki, bir güncelleme beklemek zorunda kalmadan (arka planda) gerçekleştirilebilir. Aşağıdaki yöntem, öncelikle yüklediğiniz çekirdek ve eklentilerle kullanım için tasarlanmıştır. Premium temalar ve eklentiler ise manuel olarak güncellenmelidir. Hedef temanın eski sürümünü kaldırdıktan sonra Tema Ayrıntıları'na tıklayın. Bu adım, yeni sürümü bilgisayarınıza yüklemenizi gerektirir.
Paketi kurmak ve paketini açmak onu tamamlayacaktır. Artık sitenizin temasını güncelleyebilirsiniz. Güncelleme yaparsanız, temanın önceki sürümünde yaptığınız özelleştirmelere geri dönmek zorunda kalacaksınız.
