WordPress Temaları Nasıl Güncellenir
Yayınlanan: 2022-10-03Kendi kendine barındırılan bir WordPress siteniz varsa, sitenizin Kontrol Panelinde oturum açarak bir WordPress tema güncellemesi yükleyebilirsiniz. Görünüm > Temalar'a gidin ve ardından güncellemek istediğiniz temanın yanındaki "Güncelleme Mevcut" bağlantısını tıklayın. WordPress, güncellemeyi sizin için otomatik olarak indirecek ve kuracaktır.
WordPress sitenizi güncel tutmak çok önemlidir. Bir güncelleme kullanmazsanız, sitenize virüs bulaşabilir. Güncel tutmak için web sitenizin güvenliğini, uyumluluğunu ve özelliklerini koruyun. Bu kılavuz, güncellemeleri güvenli bir şekilde gerçekleştirmenize yardımcı olacaktır. Yeni bir güncelleme yayınlandıktan sonra WordPress temalarını, eklentilerini ve WordPress çekirdeğini güncellemek çok önemlidir. WordPress'in en son sürümüyle uyumlu olması için temaların güncellenmesi gerekir. Ayrıca, geliştirici tarafından eklenen tüm yeni özelliklerden yararlanmak için güncellendiler.
Herhangi bir güncelleme yüklemeden önce web sitenizin yedeğini alın. Kinsta hosting ile siteniz otomatik yedeklemeler ile günlük olarak yedeklenebilir. Güncellemeden önce, sisteminizi manuel olarak da yedekleyebilirsiniz. Bu yedeklemeyi yapmanızı öneririm çünkü sitenizde bir öncekinden bu yana değişiklikler olmuş olabilir. Barındırma sağlayıcınızdan kolay yedeklemeler almazsanız, bir yedekleme eklentisine ihtiyacınız olacaktır. Site ziyaretçilerinizin kesinti veya kesintilerden etkilenmemesi çok önemlidir. En çok ziyaretçinin bulunduğu hafta içi (veya haftanın bir günü) güncelleme yapmak akıllıca olacaktır.
Web servislerinizi test etmek için canlı sitenizle aynı sunucuda bulunan bir hazırlama sitesi kullanmak en iyisidir. Hazırlamada canlı sitenizin bir kopyasını oluşturduktan sonra, https://staging-site-name.cloud URL'sini kullanmanız gerekir; burada sitename, canlı sitenin sahnelendiği sitenin adıdır. Bunu takiben, güncelleme yapabileceğiniz, test edebileceğiniz ve oturum açabileceğiniz hazırlama sitesine erişebilirsiniz. Bir alt tema ve özel ayarlarınızın eklenmesi, özel bir WordPress temasını güncellemenin en güvenli yoludur. Alt temayı ana temanıza uyacak şekilde değiştirdiğinizi keşfedebilirsiniz. Yaptığınız değişiklikleri ve ana temayla ne yapacaklarını belirlemek çok önemlidir. Doğrudan tema dizininde veya bir tema satıcısından yapılan değişiklikler, siz güncelledikten sonra kaybolacaktır.
Üçüncü taraf bir temayı düzenlemek için bunun bir alt sürümünü yapın. Alt tema, web sitenizi oluşturmak için birlikte çalışan ana temanızın bir bileşenidir. Kullanıcının bu özellikleri değiştirmek zorunda kalmadan ana temaya yeni özellikler eklemesine izin vermek bir kazan-kazan durumudur. Bir alt tema oluşturduğunuzda, belirli dosyalarla yaparsanız, ana temadaki aynı ada sahip dosyaları geçersiz kılacak dosyalar eklersiniz. WooCommerce uyumlu hale getirmek için temanızı güncellemiş olabilirsiniz. Yalnızca Sürüm 3.x'ten önceki WooCommerce sürümünüz varsa buna ihtiyacınız olacaktır. En yaygın senaryo, temanıza gereğinden fazla şablon eklemenizdir.
Bunu yaparsanız, şablon dosyalarının yanı sıra alt temayı da oluşturmanız ve kopyalamanız gerekir. Güncel olan bir tema daha güvenli olacak ve eklenen tüm yeni özelliklerden faydalanacaktır. Bir güncellemeye başlamadan önce yedeklendiğinden emin olun; Hazırlama sitenizi test ederseniz, onun da yedeklenmesi gerekir. Ancak o zaman meyve vermeye başlayacak değişiklikler yapmaya başlamalısınız. Çocuğunuzun temasını değiştirmeden önce onu oluşturmalısınız.
WordPress Teması Nasıl Güncellenir
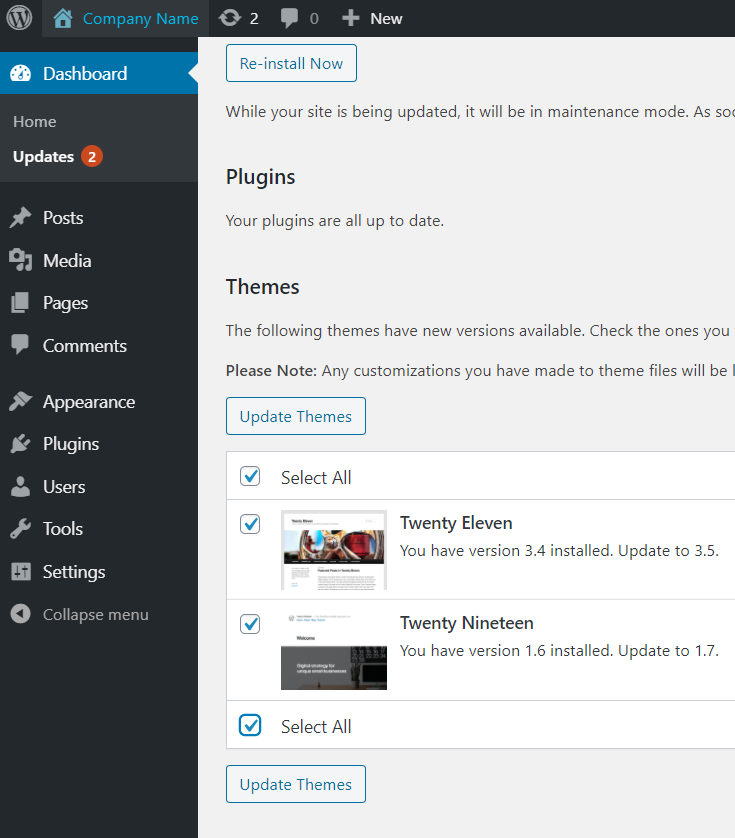
WordPress temanızı güncellemek istiyorsanız, bunu yapmanın birkaç farklı yolu vardır. Bunun bir yolu, yeni tema dosyalarını FTP aracılığıyla sunucunuza yüklemek ve ardından temayı WordPress yönetici panelinizden etkinleştirmektir. Başka bir yol, temanızı sizin için güncelleme sürecini otomatikleştirecek bir tema güncelleyici eklentisi kullanmaktır.
Web sitenizin görünümü ve davranışı, temadaki dosyalar tarafından belirlenir. Bir web sitesine daha eksiksiz bir görünüm sağlamak için tema, kodlama ihtiyacını ortadan kaldıran bir çerçevedir. Temalar üç kategoriye ayrılır: ücretsiz, premium ve özel. Projenizin kapsamına bağlı olarak, özel bir tema için 2.000 ile 40.000 ABD Doları arasında harcama yapabilirsiniz. Bir temanın ilk sürümünden sonra, herhangi bir saygın geliştirici onu geliştirmeye devam edecektir. Performans güncellemelerini gerçekleştirirken en yaygın yöntemler, yükleme sürelerini azaltmak veya hataları düzeltmektir. Tema düzenlenmemişse, güncellenmesi yalnızca beş dakika sürer.
Müşterilerinizin kesinti yaşamaması için, trafiğiniz en düşük olduğunda temanızın güncellendiğinden emin olun. WordPress temanızın kodunu zaten özelleştirdiyseniz, güncellemek biraz daha zordur. Bir barındırma sağlayıcısından tek tıkla hazırlama hizmeti, bir hazırlama sitesi kurmanın en basit yoludur. Başlamadan önce sitenizi yedeklemenizi öneririz (önceki en iyi uygulamalarda belirtildiği gibi). Üçüncü adım, alt temayı WordPress'e yüklemeden önce en son sürüme güncellemektir. Dördüncü adım, tema dizininden indirildikten sonra ana temanızda değişiklikler yapmaktır. Tüm özelliklerin düzgün çalıştığından emin olmak için bir test, test ve tekrar test yapmak çok önemlidir.
Herhangi bir işlevin eksik olup olmadığını görmek için yedeğinize bakabilir ve mevcut olup olmadığını görmek için alt temayla karşılaştırabilirsiniz. Özel bir temayı gerekli önlemleri almadan güncellediğinizde işlevselliğini kaybedebilir. Başlangıçta bir çocuk temasında küçük değişiklikler yaparak bu sorunlardan kaçınmak mümkündür. Bir eklenti, tema veya çekirdek yazılım olsun, WordPress'i zamanında güncelleyin. WP Engine ile WordPress güncellemelerini her zaman otomatik olarak alacaksınız, bu da her zaman güvenlik yamaları ve özellikleri alacağınız anlamına geliyor.
Temanızı Değiştirmek İçin WordPress Özelleştiriciyi Kullanın
WordPress temanızın çekirdek dosyalarını veya işlevlerini değiştirmek istiyorsanız, WordPress özelleştiricisini kullanmalısınız. WordPress özelleştirici, WordPress temanızı özelleştirmenize ve değişiklikleri takip etmenize olanak tanıyan bir WordPress özelliğidir.
WordPress Tema Themeforest Nasıl Güncellenir
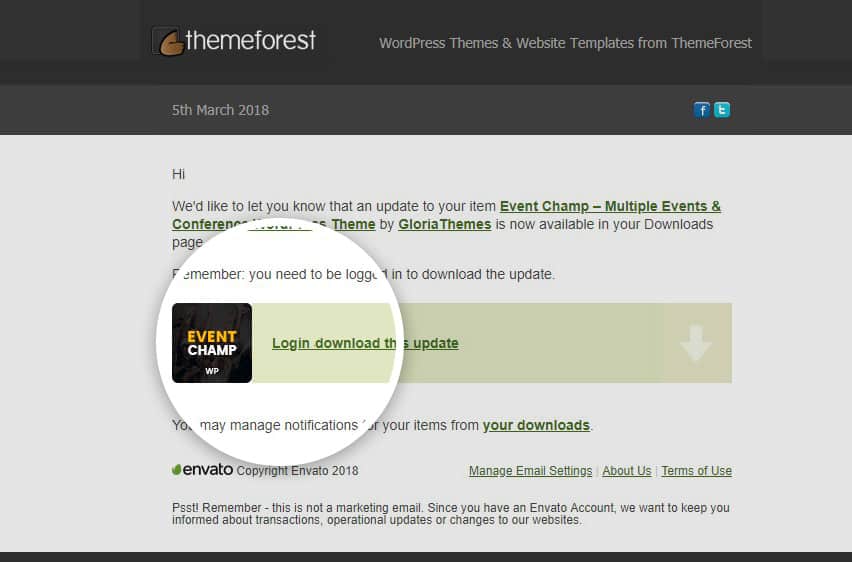
Ek olarak, bir tema veya eklenti güncellemesi varsa, yönetici gezinme çubuğunuzdaki yenileme sembolüne tıklayarak veya Kontrol Paneli > Güncellemeler'e tıklayarak çekirdek WordPress güncellemeleri sayfasında görebilirsiniz. Bu konumdan öğenizi seçip güncelleyerek bir sonraki adıma geçebilirsiniz.

ThemeForest hesabınızdan yapabileceğiniz Envato Market eklentisi ile satın aldığınız tüm premium temaları ve eklentileri kurun ve güncelleyin. Aşağıdaki kılavuz, ücretsiz eklentiyi indirmek, yüklemek ve yapılandırmak için gereken adımlarda size yol gösterecektir. Eklenti ile güncellenebilen tek WordPress temaları Themeforest ve Codecanyon'dur. WordPress şimdi Envato Market'i kurulumuna entegre etti. Eklentiyi kullanarak pazarda alışveriş yapmak için bir API jetonu oluşturun. Ayrıca, satın alma işlemlerinizin ve satın alma işlemlerinizin bir listesini de görüntüleyebilirsiniz. Serbest çalışan veya tasarım ajansı olarak çalışıyorsanız, müşterilerinizin web sitelerini güncel tutmak için Envato Market eklentisini kullanabilirsiniz.
Tüm tema ve eklenti satın alımlarınızın yanı sıra bunların sürümlerine ve temalara ve yazar sayfalarına bağlantılarına eklenti aracılığıyla kolayca erişilebilir. Belirli bir öğe için bir güncelleme mevcut olduğunda, yukarıdaki resimde görünecektir. Yalnızca sahip olduğunuz veya kendi lisansını satın aldığınız eklentileri güncellemeniz mümkündür. Envato Market eklentileri, turuncu bildirimdeki Güncelleme Mevcut bağlantısına tıklayarak güncellenebilir. Güncelleme yaparken, güncelleme indirme işleminin başarısız olduğunu belirten bir hata mesajı alabilirsiniz.
Themeforest'tan İndirdiğiniz Bir Temayı Nasıl Yüklersiniz?
İkinci seçenek, temanızı FTP kullanarak yüklemektir. Temayı sunucunuza yüklemeye çalışmadan önce temayı Themeforest'tan yüklemelisiniz. Temanızı bulmanın en basit yolu, hesabınıza giriş yapmak, indirmelerinize gitmek ve onu aramaktır. WordPress kurulum dosyası, “Yalnızca kurulabilir WordPress dosyası” tıklanarak seçilebilir. Açılır menüden seçip yükle düğmesine tıklayarak bir dosya yükleyebilirsiniz.
Zip'ten WordPress Teması Nasıl Kurulur
Bir ZIP dosyasından bir WordPress teması yüklemek iki adımlı bir işlemdir. İlk olarak, ZIP dosyasını WordPress sitenize yüklemeniz gerekir. İkincisi, temayı etkinleştirmeniz gerekir. ZIP dosyasını yüklemek için WordPress panonuza gidin ve Görünüm > Temalar'a gidin. Sayfanın üst kısmında Yeni Ekle seçeneğini göreceksiniz. Buna tıklayın ve ardından Tema Yükle düğmesine tıklayın . ZIP dosyasını bilgisayarınızda bulun ve Şimdi Yükle düğmesine tıklayın. WordPress şimdi temayı yükleyecek ve kuracaktır. Temayı etkinleştirmek için Görünüm > Temalar'a gidin ve temanın Etkinleştir düğmesine tıklayın.
Bir WordPress sitesi oluşturmak için WordPress.org resmi deposundan ücretsiz bir tema kullanmanız önerilmez. Öte yandan özel bir tema tercih edilir (Beaver Builder Theme ve Astra Theme, önerdiğimiz iki temadır). type.zip dosyasını kullanarak premium bir tema oluşturabilirsiniz. Sıkıştırılmış dosyalar, sıkıştırılmış ve sıkıştırılmış tek bir dosyaya sıkıştırılmış dosyalardır.
Alt Tema WordPress Nasıl Güncellenir
WordPress sitenizde bir alt tema kullanıyorsanız ve en güncel sürümü kullandığınızdan emin olmak istiyorsanız, izleyebileceğiniz birkaç kolay adım vardır. İlk olarak, ana temanın daha yeni bir sürümünün mevcut olup olmadığını kontrol edin. Öyleyse, önce ana temayı güncelleyin. Ardından, indirilebilecek daha yeni bir sürüm olup olmadığını görmek için WordPress deposunu veya alt temanın web sitesini kontrol edin. Öyleyse, etkinleştirdiğinizden emin olarak yeni sürümü indirip yükleyin. Son olarak, her şeyin olması gerektiği gibi çalıştığından emin olmak için sitenizi kontrol edin. Değilse, yardım için alt temanın geliştiricisiyle iletişime geçin.
Alt temayı hiçbir şekilde güncellemek gerekli değildir. Kapsamlı düzenleme yapıldıysa, sitenizin yedeklenmesi gerekebilir. Temelde, stil sayfasından mümkün olduğunca fazla CSS'yi Özelleştirici ve modül ayarlarına taşıdık.
Ana Temaya Nasıl Geri Dönülür
Alt temanız etkinleştirildiğinde, ana temada yapılan tüm değişiklikler ona uygulanacaktır. Alt temayı ana temasına geri döndürmek istiyorsanız, onu Görünüm'den silin ve ardından ana temayı yeniden etkinleştirin.
Özelleştirmeyi Kaybetmeden WordPress Teması Nasıl Güncellenir
WordPress temanızı özelleştirmenizi kaybetmeden güncellemek istiyorsanız bir alt tema oluşturmanız gerekecektir. Bir alt tema, ana temasının işlevselliğini devralır ancak bağımsız olarak özelleştirilebilir. Bir alt tema oluşturduktan sonra onu etkinleştirebilir ve değişikliklerinizi yapabilirsiniz. Ana temayı güncellediğinizde, değişiklikleriniz korunur.
Bu WordPress Tema Güncelleme Kılavuzunda özelleştirme, çekiciliğini kaybetmeden kaldırılabilir. Bir WordPress temasını özelleştirmenin birkaç yolu vardır. Bu temalardaki değişiklikler WordPress veritabanında saklandığından, herhangi bir risk söz konusu değildir. Artık Astra ve Ocean WP gibi temaları seçmek için tamamlayıcı eklentileri kullanabilirsiniz. Temanızın eklentileri, yeni özellikler eklemenize izin verecektir. Temanızın dosyalarında doğrudan yapılan değişiklikler, bir tema güncellemesinden etkilenmeyecektir. Örneğin bir alt tema, bir WordPress temasının işlevselliğini, özelliklerini ve stilini devralır.
Alt temayı seçerseniz, ana temayı değiştirmeden özelleştirebileceksiniz. Bu öğreticide, bir alt tema oluşturacağız ve ardından tüm özelleştirmelerinizi buna taşıyacağız. Alt temaya aktarabilmemiz için önce temanızda yaptığınız tüm değişiklikleri tanımlamamız gerekir. Hangi temanın daha iyi olduğunu belirlemenin en basit yolu eski ve yeni dosyaları karşılaştırmaktır. Mac kullanıcıları Kaleidoscope, Windows kullanıcıları WinMerge ve Linux kullanıcıları Meld kullanmalı. Bir eklenti kullanarak, ana temadan tema özelleştirici ayarlarını dışa aktaracağız ve ardından bunları alt temaya aktaracağız. Ana temanın ayarları hala etkindir ve bunları görüntülemek için Temalar menüsüne gitmeniz gerekir.
Ayrıca, Özelleştirici Dışa Aktarma/İçe Aktarma eklentisi, dışa aktarmak/içe aktarmak istediğimiz her iki web sitesinde de kurulu ve etkinleştirilmelidir. WordPress temanızı güncellemek için tüm eklentileriniz ve özelleştirmeleriniz alt temaya aktarılmalıdır. İşlemi başlatmak için Görünüm'e gidin. Ardından, bir alt temayı yükseltmek için sayfanın altındaki Yükselt düğmesini tıklayın . Ardından, Dışa Aktar/İçe Aktar sayfasına gidin ve daha önce dışa aktardığınız dosyayı seçin. Bunlar, web sitenizi oluşturmanıza yardımcı olacak en iyi 10 WordPress eklentimizdir.
Özelleştirmeyi Kaybetmeden Temanızı Güncelleyin
Görünüm menüsündeki “Şimdi Güncelle” düğmesine tıklayarak özelleştirmeyi kaybetmeden bir temayı güncelleyebilirsiniz. Temanız özel kod içeriyorsa, güncellemek için bir alt tema kullanmanız gerekir.
