WordPress Temanızın Üstbilgisini ve Altbilgisini Nasıl Düzenlersiniz?
Yayınlanan: 2022-10-04WordPress, kullanıcıların bir web sitesi veya blog oluşturmasına ve yönetmesine olanak tanıyan bir içerik yönetim sistemidir (CMS). WordPress'in en popüler özelliklerinden biri, sitenizi özelleştirmek için temaları ve eklentileri düzenleme yeteneğidir. Bir WordPress temasının üstbilgisi ve altbilgisi, bir temanın en önemli alanlarından ikisidir. Başlık, bir ziyaretçinin sitenize geldiğinde gördüğü ilk şeydir ve alt bilgi, bir ziyaretçinin sitenizden ayrıldığında gördüğü son şeydir. Hem üstbilgi hem de altbilgi, WordPress yönetici alanında düzenlenebilir. Bu yazıda, WordPress temanızın üstbilgisini ve altbilgisini nasıl düzenleyeceğinizi göstereceğiz.
Çoğu WordPress web sitesinde bir üst bilgi ve alt bilgi alanı bulacaksınız. Bu iki bölüm, önemli bilgiler içerdiğinden web siteniz için kritik öneme sahiptir. Bir web sitesinin başlığı, çoğu insanın geldiğinde gördüğü ilk şeydir. Bu öğreticide, TwentyThirteen temasının başlığına nasıl özel bir logo ekleyeceğinizi öğreneceksiniz. Bu eğitimde üstbilgiyi ve altbilgiyi nasıl düzenleyeceğinizi öğreneceksiniz. Sitenin başlık metnini gizlemek ve bunun yerine logoyu vurgulamak için kolay bir yöntem kullanacağız. Başka bir tema seçerseniz, başlık ve şablon dosyalarını düzenlemeniz gerekecektir. Tema dosyalarını doğrudan düzenleyebilir miyim yoksa yönetici panelini kullanabilir miyim?
Başlığınızı seçtikten sonra Görünüm'e gidin. Daha sonra başlık üst çubuğu sekmesini seçebilirsiniz. Başlıkların üst çubuğu sekmesini etkinleştirdiğinizde, üst çubukta gördüğünüzü koruma seçeneğiniz vardır. Başlık üst çubuğunuzun sol tarafındaki Sol İçerik Bölümünün içeriğini aklınızda bulundurun.
WordPress Başlığımı Nasıl Özelleştiririm?
Daha önce belirtildiği gibi, WordPress Özelleştirici, WordPress başlığınızı özelleştirmenin yollarından biridir. Görünüm > Tema Seçenekleri'ne giderseniz bu mümkün olabilir. Çoğu tema, bunları Görünüm aracılığıyla özelleştirmenize olanak tanır.
Bir WordPress temasının her sayfası, en üstte erişilebilen bir başlık ile birlikte gelir. Önemli bağlantılar, sosyal simgeler, site arama işlevleri veya diğer bileşenleri eklemek istiyorsanız, onu özelleştirmeniz gerekir. Sitenizin başlığı için benzersiz bir tasarım oluşturmak ve ziyaretçilerinizin gezinmesini kolaylaştırmak, sitenizi daha kullanışlı hale getirmenin iyi bir yoludur. Bloklar, WordPress içerik düzenleyicisindeki bir blog gönderisine veya sayfasına eklenebilecekleri gibi özel bir başlığa eklenebilir. Blok sürükle ve bırak ve başlığın üstüne veya altına yerleştirme, başlık oluşturucu kullanılarak gerçekleştirilebilir. Site Başlığı'nı seçtiğinizde, web siteniz için bir logo ve bir başlık da seçebilirsiniz. SeedProd, ücretsiz ve kullanımı kolay mükemmel bir WordPress tema oluşturucu eklentisidir.
Bu WordPress temasıyla, hiçbir şey kodlamanıza gerek kalmadan kolayca özel bir tema oluşturabilirsiniz. SeedProd'un sürükle ve bırak düzenleyicisi başlığı açtığında, 'Tasarım Düzenle' bağlantısını düzenleyiciye yerleştirir. Bir sonraki adım, basit bir işlem olan başlığınıza yeni bloklar eklemektir. SeedProd'u kullanarak temanızın başlığı için özel bir bölüm şablonu oluşturabilirsiniz. Bölümler, web sitenizin çeşitli bölümlerini görüntülemek için kullanılabilecek bir grup bloktur. Web sitesi altbilgileri , üstbilgileri, özellikleri, referansları ve harekete geçirici mesajların tümü bunun örnekleridir. O sayfa için özelleştirilmiş olanı görüntülemek için her sayfa için özel bir başlık da oluşturulabilir.
Web sitelerinin çoğunda tüm gönderiler, sayfalar, kategoriler ve arşivler aynı başlıkta görünüyor. Koşullu mantığı kullanarak, farklı kategoriler için birden çok özel başlık oluşturabilir ve bunları ayrı ayrı görüntüleyebilirsiniz. Sıfırdan özel bir tema geliştiriyorsanız, başlığınıza kesinlikle bir WordPress widget'ı eklemeniz gerekir. Widget işlevini kullanarak temanızın belirli bölümlerine kolayca içerik blokları ekleyebilirsiniz. Başlık widget alanlarına sahip pek çok WordPress teması olmadığından, bunları manuel olarak eklemeniz gerekir. Tema özelleştirici aracılığıyla blogunuza ek başlık resimleri eklemek de mümkündür. WooCommerce seçeneği, hangisini seçtiğinize bağlı olarak tercih ettiğiniz WordPress temasına ayarlanabilir.
Rastgele görüntüler ekleyerek web sitenizin başlık bölümüne daha fazla kontrol ve esneklik eklemek için bir WordPress eklentisi de kullanabilirsiniz. Kod eklemek veya kaldırmak için 'style.css' tema dosyalarının site başlığı bölümüne gidin. WPCode kullanmak, sitenizin başlığına özel kod eklemenin kolay bir yoludur.
WordPress'te Nasıl Özel Bir Üstbilgi ve Altbilgi Oluşturabilirim?
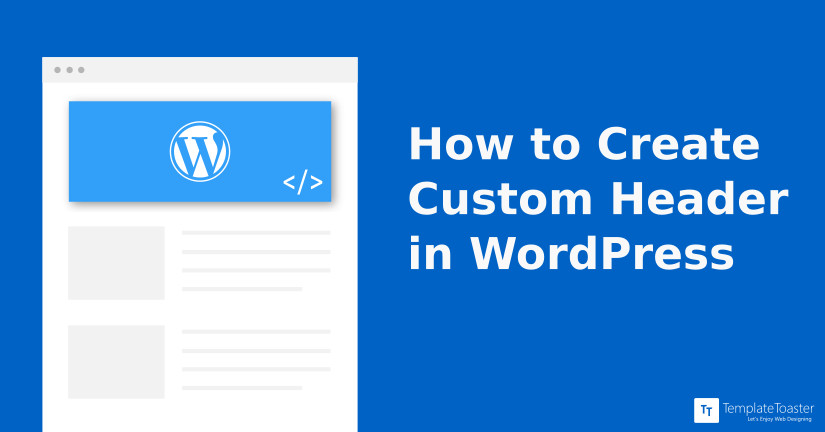
WordPress Panosu – Şablonlar. Yeni Şablon Ekle seçeneğini seçin ve ardından Mesaj Oluştur (veya Alt Bilgi) düğmesini tıklayın. Artık önceden hazırlanmış veya sıfırdan üstbilgi (veya altbilgi) şablonları oluşturabileceksiniz.
Varsayılan olarak web sitenizin altbilgisine veya başlığına kod eklemek mümkün değildir. Bu makalenin amacı, WordPress'te kolayca üstbilgi ve altbilgi kodunu nasıl ekleyeceğiniz konusunda size yol göstermektir. Kodun WordPress tema dosyalarını değiştirmeden eklenebilmesi için öncelikle güvenli olduğundan emin olmalısınız. WPCode eklentisini kullanarak WordPress sitenize kolayca alt bilgi ve başlık kodu ekleyebilirsiniz. Ayrıca, tema dosyalarınızı değiştirmeden özel PHP, JavaScript, CSS, HTML ve metin kodu parçacıklarını kolayca eklemenizi sağlar. Sonuç olarak, artık REST API, XML-RPC, otomatik güncellemeler, yorumlar vb. WordPress özellikleriyle uğraşmanıza gerek yok. Bu makale, WordPress'te üstbilgi ve altbilgi kodlarının nasıl oluşturulacağını öğrenmenize yardımcı olmayı amaçlamıştır. WordPress için en iyi Google analitik eklentisi olan MonsterInsights ile Google Analytics takibini birkaç basit adımla kurabilirsiniz. Nasıl fon sağladığımız, neden önemli olduğu ve bize nasıl fon sağlamanıza yardımcı olabileceğiniz, başlamak için harika bir yerdir.
Üstbilgim ve Altbilgim WordPress'te Neden Gösterilmiyor?
WordPress sitenizde fullPage'i etkinleştirdiğinizde, bu, sayfanın içerikle dolu olup olmadığına bakılmaksızın, tema bağımlılığı olmayan boş bir sayfanın yükleneceği anlamına gelir. Altbilginiz ve üstbilginiz bu nedenle sitenizde görünmüyor. Boş Sayfa Şablonunu Etkinleştir seçeneğini devre dışı bıraktıktan sonra üstbilginizi ve altbilginizi tekrar görebileceksiniz.
Tüm WordPress Sayfalarına Başlık Nasıl Eklenir?
WordPress sayfalarınıza bir başlık eklemek istiyorsanız, bunu kontrol panelinizin şablonlar bölümünden yapabilirsiniz. İlk adım, Şablonlar bölümünü seçmek ve ardından Yeni Şablon Ekle'yi tıklamaktır. Yeni bir üst bilgi (veya alt bilgi) veya önceden hazırlanmış şablonlardan birini oluşturmak için burayı tıklayın. Tercih ettiğiniz adı seçtikten sonra Altbilgi (veya Üstbilgi) Oluştur'a tıklayın. Artık başlık şablonunuzun adını seçebilir ve ardından Üst Bilgi (veya Alt Bilgi) Oluştur düğmesini tıklayabilirsiniz.
WordPress'te Başlık Nasıl Düzenlenir
Başlığı WordPress'te düzenlemek için WordPress yönetici paneline erişmeniz ve Görünüm > Başlık bölümüne gitmeniz gerekir. Buradan, mevcut başlığı değiştirebilecek veya yeni bir başlık yükleyebileceksiniz. Değişikliklerinizi yaptıktan sonra, değişikliklerinizi kaydetmek için Kaydet düğmesine tıkladığınızdan emin olun.
Bu, WordPress'te başlığın nasıl değiştirileceğine ilişkin adım adım bir kılavuzdur. Bir web sitesinin başlığı tartışmasız en önemlilerinden biridir. Ziyaretçiler üzerindeki ilk izleniminiz, web sitenizi tanımlayan şeydir ve ziyaretçilerin geldiklerinde fark edecekleri bir şeydir. Bu öğretici, bir serbest çalışan tutmadan bunu WordPress'te nasıl düzenleyebileceğinizi gösterecektir. WordPress'in başlığı değiştirmeniz için birkaç yolu vardır. Aşağıdakiler için yeni başlayanlar için uygun üç yöntem aşağıda listelenmiştir. Başlığınız üzerinde daha fazla kontrol sahibi olmak istiyorsanız ve daha az kodlama beceriniz varsa başka seçenekler de var.
Bu adımları izleyerek size WordPress başlığınızı nasıl düzenleyeceğinizi göstereceğiz. GeneratePress WordPress temasını kullanıyorsanız bu kılavuz için bir alt tema oluşturmanız gerekecektir. header.php dosyasını düzenlemek için, hem "head" hem de "head" etiketlerinin ortasındaki snippet'in "None" olarak ayarlandığından emin olun. Bazı durumlarda WordPress başlığının yazı tipini veya stilini değiştirmek gereksizdir, ancak metni düzenlemeniz gerekiyorsa yapılabilir. Gelelim bunu nasıl yapabileceğinize. Bu eğitimde, WordPress başlığınızın yazı tipi boyutunu FTP aracılığıyla nasıl yükleyebileceğiniz ve yapılandırabileceğiniz konusunda size yol göstereceğiz. Zaten bir temanız varsa, başlığın CSS kodunu değiştirebilirsiniz.

FTP istemcileri, WordPress tema düzenleyicisiyle ilgili sorunları çözmek için yeterli olabilir. FileZilla bizim favorimiz olduğu için onu kullanıyoruz, ancak herhangi biri yapacak; aynı zamanda favori dosya yöneticimizdir, ancak hangisini kullanacağınızı seçebilirsiniz. WordPress temaları için genellikle birkaç ayrı tema vardır. Tema daha sonra bundan sonra özelleştirilebilir. WordPress başlığına resim eklemek bir özelleştirme seçeneği olabilir. Bazı işletmeler için başlıklarına bir video eklemek daha mantıklı olabilir. Bu özelliği, işletmenizin reklamını yapmak ve diğer içerikleri görüntülemek için kullanabilirsiniz.
WordPress' başlığına video eklemenin ikinci yöntemi, bir MP4 dosyası yüklemektir. Ayrıca, YouTube'a herhangi bir türde video ekleyebilme avantajı da vardır. Bir video yüklerseniz, 8 MB'ı aşamaz ve tema boyutunun ayarlanması gerekir. Bir WordPress web sitesinin başlığını değiştirmenin çeşitli yolları vardır. Çoğunlukla, yeni başlayanlar Üstbilgi ve altbilgi ekle eklentisini kullanmalıdır. Bir WordPress temasını güncellemek söz konusu olduğunda, header.php dosyasını değiştirmek mükemmel bir seçenektir. Temayı değiştirmek, tüm özelleştirmelerin kaybolmasına neden olur, ancak bunlar kopyalanıp yapıştırılabilir.
WordPress'te Altbilgi Nasıl Düzenlenir
Altbilgiyi WordPress'te düzenlemek için tema dosyalarınıza erişmeniz gerekir. Tema dosyalarınıza eriştikten sonra footer.php dosyasını bulmanız gerekecek. Footer.php dosyasını bulduktan sonra, o dosyadaki kodu düzenlemeniz gerekecektir.
Altbilgi, bir web sitesinin alt kısmında bulunur ve genellikle bir sayfanın sol tarafında bulunur. Site, ek bilgilerin yanı sıra kullanıcılara yardımcı olabilecek sayfalara bağlantılar içerir. Altbilgi içeriğini , HTML veya CSS kodu olan bir WordPress temasının footer.php dosyasında görüntüleyebilirsiniz. Altbilgi düzenleme, widget'lar, WordPress Özelleştirici veya bir eklenti aracılığıyla da mümkündür. Farenizi Görünüm üzerine getirerek, WordPress kontrol panelinizden widget alanına erişebilirsiniz. Yukarıda gösterilen temadaki alt bilgi alanlarının sayısı, kullandığınız temadakilerden farklı olabilir. WordPress'teki Özelleştirici, kullanıcıların görsel yönün yanı sıra altbilginin görünümünü de değiştirmesine olanak tanır.
“Powered by WordPress” mesajını altbilginizden çeşitli şekillerde düzenleyebilir veya kaldırabilirsiniz. Ekranın sol üst köşesindeki liste simgesine tıklayarak altbilgideki blokları yeniden düzenleyebilirsiniz. WordPress temasındaki PHP dosyalarının yardımıyla özel komut dosyaları oluşturulabilir. Ancak bu alanda çalışmak istiyorsanız HTML, CSS, JavaScript, web tasarım ve geliştirme konusunda deneyim sahibi olmanız gerekir. Bir eklenti olan Üstbilgileri ve Altbilgileri Ekle, bir temaya, dosyalarını düzenlemek zorunda kalmadan kod ve komut dosyaları eklemenize olanak tanır. Yeni başlayanlar için bir eklenti olarak arayüzü basit ve kullanıcı dostudur. Google AdSense ve Twitter gibi herhangi bir hizmetten özel CSS, HTML ve JavaScript kodu oluşturulabilir.
Altbilgi Mega Izgara Sütunları eklentileri, widget'ları sütunlar yerine yatay bir ızgarada görüntüleyerek altbilgi içeriğinizi düzenlemenize yardımcı olur. Izgara görünümünün bir parçası olarak sayfanın altında içeriği görüntülemek için bir widget'ı sürüklemeniz yeterlidir. Renk seçenekleri, ızgaralar ve özel bir CSS düzenleyici, hizmetle birlikte yılda 119 ABD doları karşılığında standart olarak gelen ekstralardan sadece birkaçıdır.
WordPress Elementor'da Üstbilgi ve Altbilgi Nasıl Düzenlenir
WordPress Elementor'da üstbilgi ve altbilgiyi nasıl düzenleyeceğinizi bilmek istediğinizi varsayarsak: 1. WordPress panonuzda Elementor > Şablonlarım'a gidin ve Yeni Ekle düğmesini tıklayın. 2. Açılır pencerede Üstbilgi ve Altbilgi'yi seçin ve Şablon Oluştur düğmesini tıklayın. 3. Şablonunuza bir ad verin ve Yayınla düğmesini tıklayın. 4. Sol panelde Başlık simgesine tıklayın. Bu, düzenleyebileceğiniz tüm başlık öğelerini getirecektir. 5. Başlığı düzenlemek için, değiştirmek istediğiniz öğeye tıklayın ve sağ taraftaki ayarlar panelinde değişikliklerinizi yapın. 6. Başlığı düzenlemeyi bitirdikten sonra, sol paneldeki Altbilgi simgesine tıklayın. 7. Yine, değiştirmek istediğiniz öğeye tıklayın ve sağdaki ayarlar panelinde değişikliklerinizi yapın. 8. Altbilgiyi düzenlemeyi tamamladığınızda, sağ üst köşedeki Kaydet düğmesine tıklayın.
Bir düzende, üst bilgi ve alt bilgi önemlidir. Okuyucuların bir makale, bölüm veya sayfada yer alan bilgilerin editoryal amacını ve önemini anlamalarına yardımcı olurlar. WordPress sayfa düzenleyicisini kullanarak altbilgi ve üstbilgi oluşturmak mümkündür. Bu elemanlar ise Elementor kullanılarak basitleştirilebilir. ElementsKit eklentisini kullanarak bir öğe veya üstbilgi ve altbilgi oluşturmak kolaydır. Ardından, önce WordPress için Elementkit eklentisini yüklemelisiniz. Ardından, WordPress kontrol panelinize gidin ve Yeni Ekle düğmesini tıklayın.
Üstbilgiler ve altbilgiler sekmesi ekranın sağ üst köşesinde bulunabilir. Bağlantıya tıkladıktan sonra, hesabınıza üstbilgi veya altbilgi ekleyebileceğiniz yeni bir sayfa görünecektir. WordPress bellek limitini arttırmak için WP-config.php dosyasının düzenlenmesi gerekmektedir. Bilgisayarınıza en az 512MB RAM takmanız önerilir. Yüklü çok sayıda eklentiniz varsa, bellek boyutunuzu ikiye katlayarak 512MB'a çıkarmanız önerilir. Elementor Canvas, ana sayfa ayarlarınızda etkinleştirilmelidir. Ana sayfa ayarlarınız doğruysa Elementor Canvas sayfa düzenini gördüğünüzden emin olun.
Elementor veya ElementsKit eklentilerini kullanarak WordPress'te üstbilgiyi ve altbilgiyi kolayca düzenleyebilirsiniz. WordPress yüksek bir bellek sınırı gerektiriyorsa, kullanıcıların WP-config.php dosyasını yükseltmesi gerekir. Sisteminizde yüklü çok sayıda eklenti varsa, bellek boyutunu 512MB veya üzerine çıkarmalısınız.
Elementor: Üst Bilgiler ve Alt Bilgiler Nasıl Düzenlenir
Elementor'da üstbilgileri ve altbilgileri düzenlemekte zorluk çekiyorsanız, eklentiyi kurun ve etkinleştirin ve ardından Görünüm'e tıklayın. Eklentiler etkinleştirildikten sonra, kenar çubuğundaki üstbilgi veya altbilgi etiketine tıklayarak ve ardından düzenlemek istediğiniz belirli üstbilgi veya altbilginin sağ üst köşesindeki Düzenle bağlantısını tıklayarak üstbilgileri ve altbilgileri düzenleyebilirsiniz.
Footer.php Dosyaları
Footer.php dosyaları genellikle bir web sitesinde birden çok sayfada tekrarlanan bilgileri depolamak için kullanılır. Bu, iletişim bilgilerini, telif hakkı bilgilerini veya sitedeki diğer sayfalara bağlantıları içerebilir. Bu bilgileri ayrı bir dosyada saklayarak tek bir yerde kolayca güncellenebilir ve bu bilgileri içeren tüm sayfalara otomatik olarak uygulanacaktır.
Web Sitesi Altbilgisi
Bir web sitesi altbilgisi, genellikle bir web sitesinin telif hakkı ve iletişim bilgilerini içeren alt bölümüdür. Altbilgi, şirketinizin veya web sitenizin kısa bir açıklamasını ve iletişim bilgilerinizi eklemek için harika bir yerdir. Birçok web sitesi altbilgisi, hedef kitlenizle bağlantı kurmanın harika bir yolu olabilecek sosyal medya bağlantılarını da içerir.
Her sayfanın altında web siteniz için bir altbilgi olmalıdır. Bunu tipik olarak bir telif hakkı bildirimi veya bir sorumluluk bildirimi gibi bir önem bildirimi izler. İyi bir alt bilgi, bir web sitesi ziyaretçisine tutarlılık duygusu iletir. Web sitesi sahipleri, içeriği verimli bir şekilde oluşturmak ve sunmak için araçlar kullanıyorlarsa bu kavramı benimsemelidir. Site ziyaretçilerinin bir makalenin sonuna tıklamadan önce bir sayfanın tüm içeriğini okuması mümkündür. İkincil bir site gezinme seçeneği sağlayarak, ziyaretçilerin web sitenizle etkileşime devam etme olasılığını artırabilirsiniz. Web sitenizin altbilgisi, genel kullanıcı deneyiminizin başarısı için kritik öneme sahip olduğundan, kullanıcı etkileşimi üzerinde sitenizin diğer bölümlerinden daha büyük bir etkiye sahip olabilir.
Web Sitesi Alt Bilgilerinin Önemi
Herhangi bir web sitesi için bir web sitesi altbilgisi gereklidir. Herhangi bir belgeye tutarlı bir tasarım öğesi eklerler ve web sitesi sahiplerinin içeriklerini daha verimli bir şekilde sunmasına yardımcı olan araçlar eklemek için bir veri merkezi olarak da kullanılabilirler.
