วิธีแก้ไขส่วนหัวและส่วนท้ายของธีม WordPress ของคุณ
เผยแพร่แล้ว: 2022-10-04WordPress เป็นระบบจัดการเนื้อหา (CMS) ที่อนุญาตให้ผู้ใช้สร้างและจัดการเว็บไซต์หรือบล็อก หนึ่งในคุณสมบัติยอดนิยมของ WordPress คือความสามารถในการแก้ไขธีมและปลั๊กอินเพื่อปรับแต่งเว็บไซต์ของคุณ ส่วนหัวและส่วนท้ายของ ธีม WordPress เป็นสองส่วนที่สำคัญที่สุดของธีม โดยทั่วไปแล้ว ส่วนหัวคือสิ่งแรกที่ผู้เยี่ยมชมเห็นเมื่อมาถึงไซต์ของคุณ และส่วนท้ายมักจะเป็นสิ่งสุดท้ายที่ผู้เยี่ยมชมเห็นเมื่อพวกเขาออกจากไซต์ของคุณ ทั้งส่วนหัวและส่วนท้ายสามารถแก้ไขได้ในพื้นที่ผู้ดูแลระบบ WordPress ในบทความนี้ เราจะแสดงวิธีแก้ไขส่วนหัวและส่วนท้ายของธีม WordPress ของคุณ
ในเว็บไซต์ WordPress ส่วนใหญ่ คุณจะพบพื้นที่ส่วนหัวและส่วนท้าย สองส่วนนี้มีความสำคัญต่อเว็บไซต์ของคุณเนื่องจากมีข้อมูลที่สำคัญ ส่วนหัวของเว็บไซต์เป็นสิ่งแรกที่คนส่วนใหญ่เห็นเมื่อมาถึง ในบทช่วยสอนนี้ คุณจะได้เรียนรู้วิธีแทรกโลโก้ที่กำหนดเองลงในส่วนหัวของธีม TwentyThirteen คุณจะได้เรียนรู้วิธีแก้ไขส่วนหัวและส่วนท้ายในบทช่วยสอนนี้ เราจะใช้วิธีง่ายๆ เพื่อปกปิดข้อความชื่อเว็บไซต์และเน้นโลโก้แทน หากคุณเลือกธีมอื่น คุณจะต้องแก้ไขไฟล์ส่วนหัวและเทมเพลต ฉันสามารถแก้ไขไฟล์ธีมโดยตรงหรือใช้แผงผู้ดูแลระบบได้หรือไม่
หลังจากที่คุณเลือกส่วนหัวแล้ว ให้ไปที่ลักษณะที่ปรากฏ จากนั้นคุณสามารถเลือกแท็บแถบด้านบนของส่วนหัวได้ เมื่อคุณเปิดใช้งานแท็บแถบด้านบนของส่วนหัว คุณจะมีตัวเลือกในการเก็บสิ่งที่คุณเห็นไว้ที่แถบด้านบน เก็บเนื้อหาของส่วนเนื้อหาด้านซ้ายที่ด้านซ้ายของแถบด้านบนของส่วนหัวของคุณไว้ในใจ
ฉันจะปรับแต่งส่วนหัว WordPress ของฉันได้อย่างไร
ตามที่ระบุไว้ก่อนหน้านี้ WordPress Customizer เป็นหนึ่งในวิธีปรับแต่ง ส่วนหัว WordPress ของคุณ อาจเป็นไปได้หากคุณไปที่ ลักษณะที่ปรากฏ > ตัวเลือกธีม ธีมส่วนใหญ่อนุญาตให้คุณปรับแต่งได้ผ่าน Appearance
ทุกหน้าของธีม WordPress มาพร้อมกับส่วนหัวที่สามารถเข้าถึงได้ที่ด้านบน หากคุณต้องการเพิ่มลิงก์ที่สำคัญ ไอคอนโซเชียล ฟังก์ชันการค้นหาไซต์ หรือส่วนประกอบอื่นๆ คุณจะต้องปรับแต่งมัน การสร้างการออกแบบที่ไม่ซ้ำใครสำหรับส่วนหัวของไซต์ของคุณและทำให้การนำทางสำหรับผู้เยี่ยมชมของคุณง่ายขึ้นเป็นวิธีที่ดีในการทำให้มีประโยชน์มากขึ้น คุณสามารถเพิ่มบล็อกในส่วนหัวที่กำหนดเองได้ เช่นเดียวกับบล็อกโพสต์หรือหน้าในตัวแก้ไขเนื้อหาของ WordPress บล็อกการลากและวางและการวางตำแหน่งด้านบนหรือด้านล่างของส่วนหัวสามารถทำได้โดยใช้ตัว สร้างส่วนหัว เมื่อคุณเลือกชื่อไซต์ คุณยังสามารถเลือกโลโก้และชื่อสำหรับเว็บไซต์ของคุณได้อีกด้วย SeedProd เป็นปลั๊กอินสำหรับสร้างธีม WordPress ที่ยอดเยี่ยมซึ่งฟรีและใช้งานง่าย
ด้วยธีม WordPress นี้ คุณสามารถสร้างธีมที่กำหนดเองได้อย่างง่ายดายโดยไม่ต้องเขียนโค้ดใดๆ เมื่อตัวแก้ไขการลากและวางของ SeedProd เปิดส่วนหัว มันจะวางลิงก์ 'แก้ไขการออกแบบ' ในตัวแก้ไข ขั้นตอนต่อไปคือการเพิ่มบล็อคใหม่ให้กับส่วนหัวของคุณ ซึ่งเป็นกระบวนการง่ายๆ เมื่อใช้ SeedProd คุณสามารถสร้างเทมเพลตส่วนที่กำหนดเองสำหรับส่วนหัวของธีมได้ ส่วนต่างๆ คือกลุ่มของบล็อกที่สามารถใช้แสดงส่วนต่างๆ ของเว็บไซต์ของคุณได้ ส่วนท้ายของเว็บไซต์ ส่วนหัว คุณลักษณะ ข้อความรับรอง และคำกระตุ้นการตัดสินใจ ล้วนเป็นตัวอย่างของสิ่งนี้ สามารถสร้างส่วนหัวที่กำหนดเองสำหรับแต่ละหน้าเพื่อแสดงส่วนหัวที่กำหนดเองสำหรับหน้านั้น
โพสต์ หน้า หมวดหมู่ และที่เก็บถาวรทั้งหมดจะอยู่ในส่วนหัวเดียวกันในเว็บไซต์ส่วนใหญ่ เมื่อใช้ลอจิกตามเงื่อนไข คุณสามารถสร้างส่วนหัวที่กำหนดเองได้หลายรายการสำหรับหมวดหมู่ต่างๆ และแสดงแยกกัน หากคุณกำลังพัฒนาธีมแบบกำหนดเองตั้งแต่เริ่มต้น คุณจะต้องรวมวิดเจ็ต WordPress ไว้ในส่วนหัวของคุณ คุณสามารถเพิ่มบล็อกเนื้อหาในส่วนเฉพาะของธีมของคุณได้อย่างง่ายดายโดยใช้ฟังก์ชันวิดเจ็ต เนื่องจากไม่มีธีม WordPress จำนวนมากที่มีพื้นที่วิดเจ็ตส่วนหัว คุณจึงต้องเพิ่มธีมเหล่านั้นด้วยตนเอง การเพิ่มรูปภาพส่วนหัวในบล็อกของคุณผ่านเครื่องมือปรับแต่งธีมก็สามารถทำได้เช่นกัน ตัวเลือก WooCommerce สามารถตั้งค่าเป็นธีม WordPress ที่คุณต้องการได้ ขึ้นอยู่กับว่าคุณเลือกธีมใด
คุณยังสามารถใช้ปลั๊กอิน WordPress เพื่อเพิ่มการควบคุมและความยืดหยุ่นให้กับ ส่วนหัว ของเว็บไซต์ของคุณโดยการเพิ่มรูปภาพแบบสุ่ม เลื่อนลงไปที่ส่วนหัวของไซต์ของไฟล์ธีม 'style.css' เพื่อเพิ่มหรือลบโค้ด การใช้ WPCode เป็นวิธีที่ง่ายในการเพิ่มโค้ดที่กำหนดเองลงในส่วนหัวของไซต์ของคุณ
ฉันจะสร้างส่วนหัวและส่วนท้ายที่กำหนดเองใน WordPress ได้อย่างไร
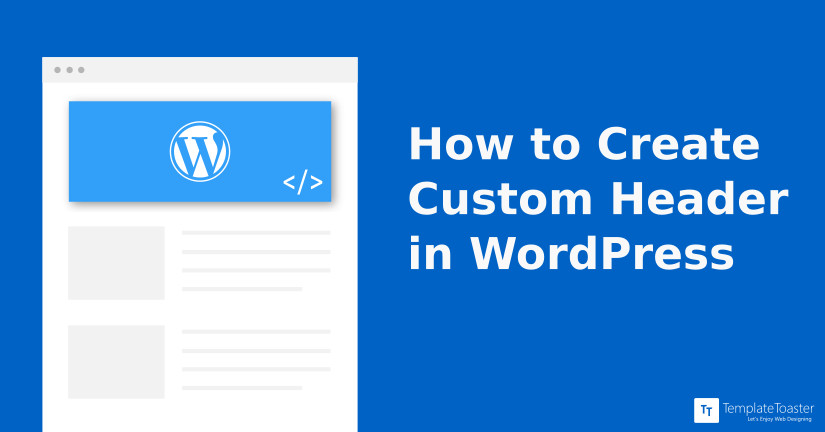
WordPress Dashboard – เทมเพลต เลือกตัวเลือก เพิ่มเทมเพลตใหม่ จากนั้นคลิกปุ่ม สร้าง Msgr (หรือส่วนท้าย) ตอนนี้ คุณจะสามารถ สร้างเทมเพลตส่วนหัว (หรือส่วนท้าย) ได้ทั้งแบบสำเร็จรูปหรือแบบเริ่มต้น
เป็นไปไม่ได้ที่จะแทรกโค้ดในส่วนท้ายหรือส่วนหัวของเว็บไซต์ของคุณโดยค่าเริ่มต้น เป้าหมายของบทความนี้คือการแนะนำวิธีการเพิ่มโค้ดส่วนหัวและส่วนท้ายใน WordPress อย่างง่ายดาย หากต้องการเพิ่มโค้ดโดยไม่ต้องแก้ไข ไฟล์ธีม WordPress คุณต้องตรวจสอบให้แน่ใจก่อนว่าปลอดภัย คุณสามารถเพิ่มโค้ดส่วนท้ายและส่วนหัวลงในไซต์ WordPress ของคุณได้อย่างง่ายดายโดยใช้ปลั๊กอิน WPCode นอกจากนี้ยังช่วยให้คุณสามารถแทรกข้อมูลโค้ด PHP, JavaScript, CSS, HTML และข้อความที่กำหนดเองได้อย่างง่ายดายโดยไม่ต้องแก้ไขไฟล์ธีมของคุณ ด้วยเหตุนี้ คุณจึงไม่จำเป็นต้องจัดการกับฟีเจอร์ของ WordPress เช่น REST API, XML-RPC, การอัปเดตอัตโนมัติ, ความคิดเห็น และอื่นๆ อีกต่อไป บทความนี้มีวัตถุประสงค์เพื่อช่วยคุณในการเรียนรู้วิธีสร้างรหัสส่วนหัวและส่วนท้ายใน WordPress คุณสามารถตั้งค่าการติดตาม Google Analytics ด้วยขั้นตอนง่ายๆ ไม่กี่ขั้นตอนด้วย MonsterInsights ซึ่งเป็นปลั๊กอินการวิเคราะห์ของ Google ที่ดีที่สุดสำหรับ WordPress เราระดมทุนอย่างไร เหตุใดจึงสำคัญ และวิธีที่คุณสามารถให้ทุนสนับสนุนเราเป็นจุดเริ่มต้นที่ดี
ทำไมส่วนหัวและส่วนท้ายของฉันไม่แสดงใน WordPress?
เมื่อคุณเปิดใช้งาน fullPage บนไซต์ WordPress ของคุณ หมายความว่าหน้าว่างที่ไม่มีการพึ่งพาธีมจะถูกโหลดไม่ว่าหน้านั้นจะเต็มไปด้วยเนื้อหาหรือไม่ก็ตาม ส่วนท้ายและส่วนหัวของคุณไม่ปรากฏบนไซต์ของคุณเพราะเหตุนี้ คุณจะสามารถเห็นส่วนหัวและส่วนท้ายของคุณได้อีกครั้งหลังจากที่คุณปิดใช้งานตัวเลือกเปิดใช้งานเทมเพลตหน้าว่างเปล่า
วิธีเพิ่มส่วนหัวให้กับหน้า WordPress ทั้งหมด
หากคุณต้องการเพิ่มส่วนหัวในหน้า WordPress คุณสามารถทำได้ผ่านส่วนเทมเพลตของแดชบอร์ด ขั้นตอนแรกคือการเลือกส่วนเทมเพลตแล้วคลิกเพิ่มเทมเพลตใหม่ หากต้องการสร้างส่วนหัวใหม่ (หรือส่วนท้าย) หรือเทมเพลตที่สร้างไว้ล่วงหน้า คลิกที่นี่ หลังจากที่คุณเลือกชื่อที่ต้องการแล้ว ให้คลิก สร้างส่วนท้าย (หรือส่วนหัว) ขณะนี้คุณสามารถเลือกชื่อเทมเพลตส่วนหัวของคุณแล้วคลิกปุ่มสร้างส่วนหัว (หรือส่วนท้าย)
วิธีแก้ไขส่วนหัวใน WordPress
ในการแก้ไขส่วนหัวใน WordPress คุณจะต้องเข้าถึงแผงผู้ดูแลระบบ WordPress และไปที่ส่วน ลักษณะที่ปรากฏ > ส่วนหัว จากที่นี่ คุณจะสามารถแก้ไขส่วนหัวที่มีอยู่หรืออัปโหลดส่วนหัวใหม่ได้ เมื่อคุณทำการเปลี่ยนแปลงแล้ว อย่าลืมคลิกที่ปุ่ม บันทึก เพื่อบันทึกการเปลี่ยนแปลงของคุณ
นี่คือคำแนะนำทีละขั้นตอนเกี่ยวกับวิธีการเปลี่ยนส่วนหัวใน WordPress ส่วนหัวของเว็บไซต์ถือเป็นหนึ่งในส่วนที่สำคัญที่สุด ความประทับใจแรกต่อผู้เยี่ยมชมคือสิ่งที่กำหนดเว็บไซต์ของคุณ และเป็นสิ่งที่ผู้เยี่ยมชมจะสังเกตเห็นเมื่อพวกเขามาถึง บทช่วยสอนนี้จะแสดงให้คุณเห็นว่าคุณสามารถแก้ไขสิ่งนี้ใน WordPress ได้อย่างไรโดยไม่ต้องจ้างนักแปลอิสระ WordPress มีหลายวิธีให้คุณเปลี่ยนส่วนหัว สามวิธีที่เป็นมิตรกับผู้เริ่มต้นในการติดตามอยู่ด้านล่าง มีตัวเลือกอื่นๆ หากคุณต้องการควบคุมส่วนหัวของคุณได้มากขึ้น และหากคุณมีทักษะในการเขียนโค้ดน้อย
โดยทำตามขั้นตอนเหล่านี้ เราจะแสดงวิธีแก้ไขส่วนหัว WordPress ของคุณ คุณจะต้องสร้างธีมย่อยสำหรับคู่มือนี้ หากคุณใช้ธีม WordPress GeneratePress ในการแก้ไข ไฟล์ header.php ตรวจสอบให้แน่ใจว่าข้อมูลโค้ดที่อยู่ตรงกลางของทั้งแท็ก "head" และ "head" ถูกตั้งค่าเป็น "None" ในบางกรณีไม่จำเป็นต้องเปลี่ยนแบบอักษรหรือรูปแบบของส่วนหัวของ WordPress แต่สามารถทำได้หากต้องการแก้ไขข้อความ มาดูกันว่าคุณจะทำอย่างไร ในบทช่วยสอนนี้ เราจะแนะนำวิธีการอัปโหลดและกำหนดค่าขนาดแบบอักษรของส่วนหัว WordPress ผ่าน FTP หากคุณมีธีมอยู่แล้ว คุณสามารถเปลี่ยนโค้ด CSS ของส่วนหัวได้

ไคลเอนต์ FTP อาจเพียงพอที่จะแก้ไขปัญหาเกี่ยวกับตัว แก้ไขธีมของ WordPress เนื่องจาก FileZilla เป็นเกมโปรดของเรา เราจึงใช้มัน แต่ใครๆ ก็ทำได้ นอกจากนี้ยังเป็นตัวจัดการไฟล์ที่เราชื่นชอบอีกด้วย แต่คุณสามารถเลือกได้ว่าจะใช้ตัวใด โดยปกติแล้วจะมีธีมแยกกันสองสามธีมสำหรับธีม WordPress ธีมสามารถปรับแต่งได้หลังจากนั้น การเพิ่มรูปภาพในส่วนหัวของ WordPress สามารถเป็นตัวเลือกในการปรับแต่ง สำหรับบางธุรกิจ การรวมวิดีโอไว้ในส่วนหัวอาจเหมาะสมกว่า คุณสามารถใช้คุณลักษณะนี้เพื่อโฆษณาธุรกิจของคุณ รวมทั้งแสดงเนื้อหาอื่นๆ
วิธีที่สองในการเพิ่มวิดีโอในส่วนหัวของ WordPress คือการอัปโหลดไฟล์ MP4 นอกจากนี้ยังมีประโยชน์เพิ่มเติมในการเพิ่มวิดีโอประเภทใดก็ได้ลงใน YouTube หากคุณอัปโหลดวิดีโอ จะต้องไม่เกิน 8 MB และต้องปรับขนาดธีม คุณสามารถแก้ไขส่วนหัวของเว็บไซต์ WordPress ได้หลายวิธี ส่วนใหญ่ ผู้เริ่มต้นควรใช้ปลั๊กอินแทรกส่วนหัวและส่วนท้าย เมื่อพูดถึงการอัปเดตธีม WordPress การเปลี่ยนไฟล์ header.php เป็นตัวเลือกที่ยอดเยี่ยม การเปลี่ยนธีมจะทำให้การปรับแต่งทั้งหมดหายไป แต่สามารถคัดลอกและวางได้
วิธีแก้ไขส่วนท้ายใน WordPress
ในการแก้ไขส่วนท้ายใน WordPress คุณจะต้องเข้าถึงไฟล์ธีมของคุณ เมื่อคุณเข้าถึงไฟล์ธีมของคุณแล้ว คุณจะต้องค้นหา ไฟล์ footer.php เมื่อคุณพบไฟล์ footer.php แล้ว คุณจะต้องแก้ไขโค้ดในไฟล์นั้น
ส่วนท้ายจะอยู่ที่ด้านล่างของเว็บไซต์ และมักจะอยู่ทางด้านซ้ายมือของหน้า ไซต์นี้มีข้อมูลเพิ่มเติม รวมทั้งลิงก์ไปยังหน้าเว็บที่อาจช่วยเหลือผู้ใช้ คุณสามารถดู เนื้อหาส่วนท้าย ในไฟล์ footer.php ของธีม WordPress ซึ่งเป็นโค้ด HTML หรือ CSS การแก้ไขส่วนท้ายสามารถทำได้โดยใช้วิดเจ็ต WordPress Customizer หรือปลั๊กอิน เมื่อวางเมาส์เหนือ Appearance คุณจะสามารถเข้าถึงพื้นที่วิดเจ็ตจากแดชบอร์ด WordPress ของคุณได้ จำนวนพื้นที่ส่วนท้ายในธีมที่แสดงด้านบนอาจแตกต่างจากพื้นที่ในธีมที่คุณใช้ เครื่องมือปรับแต่งใน WordPress ให้ผู้ใช้เปลี่ยนรูปลักษณ์ของส่วนท้ายและรูปลักษณ์
คุณสามารถแก้ไขหรือลบข้อความ “ขับเคลื่อนโดย WordPress” จากส่วนท้ายของคุณได้หลายวิธี เมื่อคลิกที่ไอคอนรายการที่มุมบนซ้ายของหน้าจอ คุณสามารถจัดเรียงบล็อกในส่วนท้ายได้ สคริปต์ที่กำหนดเองสามารถสร้างขึ้นได้ด้วยความช่วยเหลือของไฟล์ PHP ในธีม WordPress อย่างไรก็ตาม หากคุณต้องการทำงานในสาขานี้ คุณต้องมีประสบการณ์กับ HTML, CSS, JavaScript ตลอดจนการออกแบบและพัฒนาเว็บ แทรกส่วนหัวและส่วนท้าย ซึ่งเป็นปลั๊กอินที่ให้คุณเพิ่มโค้ดและสคริปต์ให้กับธีมโดยไม่ต้องแก้ไขไฟล์ ในฐานะที่เป็นปลั๊กอินสำหรับผู้เริ่มต้น อินเทอร์เฟซนั้นเรียบง่ายและเป็นมิตรกับผู้ใช้ คุณสามารถสร้างโค้ด CSS, HTML และ JavaScript ที่กำหนดเองจากบริการใดก็ได้ เช่น Google AdSense และ Twitter
ปลั๊กอินคอลัมน์ Mega Grid ส่วนท้ายช่วยคุณในการจัดระเบียบเนื้อหาส่วนท้ายของคุณโดยการแสดงวิดเจ็ตในตารางแนวนอนมากกว่าในคอลัมน์ เพียงลากวิดเจ็ตเพื่อแสดงเนื้อหาที่ด้านล่างของหน้าโดยเป็นส่วนหนึ่งของมุมมองกริด ตัวเลือกสี กริด และตัวแก้ไข CSS แบบกำหนดเองเป็นเพียงส่วนเสริมบางส่วนที่มาพร้อมกับบริการมาตรฐานในราคา 119 ดอลลาร์ต่อปี
วิธีแก้ไขส่วนหัวและส่วนท้ายใน WordPress Elementor
สมมติว่าคุณต้องการทราบวิธีการแก้ไขส่วนหัวและส่วนท้ายใน WordPress Elementor: 1. ในแดชบอร์ด WordPress ของคุณ ไปที่ Elementor > My Templates แล้วคลิกปุ่ม Add New 2. ในหน้าต่างป๊อปอัป ให้เลือก Header & Footer แล้วคลิกปุ่ม Create Template 3. ตั้งชื่อเทมเพลตของคุณแล้วคลิกปุ่ม เผยแพร่ 4. ในแผงด้านซ้ายมือ ให้คลิกที่ไอคอนส่วนหัว นี่จะแสดงองค์ประกอบส่วนหัวทั้งหมดที่คุณสามารถแก้ไขได้ 5. ในการแก้ไขส่วนหัว เพียงคลิกที่องค์ประกอบที่คุณต้องการเปลี่ยน และทำการเปลี่ยนแปลงในแผงการตั้งค่าทางด้านขวามือ 6. เมื่อคุณแก้ไขส่วนหัวเสร็จแล้ว ให้คลิกที่ไอคอนส่วนท้ายในแผงด้านซ้ายมือ 7. อีกครั้ง เพียงคลิกที่องค์ประกอบที่คุณต้องการเปลี่ยน และทำการเปลี่ยนแปลงของคุณในแผงการตั้งค่าทางด้านขวา 8. เมื่อคุณแก้ไขส่วนท้ายเสร็จแล้ว ให้คลิกที่ปุ่ม บันทึก ที่มุมบนขวา
บนเค้าโครง ส่วนหัวและส่วนท้ายมีความสำคัญทั้งคู่ ช่วยให้ผู้อ่านเข้าใจเจตนารมณ์ด้านบรรณาธิการและความสำคัญของข้อมูลที่อยู่ในบทความ ส่วน หรือหน้า คุณสามารถสร้างส่วนท้ายและส่วนหัวโดยใช้ตัวแก้ไขหน้า WordPress องค์ประกอบเหล่านี้สามารถทำให้ง่ายขึ้นได้โดยใช้ Elementor การใช้ปลั๊กอิน ElementsKit ทำให้ง่ายต่อการสร้างส่วนหัวและส่วนท้ายของ elementor จากนั้น คุณต้องติดตั้งปลั๊กอิน Elementkit สำหรับ WordPress ก่อน จากนั้นไปที่แดชบอร์ด WordPress ของคุณแล้วคลิกปุ่มเพิ่มใหม่
แท็บส่วนหัวและส่วนท้ายสามารถพบได้ที่มุมบนขวาของหน้าจอ หลังจากคลิกลิงก์แล้ว หน้าใหม่จะปรากฏขึ้นซึ่งคุณสามารถเพิ่มส่วนหัวหรือส่วนท้ายในบัญชีของคุณได้ เพื่อเพิ่มขีด จำกัด หน่วยความจำ WordPress ไฟล์ WP-config.php จะต้องได้รับการแก้ไข ขอแนะนำให้คุณติดตั้ง RAM อย่างน้อย 512MB บนคอมพิวเตอร์ของคุณ หากคุณมีปลั๊กอินติดตั้งไว้จำนวนมาก ขอแนะนำให้เพิ่มขนาดหน่วยความจำเป็นสองเท่าเป็น 512MB ควรเปิดใช้งาน Elementor Canvas ในการตั้งค่าหน้าแรกของคุณ หากการตั้งค่าหน้าแรกของคุณถูกต้อง ตรวจสอบให้แน่ใจว่าคุณเห็นเค้าโครงหน้า Elementor Canvas
การใช้ปลั๊กอิน Elementor หรือ ElementsKit คุณสามารถแก้ไขส่วนหัวและส่วนท้ายใน WordPress ได้อย่างง่ายดาย หาก WordPress ต้องการขีดจำกัดหน่วยความจำสูง ผู้ใช้ต้องอัพเกรดไฟล์ WP-config.php หากคุณมีปลั๊กอินจำนวนมากติดตั้งอยู่ในระบบ คุณควรเพิ่มขนาดหน่วยความจำเป็น 512MB หรือมากกว่า
Elementor: วิธีแก้ไขส่วนหัวและส่วนท้าย
หากคุณประสบปัญหาในการแก้ไขส่วนหัวและส่วนท้ายใน Elementor ให้ติดตั้งและเปิดใช้งานปลั๊กอิน จากนั้นคลิก ลักษณะที่ปรากฏ หลังจากเปิดใช้งานปลั๊กอินแล้ว คุณสามารถแก้ไขส่วนหัวและส่วนท้ายได้โดยคลิกที่ป้ายกำกับส่วนหัวหรือส่วนท้ายในแถบด้านข้าง จากนั้นคลิกลิงก์ แก้ไข ที่มุมบนขวาของส่วนหัวหรือส่วนท้ายที่คุณต้องการแก้ไข
ไฟล์ Footer.php
ไฟล์ Footer.php มักใช้เพื่อเก็บข้อมูลที่ทำซ้ำในหลาย ๆ หน้าบนเว็บไซต์ ซึ่งอาจรวมถึงข้อมูลติดต่อ ข้อมูลลิขสิทธิ์ หรือลิงก์ไปยังหน้าอื่นๆ ในเว็บไซต์ การจัดเก็บข้อมูลนี้ในไฟล์แยกต่างหากทำให้สามารถอัปเดตได้อย่างง่ายดายในที่เดียวและจะถูกนำไปใช้กับหน้าทั้งหมดที่รวมไว้โดยอัตโนมัติ
ส่วนท้ายของเว็บไซต์
ส่วนท้ายของเว็บไซต์มักจะเป็นส่วนล่างของเว็บไซต์ที่มีข้อมูลลิขสิทธิ์และข้อมูลติดต่อ ส่วนท้ายเป็นที่ที่ดีในการใส่คำอธิบายสั้นๆ ของบริษัทหรือเว็บไซต์ของคุณ ตลอดจนข้อมูลติดต่อของคุณ ส่วนท้ายของเว็บไซต์จำนวนมากยังมีลิงก์โซเชียลมีเดียซึ่งอาจเป็นวิธีที่ดีในการเชื่อมต่อกับผู้ชมของคุณ
คุณต้องมีส่วนท้ายสำหรับเว็บไซต์ของคุณที่ด้านล่างของทุกหน้า โดยทั่วไปแล้วตามด้วยข้อความแสดงความสำคัญ เช่น ประกาศเกี่ยวกับลิขสิทธิ์หรือคำชี้แจงความรับผิด ส่วนท้ายที่ดีสื่อถึงความรู้สึกสม่ำเสมอของผู้เยี่ยมชมเว็บไซต์ เจ้าของเว็บไซต์ต้องยอมรับแนวคิดนี้หากพวกเขาใช้เครื่องมือในการสร้างและนำเสนอเนื้อหาอย่างมีประสิทธิภาพ ผู้เข้าชมเว็บไซต์สามารถอ่านเนื้อหาทั้งหมดของหน้าก่อนคลิกท้ายบทความได้ ด้วยตัวเลือกการนำทางไซต์สำรอง คุณสามารถเพิ่มโอกาสที่ผู้เยี่ยมชมจะโต้ตอบกับเว็บไซต์ของคุณต่อไป เนื่องจากส่วนท้ายของเว็บไซต์ของคุณมีความสำคัญต่อความสำเร็จของประสบการณ์ผู้ใช้โดยรวม จึงสามารถส่งผลกระทบต่อการมีส่วนร่วมของผู้ใช้มากกว่าส่วนอื่นๆ ในไซต์ของคุณ
ความสำคัญของส่วนท้ายของเว็บไซต์
จำเป็นต้องมีส่วนท้ายของเว็บไซต์สำหรับเว็บไซต์ใดๆ พวกเขาเพิ่มองค์ประกอบการออกแบบที่สอดคล้องกันให้กับเอกสารใดๆ และยังสามารถใช้เป็นศูนย์ข้อมูลเพื่อเพิ่มเครื่องมือที่ช่วยให้เจ้าของเว็บไซต์นำเสนอเนื้อหาได้อย่างมีประสิทธิภาพมากขึ้น
