Cum să editați antetul și subsolul temei dvs. WordPress
Publicat: 2022-10-04WordPress este un sistem de management al conținutului (CMS) care permite utilizatorilor să creeze și să gestioneze un site web sau un blog. Una dintre cele mai populare caracteristici ale WordPress este abilitatea de a edita teme și plugin-uri pentru a vă personaliza site-ul. Antetul și subsolul unei teme WordPress sunt două dintre cele mai importante zone ale unei teme. Antetul este de obicei primul lucru pe care un vizitator îl vede când ajunge pe site-ul dvs., iar subsolul este de obicei ultimul lucru pe care îl vede un vizitator când părăsește site-ul dvs. Atât antetul, cât și subsolul pot fi editate în zona de administrare WordPress. În acest articol, vă vom arăta cum să editați antetul și subsolul temei dvs. WordPress.
Pe majoritatea site-urilor WordPress, veți găsi o zonă de antet și subsol. Aceste două secțiuni sunt esențiale pentru site-ul dvs., deoarece conțin informații cruciale. Antetul unui site web este primul lucru pe care majoritatea oamenilor îl văd când ajung. În acest tutorial, veți învăța cum să inserați un logo personalizat în antetul temei TwentyThirteen. Veți învăța cum să editați antetul și subsolul în acest tutorial. Vom folosi o metodă simplă de a ascunde textul titlului site-ului și, în schimb, de a evidenția sigla. Dacă alegeți o altă temă, vi se va cere să editați antetul și fișierele șablon. Pot edita fișierele teme direct sau pot folosi panoul de administrare?
După ce ți-ai ales antetul, mergi la Aspect. Puteți selecta apoi fila din bara de sus a antetului. Când activați fila din bara de sus a antetelor, aveți opțiunea de a păstra ceea ce vedeți în bara de sus. Ține cont de conținutul secțiunii de conținut din stânga din partea stângă a barei de sus antet.
Cum îmi personalizez antetul WordPress?
După cum sa menționat anterior, Personalizatorul WordPress este una dintre modalitățile de a vă personaliza antetul WordPress . Acest lucru poate fi posibil dacă accesați Aspect > Opțiuni teme. Majoritatea temelor vă permit să le personalizați prin Aspect.
Fiecare pagină a unei teme WordPress vine cu un antet care poate fi accesat în partea de sus. Dacă doriți să adăugați linkuri importante, pictograme sociale, funcții de căutare pe site sau alte componente, va trebui să le personalizați. Crearea unui design unic pentru antetul site-ului dvs. și facilitarea navigării pentru vizitatori este o modalitate bună de a-l face mai util. Blocurile pot fi adăugate la un antet personalizat, la fel cum pot fi adăugate la o postare de blog sau o pagină în editorul de conținut WordPress. Trageți și plasați blocuri și plasarea deasupra sau sub antet pot fi realizate folosind generatorul de antet . Când selectați Titlul site-ului, puteți selecta și o siglă și un titlu pentru site-ul dvs. SeedProd este un plugin excelent pentru crearea de teme WordPress, care este gratuit și ușor de utilizat.
Cu această temă WordPress, puteți crea cu ușurință o temă personalizată fără a fi nevoie să codificați nimic. Când editorul de glisare și plasare al SeedProd deschide antetul, acesta plasează linkul „Editați design” în editor. Următorul pas este să adăugați noi blocuri la antetul dvs., care este un proces simplu. Utilizând SeedProd, puteți crea un șablon de secțiune personalizat pentru antetul temei dvs. Secțiunile sunt un grup de blocuri care pot fi utilizate pentru a afișa diferite secțiuni ale site-ului dvs. Subsolurile site-ului , anteturile, caracteristicile, mărturiile și îndemnurile la acțiune sunt toate exemple în acest sens. De asemenea, se poate crea un antet personalizat pentru fiecare pagină, pentru a afișa unul care este personalizat pentru pagina respectivă.
Toate postările, paginile, categoriile și arhivele par să fie în același antet pe majoritatea site-urilor web. Folosind logica condiționată, puteți crea mai multe anteturi personalizate pentru diferite categorii și le puteți afișa separat. Dacă dezvoltați o temă personalizată de la zero, aproape sigur va trebui să includeți un widget WordPress în antet. Puteți adăuga cu ușurință blocuri de conținut la anumite secțiuni ale temei dvs. utilizând funcționalitatea widget. Deoarece nu există multe teme WordPress cu zone widget de antet, va trebui să le adăugați manual. Este, de asemenea, posibilă adăugarea de imagini de antet suplimentare pe blogul dvs. prin intermediul personalizării temei. Opțiunea WooCommerce poate fi setată la tema WordPress preferată, în funcție de cea pe care o alegeți.
De asemenea, puteți utiliza un plugin WordPress pentru a adăuga mai mult control și flexibilitate secțiunii de antet a site-ului dvs., adăugând imagini aleatorii. Derulați în jos la secțiunea antetului site-ului din fișierele tematice „style.css” pentru a adăuga sau a elimina cod. Utilizarea WPCode este o modalitate ușoară de a adăuga cod personalizat la antetul site-ului dvs.
Cum creez un antet și un subsol personalizate în WordPress?
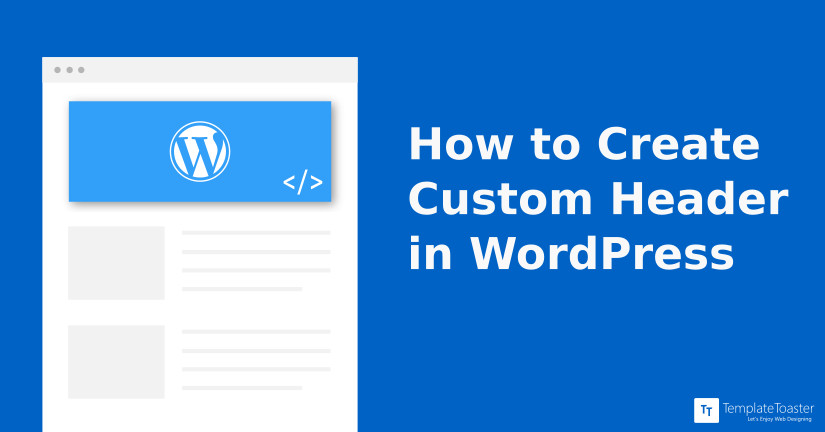
Tabloul de bord WordPress – Șabloane. Selectați opțiunea Adăugați un șablon nou și apoi faceți clic pe butonul Creare mesaj (sau subsol). Acum veți putea crea șabloane de antet (sau subsol) fie prefabricate, fie de la zero.
Nu este posibil să inserați cod în subsolul sau antetul site-ului dvs. în mod implicit. Scopul acestui articol este să vă îndrume cum să adăugați cu ușurință codul de antet și subsol în WordPress. Pentru ca codul să fie adăugat fără a fi nevoie să modificați fișierele temei WordPress , trebuie mai întâi să vă asigurați că este sigur. Puteți adăuga cu ușurință codul de subsol și antet pe site-ul dvs. WordPress folosind pluginul WPCode. În plus, vă permite să inserați cu ușurință fragmente de cod PHP, JavaScript, CSS, HTML și text personalizate, fără a modifica fișierele tematice. Drept urmare, nu mai trebuie să vă ocupați de funcțiile WordPress, cum ar fi REST API, XML-RPC, actualizări automate, comentarii și așa mai departe. Acest articol a fost menit să vă ajute să învățați cum să creați coduri de antet și subsol în WordPress. Puteți configura urmărirea Google Analytics cu câțiva pași simpli cu MonsterInsights, care este cel mai bun plugin Google Analytics pentru WordPress. Cum strângem fonduri, de ce contează și cum ne poți ajuta la finanțarea noastră este un loc minunat de început.
De ce nu sunt afișate antetul și subsolul meu în WordPress?
Când activați fullPage pe site-ul dvs. WordPress, aceasta înseamnă că o pagină goală fără dependență de temă va fi încărcată, indiferent dacă pagina este plină cu conținut. Din această cauză, subsolul și antetul dvs. nu apar pe site. Veți putea vedea din nou antetul și subsolul după ce ați dezactivat opțiunea Activare șablon de pagină goală.
Cum să adăugați un antet la toate paginile WordPress
Dacă doriți să adăugați un antet la paginile dvs. WordPress, puteți face acest lucru prin secțiunea de șabloane a tabloului de bord. Primul pas este să selectați secțiunea Șabloane și apoi să faceți clic pe Adăugați un șablon nou. Pentru a crea un nou antet (sau subsol) sau unul dintre șabloanele prestabilite, faceți clic aici. După ce ați ales numele preferat, faceți clic pe Creare subsol (sau antet). Acum puteți alege numele șablonului antet și apoi faceți clic pe butonul Creare antet (sau subsol).
Cum să editați antetul în WordPress
Pentru a edita antetul în WordPress, va trebui să accesați panoul de administrare WordPress și să navigați la secțiunea Aspect > Antet. De aici, veți putea modifica antetul existent sau încărcați unul nou. După ce ați făcut modificările, asigurați-vă că faceți clic pe butonul Salvare pentru a salva modificările.
Acesta este un ghid pas cu pas despre cum să schimbați antetul în WordPress. Antetul unui site web este, fără îndoială, unul dintre cele mai importante. Prima ta impresie asupra vizitatorilor este ceea ce definește site-ul tău web și este ceva pe care vizitatorii îl vor observa când vor ajunge. Acest tutorial vă va arăta cum puteți edita acest lucru în WordPress fără a angaja un freelancer. WordPress are mai multe moduri prin care puteți schimba antetul. Mai jos sunt enumerate trei metode prietenoase pentru începători. Există și alte opțiuni dacă doriți să aveți mai mult control asupra antetului și dacă aveți mai puține abilități de codare.
Urmând acești pași, vă vom arăta cum să editați antetul WordPress. Va trebui să creați o temă copil pentru acest ghid dacă utilizați tema WordPress GeneratePress. Pentru a edita fișierul header.php , asigurați-vă că fragmentul din mijlocul ambelor etichete „head” și „head” este setat la „Niciunul”. Schimbarea fontului sau stilului antetului WordPress în unele cazuri este inutilă, dar se poate face dacă trebuie să editați textul. Să vedem cum poți să o faci. În acest tutorial, vă vom prezenta modul în care puteți încărca și configura dimensiunea fontului antetului dvs. WordPress prin FTP. Dacă aveți deja o temă, puteți schimba codul CSS al antetului.

Clienții FTP pot fi suficienți pentru a rezolva problemele cu editorul de teme WordPress . Deoarece FileZilla este preferatul nostru, îl folosim, dar orice va face; este, de asemenea, managerul nostru de fișiere preferat, dar poți alege pe care să îl folosești. De obicei, există câteva teme separate pentru temele WordPress. Tema poate fi apoi personalizată după aceea. Adăugarea de imagini la antetul WordPress poate fi o opțiune de personalizare. Pentru unele companii, ar putea fi mai logic să includă un videoclip în antetul lor. Puteți folosi această funcție pentru a vă promova afacerea, precum și pentru a afișa alt conținut.
O a doua metodă de a adăuga un videoclip la antetul WordPress este să încărcați un fișier MP4. Există, de asemenea, avantajul suplimentar de a putea adăuga orice tip de videoclip pe YouTube. Dacă încărcați un videoclip, acesta nu poate depăși 8 MB, iar dimensiunea temei trebuie ajustată. Există o varietate de moduri în care puteți modifica antetul unui site web WordPress. În cea mai mare parte, începătorii ar trebui să folosească pluginul Inserare antet și subsol. Când vine vorba de actualizarea unei teme WordPress, schimbarea fișierului header.php este o opțiune excelentă. Schimbarea temei va duce la pierderea tuturor personalizărilor, dar acestea pot fi copiate și lipite.
Cum să editați subsolul în WordPress
Pentru a edita subsolul în WordPress, va trebui să accesați fișierele teme. Odată ce ați accesat fișierele teme, va trebui să găsiți fișierul footer.php . Odată ce ați localizat fișierul footer.php, va trebui să editați codul din acel fișier.
Un subsol este situat în partea de jos a unui site web și se găsește de obicei în partea stângă a unei pagini. Site-ul conține informații suplimentare, precum și link-uri către pagini care pot ajuta utilizatorii. Puteți vizualiza conținutul subsolului în fișierul footer.php al unei teme WordPress, care este fie cod HTML, fie CSS. Editarea subsolului este posibilă și prin widget-uri, WordPress Customizer sau un plugin. Trecând mouse-ul peste Aspect, puteți accesa zona widget din tabloul de bord WordPress. Numărul de zone de subsol din tema prezentată mai sus poate fi diferit de cele din tema pe care o utilizați. Personalizatorul din WordPress permite utilizatorilor să schimbe aspectul subsolului, precum și aspectul vizual.
Puteți edita sau elimina mesajul „Powered by WordPress” din subsolul dvs. într-o varietate de moduri. Făcând clic pe pictograma listă din colțul din stânga sus al ecranului, puteți rearanja blocurile din subsol. Scripturile personalizate pot fi create cu ajutorul fișierelor PHP din tema WordPress. Cu toate acestea, dacă doriți să lucrați în acest domeniu, trebuie să aveți experiență cu HTML, CSS, JavaScript, precum și cu design și dezvoltare web. Insert Headers and Footers, un plugin, vă permite să adăugați cod și scripturi la o temă fără a fi nevoie să editați fișierele acesteia. Ca plugin pentru începători, interfața sa este simplă și ușor de utilizat. Poate fi creat cod personalizat CSS, HTML și JavaScript de la orice serviciu, cum ar fi Google AdSense și Twitter.
Pluginurile pentru coloane Mega Grid de subsol vă ajută să vă organizați conținutul subsolului prin afișarea widget-urilor într-o grilă orizontală, mai degrabă decât în coloane. Pur și simplu trageți un widget pentru a afișa conținutul în partea de jos a paginii ca parte a vizualizării grilă. Opțiunile de culoare, grilele și un editor CSS personalizat sunt doar câteva dintre extrasele care vin standard cu serviciul pentru 119 USD pe an.
Cum să editați antetul și subsolul în WordPress Elementor
Presupunând că doriți să știți cum să editați antetul și subsolul în WordPress Elementor: 1. În tabloul de bord WordPress, accesați Elementor > Șabloanele mele și faceți clic pe butonul Adăugare nou. 2. În fereastra pop-up, selectați Antet și subsol și faceți clic pe butonul Creare șablon. 3. Dați un nume șablonului și faceți clic pe butonul Publicare. 4. În panoul din stânga, faceți clic pe pictograma Antet. Acest lucru va afișa toate elementele antetului pe care le puteți edita. 5. Pentru a edita antetul, faceți clic pe elementul pe care doriți să îl modificați și faceți modificările în panoul de setări din partea dreaptă. 6. După ce ați terminat de editat antetul, faceți clic pe pictograma Subsol din panoul din stânga. 7. Din nou, pur și simplu faceți clic pe elementul pe care doriți să îl modificați și faceți modificările în panoul de setări din dreapta. 8. Când ați terminat de editat subsolul, faceți clic pe butonul Salvare din colțul din dreapta sus.
Pe un aspect, antetul și subsolul sunt ambele importante. Ele ajută cititorii să înțeleagă intenția editorială și semnificația informațiilor conținute într-un articol, secțiune sau pagină. Este posibil să creați subsolul și antetul folosind editorul de pagini WordPress. Aceste elemente, pe de altă parte, pot fi simplificate folosind Elementor. Folosind pluginul ElementsKit, este simplu să creați un antet și un subsol elementar. Apoi, mai întâi trebuie să instalați pluginul Elementkit pentru WordPress. Apoi, accesați tabloul de bord WordPress și faceți clic pe butonul Adăugați nou.
Fila anteturi și subsoluri pot fi găsite în colțul din dreapta sus al ecranului. După ce faceți clic pe link, va apărea o pagină nouă unde puteți adăuga un antet sau un subsol în contul dvs. Pentru a crește limita de memorie WordPress, fișierul WP-config.php trebuie editat. Este recomandat să instalați cel puțin 512 MB de RAM pe computer. Dacă aveți o mulțime de pluginuri instalate, este recomandat să vă dublați dimensiunea memoriei la 512 MB. Elementor Canvas ar trebui să fie activat în setările paginii de pornire. Dacă setările paginii de pornire sunt corecte, asigurați-vă că vedeți aspectul paginii Elementor Canvas.
Folosind pluginurile Elementor sau ElementsKit, puteți edita cu ușurință antetul și subsolul în WordPress. Dacă WordPress necesită o limită mare de memorie, utilizatorii trebuie să actualizeze fișierul WP-config.php. Dacă aveți o mulțime de pluginuri instalate pe sistemul dvs., ar trebui să măriți dimensiunea memoriei la 512 MB sau mai mult.
Elementor: Cum să editați anteturile și subsolurile
Dacă întâmpinați dificultăți la editarea anteturilor și subsolurilor în Elementor, instalați și activați pluginul și apoi faceți clic pe Aspect. După ce pluginurile sunt activate, puteți edita anteturile și subsolurile făcând clic pe eticheta antetelor sau subsolului din bara laterală și apoi făcând clic pe linkul Editare din colțul din dreapta sus al antetelor sau subsolului pe care doriți să le editați.
Fișiere Footer.php
Fișierele Footer.php sunt de obicei folosite pentru a stoca informații care se repetă pe mai multe pagini de pe un site web. Aceasta ar putea include informații de contact, informații despre drepturile de autor sau link-uri către alte pagini de pe site. Prin stocarea acestor informații într-un fișier separat, acestea pot fi actualizate cu ușurință într-un singur loc și vor fi aplicate automat tuturor paginilor care le includ.
Subsolul site-ului
Subsolul unui site este de obicei secțiunea de jos a unui site web care conține informații despre drepturi de autor și de contact. Subsolul este un loc minunat pentru a include o scurtă descriere a companiei sau a site-ului dvs. web, precum și informațiile dvs. de contact. Multe subsoluri ale site-ului includ, de asemenea, link-uri de social media, care pot fi o modalitate excelentă de a intra în legătură cu publicul dvs.
Trebuie să aveți un subsol pentru site-ul dvs. în partea de jos a fiecărei pagini. Aceasta este de obicei urmată de o declarație de importanță, cum ar fi o notificare privind drepturile de autor sau o declarație de răspundere. Un subsol bun transmite un sentiment de consecvență unui vizitator al site-ului. Proprietarii de site-uri web trebuie să îmbrățișeze acest concept dacă folosesc instrumente pentru a crea și livra conținut în mod eficient. Este posibil ca vizitatorii site-ului să citească întregul conținut al unei pagini înainte de a face clic pe sfârșitul unui articol. Prin furnizarea unei opțiuni secundare de navigare pe site, puteți crește probabilitatea ca vizitatorii să continue să interacționeze cu site-ul dvs. Deoarece subsolul site-ului dvs. este esențial pentru succesul experienței dvs. generale de utilizator, acesta poate avea un impact mai mare asupra implicării utilizatorilor decât orice altă parte a site-ului dvs.
Importanța subsolurilor site-ului
Pentru orice site web este necesar un subsol. Acestea adaugă un element de design consistent oricărui document și pot fi, de asemenea, folosite ca centru de date pentru a adăuga instrumente care îi ajută pe proprietarii de site-uri web să-și livreze conținutul mai eficient.
