WordPressテーマのヘッダーとフッターを編集する方法
公開: 2022-10-04WordPress は、ユーザーが Web サイトやブログを作成および管理できるようにするコンテンツ管理システム (CMS) です。 WordPress の最も人気のある機能の 1 つは、テーマとプラグインを編集してサイトをカスタマイズする機能です。 WordPress テーマのヘッダーとフッターは、テーマの最も重要な領域の 2 つです。 通常、ヘッダーは訪問者がサイトに到着したときに最初に目にするものであり、フッターは通常、訪問者がサイトを離れたときに最後に目にするものです。 ヘッダーとフッターは、WordPress の管理エリアで編集できます。 この記事では、WordPress テーマのヘッダーとフッターを編集する方法を紹介します。
ほとんどの WordPress Web サイトには、ヘッダーとフッターの領域があります。 これらの 2 つのセクションには重要な情報が含まれているため、Web サイトにとって重要です。 Web サイトのヘッダーは、ほとんどの人がサイトにアクセスして最初に目にするものです。 このチュートリアルでは、TwentyThirteen テーマのヘッダーにカスタム ロゴを挿入する方法を学習します。 このチュートリアルでは、ヘッダーとフッターを編集する方法を学習します。 簡単な方法を使用して、サイトのタイトル テキストを隠し、代わりにロゴを強調します。 別のテーマを選択した場合は、ヘッダーとテンプレート ファイルを編集する必要があります。 テーマ ファイルを直接編集したり、管理パネルを使用したりできますか?
ヘッダーを選択したら、外観に移動します。 次に、ヘッダーのトップ バー タブを選択できます。 ヘッダーのトップ バー タブを有効にすると、トップ バーに表示される内容を保持するオプションがあります。 ヘッダーの上部バーの左側にある左コンテンツ セクションの内容に注意してください。
WordPress ヘッダーをカスタマイズするにはどうすればよいですか?
前述のように、WordPress カスタマイザーは、 WordPress ヘッダーをカスタマイズする方法の 1 つです。 これは、[外観] > [テーマ オプション] に移動すると可能になる場合があります。 ほとんどのテーマでは、外観からカスタマイズできます。
WordPress テーマの各ページには、上部からアクセスできるヘッダーが付いています。 重要なリンク、ソーシャル アイコン、サイト検索機能、またはその他のコンポーネントを追加する場合は、カスタマイズする必要があります。 サイトのヘッダーに独自のデザインを作成し、訪問者が簡単にナビゲートできるようにすることは、サイトをより便利にする良い方法です。 ブロックは、WordPress のコンテンツ エディターでブログの投稿やページに追加できるのと同じように、カスタム ヘッダーに追加できます。 ブロックのドラッグ アンド ドロップとヘッダーの上または下への配置は、ヘッダー ビルダーを使用して実行できます。 サイトのタイトルを選択すると、Web サイトのロゴとタイトルも選択できます。 SeedProd は、無料で使いやすい優れた WordPress テーマ ビルダー プラグインです。
この WordPress テーマを使用すると、何もコーディングせずにカスタム テーマを簡単に作成できます。 SeedProd のドラッグ アンド ドロップ エディターでヘッダーを開くと、エディターに [デザインの編集] リンクが配置されます。 次のステップは、ヘッダーに新しいブロックを追加することです。これは簡単なプロセスです。 SeedProd を利用することで、テーマのヘッダー用のカスタム セクション テンプレートを作成できます。 セクションは、Web サイトのさまざまなセクションを表示するために使用できるブロックのグループです。 ウェブサイトのフッター、ヘッダー、機能、お客様の声、行動を促すフレーズはすべてこの例です。 そのページ用にカスタマイズされたものを表示するために、各ページ用にカスタム ヘッダーを作成することもできます。
ほとんどの Web サイトでは、すべての投稿、ページ、カテゴリ、およびアーカイブが同じヘッダーにあるように見えます。 条件付きロジックを使用して、さまざまなカテゴリに複数のカスタム ヘッダーを作成し、それらを個別に表示できます。 カスタム テーマをゼロから開発している場合は、ほぼ確実にヘッダーに WordPress ウィジェットを含める必要があります。 ウィジェット機能を使用して、コンテンツ ブロックをテーマの特定のセクションに簡単に追加できます。 ヘッダー ウィジェット領域を持つ WordPress テーマは多くないため、手動で追加する必要があります。 テーマ カスタマイザーを使用して、ブログにヘッダー画像を追加することもできます。 WooCommerce オプションは、選択したテーマに応じて、好みの WordPress テーマに設定できます。
また、WordPress プラグインを使用して、ランダムな画像を追加することで、Web サイトのヘッダー セクションにさらに制御と柔軟性を追加することもできます。 「style.css」テーマ ファイルのサイト ヘッダー セクションまで下にスクロールして、コードを追加または削除します。 WPCode を使用すると、サイトのヘッダーにカスタム コードを簡単に追加できます。
WordPress でカスタム ヘッダーとフッターを作成するにはどうすればよいですか?
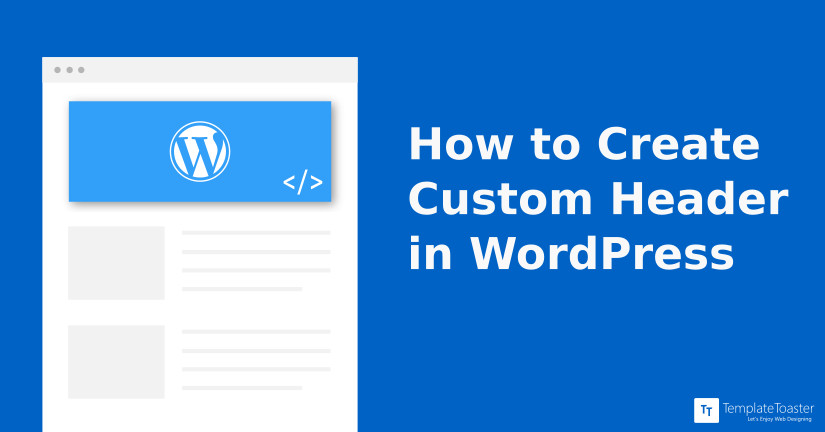
WordPress ダッシュボード – テンプレート。 Add New Template オプションを選択し、Create Msgr (または Footer) ボタンをクリックします。 ヘッダー (またはフッター) テンプレートを作成済みまたは最初から作成できるようになりました。
デフォルトでは、Web サイトのフッターまたはヘッダーにコードを挿入することはできません。 この記事の目的は、WordPress でヘッダーとフッターのコードを簡単に追加する方法を説明することです。 WordPress テーマ ファイルを変更せずにコードを追加するには、まずコードが安全であることを確認する必要があります。 WPCode プラグインを使用して、WordPress サイトにフッターとヘッダー コードを簡単に追加できます。 さらに、テーマ ファイルを変更することなく、カスタム PHP、JavaScript、CSS、HTML、およびテキスト コード スニペットを簡単に挿入できます。 その結果、REST API、XML-RPC、自動更新、コメントなどの WordPress 機能を扱う必要がなくなりました。 この記事は、WordPress でヘッダー コードとフッター コードを作成する方法を学習するのに役立つことを目的としています。 WordPress 向けの最高の Google アナリティクス プラグインである MonsterInsights を使用すると、いくつかの簡単な手順で Google アナリティクス トラッキングを設定できます。 私たちが資金を調達する方法、それが重要な理由、そして私たちに資金を提供する方法は、始めるのに最適な場所です.
WordPress でヘッダーとフッターが表示されないのはなぜですか?
WordPress サイトで fullPage を有効にすると、ページがコンテンツで満たされているかどうかに関係なく、テーマに依存しない空のページが読み込まれます。 このため、フッターとヘッダーがサイトに表示されません。 [空のページ テンプレートを有効にする] オプションを無効にすると、ヘッダーとフッターが再び表示されるようになります。
すべての WordPress ページにヘッダーを追加する方法
WordPress ページにヘッダーを追加する場合は、ダッシュボードのテンプレート セクションから行うことができます。 最初のステップは、[テンプレート] セクションを選択し、[新しいテンプレートの追加] をクリックすることです。 新しいヘッダー (またはフッター) または既製のテンプレートの 1 つを作成するには、ここをクリックしてください。 好みの名前を選択したら、[フッター (またはヘッダー) を作成] をクリックします。 ヘッダー テンプレートの名前を選択して、[ヘッダー (またはフッター) の作成] ボタンをクリックします。
WordPressでヘッダーを編集する方法
WordPress でヘッダーを編集するには、WordPress 管理パネルにアクセスし、[外観] > [ヘッダー] セクションに移動する必要があります。 ここから、既存のヘッダーを変更したり、新しいヘッダーをアップロードしたりできます。 変更を行ったら、必ず [保存] ボタンをクリックして変更を保存してください。
これは、WordPress でヘッダーを変更する方法に関する段階的なガイドです。 Web サイトのヘッダーは、間違いなく最も重要なものの 1 つです。 訪問者に対する第一印象は、Web サイトを定義するものであり、訪問者が到着したときに気付くものです。 このチュートリアルでは、フリーランサーを雇わずに WordPress でこれを編集する方法を紹介します。 WordPress には、ヘッダーを変更する方法がいくつかあります。 以下に、初心者にやさしい 3 つの方法を示します。 ヘッダーをより細かく制御したい場合や、コーディング スキルがあまりない場合は、他のオプションがあります。
次の手順に従って、WordPress ヘッダーを編集する方法を説明します。 GeneratePress WordPress テーマを使用している場合は、このガイドの子テーマを作成する必要があります。 header.php ファイルを編集するには、「head」タグと「head」タグの両方の中間にあるスニペットが「None」に設定されていることを確認してください。 WordPress ヘッダーのフォントやスタイルを変更する必要がない場合もありますが、テキストを編集する必要がある場合は変更できます。 どうすればそれを実現できるか見ていきましょう。 このチュートリアルでは、FTP 経由で WordPress ヘッダーのフォント サイズをアップロードして設定する方法について説明します。 既にテーマがある場合は、ヘッダーの CSS コードを変更できます。

WordPress テーマ エディターの問題を解決するには、FTP クライアントで十分な場合があります。 FileZilla は私たちのお気に入りなので、それを使用しますが、どれでもかまいません。 これは私たちのお気に入りのファイル マネージャーでもありますが、使用するものを選択できます。 通常、WordPress テーマにはいくつかの個別のテーマがあります。 その後、テーマをカスタマイズできます。 WordPress ヘッダーへの画像の追加は、カスタマイズ オプションの 1 つです。 ビジネスによっては、ヘッダーにビデオを含める方が理にかなっている場合があります。 この機能を使用して、ビジネスを宣伝したり、他のコンテンツを表示したりできます。
動画を WordPress のヘッダーに追加する 2 つ目の方法は、MP4 ファイルをアップロードすることです。 また、あらゆる種類のビデオを YouTube に追加できるという追加の利点もあります。 ビデオをアップロードする場合、8 MB を超えることはできず、テーマのサイズを調整する必要があります。 WordPress Web サイトのヘッダーを変更するには、さまざまな方法があります。 ほとんどの場合、初心者はヘッダーとフッターの挿入プラグインを使用する必要があります。 WordPress テーマの更新に関しては、header.php ファイルを変更するのが優れたオプションです。 テーマを変更すると、すべてのカスタマイズが失われますが、コピーして貼り付けることができます。
WordPressでフッターを編集する方法
WordPress でフッターを編集するには、テーマ ファイルにアクセスする必要があります。 テーマ ファイルにアクセスしたら、 footer.php ファイルを見つける必要があります。 footer.php ファイルを見つけたら、そのファイルのコードを編集する必要があります。
フッターは Web サイトの下部にあり、通常はページの左側にあります。 このサイトには、追加情報と、ユーザーを支援するページへのリンクが含まれています。 フッター コンテンツは、WordPress テーマの footer.php ファイル (HTML または CSS コード) で表示できます。 フッターの編集は、ウィジェット、WordPress カスタマイザー、またはプラグインを介して行うこともできます。 外観の上にマウスを置くと、WordPress ダッシュボードからウィジェット領域にアクセスできます。 上記のテーマのフッター領域の数は、使用しているテーマのフッター領域の数とは異なる場合があります。 WordPress のカスタマイザーを使用すると、ユーザーはフッターの外観と視覚的な側面を変更できます。
フッターの「Powered by WordPress」というメッセージは、さまざまな方法で編集または削除できます。 画面の左上隅にあるリスト アイコンをクリックすると、フッターのブロックを並べ替えることができます。 カスタム スクリプトは、WordPress テーマの PHP ファイルを使用して作成できます。 ただし、この分野で働きたい場合は、HTML、CSS、JavaScript、および Web デザインと開発の経験が必要です。 プラグインである Insert Headers and Footers を使用すると、ファイルを編集しなくてもコードやスクリプトをテーマに追加できます。 初心者向けのプラグインとして、そのインターフェースはシンプルでユーザーフレンドリーです。 Google AdSense や Twitter などの任意のサービスのカスタム CSS、HTML、および JavaScript コードを作成できます。
Footer Mega Grid Columns プラグインは、ウィジェットを列ではなく水平グリッドで表示することにより、フッター コンテンツの整理を支援します。 ウィジェットをドラッグするだけで、コンテンツがページの下部にグリッド ビューの一部として表示されます。 色のオプション、グリッド、カスタム CSS エディターは、年間 119 ドルのサービスに標準で付属する追加機能のほんの一部です.
WordPress Elementor でヘッダーとフッターを編集する方法
WordPress Elementor でヘッダーとフッターを編集する方法を知りたい場合: 1. WordPress ダッシュボードで、Elementor > My Templates に移動し、[新規追加] ボタンをクリックします。 2. ポップアップ ウィンドウで、[ヘッダーとフッター] を選択し、[テンプレートの作成] ボタンをクリックします。 3. テンプレートに名前を付けて、[公開] ボタンをクリックします。 4. 左側のパネルで、ヘッダー アイコンをクリックします。 これにより、編集可能なすべてのヘッダー要素が表示されます。 5. ヘッダーを編集するには、変更したい要素をクリックして、右側の設定パネルで変更を行います。 6. ヘッダーの編集が終了したら、左側のパネルにある [フッター] アイコンをクリックします。 7. 再度、変更したい要素をクリックして、右側の設定パネルで変更を行います。 8. フッターの編集が終了したら、右上隅にある [保存] ボタンをクリックします。
レイアウトでは、ヘッダーとフッターの両方が重要です。 それらは、記事、セクション、またはページに含まれる情報の編集意図と重要性を読者が理解するのに役立ちます。 WordPress ページエディターを使用してフッターとヘッダーを作成することができます。 一方、これらの要素は Elementor を使用して単純化できます。 ElementsKit プラグインを使用すると、エレメントまたはヘッダーとフッターを簡単に作成できます。 次に、最初に WordPress 用の Elementkit プラグインをインストールする必要があります。 次に、WordPress ダッシュボードに移動し、[新規追加] ボタンをクリックします。
ヘッダーとフッターのタブは、画面の右上隅にあります。 リンクをクリックすると、アカウントにヘッダーまたはフッターを追加できる新しいページが表示されます。 WordPress のメモリ制限を増やすには、WP-config.php ファイルを編集する必要があります。 コンピュータに少なくとも 512MB の RAM をインストールすることをお勧めします。 多数のプラグインをインストールしている場合は、メモリ サイズを 2 倍の 512MB にすることをお勧めします。 ホームページの設定で Elementor Canvas を有効にする必要があります。 ホームページの設定が正しい場合は、Elementor Canvas のページ レイアウトが表示されていることを確認してください。
Elementor または ElementsKit プラグインを使用すると、WordPress のヘッダーとフッターを簡単に編集できます。 WordPress が高いメモリ制限を必要とする場合、ユーザーは WP-config.php ファイルをアップグレードする必要があります。 システムに多数のプラグインがインストールされている場合は、メモリ サイズを 512MB 以上に増やす必要があります。
Elementor: ヘッダーとフッターを編集する方法
Elementor でヘッダーとフッターの編集に問題がある場合は、プラグインをインストールしてアクティブ化し、[外観] をクリックします。 プラグインを有効にした後、サイドバーのヘッダーまたはフッター ラベルをクリックし、編集する特定のヘッダーまたはフッターの右上隅にある [編集] リンクをクリックして、ヘッダーとフッターを編集できます。
Footer.php ファイル
Footer.php ファイルは通常、Web サイトの複数のページで繰り返される情報を保存するために使用されます。 これには、連絡先情報、著作権情報、またはサイト上の他のページへのリンクが含まれる場合があります。 この情報を別のファイルに保存することで、1 か所で簡単に更新でき、それを含むすべてのページに自動的に適用されます。
ウェブサイトのフッター
Web サイトのフッターは通常、著作権と連絡先情報を含む Web サイトの下部セクションです。 フッターは、会社やウェブサイトの簡単な説明や連絡先情報を含めるのに最適な場所です。 多くのウェブサイトのフッターにはソーシャル メディアのリンクも含まれています。これは、視聴者とつながる優れた方法です。
すべてのページの下部に、Web サイトのフッターが必要です。 これには通常、著作権表示や責任の説明などの重要な説明が続きます。 優れたフッターは、Web サイトの訪問者に一貫性を感じさせます。 ウェブサイトの所有者は、ツールを使用してコンテンツを効率的に作成および配信する場合、この概念を受け入れる必要があります。 サイト訪問者は、記事の最後をクリックする前に、ページのコンテンツ全体を読むことができます。 セカンダリ サイト ナビゲーション オプションを提供することで、訪問者が引き続き Web サイトを操作する可能性を高めることができます。 Web サイトのフッターは、ユーザー エクスペリエンス全体の成功にとって重要であるため、サイトの他のどの部分よりもユーザー エンゲージメントに大きな影響を与える可能性があります。
ウェブサイトのフッターの重要性
どの Web サイトにも Web サイトのフッターが必要です。 それらはあらゆるドキュメントに一貫したデザイン要素を追加し、データセンターとして使用して、Web サイトの所有者がコンテンツをより効率的に配信するのに役立つツールを追加することもできます.
