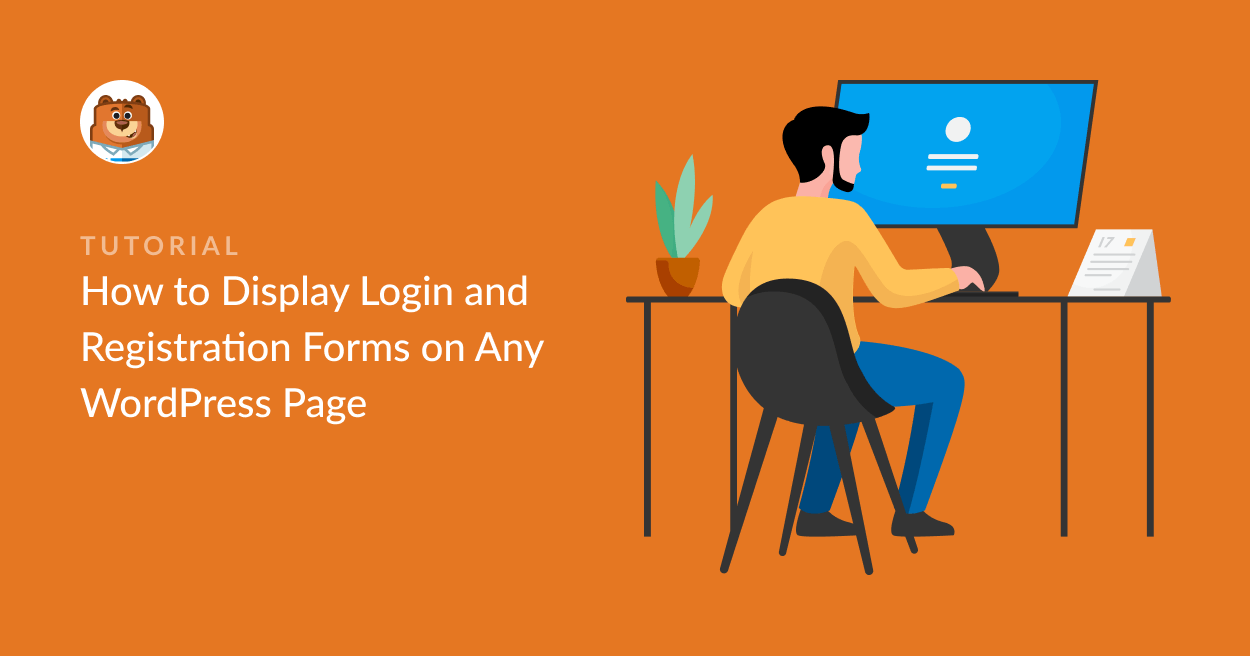Herhangi Bir WordPress Sayfasında Giriş ve Kayıt Formları Nasıl Görüntülenir
Yayınlanan: 2022-04-08Sitenizdeki herhangi bir WordPress sayfasında oturum açma ve kayıt formlarını görüntülemek istiyor musunuz?
Oturum açma ve kayıt formlarını oluşturmak son derece basittir ve bunları web sitenizdeki birden çok sayfaya eklemek, kullanıcıların daha hızlı kaydolmasına veya oturum açmasına yardımcı olabilir.
Bu yazıda, herhangi bir sayfaya giriş WordPress giriş ve kayıt formlarının nasıl ekleneceğini açıklayacağız.
Şimdi bir WordPress Giriş Formu Oluşturun >>
Herhangi Bir WordPress Sayfasında Giriş ve Kayıt Formları Nasıl Oluşturulur
Herhangi bir WordPress sayfası için bir giriş ve kayıt formu oluşturma adımları şunlardır:
Hadi başlayalım.
Adım 1: WPForms Eklentisini Kurun
Yapmanız gereken ilk şey, WPForms eklentisini kurmak ve etkinleştirmektir. WPForms, sitenizin herhangi bir alanına bir WordPress giriş ve kayıt formu eklemek için en basit yöntemi sağlar.

Bu oldukça basit bir işlemdir ve bir adım adım ilerlemek için WordPress'te bir eklentinin nasıl kurulacağına ilişkin bu adım adım kılavuzu görebilirsiniz.
2. Adım: Kullanıcı Kaydı Eklentisini Etkinleştirin
Eklentiyi yükledikten sonra, WPForms Kullanıcı Kaydı eklentisini yüklemeniz gerekecek.
Bu eklentiyi, WordPress panonuzdan WPForms » Eklentiler'e giderek yükleyebilirsiniz.
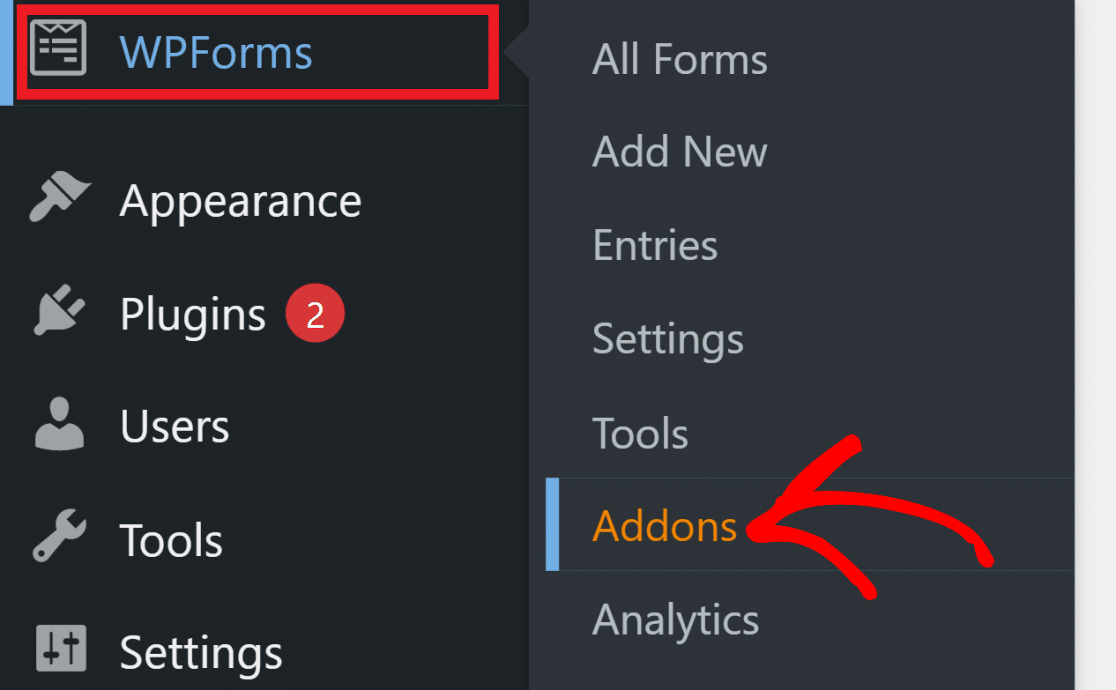
WPForms Eklentileri sayfasında, Kullanıcı Kaydı eklentisini bulmak için aşağı kaydırın. Aramak için sağdaki arama çubuğunu da kullanabilirsiniz.
WordPress sitenize eklemek için Kullanıcı Kaydı eklentisi altındaki Eklentiyi Yükle'ye tıklayın.
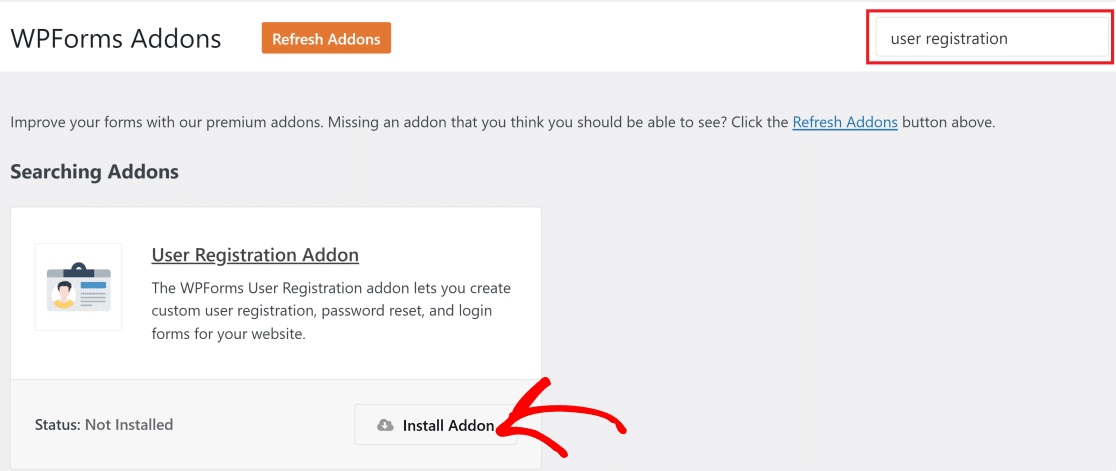
Kullanıcı Kaydı eklentisiyle, herhangi bir WPForm'u kayıt veya giriş formu olarak kullanabilirsiniz.
3. Adım: Bir Kayıt Formu Oluşturun
WordPress yönetici alanınızı açın ve WPForms » Yeni Ekle 'ye tıklayın. Formunuz için herhangi bir ad girin, böylece daha sonra herhangi bir değişiklik yapmanız gerektiğinde kolayca geri dönebilirsiniz.

Ardından, hızlı bir şekilde kullanıcı kayıt formunuzu oluşturmak için WPForms'un form şablonlarından önceden oluşturulmuş kayıt formu şablonunu seçebilirsiniz. Ayrıntılı talimatlar için bir şablondan kayıt formunun nasıl oluşturulacağına ilişkin bu kılavuza bakın.
Ayrıca mevcut bir formu kullanabilir veya sıfırdan yeni bir form oluşturup, kullanıcı kayıt ayarlarını sağlayan ilgili alanları ekleyerek bir kayıt formuna dönüştürebilirsiniz. Adım adım kılavuz için WordPress'te kullanıcı kayıt formunun nasıl oluşturulacağına bakın.
Kısacası, WPForms form oluşturucu arayüzünüzden Ayarlar'a tıklayarak ve ardından Kullanıcı Kaydı'nı seçerek herhangi bir forma kullanıcı kaydı işlevini kolayca ekleyebilirsiniz. Ardından, kayıt işlevini formunuza eklemek için Kullanıcı Kaydını Etkinleştir düğmesini açmanız yeterlidir.
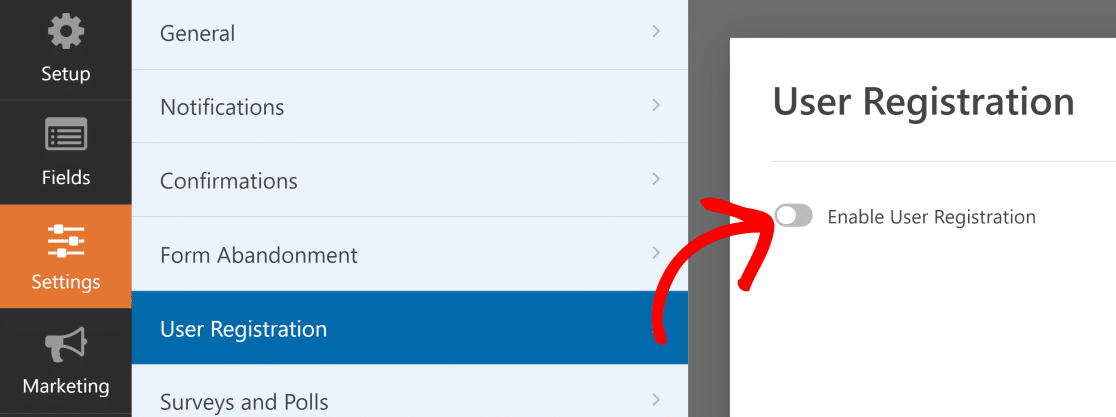
WPForms ile kayıt formları oluşturma ve özelleştirme hakkında bilgi edinmek için aşağıdaki eğitim videosunu da izleyebilirsiniz.
Ardından, kayıt ve giriş formlarını farklı WordPress sayfalarına yerleştirmeye devam edeceğiz.
4. Adım: Herhangi Bir Sayfada Kullanıcı Kayıt Formunu Görüntüleyin
WPForms ile giriş formunuzu sitenize yerleştirmek çok kolaydır. Aslında, bunu WordPress sitenizin herhangi bir yerinde yapabilirsiniz.
WPForms embed fonksiyonunun nasıl çalıştığına bir göz atalım.
Kayıt formunuzu oluşturmayı tamamladığınızda, form oluşturucunun sağ üst köşesindeki Yerleştir düğmesine tıklayın.
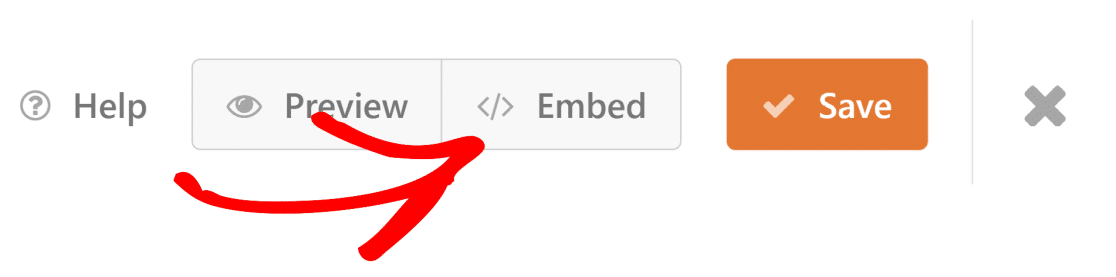
WPForms, kayıt formunuzu yerleştirmek için mevcut bir sayfayı seçmenizi veya yeni bir sayfa oluşturmanızı isteyecektir.
Formu Yeni Bir Sayfaya Gömmek
Formu yeni bir sayfaya eklemek istiyorsanız, Yeni Sayfa Oluştur'a tıklayın.
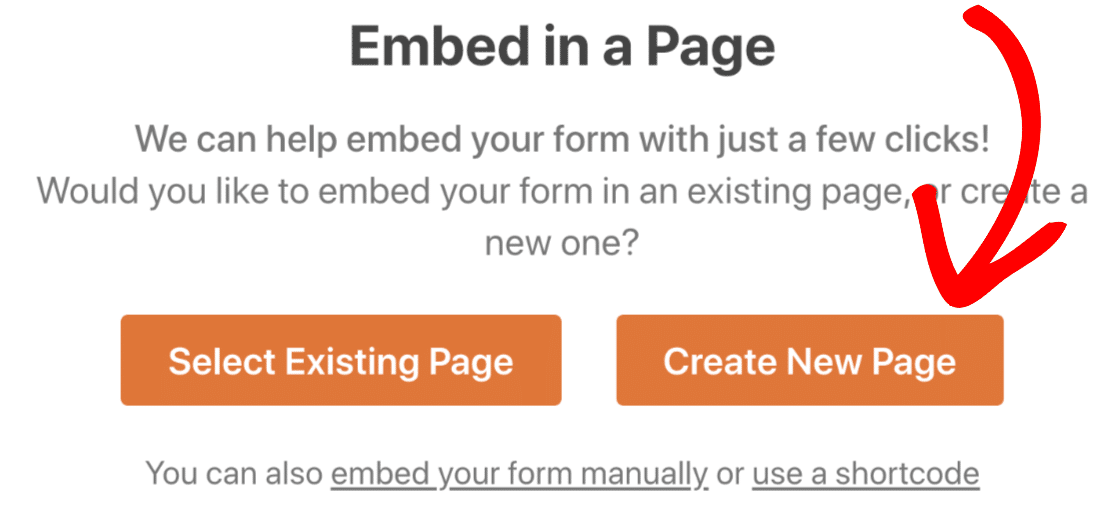
Yeni sayfanıza bir ad verin ve Hadi Başlayalım'ı seçin.

Şimdi, bu, formunuzu otomatik olarak WordPress'teki yeni sayfanıza ekleyecektir. Bunu tam anlamıyla web sitenizde istediğiniz herhangi bir sayfa ile yapabilirsiniz.
Formunuzun internette yayınlanmasını sağlamak için Yayınla'ya (veya mevcut bir sayfa kullanıyorsanız güncelleyin) bastığınızdan emin olun.

Ardından, formu mevcut bir sayfaya nasıl gömebileceğinizi görelim.
Formu Mevcut Bir Sayfaya Gömme
Formunuzu gömmek istediğiniz sayfa zaten varsa, daha önce olduğu gibi Göm düğmesine tıklayın ve ardından Mevcut Sayfayı Seç düğmesine basın.
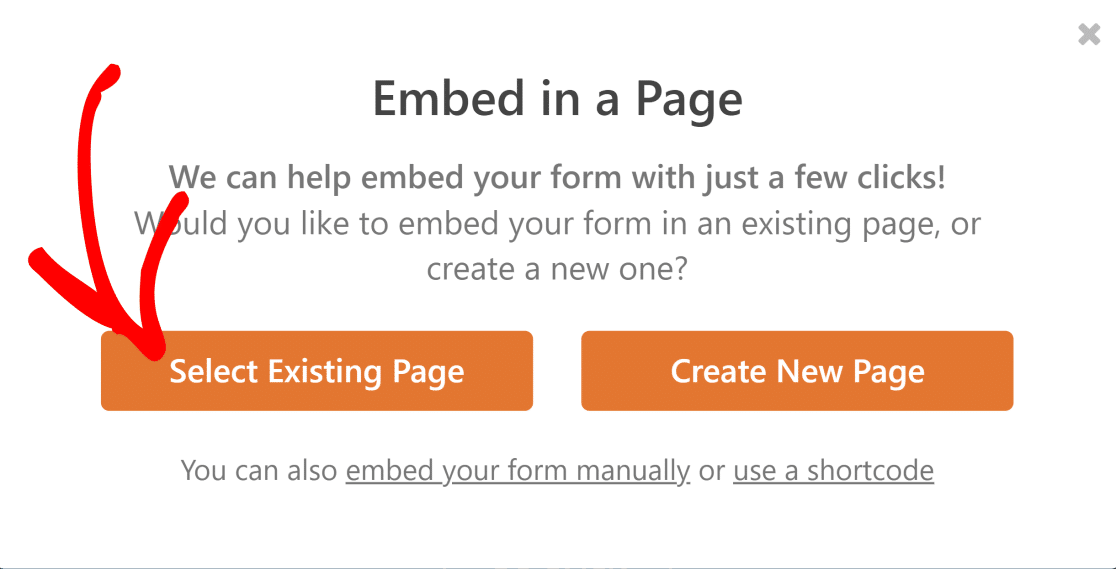
Şimdi, sitenizde yayınlanan tüm sayfaların listesini içeren bir açılır menü içeren yeni bir iletişim kutusu açılacaktır. Formunuzu gömmek istediğiniz sayfayı seçin ve ardından Let's Go'ya tıklayın.
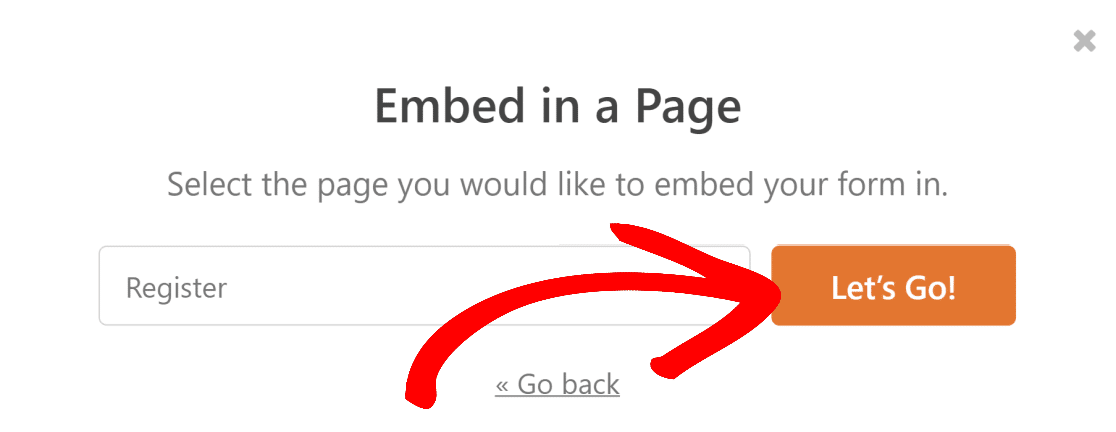
Bu sizi seçtiğiniz sayfaya götürecektir. Şimdi, blok menüsünü açmak için + düğmesine tıklayın.
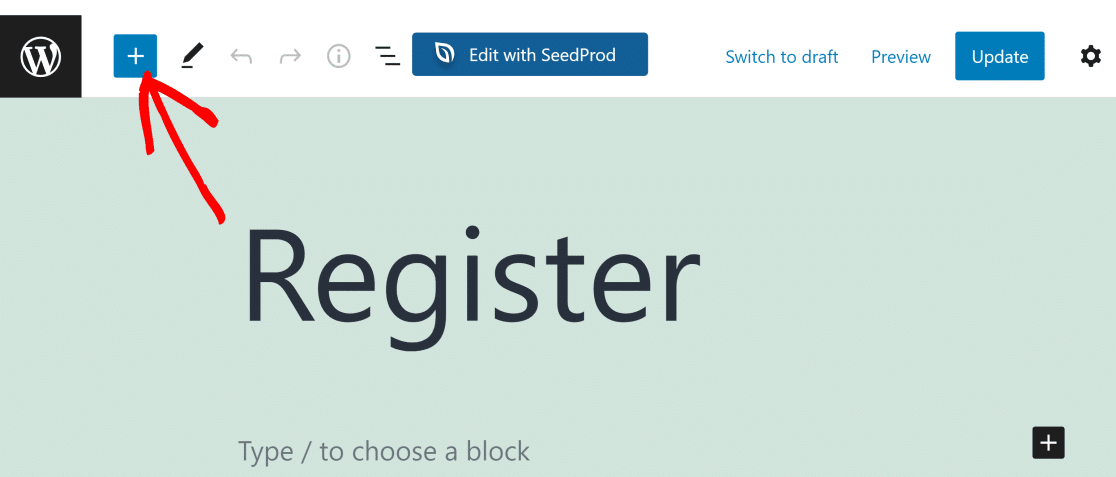
Arama alanına, form bloğunu hızlı bir şekilde bulmak için WPForms yazın ve üzerine tıklayın.
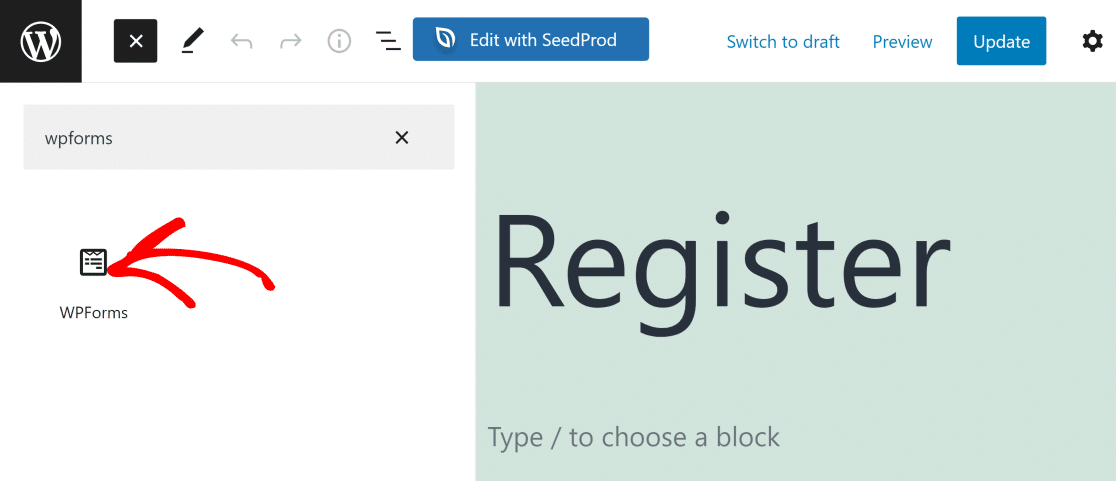
Şimdi, gömmek istediğiniz formu seçmek için WPForms widget'ındaki açılır menüyü kullanın.
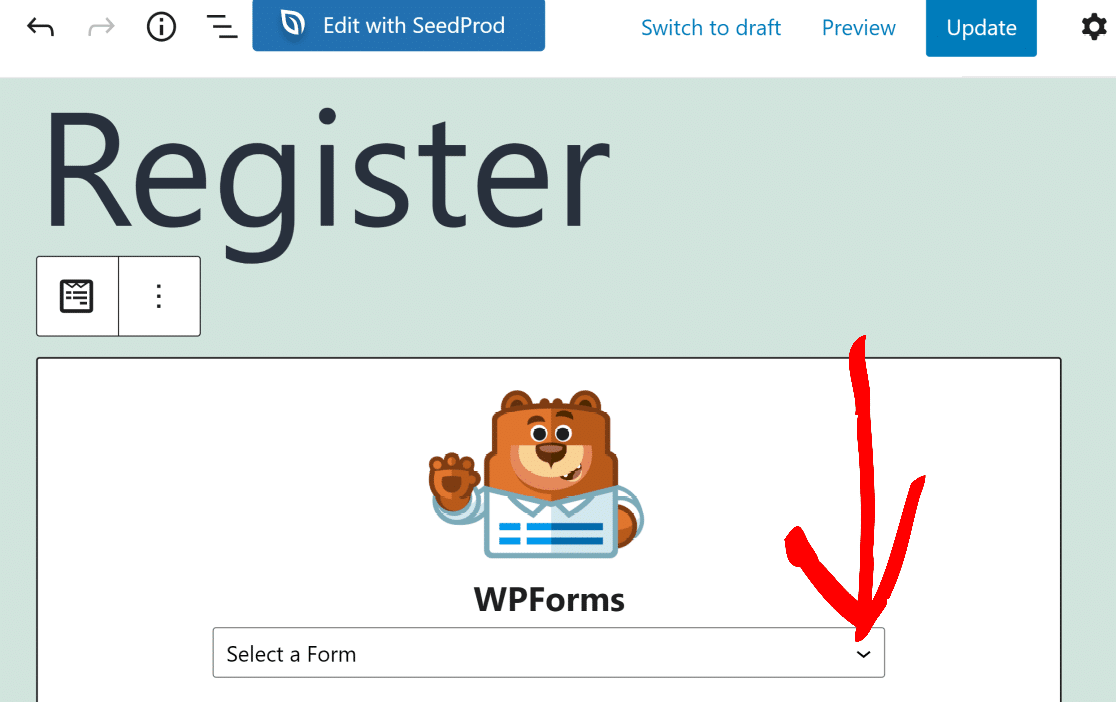

Şimdi formunuzu sayfanın içine yerleştirilmiş olarak görmelisiniz. Hazır olduğunuzda, değişiklikleri canlı web sitenizde görüntülemek için Güncelle'ye tıklayın.
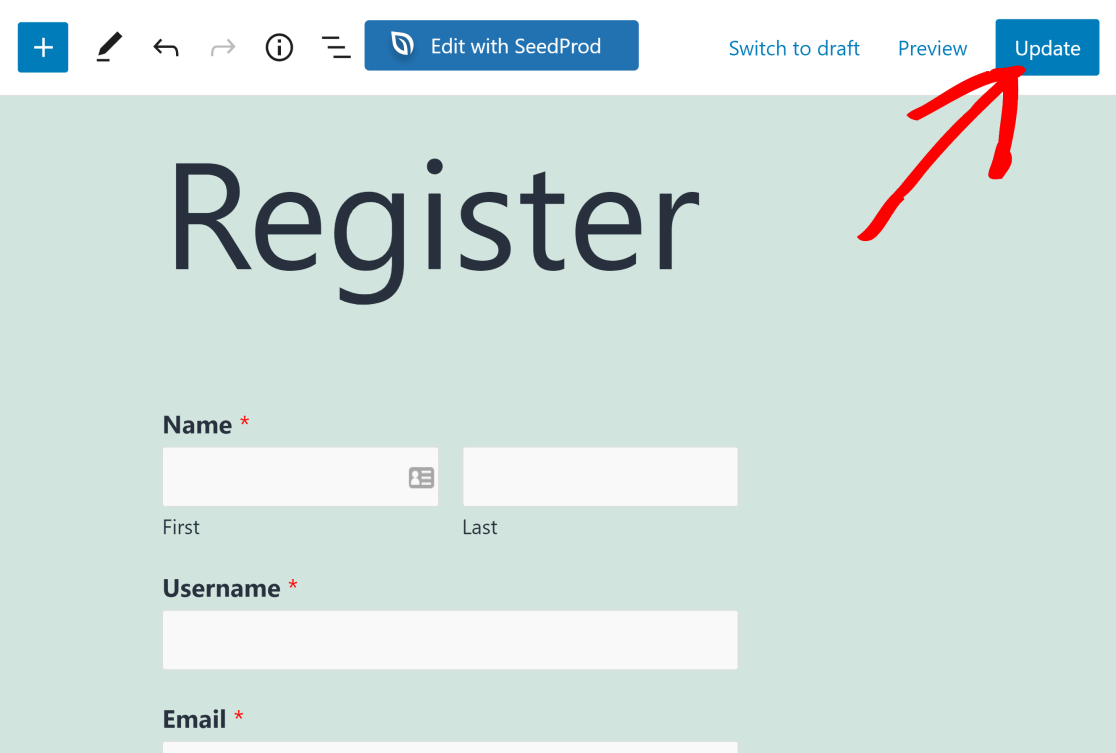
WPForms ile oluşturulmuş bir formu mevcut bir WordPress sayfasında görüntülemek bu kadar basit!
Peki ya sitenizin gezinme menüsündeki bu Kayıt Formu sayfasına bir bağlantı eklemek isterseniz? Talimatlar için sonraki adıma bakın.
Adım 5: Gezinme Menüsüne Kayıt Sayfası Ekle (Opsiyonel)
Web sitenizde göze çarpan bir yere Kayıt Sayfanıza bir bağlantı eklemek her zaman iyi bir fikirdir. Bu, yeni ziyaretçilerin sayfayı bulmasını ve sitenizde bir hesap oluşturmasını kolaylaştırır.
WordPress kontrol panelinizi açıp Görünüm » Menüler'e giderek gezinme menünüze bir sayfa ekleyebilirsiniz.

Henüz eklenmiş bir menünüz yoksa, bir tane oluşturmanız gerekir. Yeni menünüze bir ad verin ve Menü Oluştur'a tıklayın.
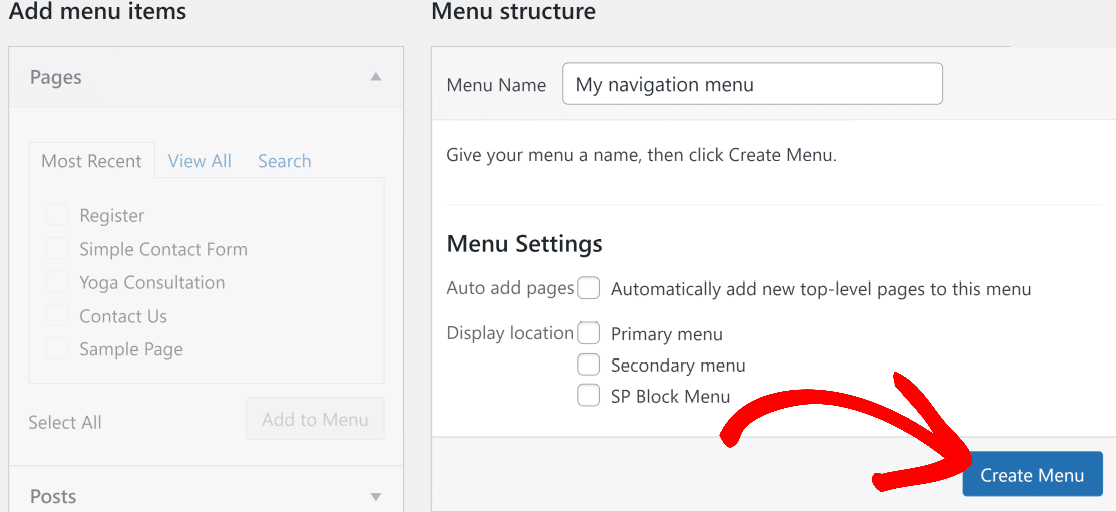
Şimdi, solunuzdaki Sayfalar açılır menüsünün altında Tümünü Görüntüle'ye tıklayın. Bu, WordPress sitenizde yayınlanan tüm sayfaların bir listesini gösterecektir. Yukarıdaki adımda oluşturduğunuz kullanıcı kayıt sayfası da burada listelenmelidir.
Gezinme menünüze dahil etmek istediğiniz tüm sayfaları (kayıt sayfası dahil) işaretleyin ve ardından Menüye Ekle'ye tıklayın.
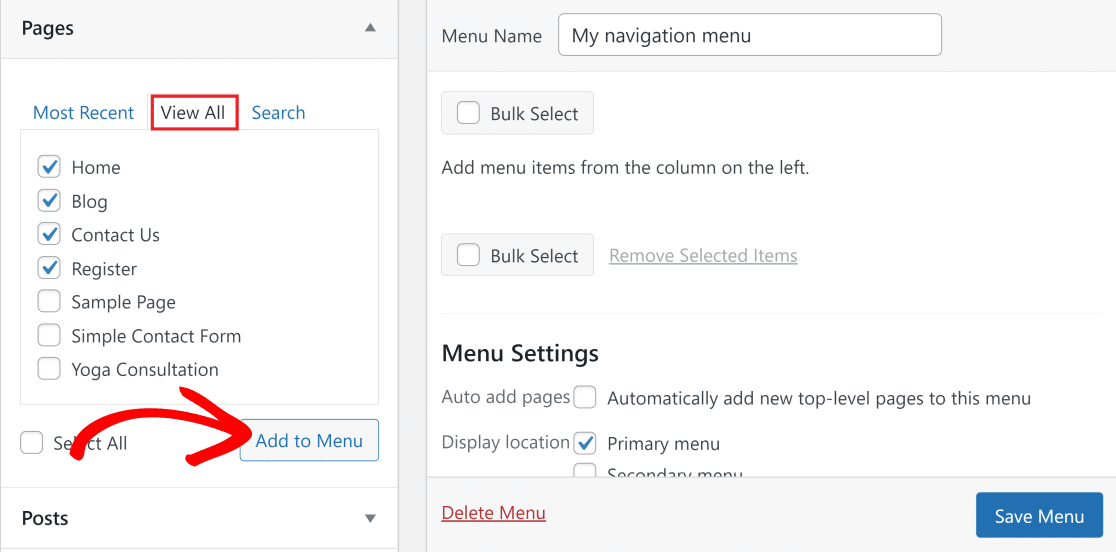
Şimdi, sağdaki Menü sütununda seçtiğiniz menü öğelerinin göründüğünü görmelisiniz. Bu menü öğelerinin sırasını değiştirmek isterseniz, sırayı karıştırmak için bunları sürükleyip bırakabilirsiniz.
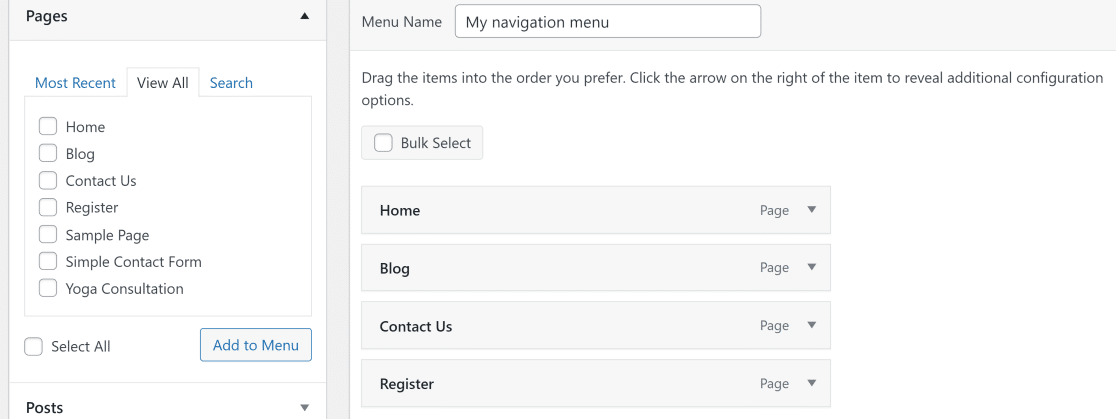
Son olarak, menünüz için bir görüntüleme konumu seçmeniz gerekir. Çoğu tema, farklı konumlara bir menü eklemenize izin verir. Demo sitemiz bu örnekte Twenty Twenty-One kullanıyor. Ana gezinme menüsü bu temada Birincil menü olarak etiketlenmiştir, bu yüzden seçeceğimiz şey bu.
Tüm değişiklikleri yaptıktan sonra Menüyü Kaydet'e tıklayın.
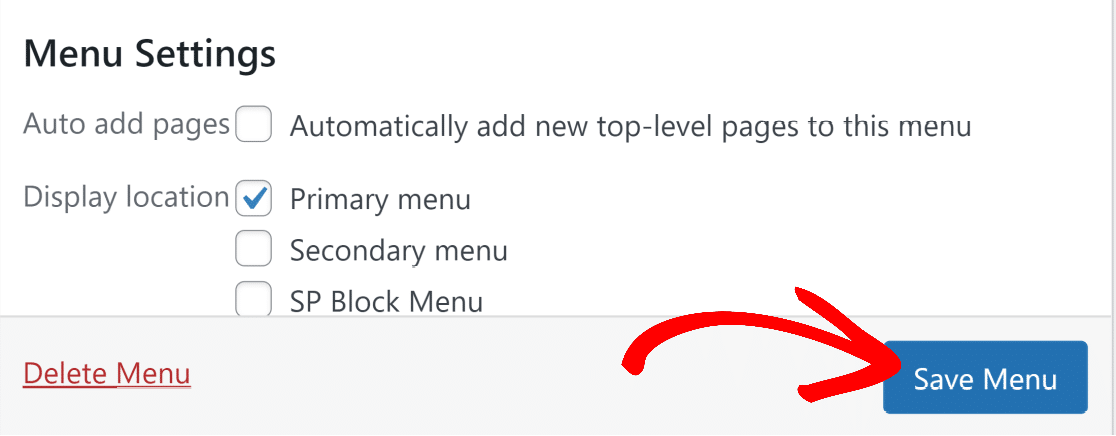
Şimdi, kayıt sayfanızla birlikte yeni gezinme menünüzü görmek için sitenizin ana sayfasını ziyaret edin.

Sonraki adımda, sitenizin kenar çubuğuna veya altbilgisine bir giriş formu eklemeye bakacağız.
Adım 6: Bir Kenar Çubuğuna veya Alt Bilgiye Giriş Formu Ekleyin (İsteğe Bağlı)
Tamam, peki ya giriş formunuzun her sayfada veya gönderide görüntülenmesini istiyorsanız? Giriş formunuzun bir alt bilgi veya kenar çubuğunda görüntülenmesi, kullanıcılarınızın sitenize giriş yapmasını gerçekten kolaylaştırır.
WPForms'un yerleştirme aracı bunu çok kolaylaştırır.
İlk olarak, WordPress panonuza gidin ve Görünüm » Widget'lara gidin.
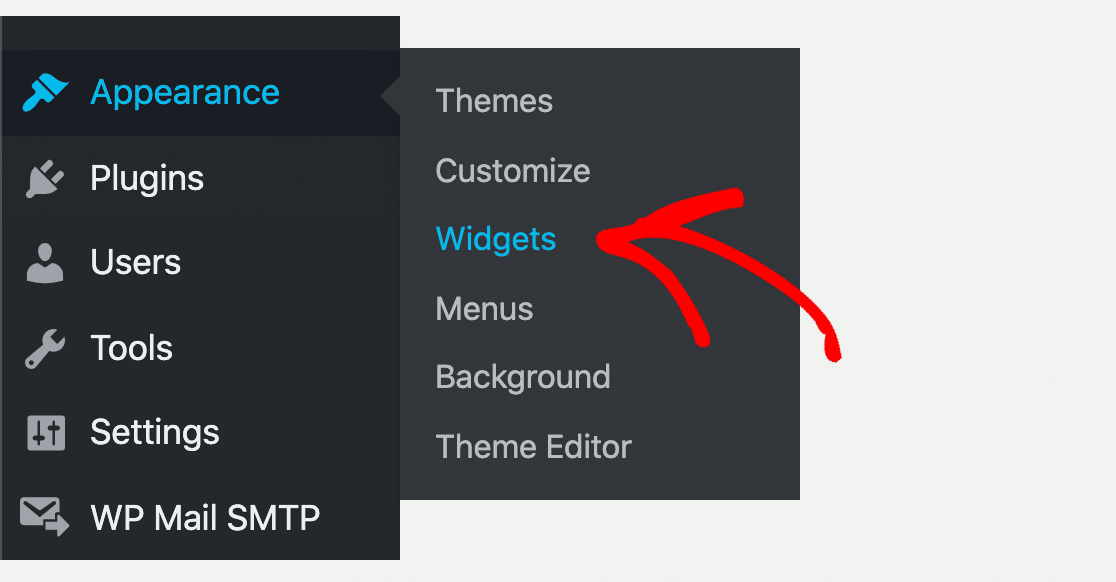
Widget'lar sayfasında, genellikle Ana Kenar Çubuğu olarak etiketlenen bir Kenar Çubuğu açılır menüsü görmelisiniz (görmüyorsanız, WordPress temanız kenar çubuklarını desteklemiyor olabilir).
Ana Kenar Çubuğu açılır menüsünde + düğmesine tıklayın ve WPForms'u arayın.
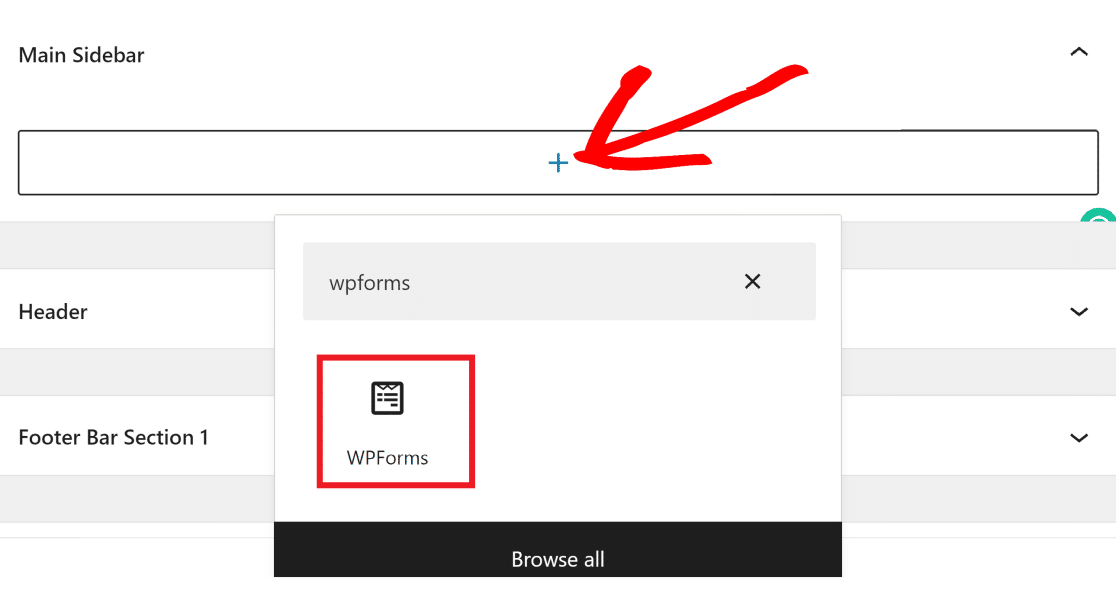
Ardından, WPForms gömme aracını widget'a eklemek için üzerine tıklayın. Açılır menüyü tıklayın ve kenar çubuğunuza eklemek istediğiniz formu seçin (bu örnekte kullanıcı oturum açma formunu kullanacağız).

Açılır menüden bir form seçtiğinizde, görünümünüzde artık formun bir önizlemesi görüntülenecektir.
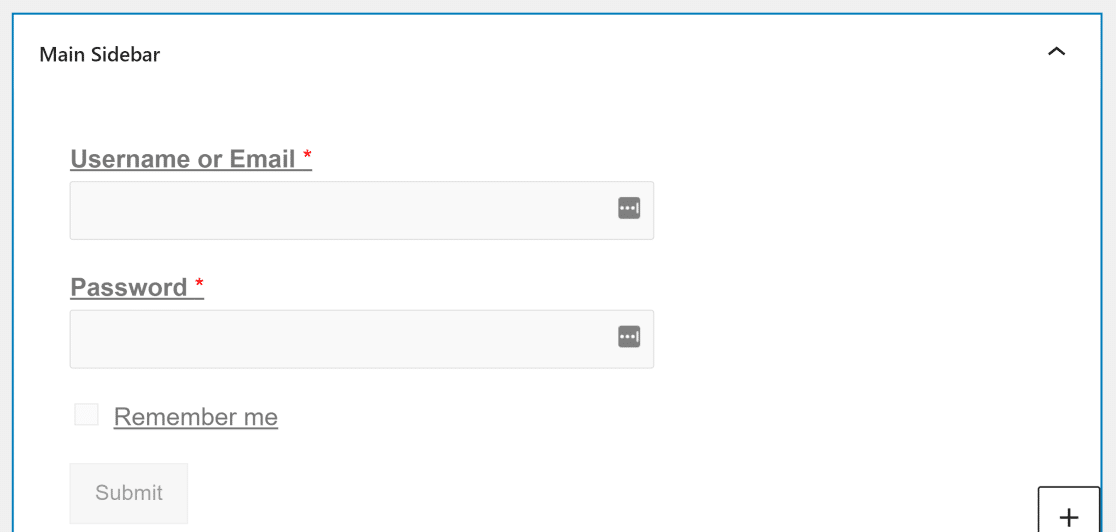
Formunuzu alt bilginize de gömebilirsiniz. Çoğu temanın, WPForms ile oluşturulmuş bir formu ekleyebileceğiniz Altbilgi Çubuğu etiketli bir Altbilgi açılır menüsü vardır.
WordPress sitenizin Widget'ları ekranında, Altbilgi Çubuğu seçeneğini bulmak için aşağı kaydırın. Menüyü genişletmek için üzerine tıklayın, + 'ya basın ve ardından oturum açma formunu altbilginize gömmek için yukarıdaki adımları tekrarlayın.
Kenar çubuğu ve alt bilgi widget'larınızda değişiklik yapmayı tamamladığınızda, giriş formlarınızı bu konumlara eklemeyi tamamlamak için sağ üst köşedeki Güncelle'yi tıklayın.
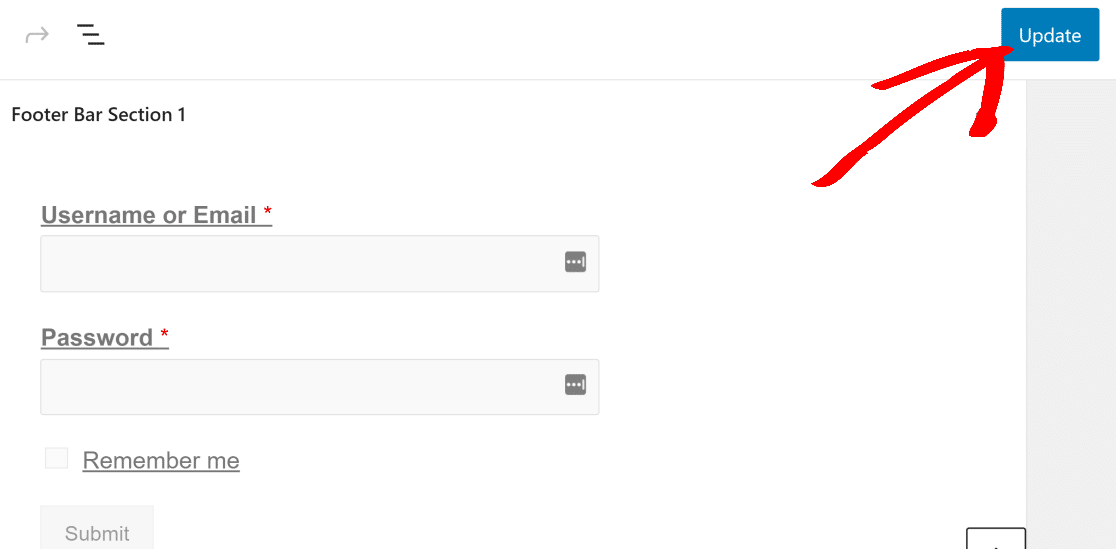
Giriş formunuz gömülü olarak kenar çubuğunun nasıl göründüğü aşağıda açıklanmıştır.
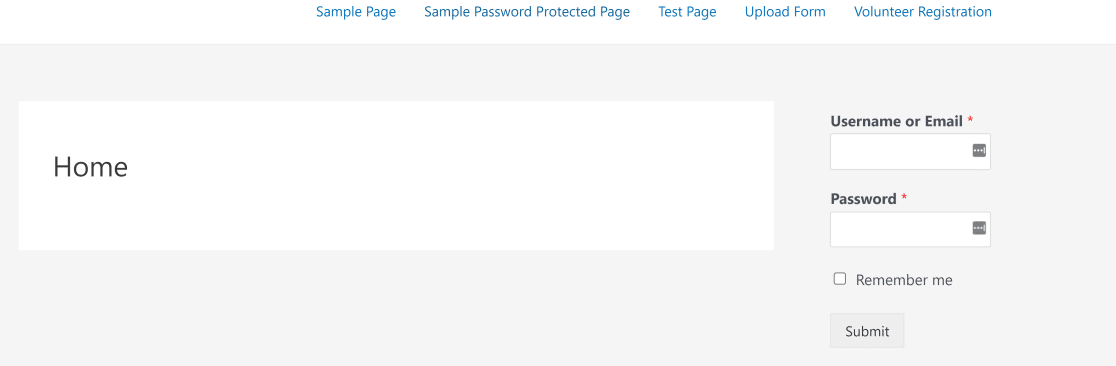
Ve işte aynı form alt bilgi çubuğuna gömülü.
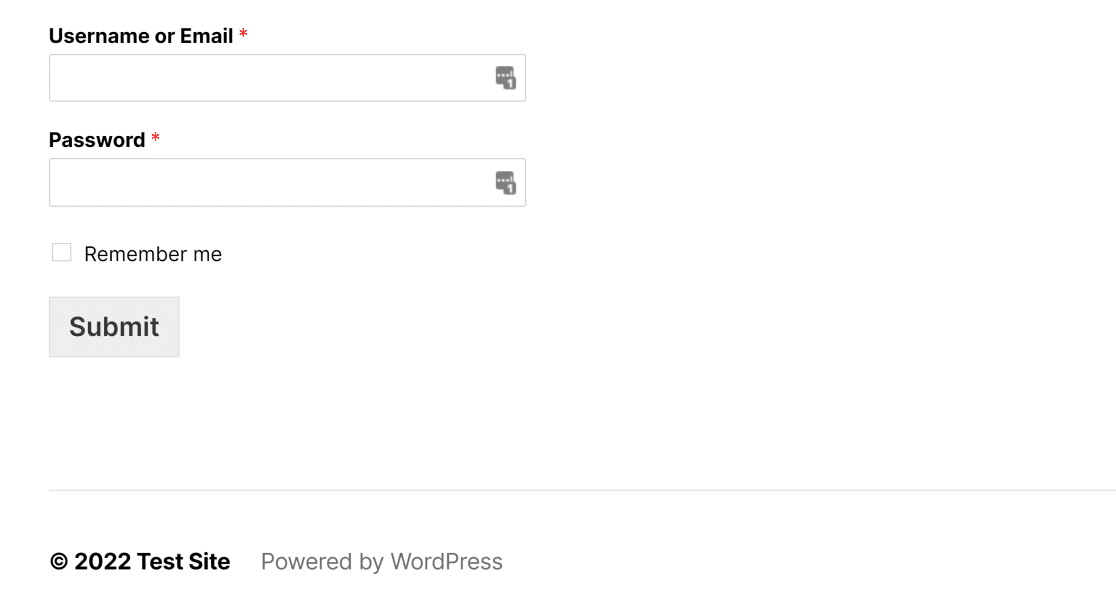
Bu kadar! Artık WordPress web sitenizdeki herhangi bir sayfaya veya yayına bir kullanıcı oturum açma formunu veya kullanıcı kayıt formunu nasıl ekleyeceğinizi tam olarak biliyorsunuz.
Ardından, Kayıt Formlarını İstenmeyen Postalardan Koruyun
Bu makaleyi beğendiyseniz, spam kullanıcı kaydını ortadan kaldırmak için bu basit püf noktalarını da okumak isteyebilirsiniz.
Ve WPForms'un diğer alternatiflerle nasıl karşılaştırıldığını görmek istiyorsanız, Zoho Forms ile Jotform ve WPForms arasındaki ayrıntılı karşılaştırmamıza bakın.
Şimdi bir WordPress Giriş Formu Oluşturun >>
Öyleyse ne bekliyorsun? En güçlü WordPress form eklentisini bugün kullanmaya başlayın. WPForms Pro, ücretsiz bir oturum açma formu ve kayıt formu şablonuyla birlikte gelir.
Bu makaleyi beğendiyseniz, daha fazla ücretsiz WordPress eğitimi için lütfen bizi Facebook ve Twitter'da takip edin.