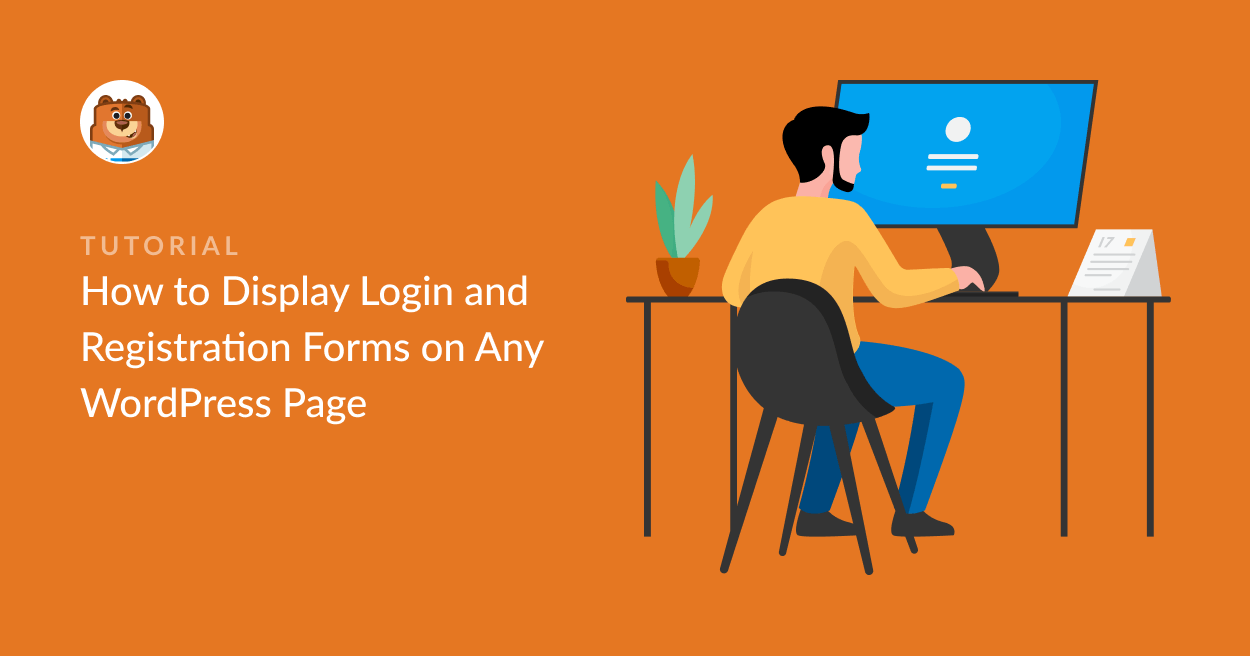Cómo mostrar formularios de inicio de sesión y registro en cualquier página de WordPress
Publicado: 2022-04-08¿Desea mostrar formularios de inicio de sesión y registro en cualquier página de WordPress en su sitio?
Los formularios de inicio de sesión y registro son súper simples de hacer, y agregarlos a varias páginas de su sitio web puede ayudar a los usuarios a registrarse o iniciar sesión más rápido.
En esta publicación, explicaremos cómo agregar formularios de registro e inicio de sesión de WordPress en cualquier página.
Cree un formulario de inicio de sesión de WordPress ahora >>
Cómo crear formularios de inicio de sesión y registro en cualquier página de WordPress
Estos son los pasos para crear un formulario de inicio de sesión y registro para cualquier página de WordPress:
Vamos a empezar.
Paso 1: instale el complemento WPForms
Lo primero que deberá hacer es instalar y activar el complemento WPForms. WPForms proporciona el método más simple para agregar un formulario de inicio de sesión y registro de WordPress a cualquier área de su sitio.

Es un proceso bastante sencillo, y puede ver esta guía paso a paso sobre cómo instalar un complemento en WordPress para un tutorial.
Paso 2: active el complemento de registro de usuario
Una vez que haya instalado el complemento, deberá instalar el complemento de registro de usuario de WPForms .
Puede instalar este complemento navegando a WPForms » Complementos desde su panel de WordPress.
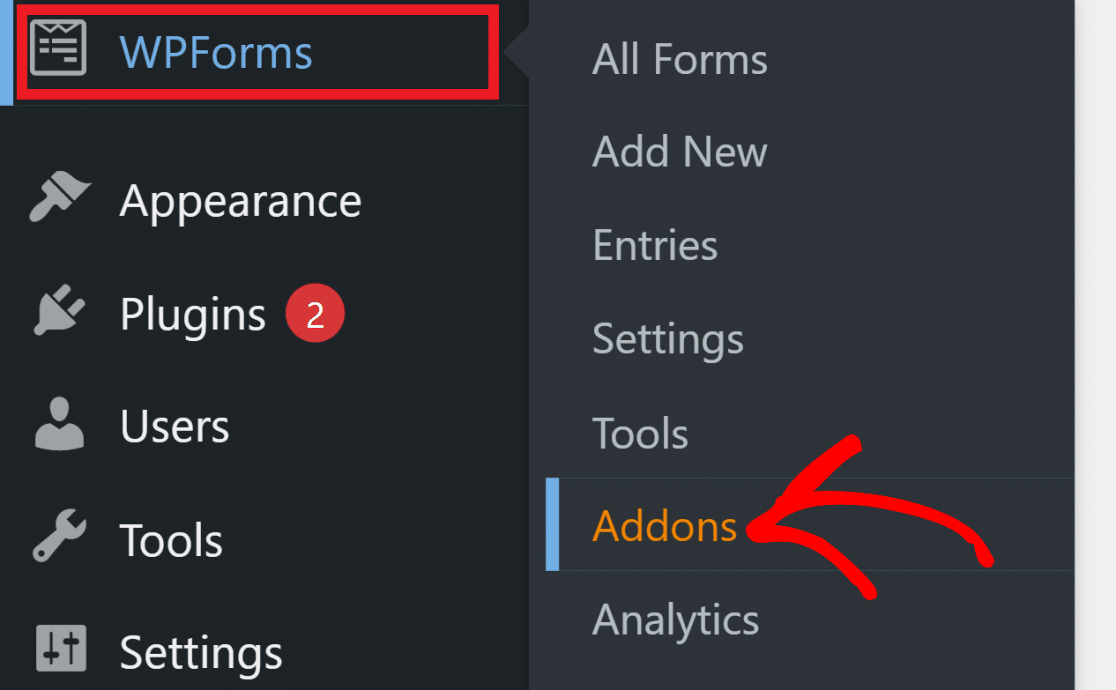
En la página Complementos de WPForms, desplácese hacia abajo para encontrar el complemento Registro de usuario . También puede usar la barra de búsqueda a la derecha para buscarlo.
Haga clic en Instalar complemento en el complemento de registro de usuario para agregarlo a su sitio de WordPress.
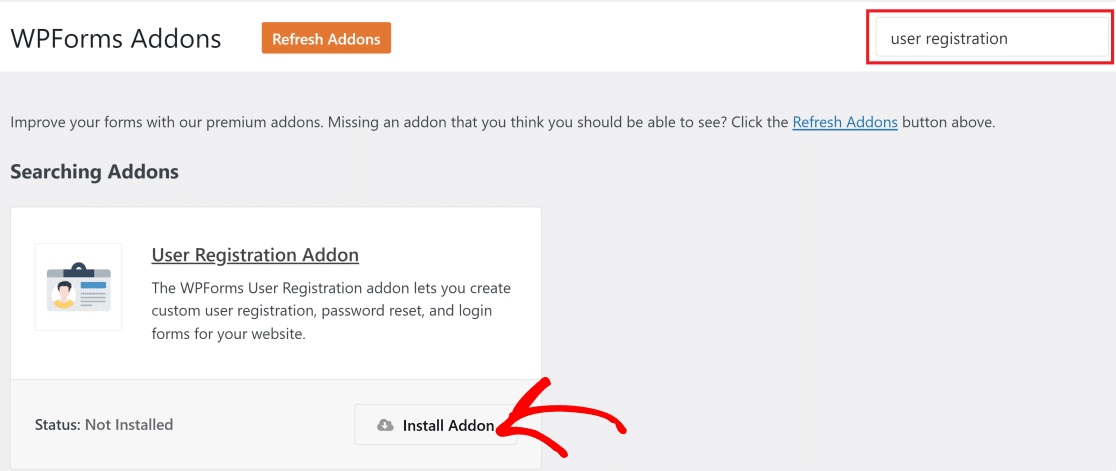
Con el complemento de registro de usuario, puede usar cualquier WPForms como formulario de registro o inicio de sesión.
Paso 3: Cree un formulario de registro
Abra su área de administración de WordPress y haga clic en WPForms » Agregar nuevo . Ingrese cualquier nombre para su formulario para que pueda volver fácilmente a él más tarde si necesita hacer algún cambio.

A continuación, puede seleccionar la plantilla de formulario de registro preconstruida de las plantillas de formulario de WPForms para crear rápidamente su formulario de registro de usuario. Consulte esta guía sobre cómo crear un formulario de registro a partir de una plantilla para obtener instrucciones detalladas.
También puede usar un formulario existente o crear un nuevo formulario desde cero y convertirlo en un formulario de registro agregando campos relevantes que permitan la configuración de registro de usuario. Consulte cómo crear un formulario de registro de usuario en WordPress para obtener una guía paso a paso.
En resumen, puede agregar fácilmente la funcionalidad de registro de usuario a cualquier formulario haciendo clic en Configuración desde la interfaz del creador de formularios de WPForms y luego seleccionando Registro de usuario . A continuación, simplemente active el botón Habilitar registro de usuario para agregar la funcionalidad de registro a su formulario.
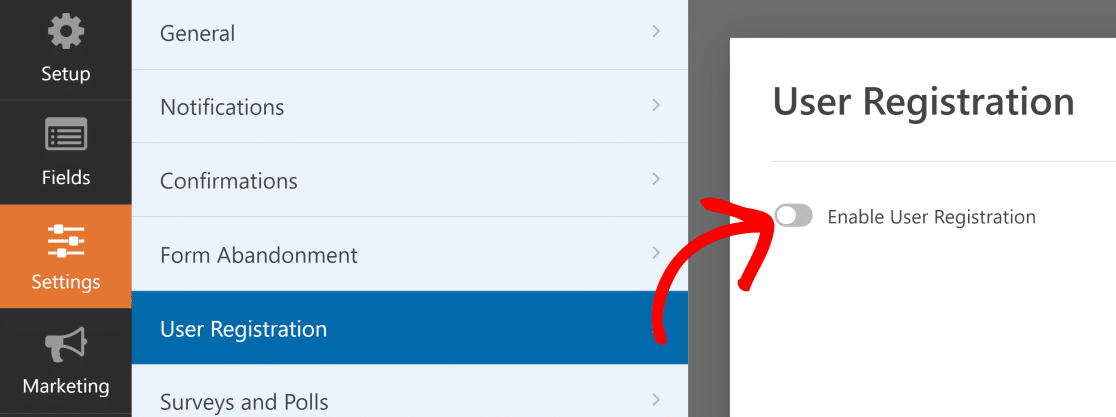
También puede ver el video tutorial a continuación para obtener información sobre cómo crear y personalizar formularios de registro con WPForms.
A continuación, procederemos a incrustar los formularios de registro e inicio de sesión en diferentes páginas de WordPress.
Paso 4: mostrar el formulario de registro de usuario en cualquier página
Con WPForms, es muy fácil incrustar su formulario de inicio de sesión en su sitio. De hecho, puede hacerlo en cualquier parte de su sitio de WordPress.
Echemos un vistazo a cómo funciona la función de inserción de WPForms.
Cuando haya terminado de crear su formulario de registro, haga clic en el botón Insertar en la parte superior derecha del generador de formularios.
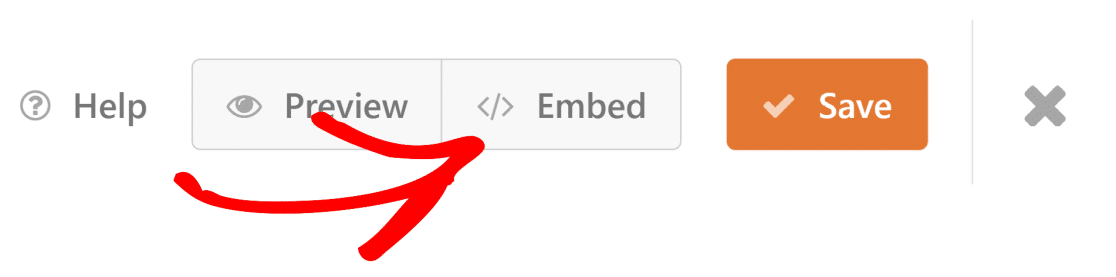
WPForms le pedirá que seleccione una página existente para insertar su formulario de registro o que cree una nueva página.
Incrustar el formulario en una página nueva
Si desea agregar el formulario a una nueva página, haga clic en Crear nueva página .
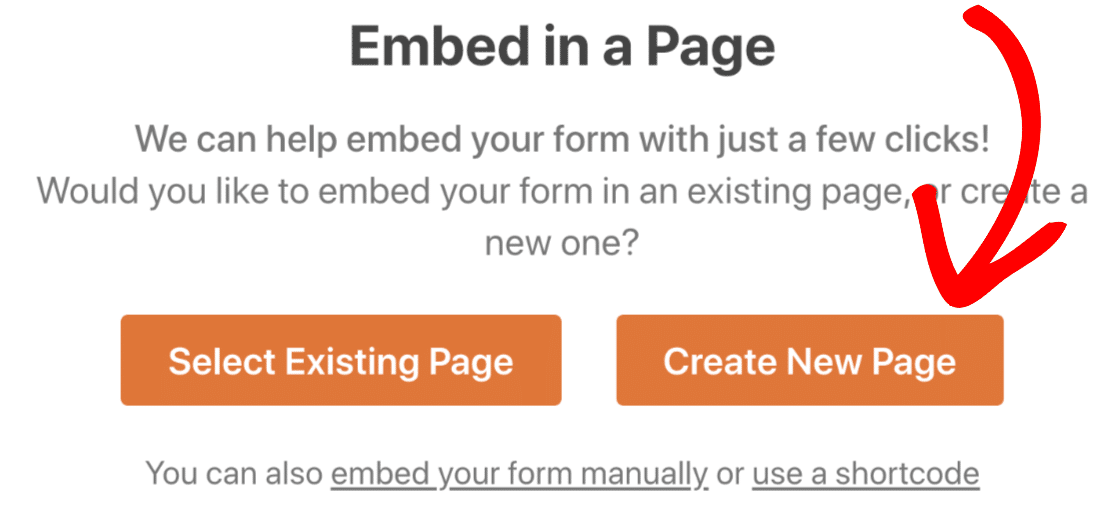
Asigne un nombre a su nueva página y seleccione Let's Go.

Ahora, esto agregará automáticamente su formulario a su nueva página en WordPress. Puede hacer esto literalmente con cualquier página que desee en su sitio web.
Asegúrese de presionar Publicar (o actualizar, si usa una página existente) para que su formulario se publique en Internet.

A continuación, veamos cómo puede incrustar el formulario en una página existente.
Incrustar el formulario en una página existente
Si ya tiene la página en la que desea incrustar su formulario, haga clic en el botón Incrustar como antes y luego presione el botón Seleccionar página existente .
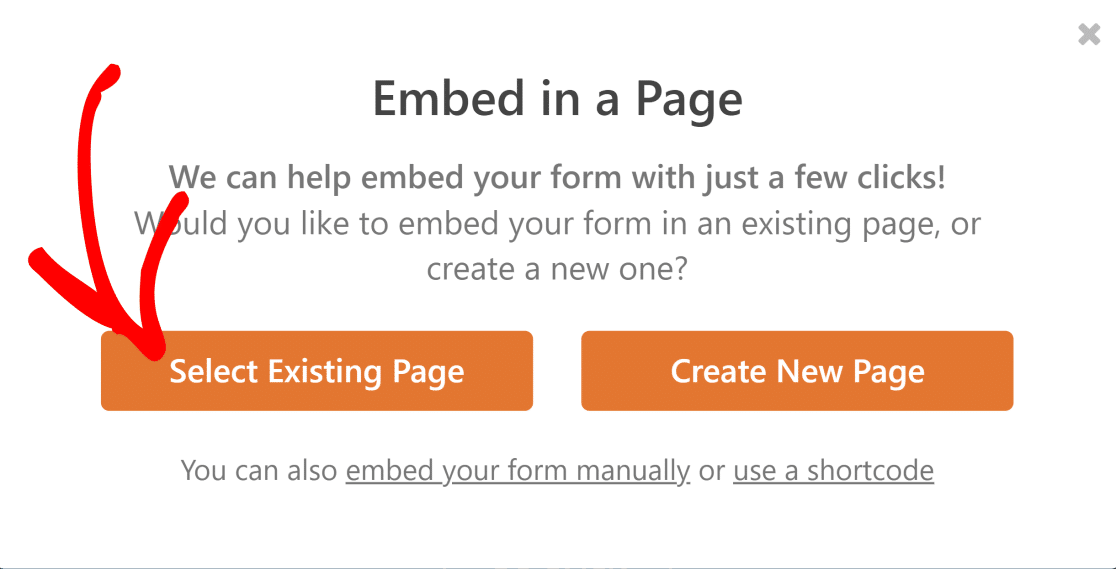
Ahora, se abrirá un nuevo cuadro de diálogo que contiene un menú desplegable con una lista de todas las páginas publicadas en su sitio. Seleccione la página en la que desea incrustar su formulario y luego haga clic en Let's Go .
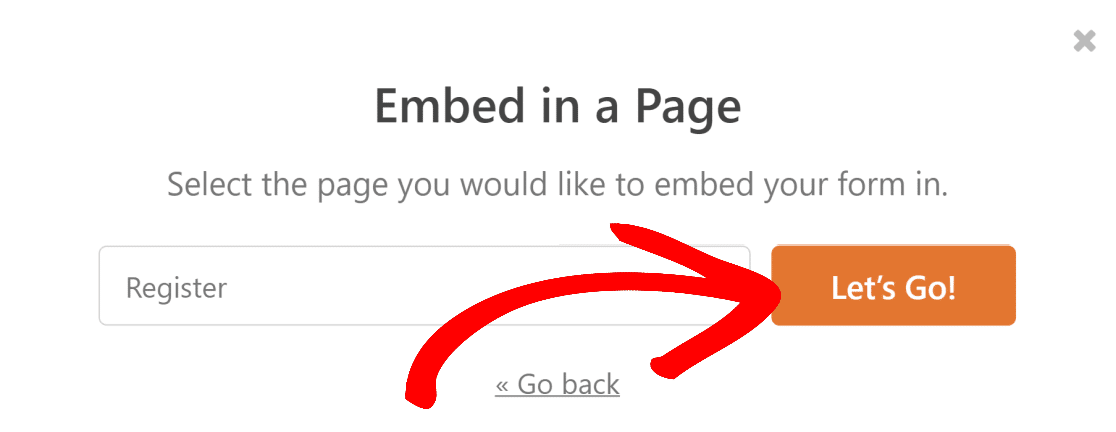
Esto lo llevará a la página seleccionada. Ahora, haga clic en el botón + para abrir el menú de bloqueo.
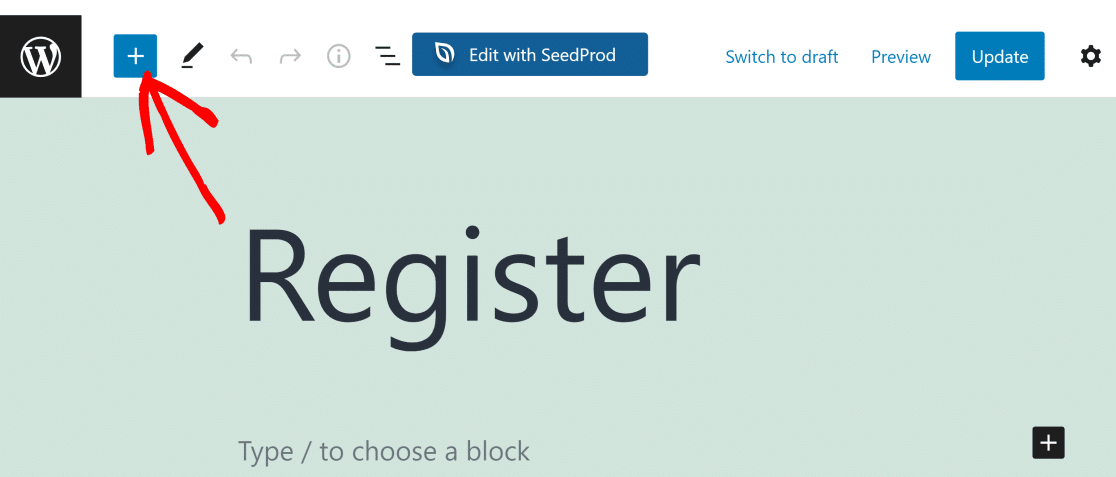
En el campo de búsqueda, ingrese WPForms para encontrar rápidamente el bloque de formulario y haga clic en él.
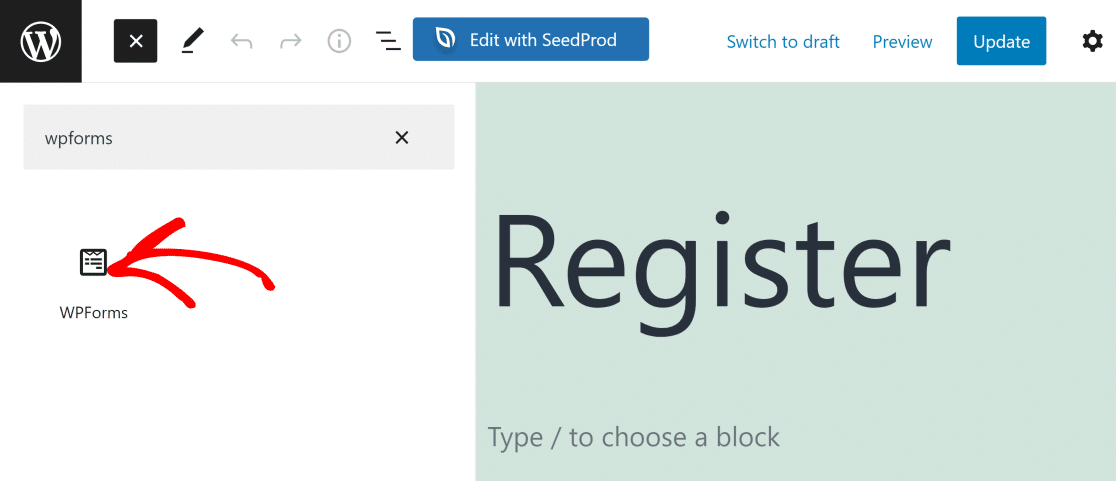
Ahora, use el menú desplegable en el widget WPForms para seleccionar el formulario que desea incrustar.
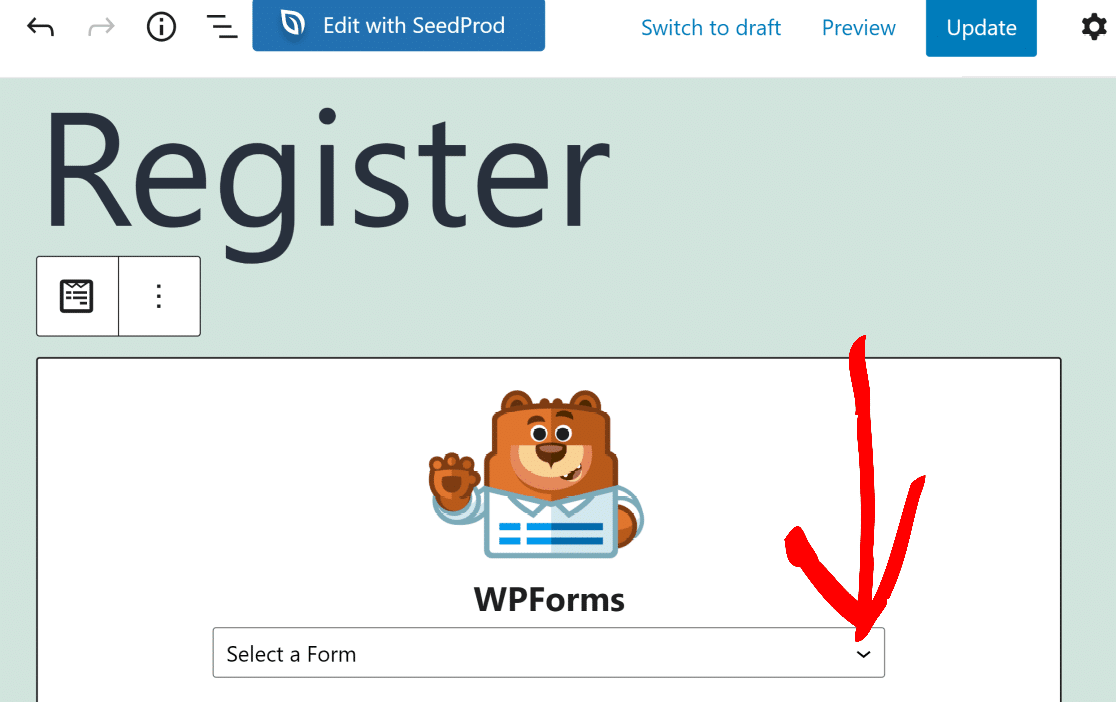

Ahora debería ver su formulario incrustado en la página. Cuando esté listo, haga clic en Actualizar para mostrar los cambios en su sitio web en vivo.
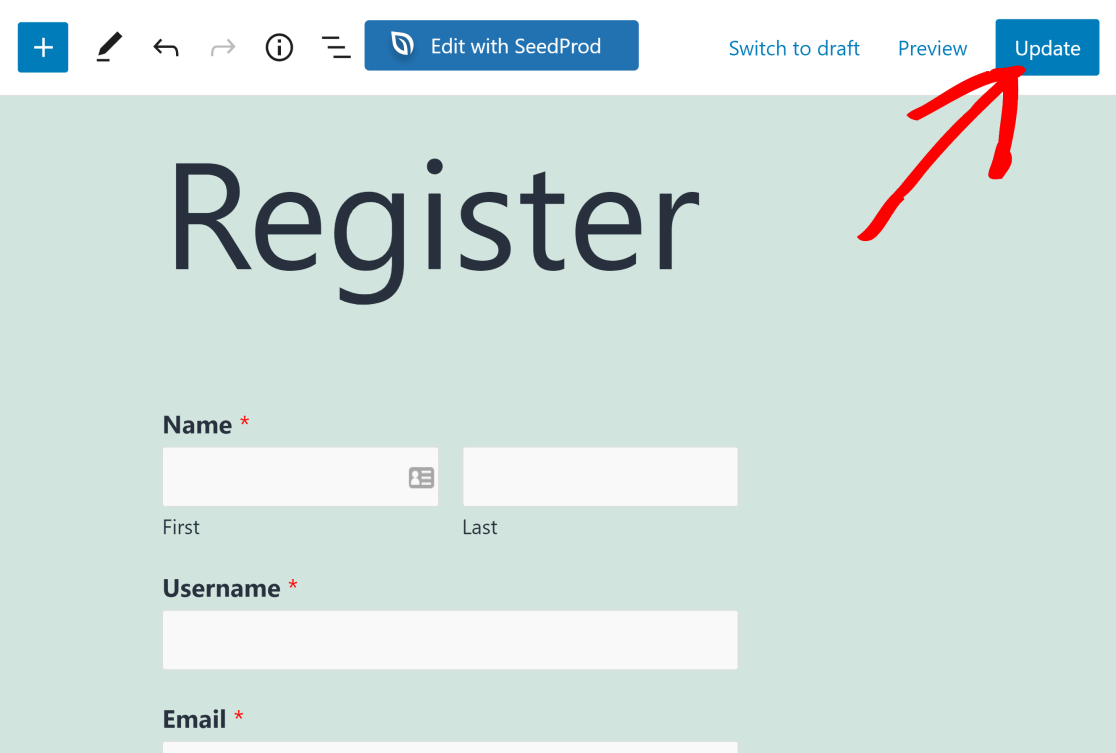
¡Es así de simple mostrar un formulario creado con WPForms en una página de WordPress existente!
Pero, ¿qué sucede si desea agregar un enlace a esta página de formulario de registro en el menú de navegación de su sitio? Consulte el siguiente paso para obtener instrucciones.
Paso 5: agregue la página de registro al menú de navegación (opcional)
Siempre es una buena idea agregar un enlace a su página de registro en un lugar destacado de su sitio web. Esto facilita que los nuevos visitantes encuentren la página y creen una cuenta en su sitio.
Puede agregar una página a su menú de navegación abriendo su tablero de WordPress y dirigiéndose a Apariencia » Menús .

Si aún no tiene un menú agregado, tendrá que crear uno. Simplemente asigne un nombre a su nuevo menú y haga clic en Crear menú.
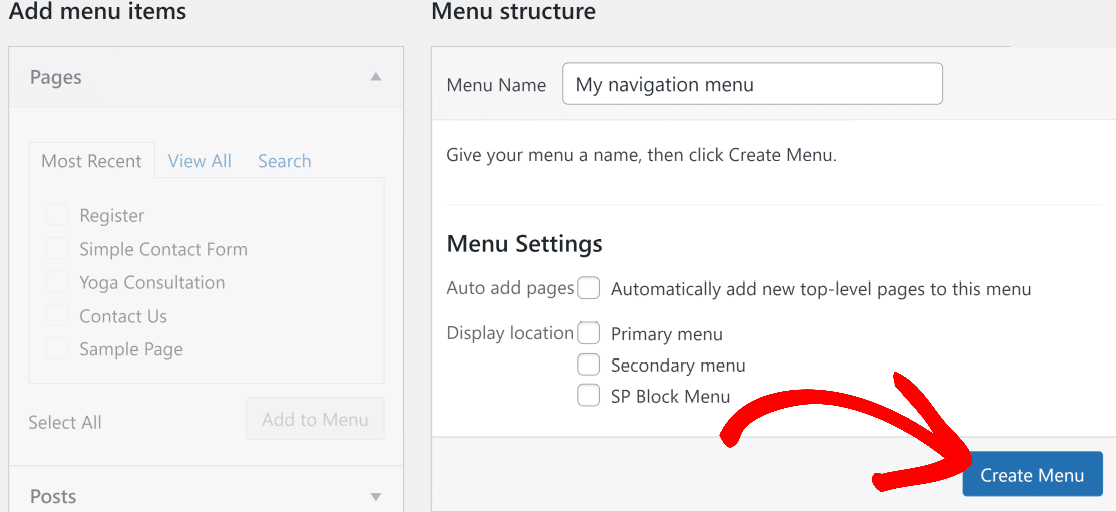
Ahora, en el menú desplegable Páginas a su izquierda, haga clic en Ver todo. Esto mostrará una lista de todas las páginas publicadas en su sitio de WordPress. La página de registro de usuario que acaba de crear en el paso anterior también debe aparecer aquí.
Marque todas las páginas (incluida la página de registro) que desea incluir en su menú de navegación y luego haga clic en Agregar al menú.
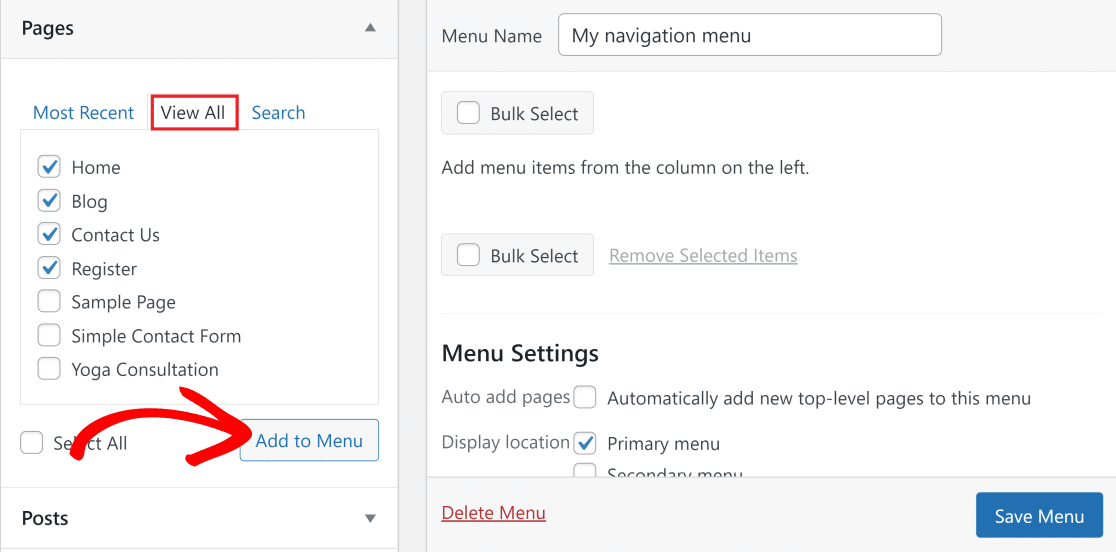
Ahora debería ver que los elementos de menú seleccionados aparecen en la columna Menú a su derecha. Si desea cambiar el orden de estos elementos del menú, puede arrastrarlos y soltarlos para cambiar el orden.
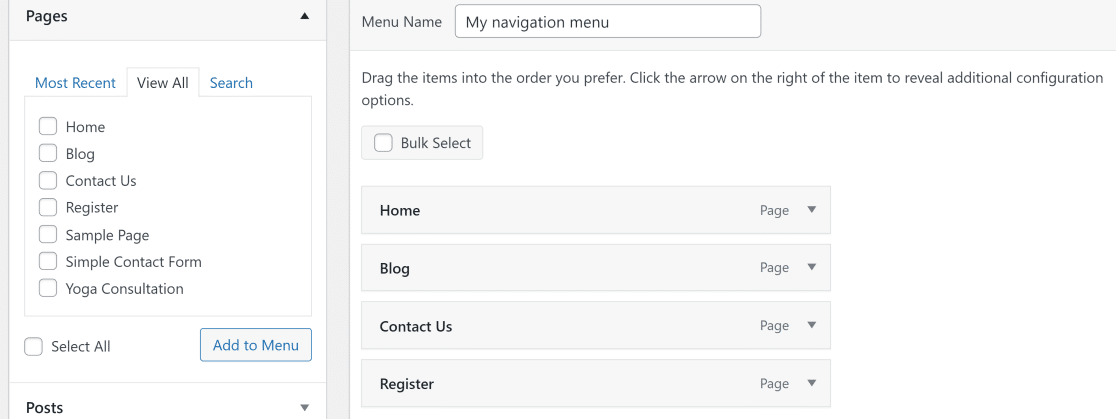
Finalmente, debe seleccionar una ubicación de visualización para su menú. La mayoría de los temas le permiten agregar un menú en diferentes ubicaciones. Nuestro sitio de demostración está utilizando el Twenty Twenty-One en este ejemplo. El menú de navegación principal está etiquetado como Menú principal en este tema, así que eso es lo que vamos a seleccionar.
Haga clic en Guardar menú después de haber realizado todos los cambios.
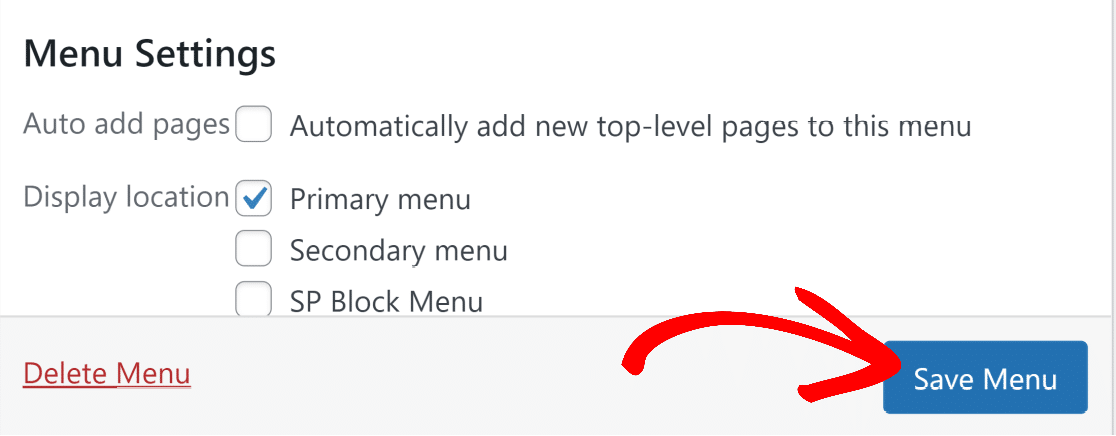
Ahora, visite la página de inicio de su sitio para ver su nuevo menú de navegación con su página de registro.

En el siguiente paso, veremos cómo agregar un formulario de inicio de sesión a la barra lateral o al pie de página de su sitio.
Paso 6: agregue el formulario de inicio de sesión a una barra lateral o pie de página (opcional)
Bien, ¿y qué pasa si quieres que tu formulario de inicio de sesión se muestre en cada página o publicación? Tener su formulario de inicio de sesión mostrado en un pie de página o barra lateral hace que sea muy conveniente para sus usuarios iniciar sesión en su sitio.
La herramienta de inserción de WPForms lo hace muy fácil.
Primero, diríjase a su tablero de WordPress y navegue a Apariencia » Widgets.
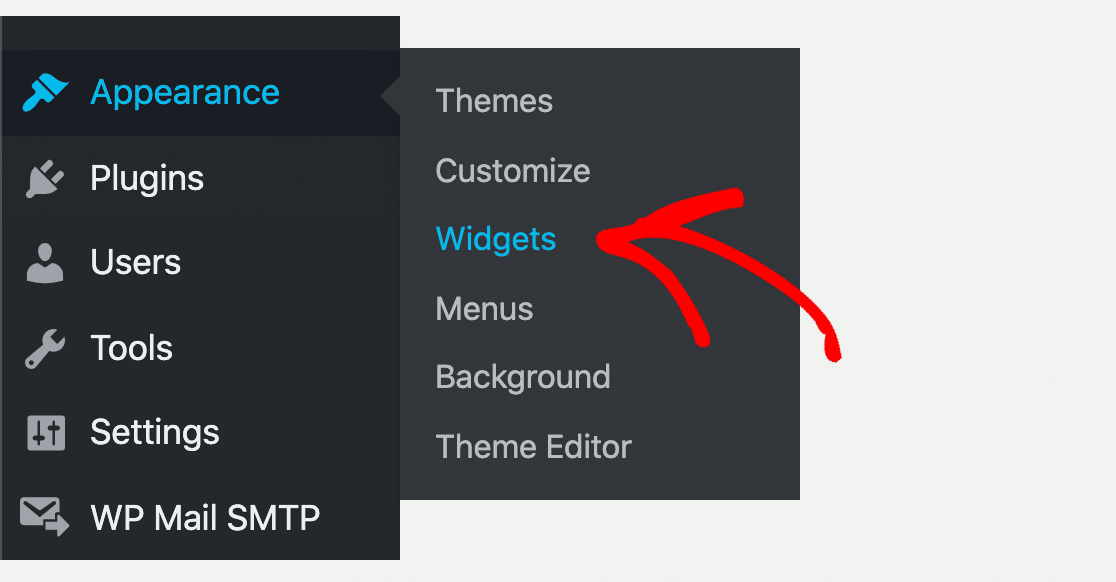
En la página Widgets, debería ver un menú desplegable de la barra lateral, que a menudo se llama Barra lateral principal (si no lo ve, es posible que su tema de WordPress no admita las barras laterales).
En el menú desplegable de la barra lateral principal, haga clic en el botón + y busque WPForms.
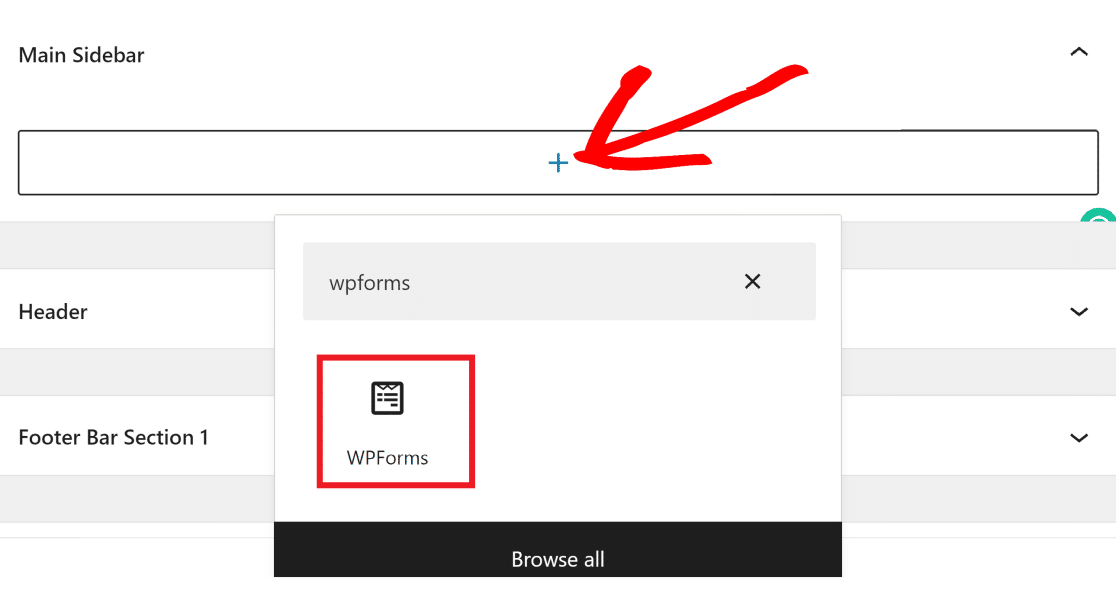
Luego haga clic en él para agregar la herramienta de inserción de WPForms dentro del widget. Haga clic en el menú desplegable y seleccione el formulario que desea agregar a su barra lateral (usaremos el formulario de inicio de sesión de usuario en este ejemplo).

Cuando haya seleccionado un formulario del menú desplegable, su vista ahora mostrará una vista previa del formulario.
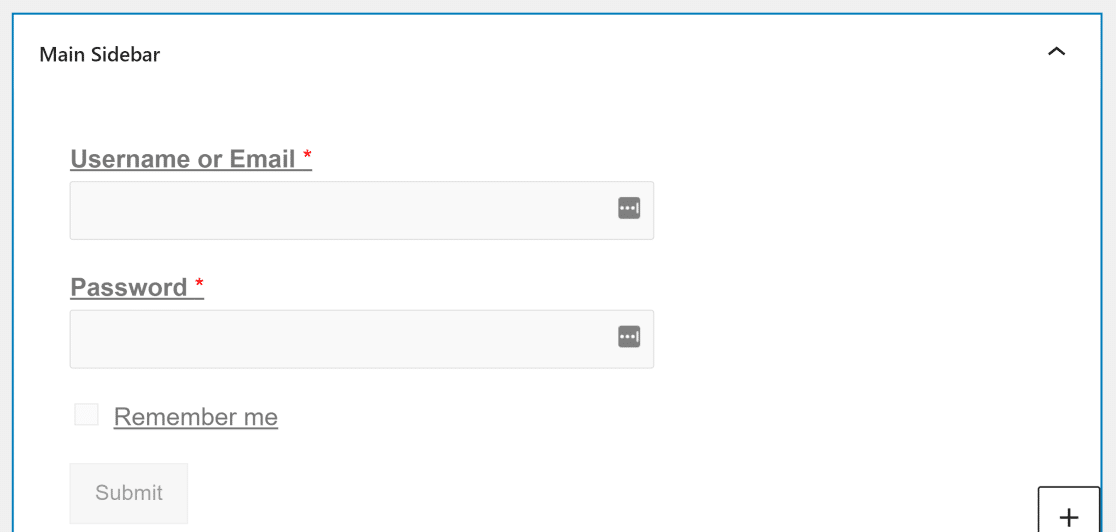
También puede incrustar su formulario dentro de su pie de página. La mayoría de los temas tienen un menú desplegable en el pie de página llamado Barra de pie de página, donde puede agregar un formulario creado con WPForms.
En la pantalla Widgets de su sitio de WordPress, desplácese hacia abajo para encontrar la opción Barra de pie de página . Haga clic en él para expandir el menú, presione + y luego repita los mismos pasos anteriores para incrustar el formulario de inicio de sesión en su pie de página.
Cuando haya terminado de realizar cambios en los widgets de la barra lateral y el pie de página, haga clic en Actualizar en la esquina superior derecha para terminar de agregar sus formularios de inicio de sesión a estas ubicaciones.
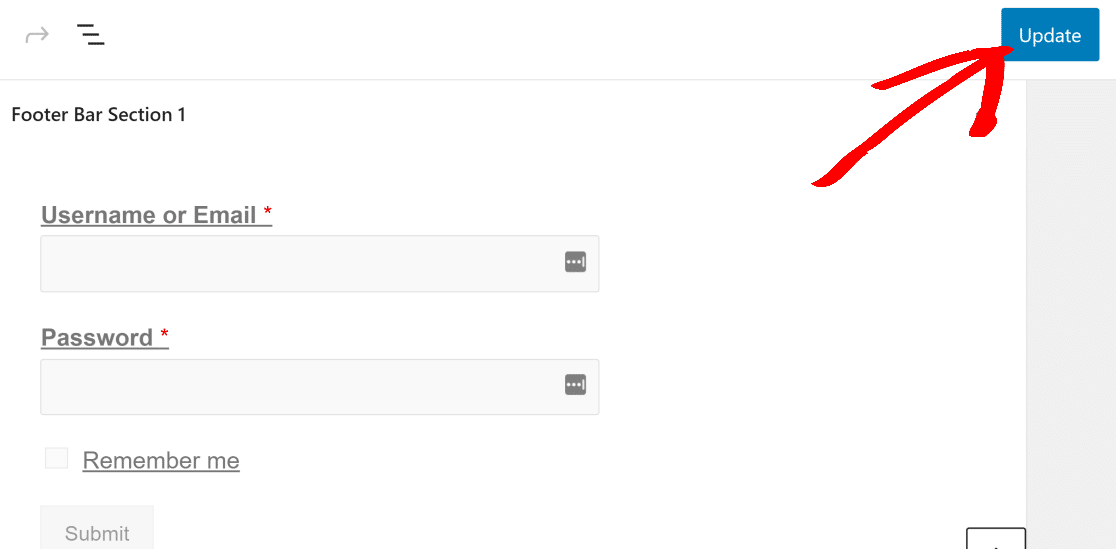
Así es como se ve la barra lateral con su formulario de inicio de sesión incrustado.
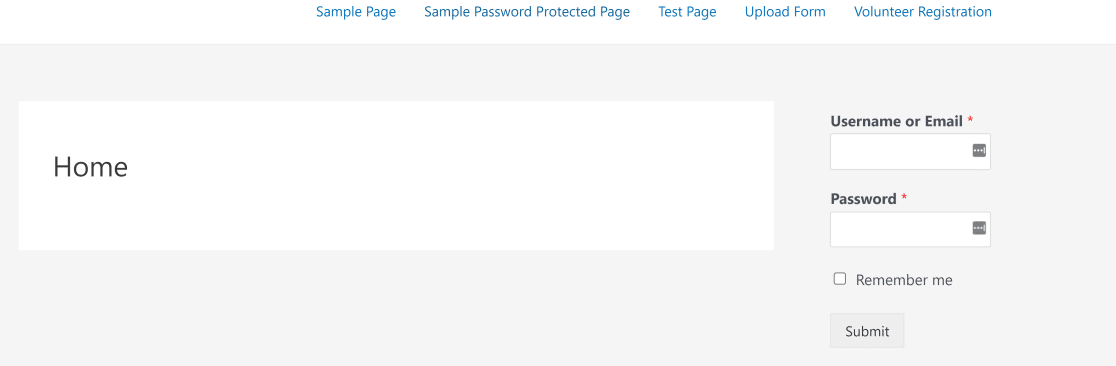
Y aquí está el mismo formulario incrustado dentro de la barra de pie de página.
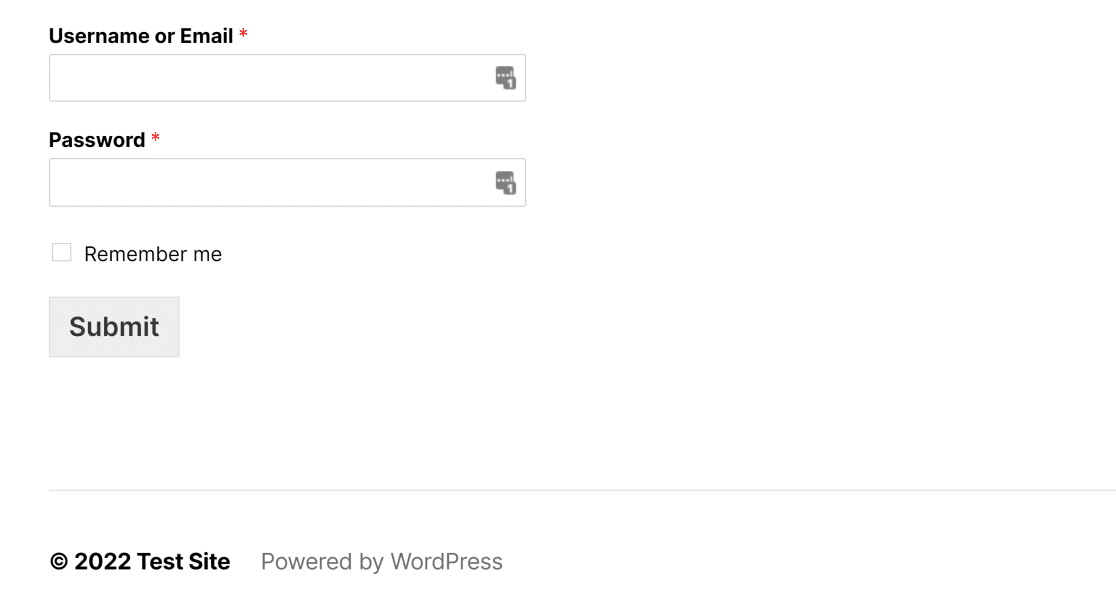
¡Eso es todo! Ahora sabe exactamente cómo agregar un formulario de inicio de sesión de usuario o un formulario de registro de usuario a cualquier página o publicación en su sitio web de WordPress.
A continuación, proteja los formularios de registro del correo no deseado
Si te ha gustado este artículo, quizás también te interese leer estos sencillos trucos para eliminar el registro de usuarios no deseados.
Y si desea ver cómo WPForms se compara con otras alternativas, vea nuestra comparación detallada sobre Zoho Forms vs Jotform vs WPForms.
Cree un formulario de inicio de sesión de WordPress ahora >>
¿Entonces, Qué esperas? Comience con el complemento de formularios de WordPress más poderoso hoy. WPForms Pro viene con un formulario de inicio de sesión gratuito y una plantilla de formulario de registro.
Si te gusta este artículo, síguenos en Facebook y Twitter para obtener más tutoriales gratuitos de WordPress.