WordPress’e Google Analytics Nasıl Eklenir? (Yeni başlayanların kılavuzu)
Yayınlanan: 2024-03-04Google Analytics'i WordPress'e nasıl ekleyeceğinizi bilmek ister misiniz? Veya web sitenizin nasıl performans gösterdiğini bilmek mi istiyorsunuz? Cevabınız evet ise o zaman doğru yere geldiniz.
Kullanıcı etkileşimini anlamak, içeriğin ve kullanıcı deneyiminin optimize edilmesi, etkileşimin, memnuniyetin ve genel web sitesi başarısının artırılması açısından çok önemlidir. Ayrıca stratejik iyileştirmelere rehberlik eder ve siteyi kullanıcı tercihleri ve beklentilerine uygun hale getirir.
Kitle etkileşiminizi bilmenin yöntemlerinden biri de Google Analytics'i sitenize eklemektir . Bilgilendirilmiş içerik stratejileri ve kararları için değerli hedef kitle verileri elde ederek WordPress içgörülerinizi geliştirir.
Bu kılavuzda, Google Analytics'i WordPress web sitesine eklemek için her adımı inceleyeceğiz. Öyleyse takip edin!
İçindekiler
Google Analytics nedir?
Kullanıcı davranışını anlamak bir web sitesinin başarısı için çok önemlidir. Ve Google Analytics, web sitesi performansına ilişkin değerli bilgiler sağlayan güvenilir bir araçtır. Bu bilgiler çevrimiçi pazarlama ve web sitesi Arama Motoru Optimizasyonu (SEO) için çok önemlidir.
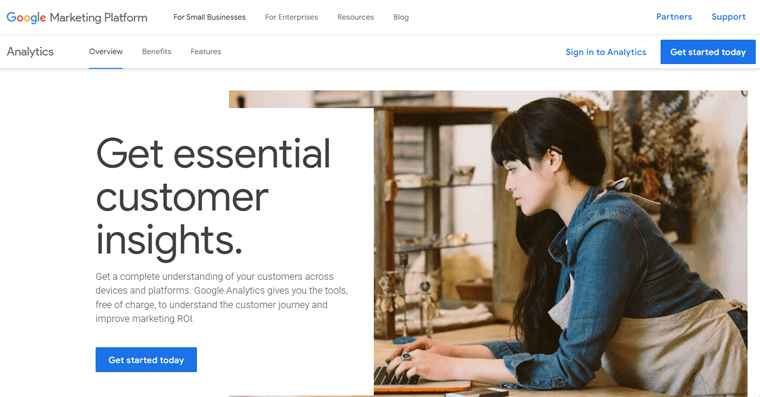
Google Analytics, özünde, web sitesi sahiplerinin kullanıcı etkileşimlerini anlamalarına yardımcı olmak için Google tarafından geliştirilen bir araçtır. Bu, karmaşık algoritmalarla ilgili değildir; insanların web sitenizi nasıl keşfettiğini, gezindiğini ve web sitenizle nasıl etkileşim kurduğunu anlamanın pratik bir yoludur.
Bu veriler, kullanıcı deneyimini optimize etmek ve iş hedeflerine etkili bir şekilde ulaşmak için stratejilerin uyarlanmasına yardımcı olur. Neden önemlidir?
Google Analytics rakam sağlamanın ötesine geçer.
- Trafiği ölçer ve analiz eder.
- Ziyaretçilerin web sitenizin içeriğine olan ilgisini gösterir.
- Verilerin toplanmasına, çıkarılmasına ve biçimlendirilmesine yardımcı olur.
- Search Console , PageSpeed Insights ve AdSense gibi araçlara bağlantı vererek siteniz için önemli bilgiler sunar.
- Web sitesinin düşük performanslı sayfalarını, anahtar kelime aramasını, organik aramayı vb. belirlemeye yardımcı olur.
Özellikle, Google Analytics ücretsizdir, web sitesi kullanımı için yalnızca bir Google hesabı gerektirir ve bu da onu herkes için erişilebilir kılar.
Ayrıca, verileri yorumlama sürecini basitleştiren kullanıcı dostu bir gösterge tablosu sunar. Sağladığı içgörüleri keşfetmeye istekli herkesin erişebileceği pratik bir araçtır.
Daha fazla ayrıntı için Google Analytics'in ne olduğuna ilişkin makalemize göz atın.
Nasıl çalıştığını merak mı ediyorsunuz? O zaman kontrol edelim!
Google Analytics Nasıl Çalışır?
Google Analytics çalışırken perde arkasında neler olduğunu hiç merak ettiniz mi? Süreci kontrol edelim.
Web sitenizde neler olduğunu anlamak için ilk adım bir Google Analytics hesabı oluşturmak ve web sitenize bağlanmaktır. Bu kısma başka bir bölümde ayrıntılı olarak değineceğiz.
Web Sitenizi Ölçer
Hesabınızı kurduktan sonra sitenizdeki her sayfaya JavaScript olarak bilinen küçük bir kod parçası eklersiniz. Bu kod, kullanıcıların sayfalarınıza geldiklerinde ne yaptığını not eder.
Google Analytics'in yaptığı ilk şey web sitenizi ölçmektir.
Nasıl yapılır? Bir örnek verelim!
Dolayısıyla, çevrimiçi bir mağazanız varsa izleme kodu, gıda ürünleri veya güzellik ürünleri satan sayfalar gibi hangi sayfaların popüler olduğunu görmenize yardımcı olur. Hatta kullanıcıların sepete bir ürün ekledikten sonra satın alma onay sayfasına gidip gitmediğini bile takip edebiliyor.
Aşağıda bir Google Analytics izleme kodu örneği verilmiştir.
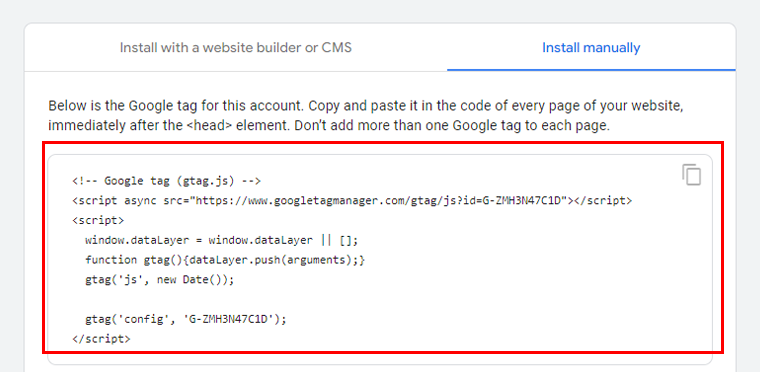
Ama hepsi bu değil. Bu kod ayrıca kullanıcının tarayıcısından bazı ayrıntıları da alır. Dil tercihi ve kullandıkları tarayıcı türü (Chrome veya Safari gibi) gibi şeyler. Hangi cihaza ve işletim sistemine sahip olduklarının yanı sıra.
Böylece sadece kimin ziyaret ettiğini değil aynı zamanda onları oraya neyin getirdiğini de bileceksiniz. İster bir arama motoru, ister tıklanan bir reklam, ister bir e-posta kampanyası olsun, her şey Google Analytics tarafından ortaya çıkar.
İşleme ve Raporlama
Şimdi bir sonraki bölüm!
Web sitenizdeki izleme kodu verileri topladığında, bunları bir araya getirir ve anlamlı raporlara dönüştürülmesi için Google Analytics'e gönderir.
Şimdi işin eğlenceli kısmı şu: Google Analytics yalnızca verileri atmıyor. Bilgileri alır ve belirli kriterlere göre düzenler. Verilerinizin mobil veya masaüstü için olup olmadığı veya Safari veya Chrome dostu olup olmadığı.
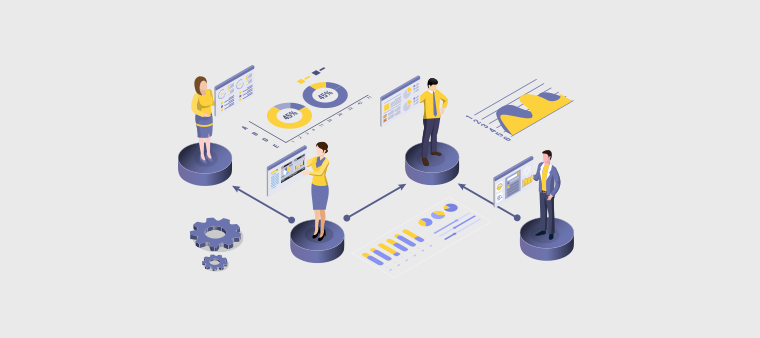
Ama durun, dahası da var!
Google Analytics esnektir. Verilerin nasıl işleneceğini uyarlamanıza olanak tanır. Şirket içi veya geliştirici trafiğini filtrelemek isteyebilirsiniz ve Google Analytics tam da bunu yapmanıza olanak sağlar.
Bundan sonra verileriniz güvenli bir veritabanında saklanacaktır. Güvenli ve değiştirilemez.
Ve bitti! İşlendikten ve organize edildikten sonra verileriniz Google Analytics'te düzenli, kapsamlı raporlar olarak ortaya çıkar.
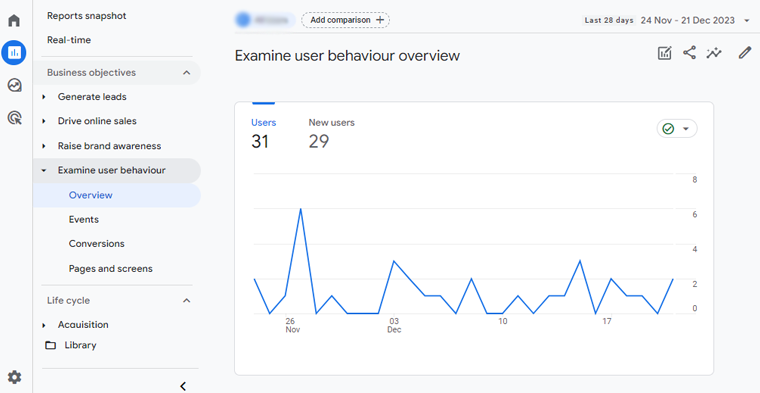
Verilerinize şu bağlantıdan erişebilirsiniz: https://analytics.google.com/analytics/, ancak Google Analytics'te oturum açtığınızdan emin olun.
Ham verilerden eyleme geçirilebilir içgörülere kadar sorunsuz bir yolculuk değil mi?
WordPress’e Neden Google Analytics Eklemek İstiyorsunuz?
WordPress ile oluşturulmuş bir web siteniz var ve neden Google Analytics'i eklemek istediğinizi merak ediyorsunuz! Cevap basit:
Google Analytics, çeşitli ölçümleri gerçek zamanlı olarak takip ederek ziyaretçilerin sitenizde şu anda ne yaptığını görmenize olanak tanır.
Bu aracın masaya getirdiği bazı özellikleri inceleyelim.
- Sayfa Görüntüleme Sayısı: Bu sayı, insanların web sayfalarınızı kaç kez kontrol ettiğini gösterir. Ayrıca, hangi gönderilerin en çok ilgiyi çektiğini size bildirecek şekilde ayrıntılı bilgi verilebilir.
- Oturum süresi: Bu ölçüm, insanların oluşturduğunuz içeriği keşfetmek için harcadığı süreyi ortaya çıkarır. Ayrıca web sitenizdeki ortalama oturum ve yeni oturum süresinin raporunu alın.
- Hemen çıkma oranı hesaplaması: Bu değer, insanların web sitenizdeki belirli sayfalardan ne kadar hızlı ayrıldığını gösterir.
- Oturum başına sayfa sayısı: Sitenizi ziyaret ederken her bir kişinin kaç sayfaya baktığını kontrol etmek, onların neleri kontrol ettiklerini anlayabilir. Veya diğer ilginç şeylere daha fazla bağlantıya ihtiyaçları varsa.
- Sosyal: Blogu Facebook ve Twitter'da paylaştığınızda, Google Analytics size tam olarak kaç kişinin geldiğini söyler.
- Karşılaştırma: Burada doğrudan sitenizi ziyaret eden kişilerden, ödediğiniz reklamlara kadar her şeyden bahsediyoruz. Bu, çevrimiçi ortamda diğer herkesle karşılaştırıldığında ne kadar iyi performans gösterdiğinizi görmek için performans raporunuzu kontrol etmeye benzer.
WordPress için Google Analytics'i kurup doğru eklentiyi kullandıktan sonra bu bilgiyi WordPress kontrol panelinizde kolayca görüntüleyebilirsiniz.
Öyleyse Google Analytics'i WordPress'e nasıl ekleyeceğimizi öğrenelim.
Google Analytics'e Nasıl Kayıt Olunur?
Google Analytics'i kullanmaya başlamak çocuk oyuncağıdır ve işe başlamak için yalnızca bir Google veya Gmail hesabına ihtiyacınız vardır. İşte ilerlemenizi sağlayacak adım adım bir kılavuz:
1. Adım. Google Analytics'e kaydolun
Google Analytics web sitesine gidin ve 'Bugün başlayın' düğmesine basın.
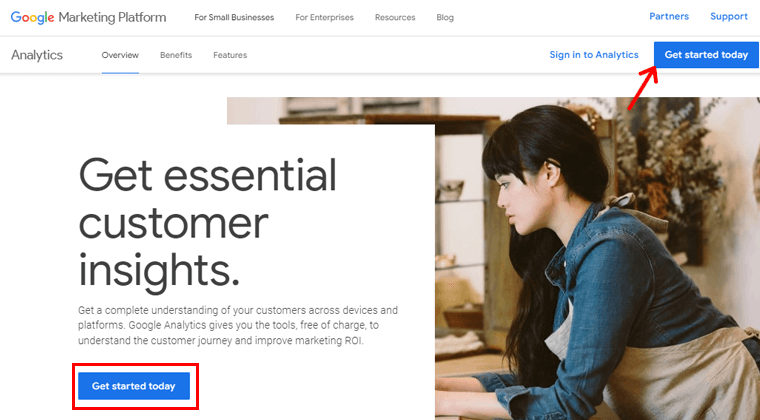
Gmail hesabınızla oturum açın.
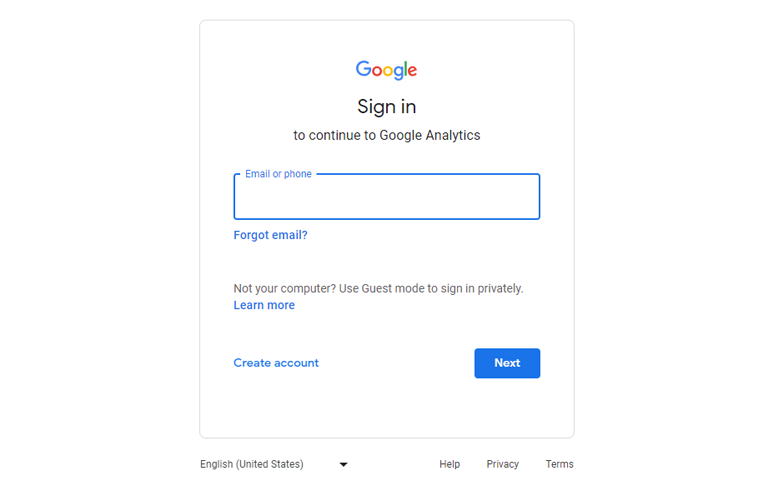
Oturum açtıktan sonra bir karşılama ekranına yönlendirileceksiniz. Şimdi 'Ölçmeyi başlat'ı tıklayın.
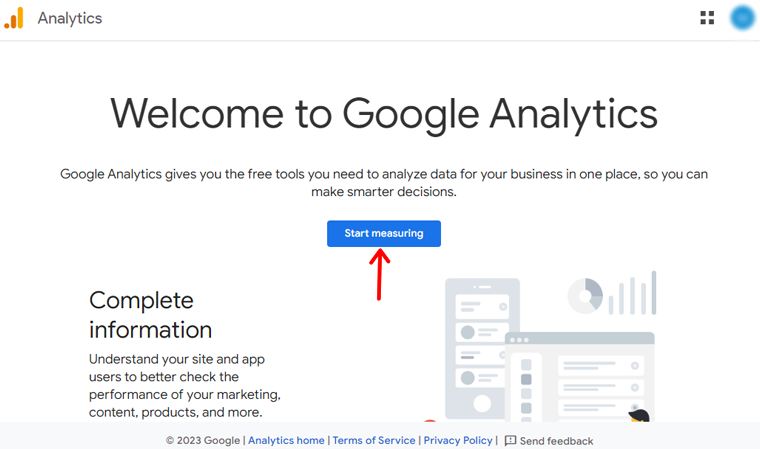
Hesabınız yoksa bir tane oluşturmanız istenecektir. Bir hesap adı ekleyerek başlayın.
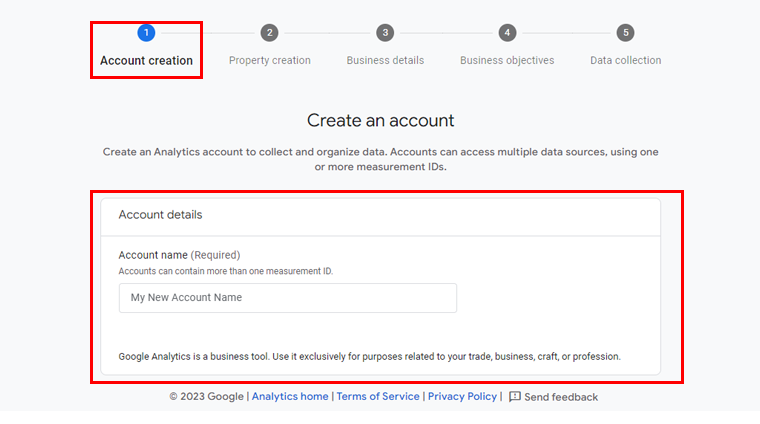
Ayrıca bazı veri paylaşım ayarlarıyla da karşılaşacaksınız. Veri paylaşım seçenekleri, Google Analytics verilerinizi paylaşma konusunda size daha fazla kontrol sağlar. İhtiyacınız olanı seçebilir veya varsayılanlara sadık kalabilirsiniz.
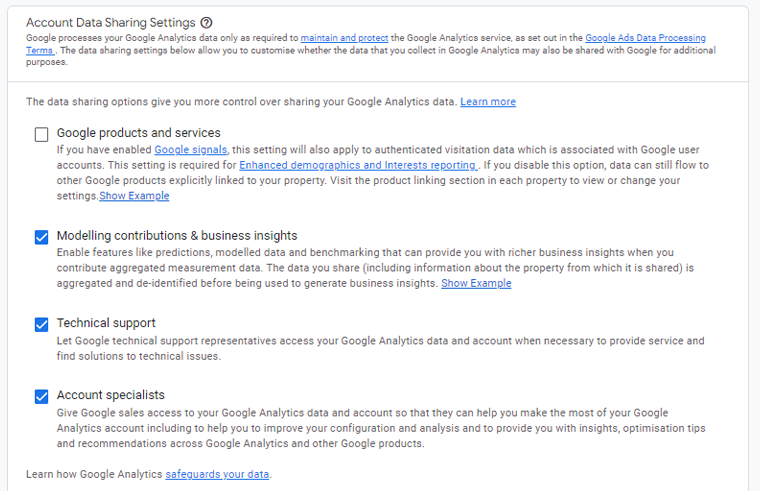
2. Adım. Web sitenizin ayrıntılarını girin
Web sitenizin verilerini ölçmek için bir Google Analytics mülkü oluşturun. Oluşturduğunuz her mülk, seçtiğiniz web sitelerine ilişkin tüm ölçüm verilerinizi içerir.
Bu nedenle mülkünüze bir ad verin ve 'İleri'yi tıklayın.
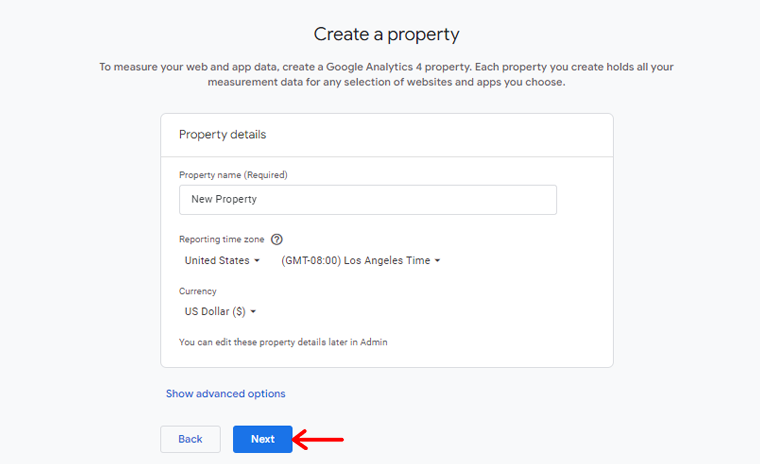
Bunu takiben işletmenizle ilgili ayrıntıları vermeniz gerekir.
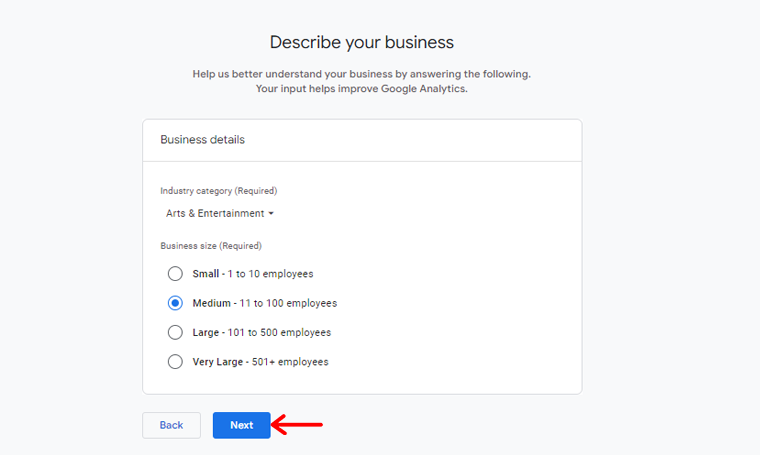
Ayrıca potansiyel müşteri oluşturmak, çevrimiçi satışlar, marka bilinirliği, kullanıcı davranışını incelemek veya temel bir rapor almak olsun, iş hedefinizi seçin. Ve sonra 'Oluştur' düğmesine basın.
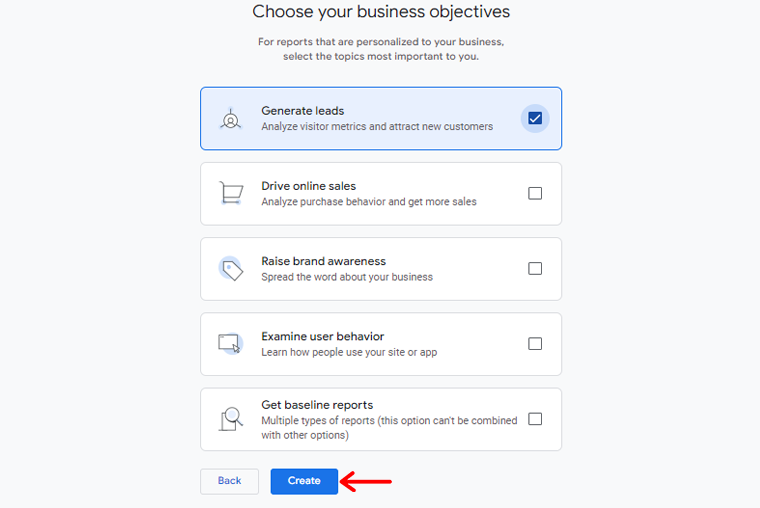
Artık Google Analytics Hizmet Şartları Sözleşmesini görüntüleyen bir açılır kutu görünecektir. Google Analytics'i kullanmak için öncelikle ülkenize/bölgenize ilişkin hizmet şartları sözleşmesini kabul etmeniz gerekir.
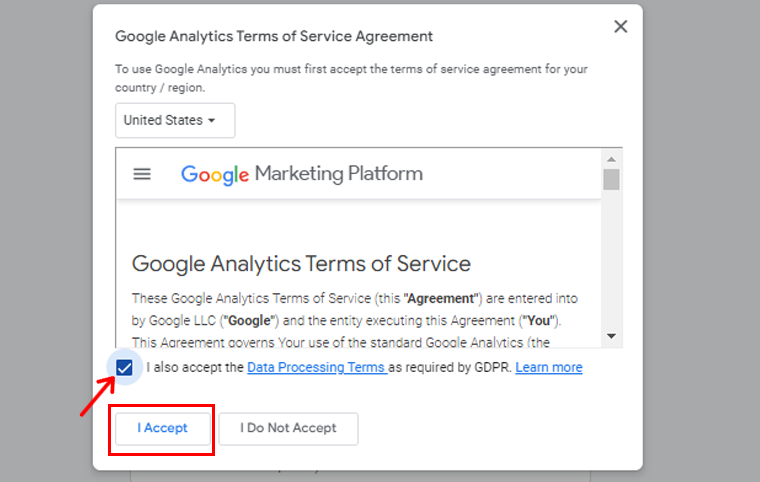
Artık size Google Analytics Web akışınız için seçenekler sunulacak. Google Analytics'i bir WordPress sitesi için yapılandırırken platform olarak 'Web'i seçerek ilerleyin.
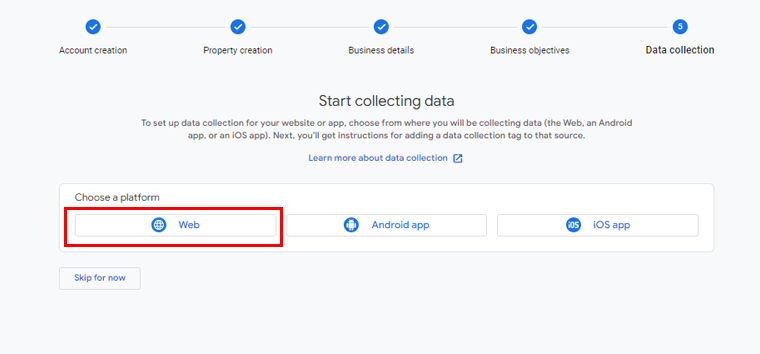
Bunu takiben web sitenizin URL'sini ve Akış adını girmeniz istenecektir.
Google Analytics, varsayılan olarak 'Gelişmiş Ölçüm' seçeneğini etkinleştirerek sayfa görüntülemelerinin, kaydırmaların, giden tıklamaların, dosya indirmelerinin ve Google Analytics içindeki diğer çeşitli ölçümlerin izlenmesini sağlar.
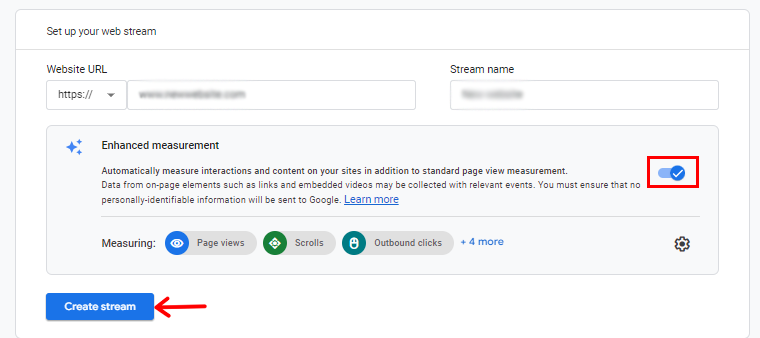
Bundan sonra 'Yayın Oluştur' butonuna tıklayarak devam edebilirsiniz.
Tamamladığınızda Akış adınız, URL'niz, kimliğiniz ve Ölçüm Kimliğiniz gibi temel ayrıntıları görebileceksiniz.
Ek olarak kaydedilecek çeşitli gelişmiş ölçümleri de gösterecektir.
Sayfanın üst kısmında bir uyarı çubuğu, Google Analytics'i WordPress sitenize entegre etme konusunda size yol gösterecektir.
Şimdi 'Etiket Talimatlarını Görüntüle' düğmesini tıklayın. Google Analytics izleme kodunu WordPress web sitenize sorunsuz bir şekilde dahil etmek için size çeşitli yöntemler sunulacak.
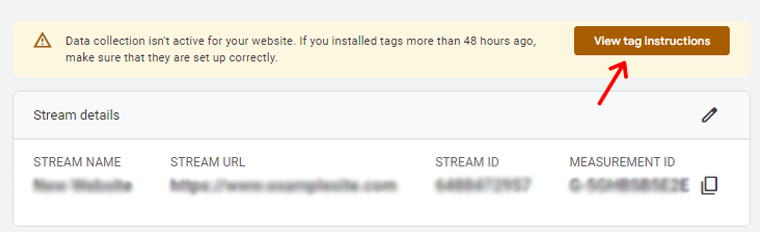
Ardından, web sitesi oluşturucu veya CMS ile yüklemek veya manuel olarak yüklemek için 2 seçeneğiniz olacaktır. Burada 'Manuel Olarak Kur' seçeneğini seçeceğiz.
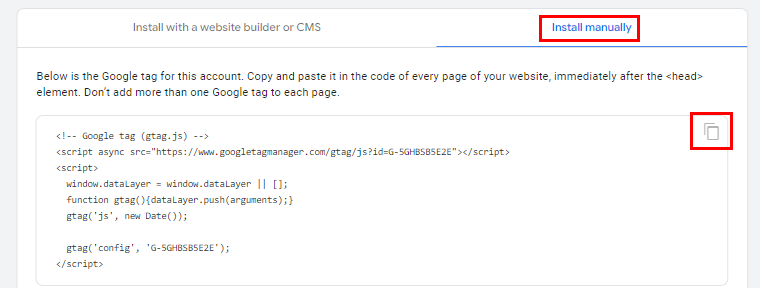
Seçtiğinizde Google Analytics izleme kodunu göreceksiniz, bu nedenle kodu kopyalayın. Daha sonra WordPress sitenize eklemek için buna ihtiyacınız olacak.
Ve bu kadar! Artık Google Analytics'e hazırsınız. Bir sonraki adım, onu WordPress sitenize yüklemektir.
WordPress’e Google Analytics Nasıl Eklenir?
Burada, WordPress web sitesine Google Analytics eklemenin birkaç yöntemini inceleyeceğiz.
Yöntem 1 – WordPress Eklentisini Kullanarak Google Analytics Ekleme
Web sitenize Google Analytics eklemek söz konusu olduğunda, bir eklenti kullanmak akıllıca bir harekettir. Neyse ki, sadece bunun için tasarlanmış çok sayıda Google Analytics eklentisi var.
Burada size MonsterInsights eklentisini kullanarak bunu nasıl yapacağınızı göstereceğiz. Bu eklenti, hayati analizleri ve anlamlı istatistikleri sergilemenize yardımcı olur. Ayrıca WordPress sitenizi Google Analytics'e sorunsuz bir şekilde bağlamanıza yardımcı olur.
İşletmenizin büyümesini artırmak için bilgiye dayalı, veriye dayalı kararlar almaya başlayın.
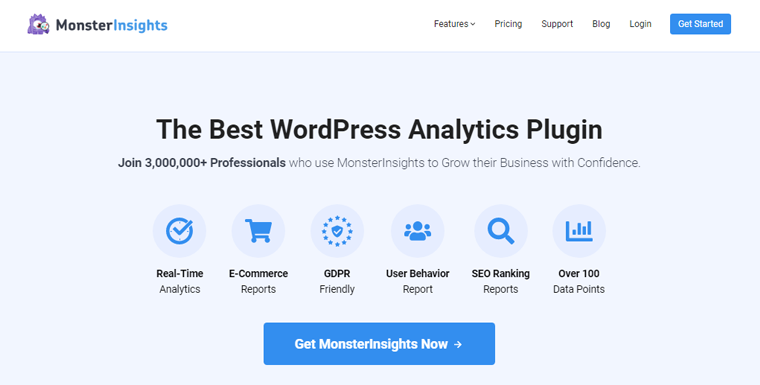
İlk olarak, WordPress kontrol panelinizde 'Eklentiler > Yeni Eklenti Ekle'ye gidin. Daha sonra 'MonsterInsights' eklentisini gördüğünüzde arama yapın ve 'Yükle'yi tıklayın.
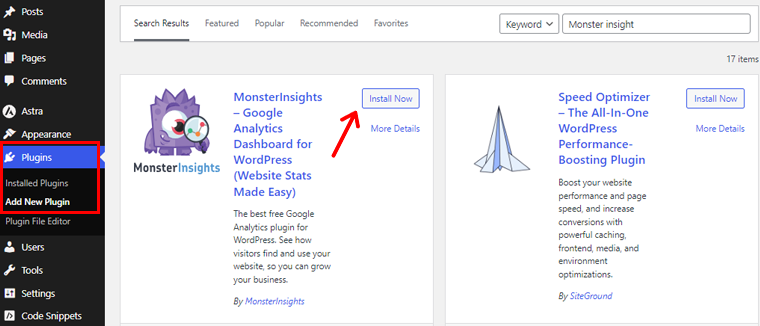
Bundan sonra eklentiyi etkinleştirin .
Etkinleştirildiğinde eklenti, WordPress yönetici menünüze 'Analizler' adı verilen yeni bir menü öğesi sunacaktır. Karşılama ekranında 'Sihirbazı Başlat'ı tıklayın.
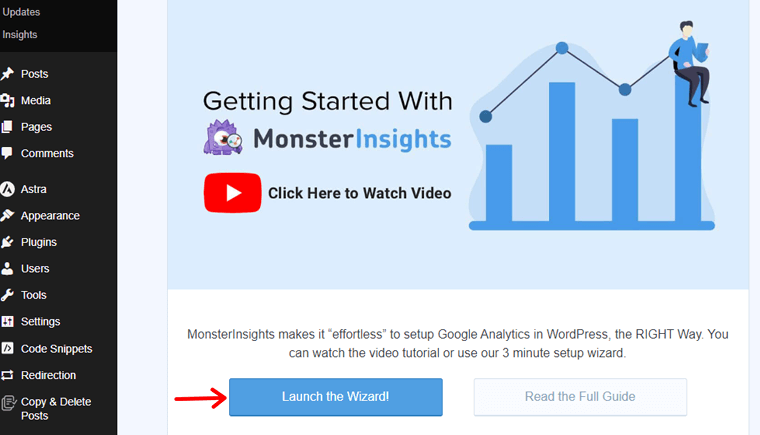
Başlangıçta bir web sitesi kategorisi (işletme, blog veya çevrimiçi mağaza) seçmeniz ve 'Kaydet ve Devam Et' düğmesini tıklayarak ilerlemeniz gerekir.
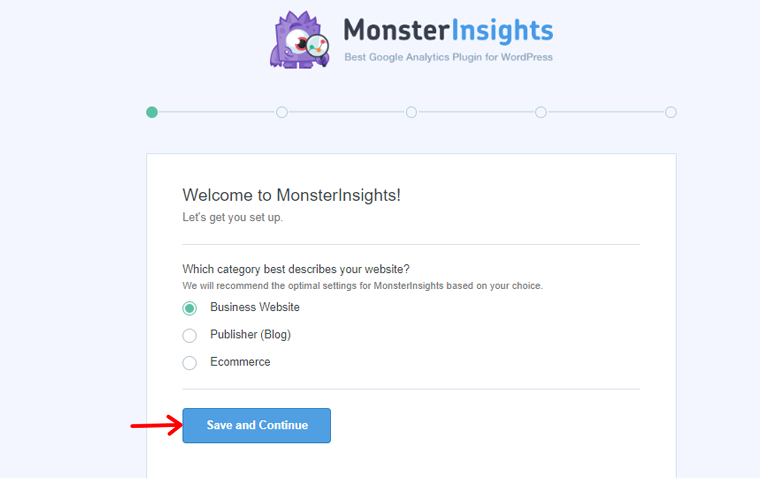
Bundan sonra 'MonsterInsights'a Bağlan' düğmesine tıklayın.
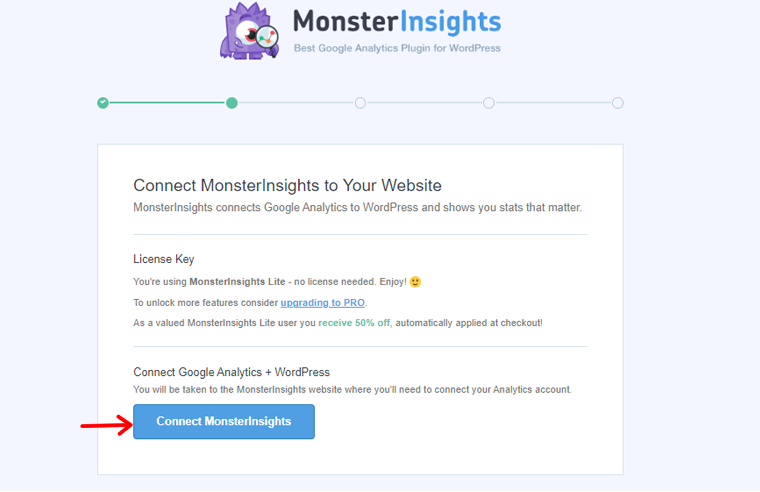
Web siteniz için izleme ve raporlamayı etkinleştirmek için MonsterInsights eklentisinin Google Analytics hesabınıza bağlanması gerekir. Bu nedenle 'Google'a Bağlan ve Devam Et' düğmesini tıklayın.
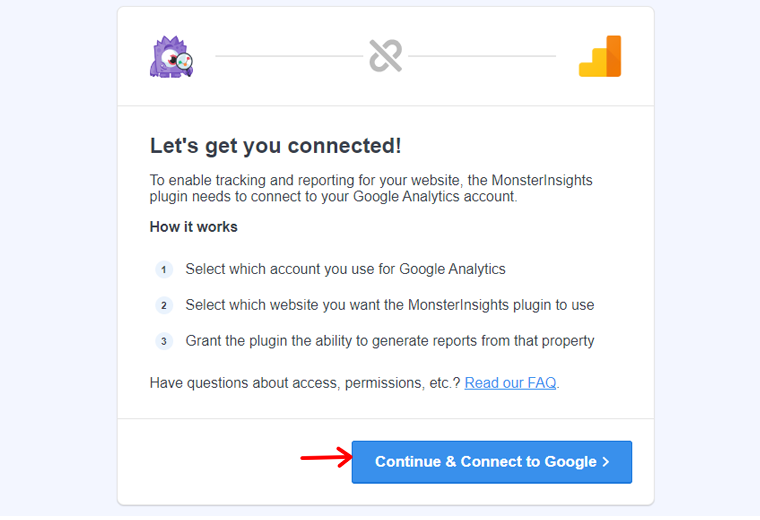
Bunu takiben Google hesabınızı seçin ve devam edin.
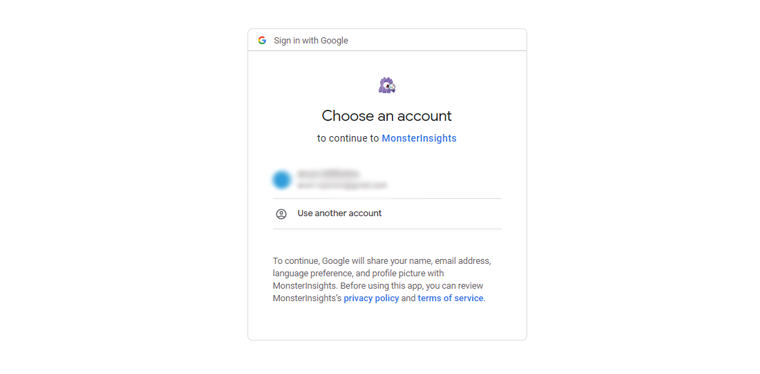
Bundan sonra devam etmek için 'İzin Ver' düğmesini tıklayın.
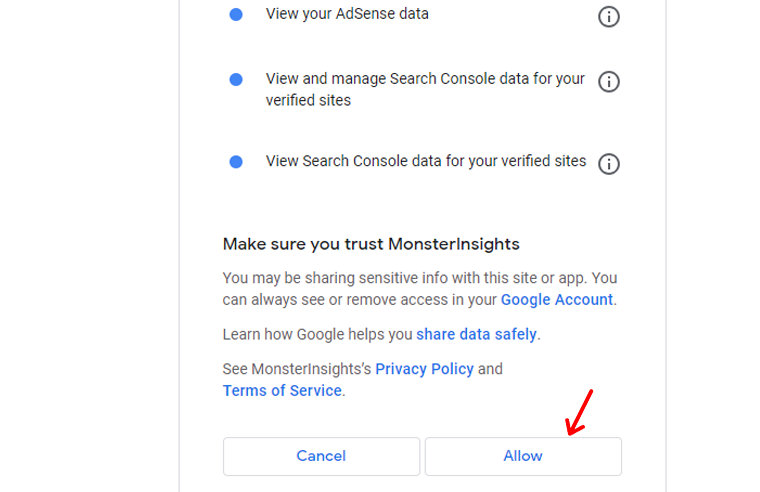
Şimdi bağlanmak istediğiniz web sitesini seçin ve ardından 'Bağlantıyı Tamamla' seçeneğini tıklayın.

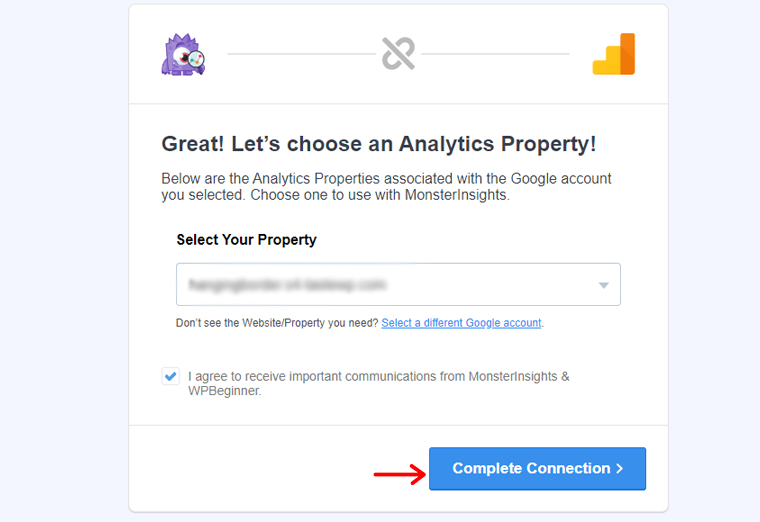
Artık MonsterInsights Google Analytics'i web sitenize bağlayacak. Ardından web siteniz için önerilen ayarları seçin.
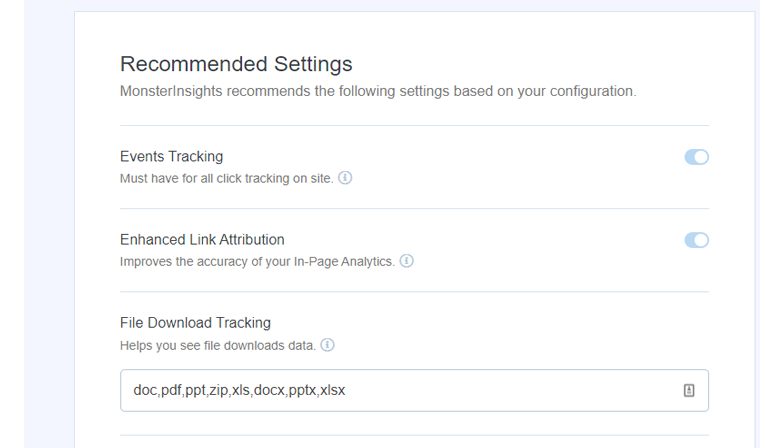
Varsayılan ayarlar çoğu web sitesine uygundur. Ayrıca MonsterInsights, rapor görünürlüğü için kullanıcı rollerini seçmenize olanak tanır. İşiniz bittiğinde, 'Kaydet ve Devam Et' düğmesini tıklayarak ayarları kaydedin.
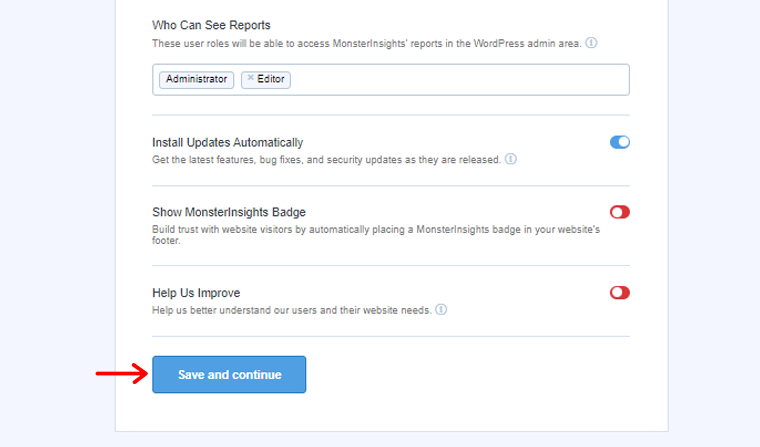
Bunu takiben MonsterInsights, seçiminize göre web sitesi izleme özelliklerinin bir listesini sunar. 'Devam Et' veya 'Şimdilik Atla' düğmesini tıklayarak devam etmeyi seçin.
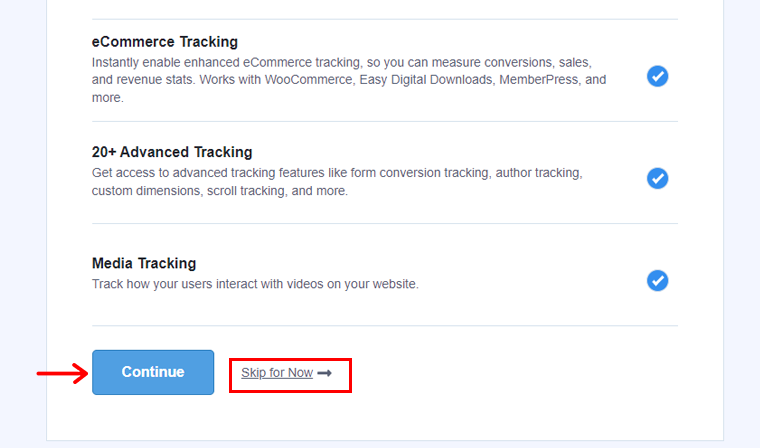
Bir sonraki ekrana geçtiğinizde MonsterInsights, Google Analytics izlemenin başarıyla kurulduğunu onaylayacaktır. Bağlı durumu, yüklü izleme kodunu ve aktif veri toplamayı gösterir.
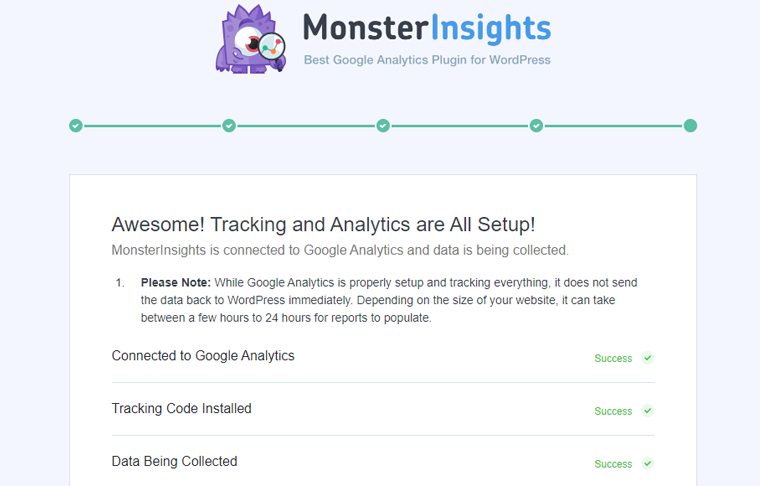
Daha fazla kaydırma yaptığınızda lisans anahtarını girebileceğiniz bir alan göreceksiniz. Ancak şimdilik, mevcut kurulum aşaması için 'Yükseltme Yapmadan Kurulumu Tamamla' seçeneğini tıklayın.
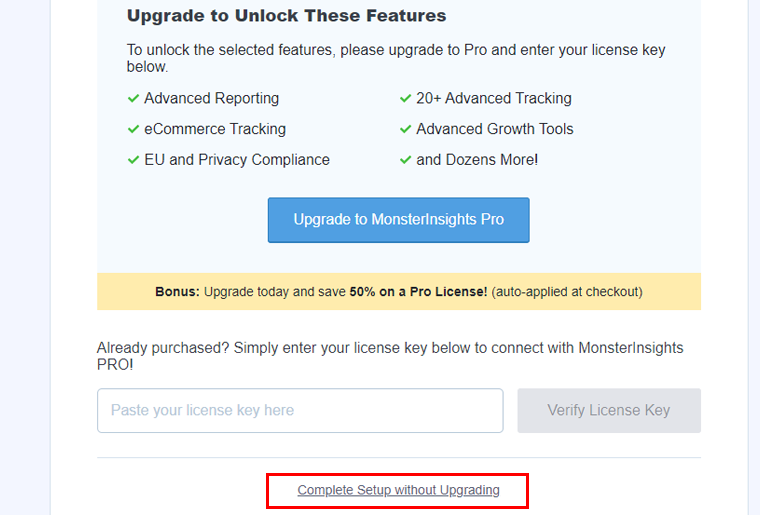
Ve MonsterInsights'ı kullanarak Google Analytics'i web sitenize başarıyla eklediniz.
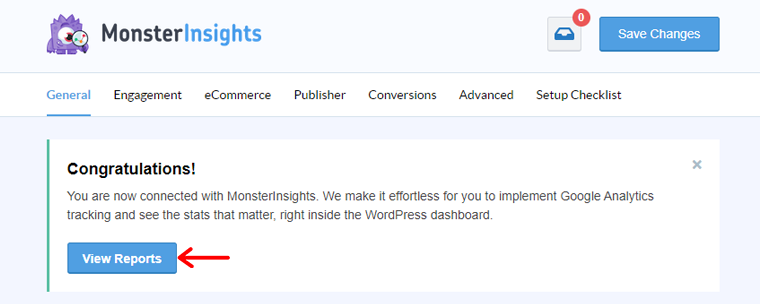
Şimdi WordPress kontrol panelinize yönlendirileceksiniz. Raporu görmek için 'Analizler > Rapor'a gidin.

Aşağıda web siteniz için alacağınız bir analiz raporu örneği verilmiştir.
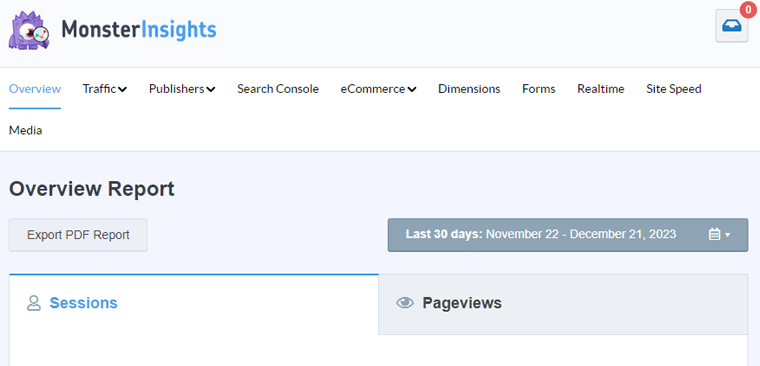
Not: Ancak verilerin işlenmesi 24 saat kadar sürebilir.
Yöntem 2. Google Analytics'i Manuel Olarak Ayarlayın
Burada, WordPress sitenizde Google Analytics'i manuel olarak kurmayı öğreneceğiz. Ancak gelişmiş izleme yapılandırmasını yapmanıza izin vermez. Ayrıca verilerinizi doğrudan WordPress kontrol panelinizde görmezsiniz.
Şimdi nasıl yapılacağını kontrol edelim!
Google Analytics hesabınızı ayarlarken aldığınız Google Analytics izleme kodunu hatırlıyor musunuz? O kodu kopyalayın.
WordPress kontrol panelinize gidin ve şimdi WPCode'u yüklemeniz gerekiyor Eklenti. Bu eklenti, temanızın function.php dosyasını düzenlemenize gerek kalmadan WordPress'e kod parçacıkları eklemenize yardımcı olur.
Başlayalım o zaman!
'Eklenti > Yeni Eklenti Ekle'yi tıklayın. 'Şimdi Kur' seçeneğini arayın ve tıklayın.
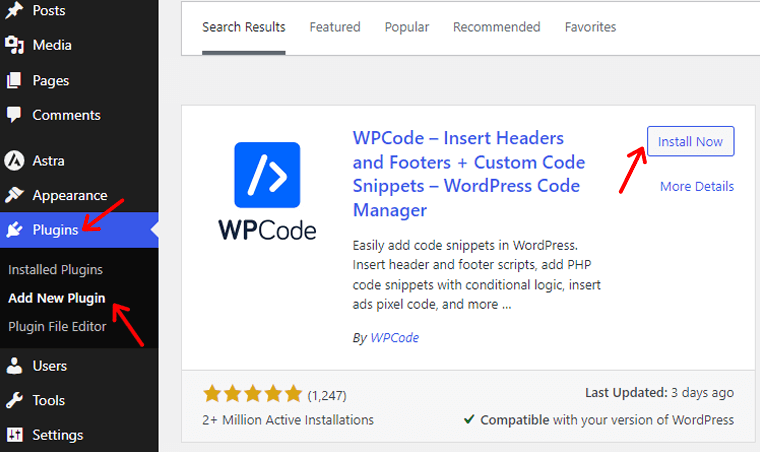
Bunu takiben 'Etkinleştir' seçeneğine tıklayın. Ve eklentiniz kullanıma hazır.
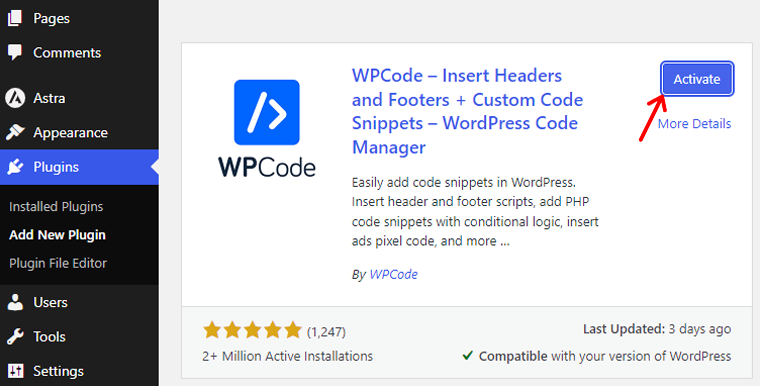
Bu konuda ayrıntılı yardıma mı ihtiyacınız var? WordPress eklentilerini yükleme kılavuzumuza göz atın.
Şimdi 'Kod Parçacıkları' seçeneğini göreceksiniz, üzerine tıklayın. Daha sonra 'Üstbilgi ve Altbilgi' bölümüne gidin. Ve bu Google Analytics izleme kodunu 'Başlık' bölümüne yapıştırın.
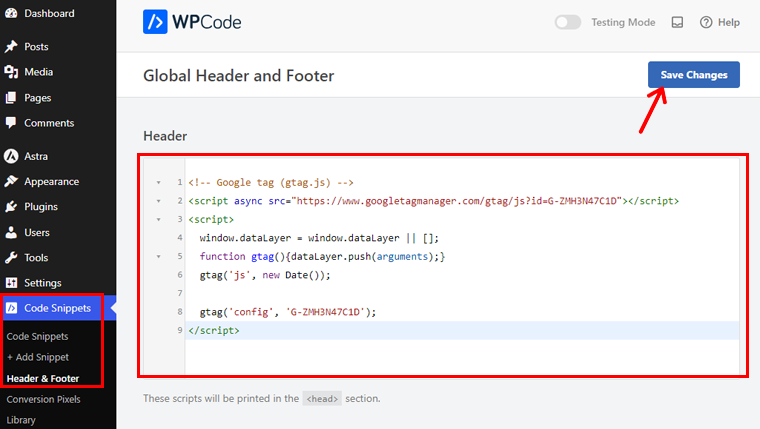
'Değişiklikleri Kaydet' butonuna basmayı unutmayın.
Ve bitti! Google Analytics'i WordPress sitenize manuel olarak eklediniz.
Yöntem 3. WordPress Temasına Google Analytics Kurma
Şimdi WordPress Teması üzerinde Google Analytics kurmayı öğrenelim.
WordPress temanıza Google Analytics kodunu eklemek biraz zor olabilir. Temaları değiştirirseniz kodunuzun kaybolacağını hayal edin, en iyisi değil, değil mi?
Bu yüzden genellikle bu yöntemden uzak dururuz. Ancak teknoloji konusunda bilgiliyseniz ve meydan okumaya hazırsanız, devam edelim.
Artık WordPress temanıza Google Analytics kodunu eklemenin 2 yöntemi var. Yalnızca birini seçebilirsiniz. Burada bunu her iki şekilde de nasıl yapacağımızı göstereceğiz.
Tema Header.php Dosyasına İzleme Kodu Ekleme
Bu kılavuz için Astra temasını yükledik.
Tema yüklemeyi öğrenmek istiyorsanız WordPress temalarını yüklemeyle ilgili eksiksiz kılavuzumuza göz atın.
Şimdi WordPress kontrol panelinize gidin. Ardından 'Görünüm > Tema Dosyası Düzenleyicisi'ni tıklayın.
Bir kod düzenleme sayfası görünecektir, sağdaki menüden 'Tema Başlığı' seçeneğine tıklayın. Oraya vardığınızda, Google Analytics izleme kodunu </head> etiketinin üzerine yapıştırmanız yeterlidir.
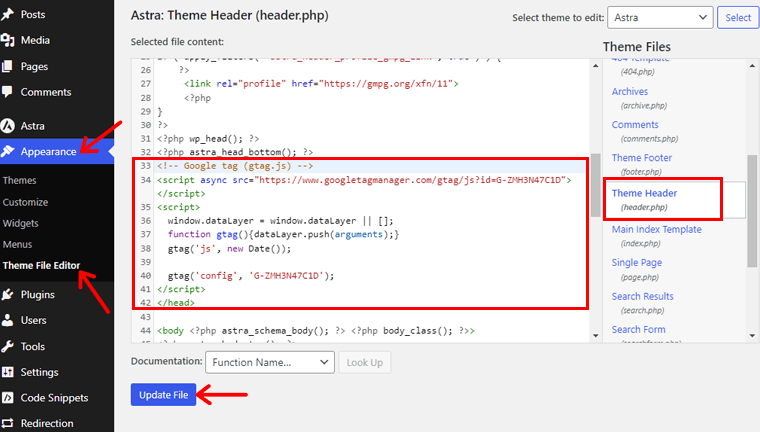
Şimdi değişiklikleri yapmak için 'Dosyayı Güncelle' düğmesini tıklayın.
Ve işin bitti!
Tema Functions.php Dosyasına İzleme Kodu Ekleme
Bir sonraki yöntem WordPress işlevler dosyasıdır. İzleme kodunu her sayfaya manuel olarak yerleştirmek yerine, WordPress işlev dosyasını kullanarak bunu otomatik bir işlem haline getirebilirsiniz.
İpucu: Dosyayı değiştirmeden önce bir yedeğini oluşturmak en iyisidir.
Şimdi 'Görünüm > Tema Dosyası Düzenleyicisi'ne gidin.
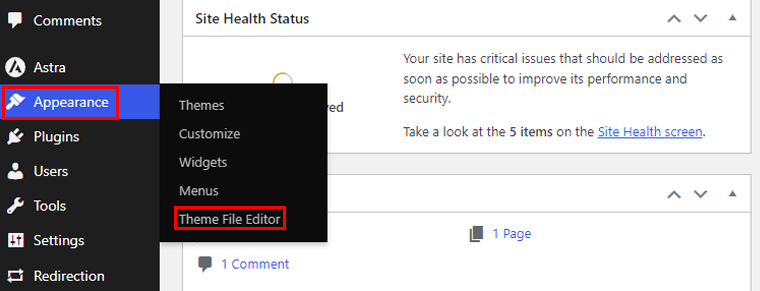
Daha sonra sağ taraftaki menüden 'Tema İşlevi' seçeneğine tıklayın. Bu kodu temanızın function.php dosyasına eklemeniz gerekecek.
<?php
add_action('wp_head', 'wpb_add_googleanalytics');
function wpb_add_googleanalytics() { ?>
// Google Analytics İzleme Kodunu Buraya Yapıştırın
<?php } ?>
Daha sonra daha önce kopyaladığınız Google Analytics Kodunu ekleyin. Aşağıda kodunuzun nasıl görünmesi gerektiğine dair bir örnek verilmiştir.
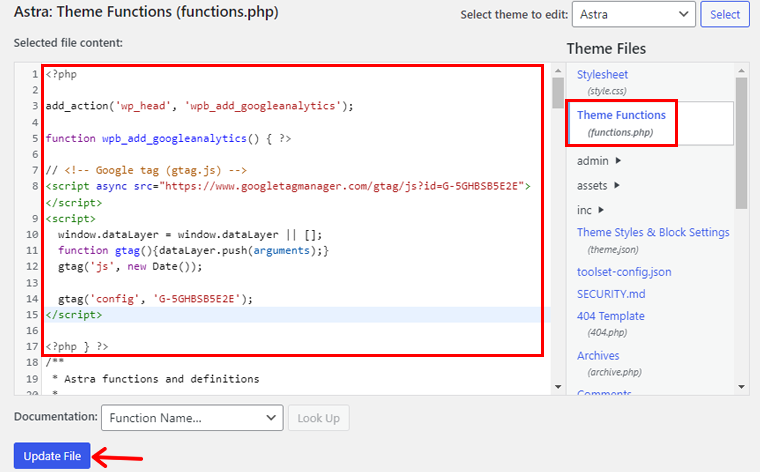
Bunu takiben 'Dosyayı Güncelle' seçeneğine tıklayın ve işlem tamamdır!
Not: Function.php dosyanızda hata yaparsanız ve bir PHP sözdizimi hatası yaparsanız, beyaz bir ekran göreceksiniz ve siz hatayı düzeltene kadar hem kontrol paneli hem de web siteniz kullanılamayacaktır.
Google Analytics'i WordPress sitenize bağlamaya yönelik tüm bu adımlardan sonra raporları görme zamanı geldi.
Önerilen Yöntem – Üstbilgi ve Altbilgi Ekle Eklentisini Kullanma
Google Analytics’i doğrudan WordPress temasına eklemek için bahsettiğimiz yöntemler teknoloji meraklısı kullanıcılar için uygun olabilir. Ancak daha önce WPCode eklentisini kullandığımız gibi üstbilgi ve altbilgi eklentisini kullanmanızı öneririz.
Bu eklenti kullanıcı dostu, teknik olmayan bir yaklaşım sağlar. Yeni başlayanlar veya daha basit bir kurulumu tercih edenler için idealdir.
İşte bu yöntemi tavsiye etmemizin nedeni:
- Tema dosyalarında doğrudan gezinme ve bunları değiştirme ihtiyacını ortadan kaldırır.
- Temanızı değiştirmeye karar verirseniz izleme kodu bozulmadan kalır ve tema geçişleri sırasında kaybolma riski ortadan kalkar.
- Sözdizimi hataları veya kasıtsız hatalar riskini azaltır.
- Kullanıcıların yalnızca Google Analytics'i değil aynı zamanda diğer izleme kodlarını veya komut dosyalarını da kolayca yönetmesine olanak tanır.
- İzleme kodundaki güncellemeler veya yeni komut dosyalarının eklenmesi, WordPress kontrol paneli aracılığıyla hızlı bir şekilde yapılabilir.
Google Analytics Raporları Nasıl Görüntülenir?
Burada Google Analytics raporunuzu kontrol etmenin 2 yönteminden bahsedeceğiz.
Yöntem 1: Google Analytics Kontrol Panelinden
Analytics dünyanıza dalmak için http://www.google.com/analytics adresine gidin. Sağ üstteki 'Giriş yap' düğmesini tıklayın.
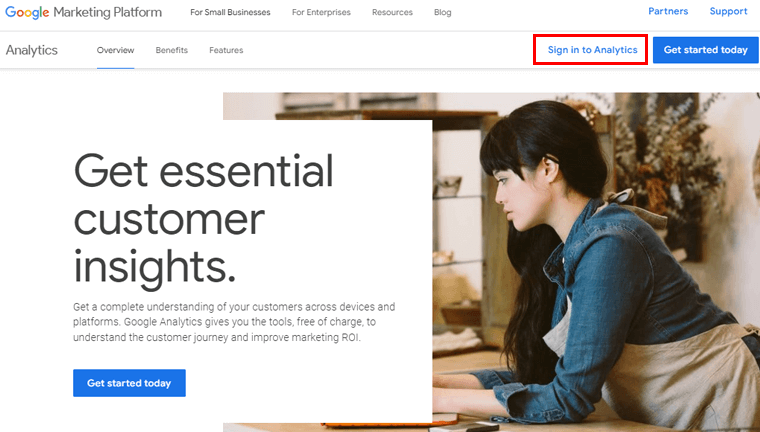
Burada, sol sütunda düzenli bir şekilde düzenlenmiş yerleşik raporları bulacaksınız. Her bölüm farklı sekmelere ayrılmıştır.
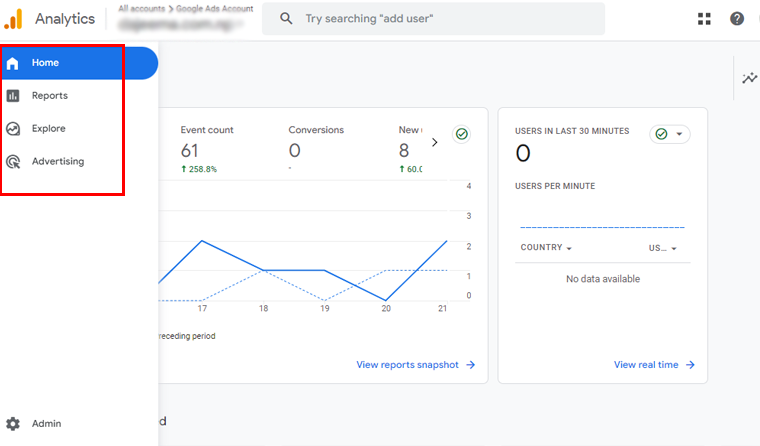
Her sekmeye tıkladığınızda daha fazla ayrıntı ve seçenek ortaya çıkar. Web sitenizde olup bitenleri keşfetmenin ve anlamanın basit ve sezgisel bir yoludur.
Google Analytics'te bulacağınız farklı raporları inceleyelim:
- Gerçek Zamanlı Rapor: Şu anda sitenizde kimlerin olduğunu gösterir ve size aktif kullanıcıların gerçek zamanlı görünümünü sunar.
- Edinme Raporu: Bu rapor, insanların sitenizi organik aramalar, yönlendirmeler, e-postalar veya bağlı kuruluşlar aracılığıyla nasıl keşfettiklerine dair bilgi verir.
- Etkileşim Raporu: Sitenizde gerçekleşen dönüşümleri ve etkinlikleri vurgular.
- Para Kazanma Raporu: Bu rapor, uygulama içi satın alma işlemleri ve yayıncı reklamları gibi yeni özellikler de dahil olmak üzere tüm e-Ticaret verilerinizi düzenler.
- Elde Tutma Raporu: Yeni ve geri gelen ziyaretçiler arasında ayrım yaparak size kullanıcıyı elde tutma konusunda değerli bilgiler verir.
- Demografi Raporu: Bu, hedef kitlenizin nereden geldiğini, ülke ve şehirlere kadar gösterir. Ayrıca cinsiyet dağılımları ve ilgi alanı raporlarıyla kişiselleştirmeye bir dokunuş katıyor.
- Teknik Rapor: İnsanların web sitenizi keşfetmek için kullandıkları cihazlar, tarayıcılar, işletim sistemleri, uygulama sürümleri ve ekran boyutları hakkındaki ayrıntıları ortaya çıkarır.
Yöntem 2: WordPress Kontrol Panelinden
Burada MonsterInsights eklentisini kullanarak analizlerin nasıl görüntüleneceğini göstereceğiz. Eklentiyi yükledikten sonra sitenizin performansını kontrol etmek çocuk oyuncağıdır. Sadece şu basit adımları izleyin:
Öncelikle WordPress kontrol panelinize giriş yapın. Ardından ' Analizler > Rapor'a gidin.

Burada Trafik , Search Console , e-Ticaret , Boyutlar vb. gibi birçok seçeneğiniz olacak.
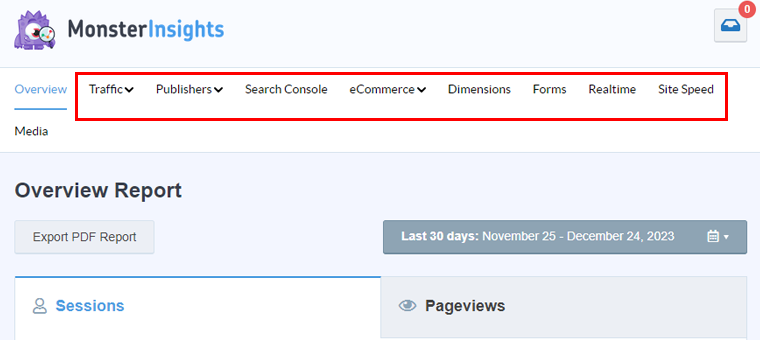
Bazı raporları gözden geçirelim.
- Trafik Raporu: Ziyaretçilerin web sitenize nasıl geldiğini ve hangilerinin en etkileşimli veya karlı olduğunu öğrenin.
- Etkileşim Raporu: En İyi Açılış Sayfaları, Satış Ortağı Bağlantıları, Çıkış Sayfaları, İndirme Bağlantıları ve daha fazlasına ilişkin bilgilerle dönüşüm oranınızı artırın.
- Search Console Raporu: Ziyaretçilerin web sitenizi Google'dan tam olarak nasıl bulduğunu görün.
- e-Ticaret Raporu: Ortalama Sipariş Değeri, Toplam Gelir, Satın Alınacak Oturumlar ve En İyi Dönüşüm Kaynakları hakkında raporlar alın. En Popüler Ürünler, İşlem Sayısı vb.
- Site Hızı: Sunucu Yanıt Süreleri, Mobil ve Masaüstü Puanları, İlk İçerikli Boya, Otomatik Öneriler, Toplam Engelleme Süresi vb. hakkında bilgiler alacaksınız.
İşte buyur! Bu basit rota ile analitik görünümlerinizi ve raporlarınızı istediğiniz zaman takip edebilirsiniz.
Sıkça Sorulan Sorular
1. Google Analytics'i ücretsiz kullanabilir miyim?
Evet, Google Analytics, web sitesi trafiği, kullanıcı davranışı ve daha fazlasına ilişkin güçlü analizler sağlayan ücretsiz bir sürüm sunar.
2. SEO'da Google Analytics nedir?
SEO'da Google Analytics, web sitesi performansını, kullanıcı katılımını ve organik arama verilerini izlemeye ve analiz etmeye yardımcı olarak SEO stratejilerinin optimize edilmesine yardımcı olan bir araçtır.
3. Google Analytics'ten kazanç elde edebilir miyiz?
Google Analytics'in kendisi gelir sağlamaz. Ancak onun analizlerini kullanmak, web sitenizi daha iyi performans için optimize etmenize yardımcı olabilir. Kullanıcı katılımının ve dönüşümlerin iyileştirilmesi yoluyla potansiyel olarak kazanç artışına yol açabilir.
4. Google Analytics'e ihtiyacım var mı?
Evet, Google Analytics'e sahip olmanız önemle tavsiye edilir. Hedef kitlenizi anlamak, web sitesi performansını izlemek ve etkili içerik ve pazarlama stratejileri için bilinçli kararlar vermek için paha biçilmez veriler sağlar.
Çözüm
Ve hepsi bu kadar millet! Google Analytics’i WordPress’e nasıl ekleyeceğimizi anlatan yazımızın sonuna geldik.
Umarım artık WordPress sitenize Google Analytics’i nasıl ekleyeceğinizi biliyorsunuzdur. Bu yöntemlerden herhangi birini denediyseniz, sizin için nasıl gittiğini bize bildirin.
Ayrıca, WordPress için en iyi Google Analytics eklentileri ve web analitiğinin işletmeler için yararları hakkındaki makalemize de göz atmak isteyebilirsiniz.
Sorularınız mı var? Aşağıdaki yorum kutusunda herhangi bir şey sormaya çekinmeyin.
Ayrıca daha yeni içerikler için bizi Facebook ve Twitter'da takip edin.
