Comment ajouter Google Analytics à WordPress ? (Guide du débutant)
Publié: 2024-03-04Voulez-vous savoir comment ajouter Google Analytics à WordPress ? Ou souhaitez-vous connaître les performances de votre site Web ? Si oui, alors vous êtes au bon endroit.
Comprendre l'interaction des utilisateurs est crucial pour optimiser le contenu et l'expérience utilisateur, conduisant à un engagement, une satisfaction et un succès global du site Web améliorés. En outre, il guide les améliorations stratégiques et aligne le site sur les préférences et les attentes des utilisateurs .
Et l'une des méthodes pour connaître l'interaction de votre audience consiste à ajouter Google Analytics à votre site. Il améliore vos informations WordPress en obtenant des données d'audience précieuses pour des stratégies et des décisions de contenu éclairées.
Dans ce guide, nous passerons en revue chaque étape pour ajouter Google Analytics au site Web WordPress . Alors, suivez-moi !
Table des matières
Qu'est-ce que Google Analytics ?
Comprendre le comportement des utilisateurs est crucial pour le succès d'un site Web. Et Google Analytics est un outil fiable qui fournit des informations précieuses sur les performances du site Web. Ces informations sont cruciales pour le marketing en ligne et l’optimisation des moteurs de recherche (SEO) des sites Web.
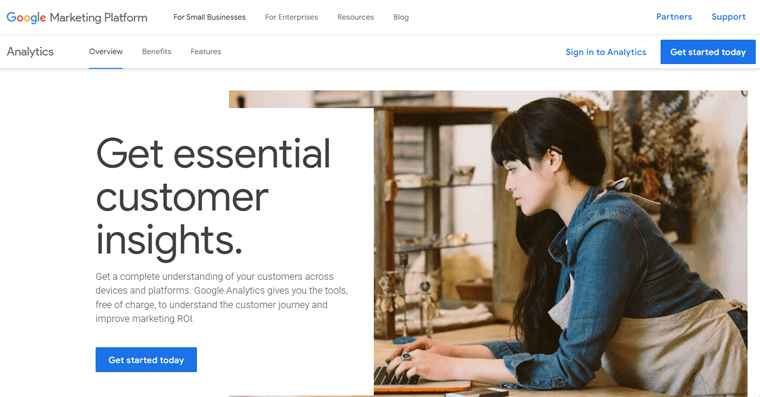
À la base, Google Analytics est un outil développé par Google pour aider les propriétaires de sites Web à comprendre les interactions des utilisateurs. Il ne s’agit pas d’algorithmes compliqués, mais d’un moyen pratique de comprendre comment les gens découvrent, naviguent et interagissent avec votre site Web.
Ces données aident à adapter les stratégies pour optimiser l’expérience utilisateur et atteindre efficacement les objectifs commerciaux. Pourquoi est-ce important ?
Google Analytics va au-delà de la fourniture de chiffres.
- Mesure et analyse le trafic.
- Affiche l'engagement des visiteurs sur le contenu de votre site Web.
- Aide à collecter, extraire et formater les données.
- Offre des informations cruciales pour votre site, en lien avec des outils tels que Search Console , PageSpeed Insights et AdSense .
- Aide à identifier les pages peu performantes du site Web, la recherche par mots clés, la recherche organique, etc.
Notamment, Google Analytics est gratuit, ne nécessitant qu'un compte Google pour utiliser le site Web, ce qui le rend accessible à tous.
Offre également un tableau de bord convivial, simplifiant le processus d’interprétation des données. Il s'agit d'un outil pratique, accessible à toute personne désireuse d'explorer les informations qu'il fournit.
Pour plus de détails, consultez notre article sur qu'est-ce que Google Analytics.
Curieux de savoir comment ça marche ? Vérifions alors !
Comment fonctionne Google Analytics ?
Vous êtes-vous déjà demandé ce qui se passe dans les coulisses lorsque Google Analytics est à l'œuvre ? Vérifions le processus.
Pour comprendre ce qui se passe sur votre site Web, la première étape consiste à créer un compte Google Analytics et à vous connecter à votre site Web. Nous reviendrons sur cette partie dans une autre section en détail.
Mesure votre site Web
Après avoir configuré votre compte, vous ajoutez un petit morceau de code, appelé JavaScript, à chaque page de votre site. Ce code note ce que font les utilisateurs lorsqu'ils arrivent sur vos pages.
La première chose que fait Google Analytics est de mesurer votre site Web.
Comment c'est fait? Prenons un exemple !
Ainsi, si vous avez une boutique en ligne, le code de suivi vous aide à voir quelles pages sont populaires, comme celles vendant des produits alimentaires ou des produits de beauté. Il peut même savoir si les utilisateurs vont jusqu'à la page de confirmation d'achat après avoir ajouté un produit au panier.
Vous trouverez ci-dessous un exemple de code de suivi Google Analytics.
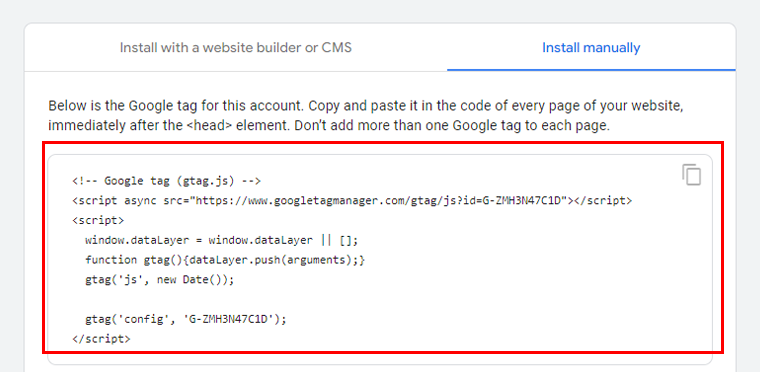
Mais ce n'est pas tout. Ce code récupère également certains détails du navigateur de l'utilisateur. Des éléments tels que la préférence linguistique et le type de navigateur qu'ils utilisent (comme Chrome ou Safari). Ainsi que de quel appareil et système d’exploitation ils disposent.
Ainsi, vous saurez non seulement qui visite, mais aussi ce qui les a amenés là-bas en premier lieu. Qu'il s'agisse d'un moteur de recherche, d'une annonce cliquée ou d'une campagne email, tout est révélé par Google Analytics.
Traitement et rapports
Maintenant la prochaine partie !
Lorsque le code de suivi de votre site Web collecte des données, il les regroupe et les envoie à Google Analytics pour les transformer en rapports perspicaces.
Maintenant, voici la partie amusante : Google Analytics ne se contente pas de diffuser les données. Il prend les informations et les organise en fonction de certains critères. Que vos données soient destinées à un mobile ou un ordinateur de bureau, ou qu'elles soient compatibles avec Safari ou Chrome.
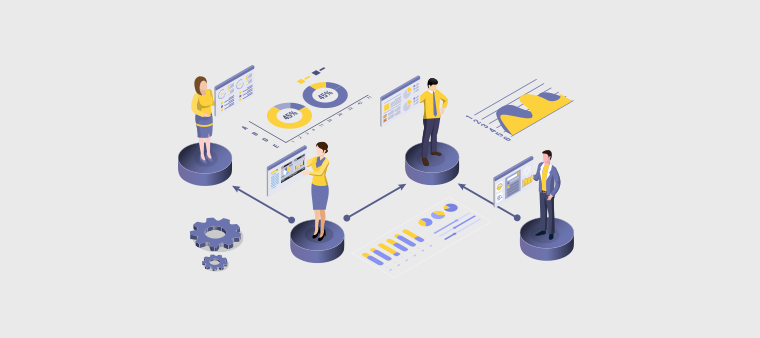
Mais attendez, il y a plus !
Google Analytics est flexible. Il vous permet d'adapter la manière dont les données sont traitées. Vous souhaiterez peut-être filtrer le trafic interne de l’entreprise ou des développeurs, et Google Analytics vous permet de le faire.
Après cela, vos données seront stockées dans une base de données sécurisée. Sûr et immuable.
Et.. Voila! Après traitement et organisation, vos données apparaissent dans Google Analytics sous forme de rapports soignés et complets.
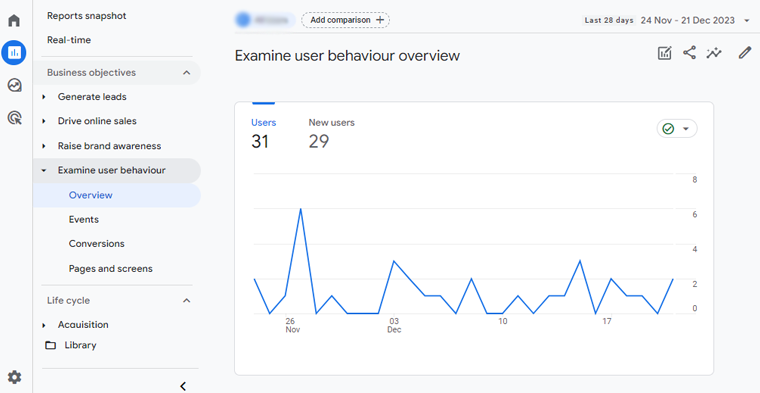
Vous pouvez accéder à vos données à partir de ce lien : https://analytics.google.com/analytics/, mais assurez-vous que vous êtes connecté à Google Analytics.
N'est-il pas facile de passer des données brutes aux informations exploitables ?
Pourquoi voudriez-vous ajouter Google Analytics à WordPress ?
Vous avez donc un site Web construit avec WordPress et vous êtes curieux de savoir pourquoi vous souhaitez ajouter Google Analytics ! La réponse est simple :
Google Analytics garde un œil sur diverses mesures en temps réel, vous permettant de voir ce que font actuellement les visiteurs sur votre site.
Explorons certaines des fonctionnalités apportées par cet outil.
- Pages vues : ce nombre révèle combien de fois les gens ont consulté vos pages Web. De plus, il peut être détaillé pour vous indiquer quels messages retiennent le plus l’attention.
- Durée de la session : cette mesure révèle le temps que les gens passent à explorer le contenu que vous avez créé. Obtenez également le rapport de la session moyenne et de la durée des nouvelles sessions sur votre site Web.
- Calcul du taux de rebond : cette valeur affiche la rapidité avec laquelle les gens quittent certaines pages de votre site Web.
- Pages par session : vérifier le nombre de pages consultées par chaque personne lorsqu'elle visite votre site peut déterminer ce qu'elle consulte. Ou, s'ils ont besoin de plus de liens vers d'autres éléments intéressants.
- Social : lorsque vous partagez le blog sur Facebook et Twitter, Google Analytics vous indique exactement combien de personnes sont passées.
- Analyse comparative : nous parlons ici de tout, des personnes qui visitent directement votre site aux publicités pour lesquelles vous payez. C'est comme vérifier votre rapport de performances pour voir vos performances par rapport à tous les autres utilisateurs en ligne.
Une fois que vous avez configuré Google Analytics pour WordPress et utilisé le bon plugin, vous pouvez facilement afficher ces informations sur votre tableau de bord WordPress.
Apprenons donc comment ajouter Google Analytics à WordPress.
Comment s'inscrire à Google Analytics ?
Démarrer avec Google Analytics est un jeu d'enfant et vous n'avez besoin que d'un compte Google ou Gmail pour démarrer. Voici un guide étape par étape pour vous aider à démarrer :
Étape 1. Inscrivez-vous sur Google Analytics
Accédez au site Web de Google Analytics et cliquez sur le bouton « Commencer aujourd'hui » .
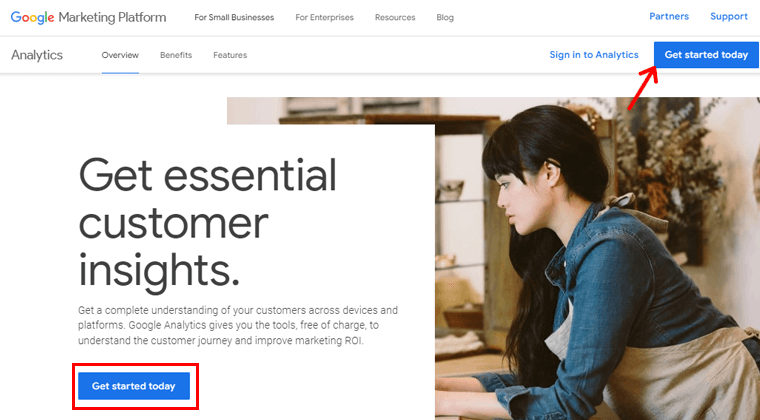
Connectez-vous avec votre compte Gmail.
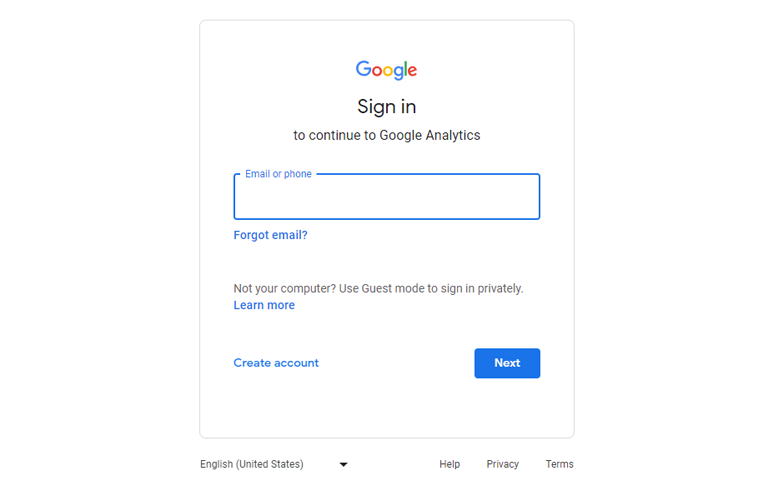
Après vous être connecté, vous arriverez sur un écran de bienvenue. Maintenant, cliquez sur « Commencer à mesurer ».
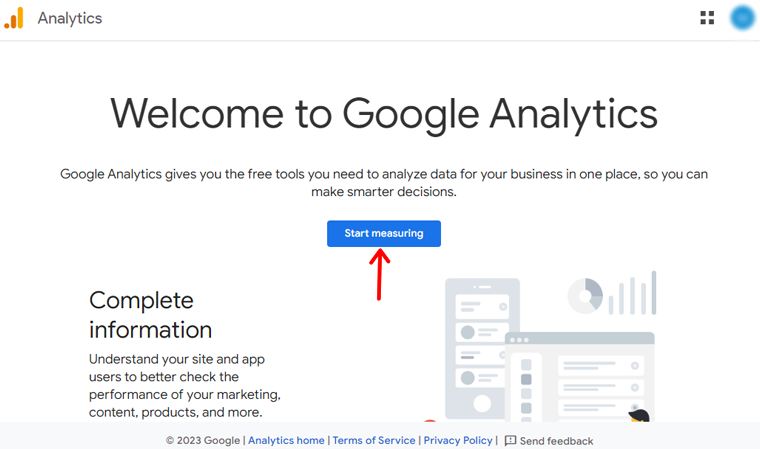
Si vous n'avez pas de compte, il vous sera demandé d'en créer un. Commencez donc par ajouter un nom de compte.
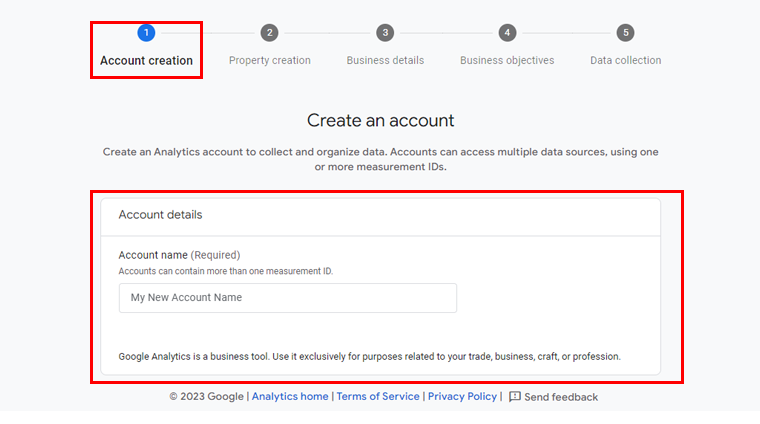
Vous rencontrerez également certains paramètres de partage de données. Les options de partage de données vous donnent plus de contrôle sur le partage de vos données Google Analytics. Vous pouvez choisir ce dont vous avez besoin ou vous en tenir aux valeurs par défaut.
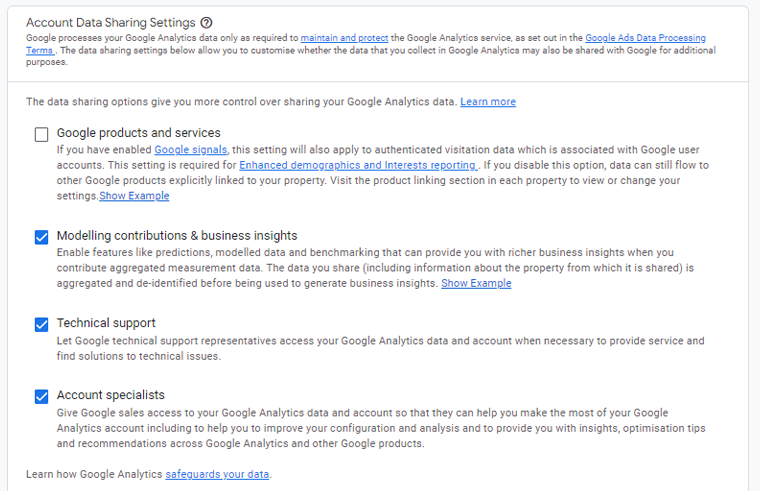
Étape 2. Entrez les détails de votre site Web
Pour mesurer les données de votre site Web, créez une propriété Google Analytics. Chaque propriété que vous créez contient toutes vos données de mesure pour tous les sites Web que vous choisissez.
Alors, nommez votre propriété et cliquez sur « Suivant ».
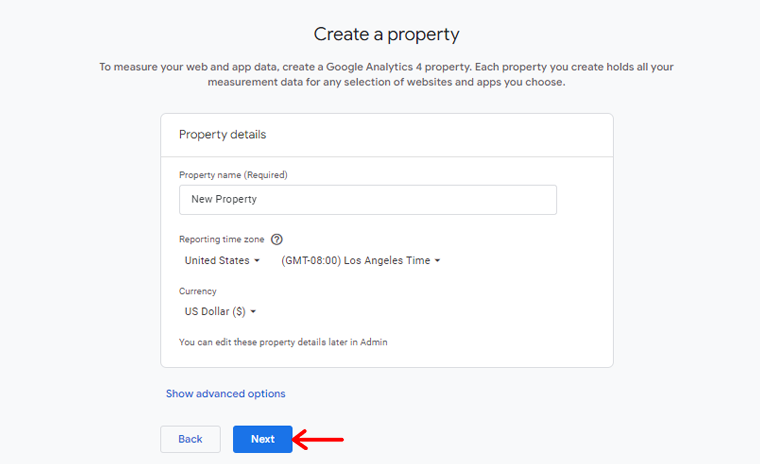
Ensuite, vous devez fournir des détails sur votre entreprise.
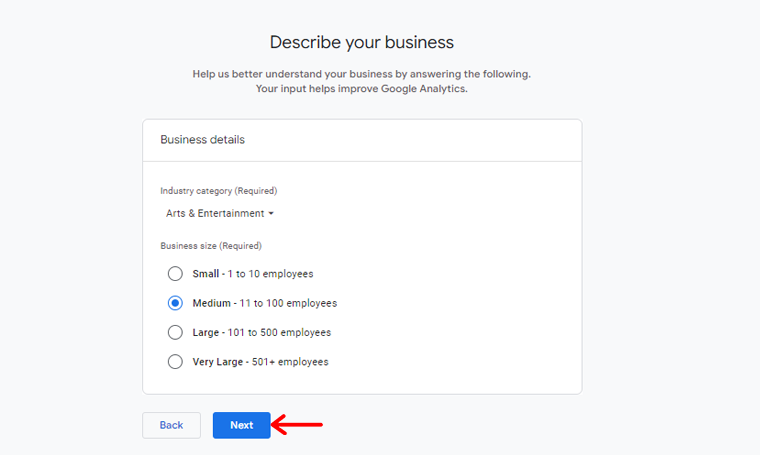
Choisissez également votre objectif commercial, qu'il s'agisse de générer des prospects, des ventes en ligne, de faire connaître la marque, d'examiner le comportement des utilisateurs ou d'obtenir un rapport de référence. Et puis cliquez sur le bouton « Créer » .
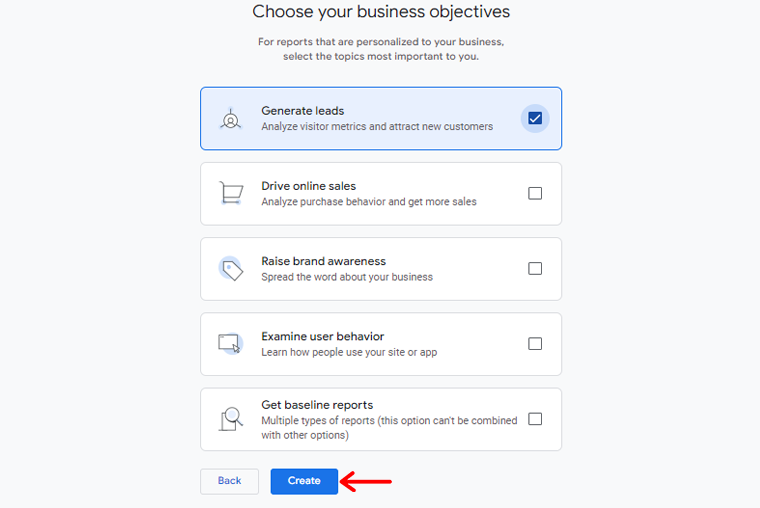
Maintenant, une boîte de dialogue apparaîtra affichant les conditions d'utilisation de Google Analytics. Pour utiliser Google Analytics, vous devez d'abord accepter les conditions d'utilisation de votre pays/région.
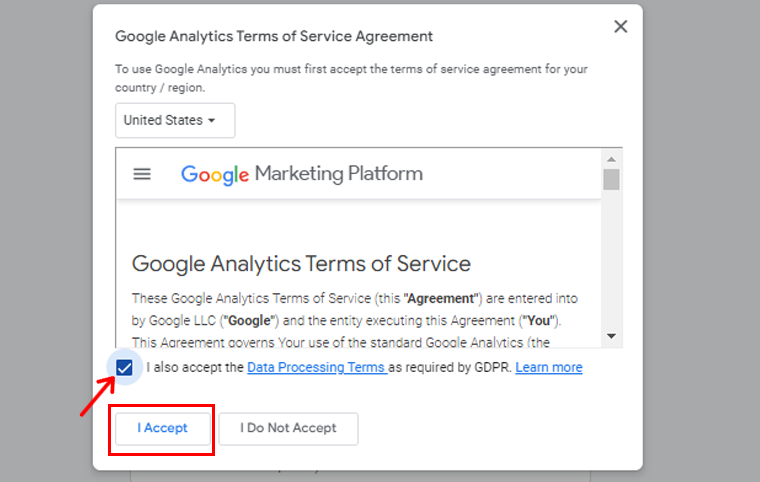
Des options vous seront maintenant présentées pour votre flux Web Google Analytics . Pendant que nous configurons Google Analytics pour un site WordPress, procédez en sélectionnant « Web » comme plate-forme.
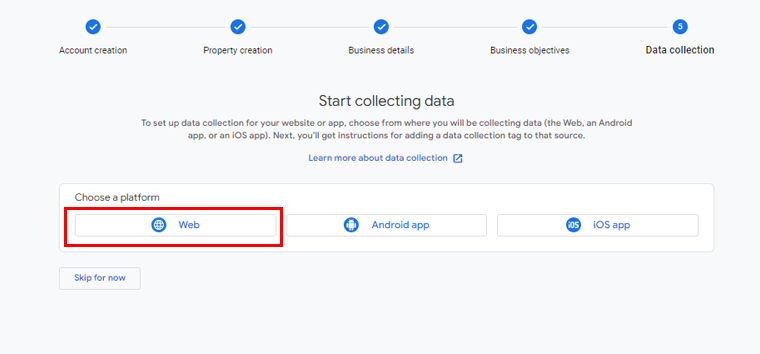
Ensuite, vous devrez saisir l'URL de votre site Web et le nom de votre flux .
Par défaut, Google Analytics activera l'option « Mesure améliorée » , permettant le suivi des pages vues, des défilements, des clics sortants, des téléchargements de fichiers et de diverses autres mesures au sein de Google Analytics.
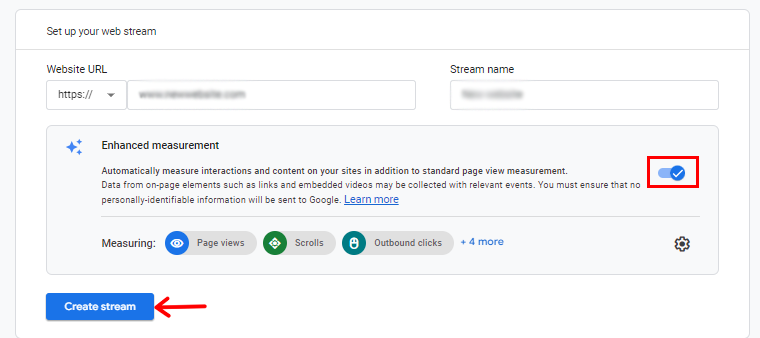
Après cela, vous pouvez continuer en cliquant sur le bouton « Créer un flux » .
Une fois terminé, vous pourrez afficher des détails essentiels tels que le nom de votre flux, votre URL, votre identifiant et votre identifiant de mesure.
De plus, il affichera les différentes mesures améliorées qui seront enregistrées.
En haut de la page, une barre d'alerte vous guidera dans l'intégration de Google Analytics à votre site WordPress.
Maintenant, cliquez sur le bouton « Afficher les instructions de la balise » . Différentes méthodes vous seront présentées pour intégrer de manière transparente le code de suivi Google Analytics dans votre site Web WordPress.
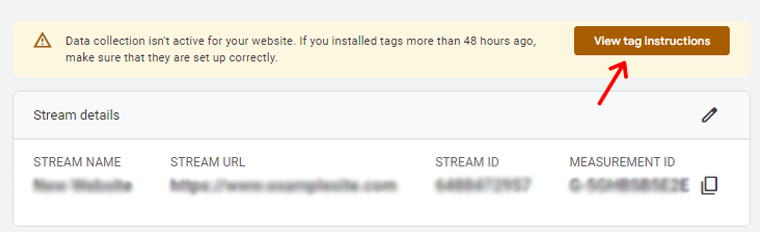
Ensuite, vous aurez 2 options : soit installer avec le créateur de site Web ou le CMS, soit installer manuellement. Ici, nous choisirons l'option « Installer manuellement » .
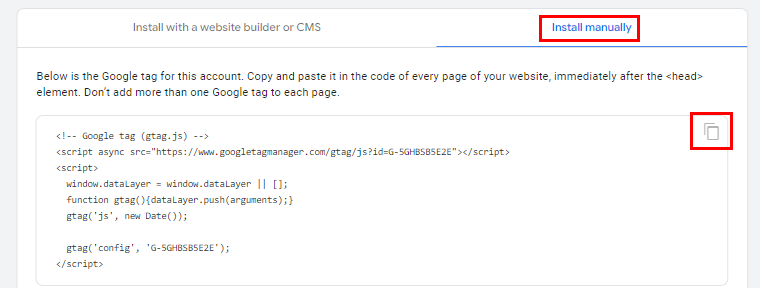
Lors de la sélection, vous verrez le code de suivi Google Analytics, alors copiez le code. Vous en aurez besoin plus tard pour l'ajouter à votre site WordPress.
Et c'est tout! Vous êtes maintenant prêt à utiliser Google Analytics. La prochaine étape consiste à l'installer sur votre site WordPress.
Comment ajouter Google Analytics à WordPress ?
Ici, nous allons passer en revue quelques méthodes pour ajouter Google Analytics au site Web WordPress.
Méthode 1 – Ajouter Google Analytics à l’aide du plugin WordPress
Lorsqu'il s'agit d'ajouter Google Analytics à votre site Web, l'utilisation d'un plugin est la solution judicieuse. Heureusement, il existe de nombreux plugins Google Analytics conçus spécialement pour cela.
Ici, nous allons vous montrer comment procéder en utilisant le plugin MonsterInsights. Ce plugin vous aide à présenter des analyses vitales et des statistiques significatives. Cela permet également de relier de manière transparente votre site WordPress à Google Analytics.
Alors commencez à prendre des décisions éclairées et basées sur les données pour augmenter la croissance de votre entreprise.
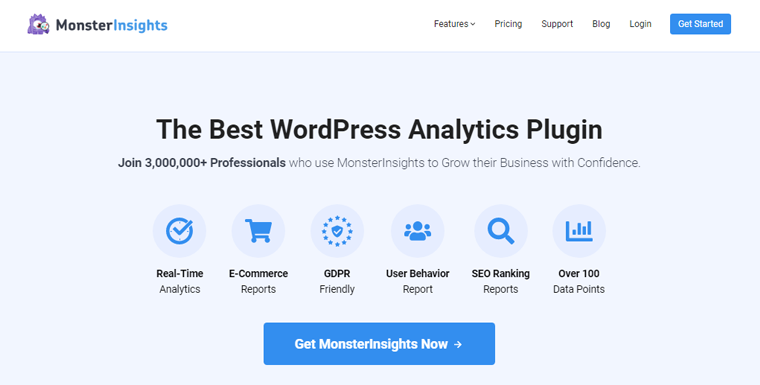
Tout d'abord, sur votre tableau de bord WordPress, accédez à « Plugins > Ajouter de nouveaux plugins ». Ensuite, recherchez et cliquez sur « Installer » une fois que vous voyez le plugin « MonsterInsights » .
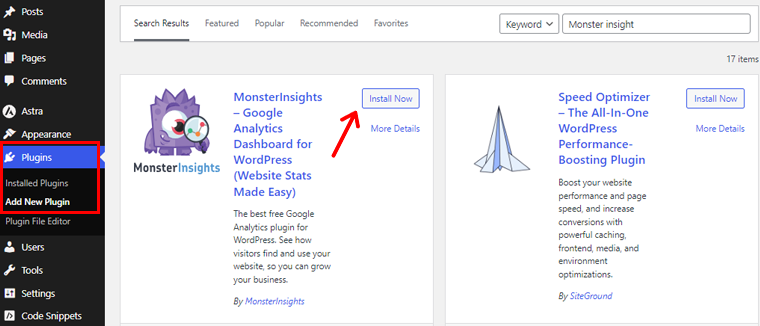
Après cela, activez le plugin.
Une fois activé, le plugin introduira un nouvel élément de menu appelé « Insights » dans votre menu d'administration WordPress. Cliquez sur « Lancer l'assistant » sur l'écran de bienvenue.
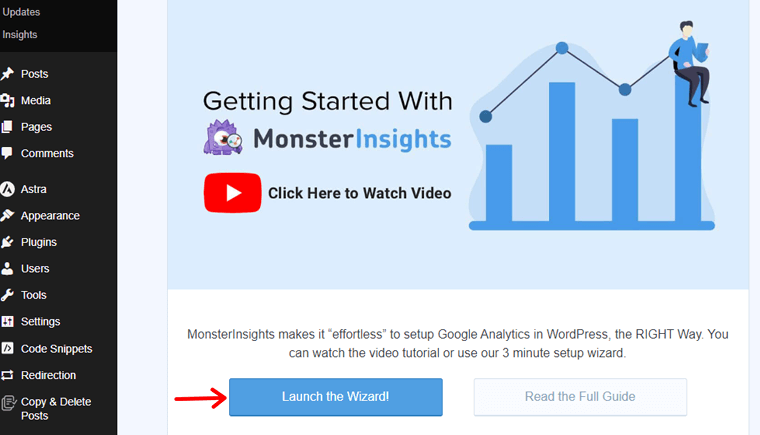
Dans un premier temps, vous devrez sélectionner une catégorie de site Web (entreprise, blog ou boutique en ligne) et continuer en cliquant sur le bouton « Enregistrer et continuer » .
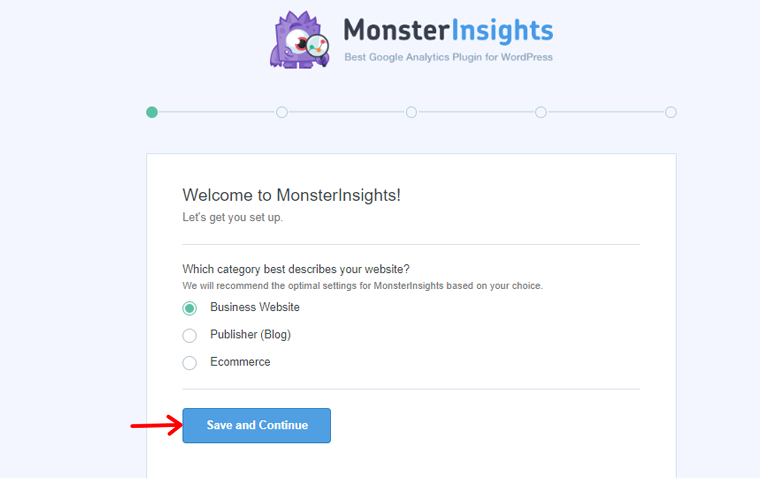
Après cela, cliquez sur le bouton « Connecter MonsterInsights » .
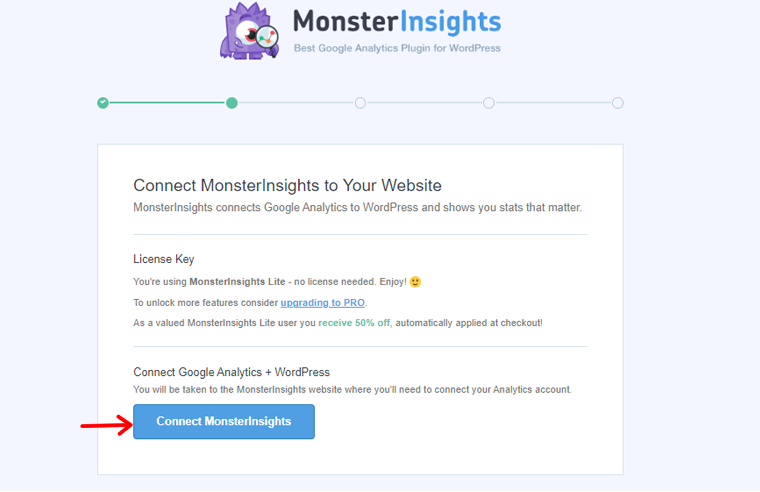
Pour activer le suivi et la création de rapports pour votre site Web, le plugin MonsterInsights doit se connecter à votre compte Google Analytics. Cliquez donc sur le bouton « Se connecter et continuer sur Google » .
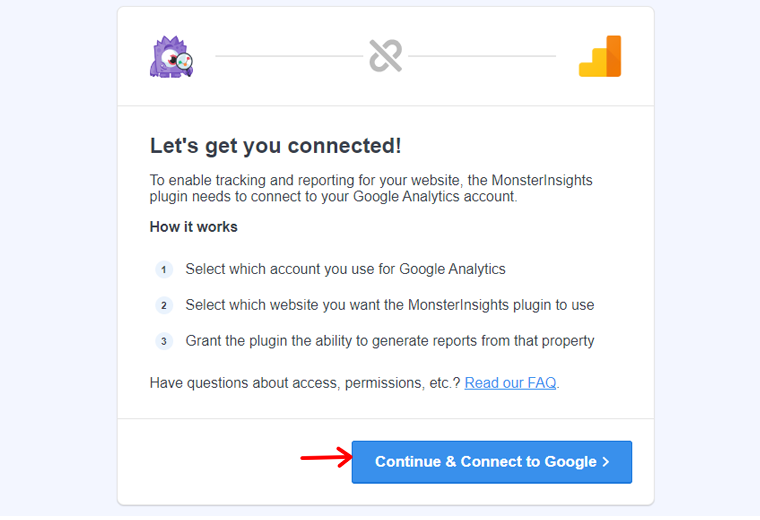
Ensuite, sélectionnez votre compte Google et continuez.
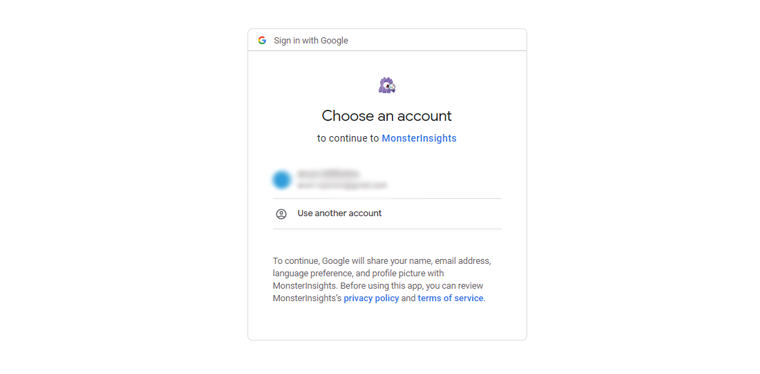
Après cela, cliquez sur le bouton « Autoriser » pour continuer.
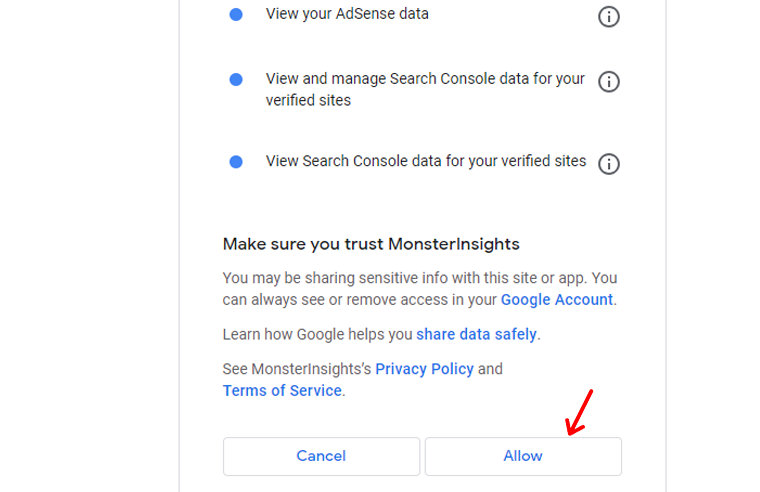
Maintenant, choisissez le site Web auquel vous souhaitez vous connecter, puis cliquez sur l'option « Terminer la connexion » .

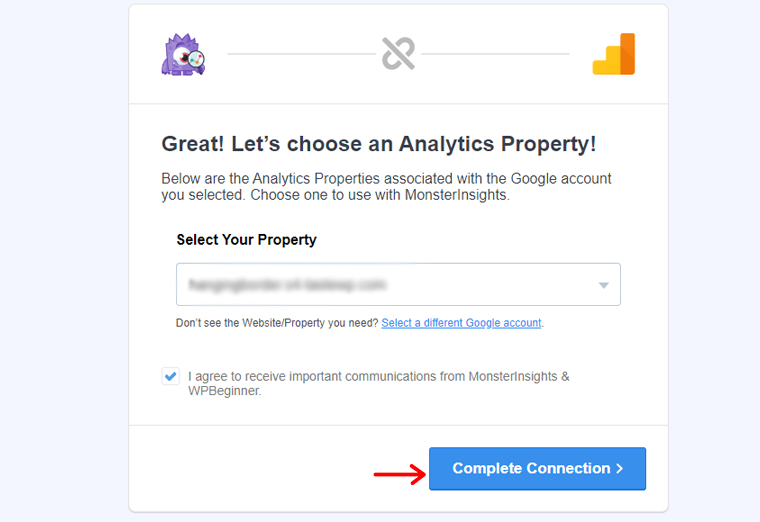
MonsterInsights connectera désormais Google Analytics à votre site Web. Ensuite, choisissez les paramètres recommandés pour votre site Web.
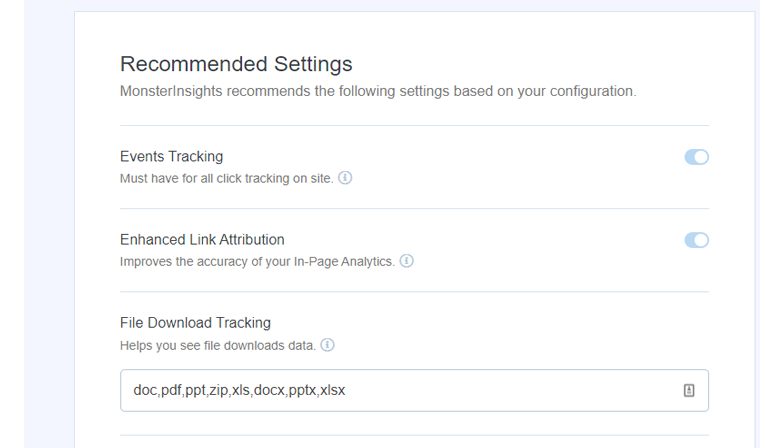
Les paramètres par défaut conviennent à la plupart des sites Web. De plus, MonsterInsights vous permet de choisir des rôles d'utilisateur pour la visibilité du rapport. Une fois terminé, enregistrez les paramètres en cliquant sur le bouton « Enregistrer et continuer » .
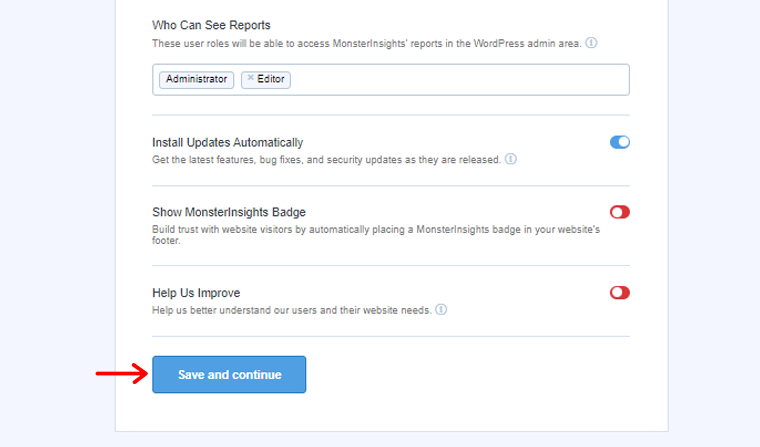
Suite à cela, MonsterInsights présente une liste de fonctionnalités de suivi de sites Web pour votre sélection. Choisissez de continuer en cliquant sur le bouton « Continuer » ou « Passer pour l'instant » .
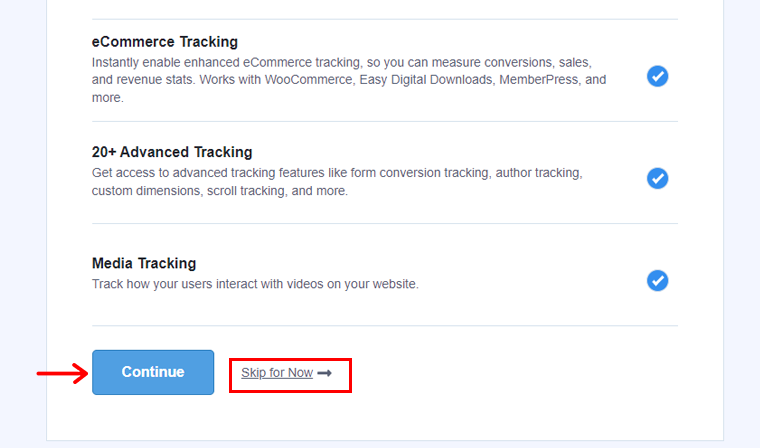
En passant à l'écran suivant, MonsterInsights confirmera la configuration réussie du suivi Google Analytics. Indique l'état de connexion, le code de suivi installé et la collecte de données active.
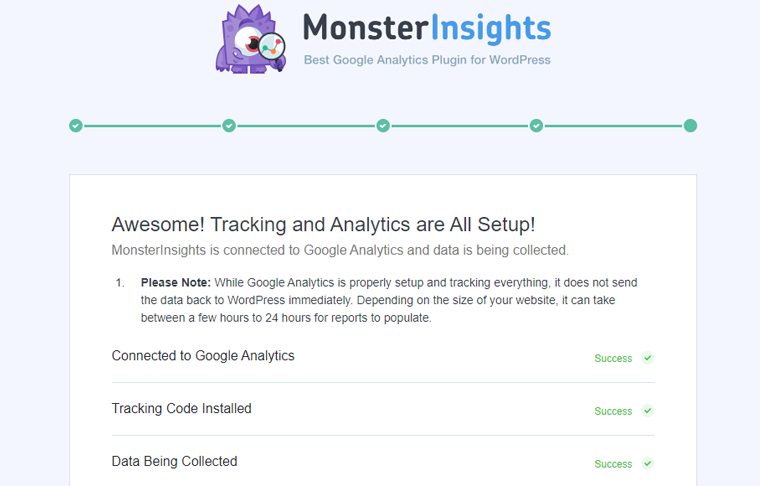
En faisant défiler davantage, vous verrez un champ pour saisir la clé de licence. Mais pour l'instant, cliquez sur « Installation complète sans mise à niveau » pour la phase d'installation en cours.
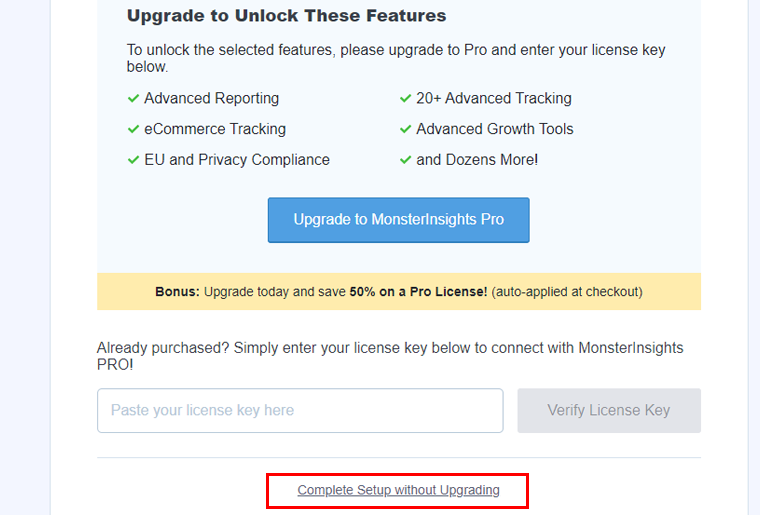
Et vous avez ajouté avec succès Google Analytics à votre site Web à l'aide de MonsterInsights.
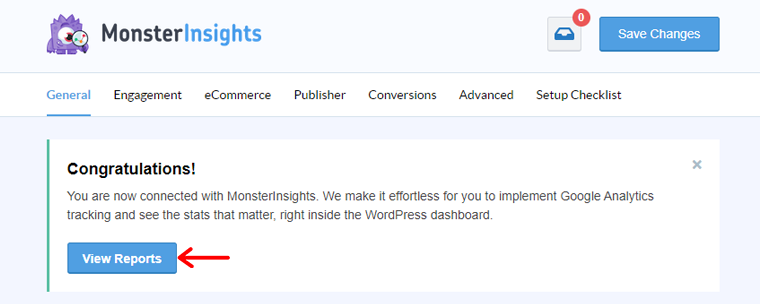
Maintenant, vous serez invité à accéder à votre tableau de bord WordPress. Ainsi, pour consulter le rapport, accédez à « Insights > Rapport ».

Vous trouverez ci-dessous un exemple de rapport d'analyse que vous obtiendrez pour votre site Web.
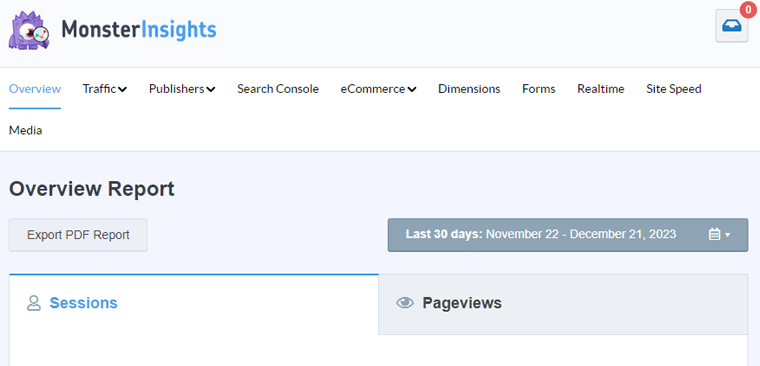
Remarque : Toutefois, le traitement des données peut prendre jusqu'à 24 heures.
Méthode 2. Configurer Google Analytics manuellement
Nous allons donc apprendre ici à configurer manuellement Google Analytics sur votre site WordPress. Mais il ne vous permet pas d’effectuer la configuration avancée du suivi. De plus, vous ne verrez pas vos données directement dans votre tableau de bord WordPress.
Maintenant, vérifions comment faire !
Vous vous souvenez du code de suivi Google Analytics que vous avez obtenu lors de la configuration de votre compte Google Analytics ? Copiez ce code.
Rendez-vous sur votre tableau de bord WordPress et vous devez maintenant installer le WPCode brancher. Ce plugin vous aide à ajouter des extraits de code dans WordPress sans avoir à modifier le fichier function.php de votre thème.
Alors commençons !
Cliquez sur « Plugin > Ajouter un nouveau plugin ». Recherchez et cliquez sur l'option « Installer maintenant » .
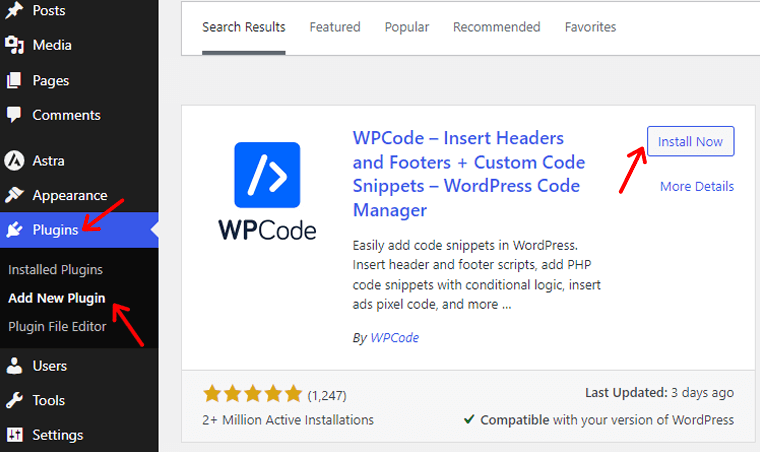
Ensuite, cliquez sur l'option « Activer » . Et votre plugin est prêt à être utilisé.
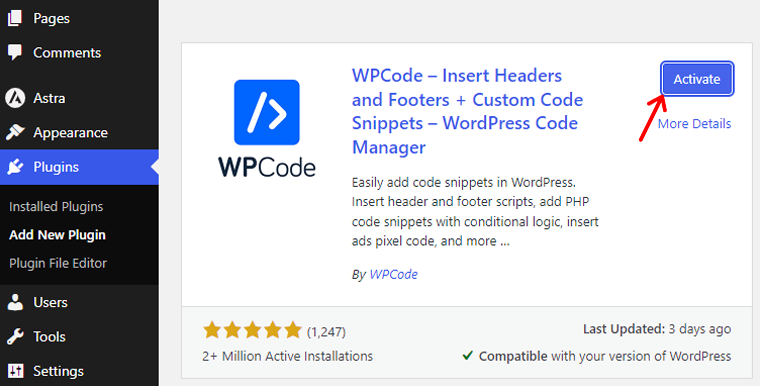
Besoin d'une aide détaillée à ce sujet ? Consultez notre guide sur l'installation des plugins WordPress.
Maintenant, vous verrez l'option « Extraits de code » , cliquez dessus. Rendez-vous ensuite dans la section « En-tête et pied de page » . Et collez ce code de suivi Google Analytics dans la section « En-tête » .
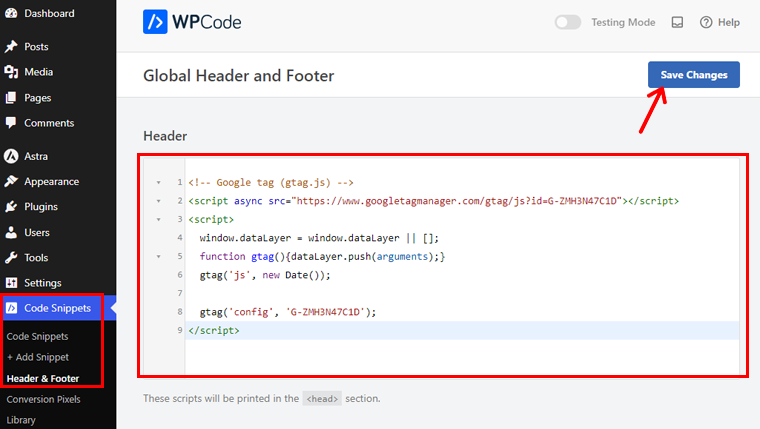
N'oubliez pas d'appuyer sur le bouton « Enregistrer les modifications » .
Et.. Voila! Vous avez ajouté manuellement Google Analytics à votre site WordPress.
Méthode 3. Configurer Google Analytics sur le thème WordPress
Apprenons maintenant à configurer Google Analytics sur le thème WordPress.
Ajouter du code Google Analytics à votre thème WordPress peut être un peu délicat. Imaginez que votre code disparaisse si vous changez de thème, pas le meilleur, non ?
Nous évitons donc généralement cette méthode. Mais si vous vous sentez féru de technologie et prêt à relever un défi, passons à autre chose.
Désormais, il existe 2 méthodes pour ajouter du code Google Analytics à votre thème WordPress. Vous ne pouvez en choisir qu’un seul. Ici, nous allons montrer comment procéder dans les deux sens.
Ajouter un code de suivi dans le fichier header.php du thème
Pour ce guide, nous avons installé le thème Astra.
Si vous souhaitez apprendre à installer des thèmes, consultez notre guide complet sur l'installation de thèmes WordPress.
Accédez maintenant à votre tableau de bord WordPress. Cliquez ensuite sur « Apparence > Éditeur de fichiers de thème ».
Une page d'édition de code apparaîtra, cliquez sur l'option "En-tête de thème" dans le menu de droite. Une fois sur place, collez simplement le code de suivi Google Analytics au-dessus de la balise </head> .
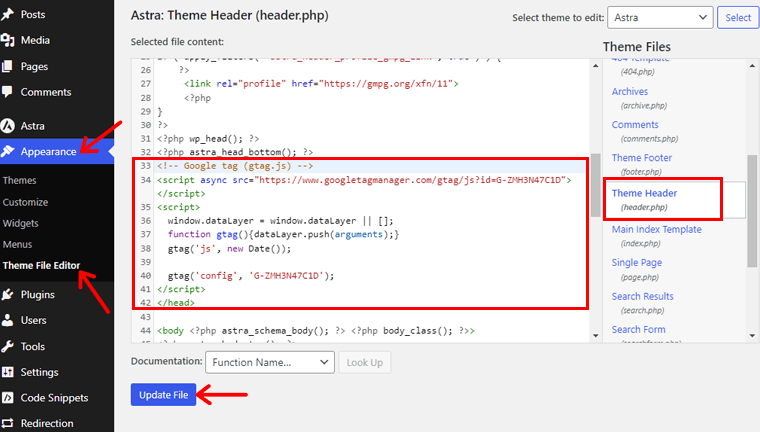
Cliquez maintenant sur le bouton « Mettre à jour le fichier » pour apporter les modifications.
Et tu as fini!
Ajouter un code de suivi dans le fichier Functions.php du thème
La méthode suivante consiste à utiliser le fichier de fonctions WordPress. Au lieu de placer manuellement le code de suivi sur chaque page, vous pouvez en faire un processus automatique en utilisant le fichier de fonctions WordPress.
Astuce : Il est préférable de créer une sauvegarde du fichier avant de le modifier.
Allez maintenant dans « Apparence > Éditeur de fichiers de thème ».
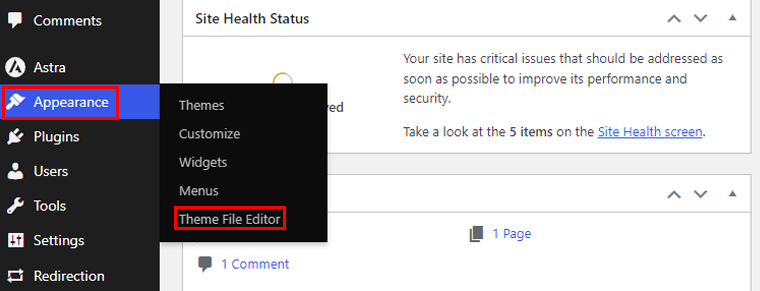
Ensuite, cliquez sur l'option « Fonction thème » dans le menu de droite. Vous devrez ajouter ce code au fichier function.php de votre thème.
<?php
add_action('wp_head', 'wpb_add_googleanalytics');
fonction wpb_add_googleanalytics() { ?>
// Collez le code de suivi Google Analytics ici
<?php } ?>
Ajoutez ensuite le code Google Analytics celui que vous avez copié auparavant. Vous trouverez ci-dessous un exemple de ce à quoi devrait ressembler votre code.
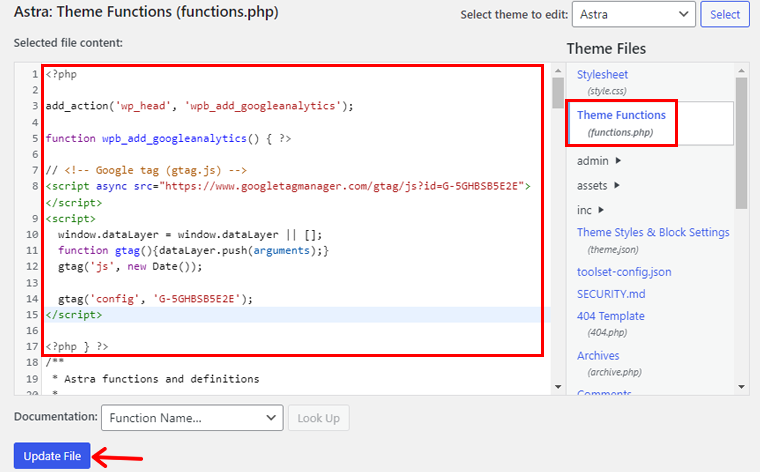
Ensuite, cliquez sur l'option « Mettre à jour le fichier » , et c'est fait !
Remarque : Si vous faites une erreur et faites une erreur de syntaxe PHP dans votre fichier function.php, vous verrez un écran blanc et le tableau de bord et votre site Web seront indisponibles jusqu'à ce que vous corrigiez l'erreur.
Après toutes ces étapes de connexion de Google Analytics à votre site WordPress, il est temps de consulter les rapports.
Méthode recommandée – Utilisation du plugin Insérer des en-têtes et des pieds de page
Les méthodes mentionnées pour ajouter Google Analytics directement au thème WordPress peuvent convenir aux utilisateurs férus de technologie. Mais nous recommandons l’utilisation du plugin header and footers comme précédemment nous utilisions le plugin WPCode.
Ce plugin offre une approche conviviale et non technique. Ce qui le rend idéal pour les débutants ou ceux qui préfèrent une configuration plus simple.
Voici pourquoi nous recommandons cette méthode :
- Élimine le besoin de parcourir et de modifier directement les fichiers de thème.
- Si vous décidez de changer de thème, le code de suivi reste intact, évitant ainsi le risque de le perdre lors des changements de thème.
- Réduit le risque d’erreurs de syntaxe ou d’erreurs involontaires.
- Permet aux utilisateurs de gérer facilement non seulement Google Analytics, mais également d'autres codes ou scripts de suivi.
- Les mises à jour du code de suivi ou l'ajout de nouveaux scripts peuvent être effectués rapidement via le tableau de bord WordPress.
Comment afficher les rapports Google Analytics
Nous parlerons ici de 2 méthodes pour vérifier votre rapport Google Analytics.
Méthode 1 : à partir du tableau de bord Google Analytics
Pour plonger dans votre monde Analytics, accédez à http://www.google.com/analytics. Cliquez sur le bouton « Connexion » en haut à droite.
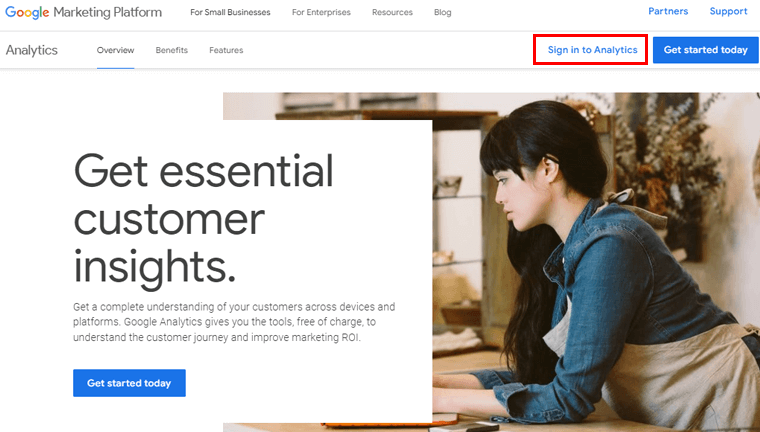
Vous y trouverez les rapports intégrés soigneusement organisés dans la colonne de gauche. Chaque section est divisée en différents onglets.
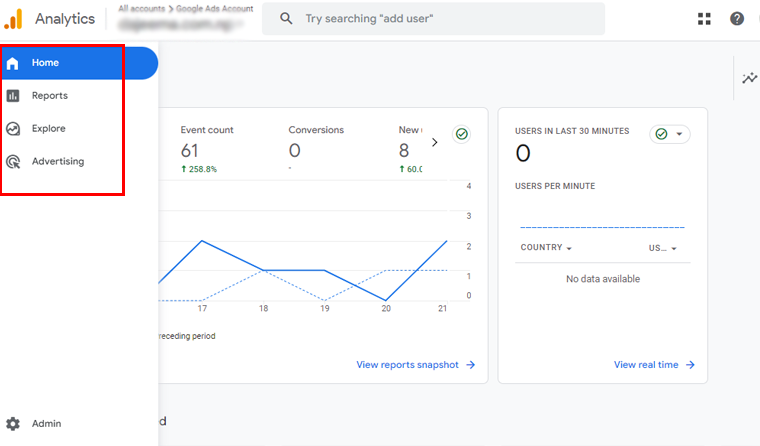
En cliquant sur chaque onglet, vous obtenez plus de détails et d'options. C'est un moyen simple et intuitif d'explorer et de comprendre ce qui se passe sur votre site Web.
Décomposons les différents rapports que vous trouverez dans Google Analytics :
- Rapport en temps réel : il montre qui est actuellement sur votre site, vous donnant une vue en temps réel des utilisateurs actifs.
- Rapport d'acquisition : ce rapport révèle la façon dont les gens découvrent votre site, via des recherches organiques, des références, des e-mails ou des affiliations.
- Rapport d'engagement : il met en évidence les conversions et les événements qui se produisent sur votre site.
- Rapport de monétisation : ce rapport organise toutes vos données de commerce électronique, y compris les nouvelles fonctionnalités telles que les achats intégrés et les annonces des éditeurs.
- Rapport de rétention : il fait la distinction entre les nouveaux visiteurs et les visiteurs connus, vous donnant des informations précieuses sur la fidélisation des utilisateurs.
- Rapport démographique : cela montre d'où vient votre audience, jusqu'aux pays et aux villes. De plus, il ajoute une touche de personnalisation avec des répartitions par sexe et des rapports d'intérêt.
- Rapport technique : il révèle des détails sur les appareils, les navigateurs, les systèmes d'exploitation, les versions des applications et les tailles d'écran que les gens utilisent pour explorer votre site Web.
Méthode 2 : à partir du tableau de bord WordPress
Ici, nous allons montrer comment afficher les analyses à l'aide du plugin MonsterInsights. Après avoir installé le plugin, vérifier les performances de votre site est un jeu d'enfant. Suivez simplement ces étapes simples :
Tout d’abord, connectez-vous à votre tableau de bord WordPress. Ensuite, accédez à « Insights > Rapport ».

Vous y aurez de nombreuses options telles que Trafic , Search Console , eCommerce , Dimensions , etc.
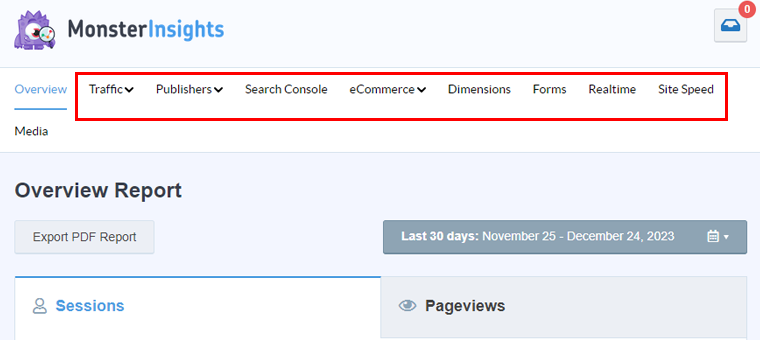
Passons en revue certains des rapports.
- Rapport de trafic : découvrez comment les visiteurs arrivent sur votre site Web et lesquels sont les plus engagés ou les plus rentables.
- Rapport d'engagement : améliorez votre taux de conversion grâce à des informations sur les principales pages de destination, les liens d'affiliation, les pages de sortie, les liens de téléchargement, etc.
- Rapport de la Search Console : découvrez exactement comment les visiteurs trouvent votre site Web à partir de Google.
- Rapport de commerce électronique : obtenez des rapports sur la valeur moyenne des commandes, les revenus totaux, les sessions d'achat et les principales sources de conversion. Principaux produits, nombre de transactions, etc.
- Vitesse du site : vous obtiendrez des informations sur les temps de réponse du serveur, les scores sur mobile et ordinateur, la première peinture de contenu, les recommandations automatiques, le temps de blocage total, etc.
Et voila! Grâce à cet itinéraire simple, vous pouvez suivre vos vues et rapports analytiques à tout moment.
Questions fréquemment posées
1. Puis-je utiliser Google Analytics gratuitement ?
Oui, Google Analytics propose une version gratuite qui fournit des informations puissantes sur le trafic du site Web, le comportement des utilisateurs, etc.
2. Qu'est-ce que Google Analytics en SEO ?
Google Analytics in SEO est un outil qui permet de suivre et d'analyser les performances du site Web, l'engagement des utilisateurs et les données de recherche organiques, aidant ainsi à optimiser les stratégies de référencement.
3. Pouvons-nous gagner de l’argent grâce à Google Analytics ?
Google Analytics lui-même ne génère pas de revenus. Cependant, l’utilisation de ses informations peut vous aider à optimiser votre site Web pour de meilleures performances. Conduit potentiellement à une augmentation des revenus grâce à un engagement amélioré des utilisateurs et à des conversions améliorées.
4. Ai-je besoin de Google Analytics ?
Oui, avoir Google Analytics est fortement recommandé. Il fournit des données inestimables pour comprendre votre audience, suivre les performances de votre site Web et prendre des décisions éclairées pour des stratégies de contenu et de marketing efficaces.
Conclusion
Et c'est tout, les amis ! Nous sommes arrivés à la fin de notre article sur la façon d'ajouter Google Analytics à WordPress .
J'espère que vous savez maintenant comment ajouter Google Analytics à votre site WordPress. Si vous avez essayé l’une de ces méthodes, dites-nous comment cela s’est passé pour vous.
Vous aimerez peut-être également consulter notre article sur les meilleurs plugins Google Analytics pour WordPress et les avantages de l’analyse Web pour les entreprises.
Avez-vous des questions? N'hésitez pas à demander quoi que ce soit dans la zone de commentaires ci-dessous.
Suivez-nous également sur Facebook et Twitter pour plus de contenu récent.
