كيفية إضافة Google Analytics إلى ووردبريس؟ (دليل المبتدئين)
نشرت: 2024-03-04هل تريد معرفة كيفية إضافة Google Analytics إلى WordPress ؟ أو تريد أن تعرف كيف أداء موقع الويب الخاص بك؟ إذا كانت الإجابة بنعم، فأنت قد وصلت إلى المكان الصحيح.
يعد فهم تفاعل المستخدم أمرًا بالغ الأهمية لتحسين المحتوى وتجربة المستخدم، مما يؤدي إلى تعزيز المشاركة والرضا ونجاح موقع الويب بشكل عام. كما أنه يوجه التحسينات الإستراتيجية ويواءم الموقع مع تفضيلات المستخدم وتوقعاته .
وإحدى طرق معرفة تفاعل جمهورك هي إضافة Google Analytics إلى موقعك. إنه يعزز رؤى WordPress الخاصة بك من خلال الحصول على بيانات جمهور قيمة لاستراتيجيات وقرارات المحتوى المستنيرة.
في هذا الدليل، سنستعرض كل خطوة لإضافة Google Analytics إلى موقع WordPress الإلكتروني . لذلك، اتبع على طول!
جدول المحتويات
ما هو جوجل أناليتكس؟
يعد فهم سلوك المستخدم أمرًا بالغ الأهمية لنجاح موقع الويب. ويعد Google Analytics أداة موثوقة توفر رؤى قيمة حول أداء موقع الويب. تعتبر هذه الأفكار ضرورية للتسويق عبر الإنترنت وتحسين محركات البحث (SEO) لموقع الويب.
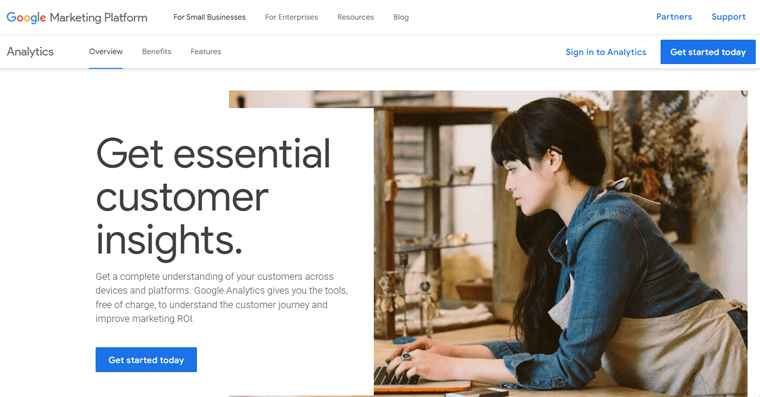
يعد Google Analytics في جوهره أداة طورتها Google لمساعدة مالكي مواقع الويب على فهم تفاعلات المستخدم. لا يتعلق الأمر بالخوارزميات المعقدة، بل هو وسيلة عملية لفهم كيفية اكتشاف الأشخاص لموقعك على الويب والتنقل فيه والتفاعل معه.
تساعد هذه البيانات في تصميم استراتيجيات لتحسين تجربة المستخدم وتحقيق أهداف العمل بشكل فعال. لماذا هو مهم؟
يتجاوز Google Analytics مجرد توفير الأرقام.
- يقيس ويحلل حركة المرور.
- يظهر تفاعل الزوار مع محتوى موقع الويب الخاص بك.
- يساعد على جمع البيانات واستخراجها وتنسيقها.
- يقدم رؤى مهمة لموقعك، ويرتبط بأدوات مثل Search Console و PageSpeed Insights و AdSense .
- يساعد على تحديد الصفحات ذات الأداء المنخفض لموقع الويب، والبحث عن الكلمات الرئيسية، والبحث العضوي، وما إلى ذلك.
والجدير بالذكر أن Google Analytics مجاني، ولا يتطلب سوى حساب Google لاستخدام موقع الويب، مما يجعله في متناول الجميع.
كما يوفر أيضًا لوحة تحكم سهلة الاستخدام، مما يبسط عملية تفسير البيانات. إنها أداة عملية، يمكن لأي شخص يرغب في استكشاف الأفكار التي توفرها الوصول إليها.
لمزيد من التفاصيل، راجع مقالتنا حول ما هو Google Analytics.
غريبة كيف يعمل؟ دعونا نتحقق بعد ذلك!
كيف يعمل برنامج Google Analytics؟
هل تساءلت يومًا عما يحدث خلف الكواليس أثناء عمل Google Analytics؟ دعونا نتحقق من العملية.
لفهم ما يحدث على موقع الويب الخاص بك، تتمثل الخطوة الأولى في إنشاء حساب Google Analytics والاتصال بموقعك على الويب. وسنصل إلى هذا الجزء في قسم آخر بالتفصيل.
تدابير موقع الويب الخاص بك
بعد إعداد حسابك، يمكنك إضافة جزء صغير من التعليمات البرمجية، المعروفة باسم JavaScript، إلى كل صفحة على موقعك. يشير هذا الرمز إلى ما يفعله المستخدمون عند وصولهم إلى صفحاتك.
أول شيء يفعله Google Analytics هو قياس موقع الويب الخاص بك.
كيف يتم ذلك؟ لنأخذ مثالا!
لذلك، إذا كان لديك متجرًا عبر الإنترنت، فإن رمز التتبع يساعدك على معرفة الصفحات الأكثر شيوعًا، مثل الصفحات التي تبيع المواد الغذائية أو منتجات التجميل. ويمكنه أيضًا تتبع ما إذا كان المستخدمون قد انتقلوا إلى صفحة تأكيد الشراء بعد إضافة منتج إلى سلة التسوق.
فيما يلي مثال لشفرة تتبع Google Analytics.
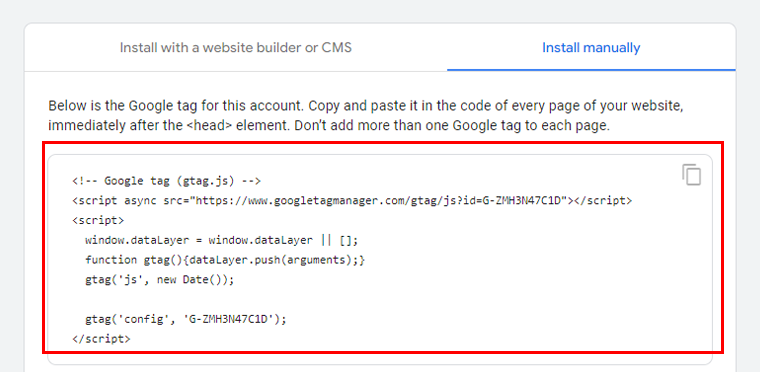
ولكن هذا ليس كل شيء. يلتقط هذا الرمز أيضًا بعض التفاصيل من متصفح المستخدم. أشياء مثل تفضيلات اللغة ونوع المتصفح الذي يستخدمونه (مثل Chrome أو Safari). وكذلك ما هو الجهاز ونظام التشغيل لديهم.
لذلك لن تعرف فقط من هو الزائر، ولكن أيضًا ما الذي جلبه إلى هناك في المقام الأول. سواء كان محرك بحث، أو إعلانًا تم النقر عليه، أو حملة بريد إلكتروني، يتم الكشف عن كل شيء بواسطة Google Analytics.
المعالجة وإعداد التقارير
الآن الجزء التالي!
عندما تقوم شفرة التتبع الموجودة على موقع الويب الخاص بك بجمع البيانات، فإنها تجمعها وترسلها إلى Google Analytics لتحويلها إلى تقارير ثاقبة.
الآن، هذا هو الجزء الممتع، لا يقوم Google Analytics بطرح البيانات فحسب. يأخذ المعلومات وينظمها بناءً على معايير معينة. سواء كانت بياناتك مخصصة لجهاز محمول أو سطح مكتب، أو إذا كانت متوافقة مع Safari أو Chrome.
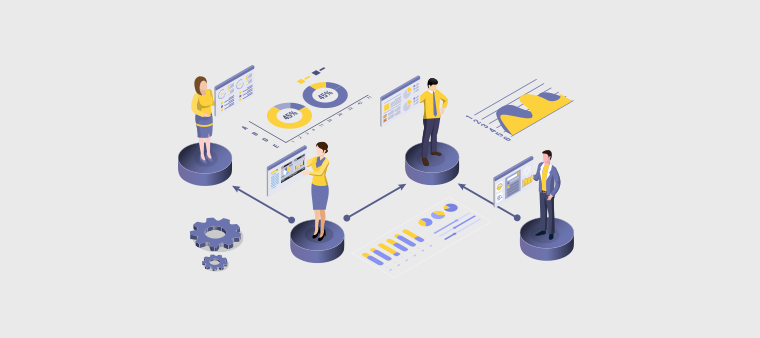
ولكن انتظر، هناك المزيد!
يتميز برنامج Google Analytics بالمرونة. يتيح لك تخصيص كيفية معالجة البيانات. قد ترغب في تصفية الزيارات الداخلية للشركة أو المطورين، ويتيح لك Google Analytics القيام بذلك.
وبعد ذلك سيتم تخزين بياناتك في قاعدة بيانات آمنة. آمنة وغير قابلة للتغيير.
وانتهى! بعد المعالجة والتنظيم، تظهر بياناتك في Google Analytics كتقارير أنيقة وشاملة.
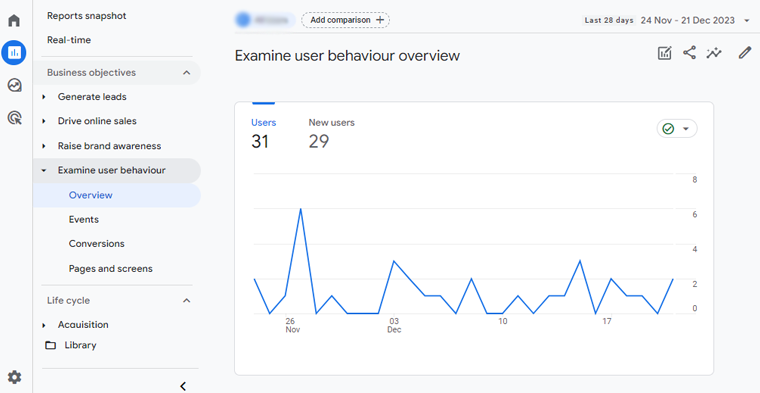
يمكنك الوصول إلى بياناتك من هذا الرابط: https://analytics.google.com/analytics/، ولكن تأكد من تسجيل الدخول إلى Google Analytics.
أليست هذه رحلة سلسة من البيانات الأولية إلى الرؤى القابلة للتنفيذ؟
لماذا تريد إضافة Google Analytics إلى WordPress؟
إذن، لديك موقع ويب تم إنشاؤه باستخدام WordPress، ولديك فضول لمعرفة سبب رغبتك في إضافة Google Analytics! الجواب بسيط:
يراقب برنامج Google Analytics المقاييس المختلفة في الوقت الفعلي، مما يسمح لك بمعرفة ما يفعله الزوار على موقعك في الوقت الحالي.
دعنا نستكشف بعض الميزات التي توفرها هذه الأداة.
- مشاهدات الصفحة: يكشف هذا الرقم عن عدد المرات التي قام فيها الأشخاص بمراجعة صفحات الويب الخاصة بك. بالإضافة إلى ذلك، يمكن تفصيله لإعلامك بالمشاركات التي تحظى بأكبر قدر من الاهتمام.
- مدة الجلسة: يكشف هذا المقياس مقدار الوقت الذي يقضيه الأشخاص في استكشاف المحتوى الذي قمت بصياغته. احصل أيضًا على تقرير متوسط الجلسة ومدة الجلسة الجديدة على موقع الويب الخاص بك.
- حساب معدل الارتداد: تعرض هذه القيمة مدى سرعة مغادرة الأشخاص لصفحات معينة على موقع الويب الخاص بك.
- الصفحات لكل جلسة: التحقق من عدد الصفحات التي ينظر إليها كل شخص عند زيارة موقعك يمكن أن يخبرنا بما يقوم بفحصه. أو إذا كانوا بحاجة إلى المزيد من الروابط لأشياء أخرى مثيرة للاهتمام.
- اجتماعيًا: عند مشاركة المدونة على Facebook وTwitter، يخبرك Google Analytics بالضبط بعدد الأشخاص الذين زاروها.
- قياس الأداء: نتحدث هنا عن كل شيء، بدءًا من الأشخاص الذين يزورون موقعك مباشرةً وحتى الإعلانات التي تدفع مقابلها. إنه مثل التحقق من تقرير الأداء الخاص بك لمعرفة مدى جودة أدائك مقارنة بأي شخص آخر عبر الإنترنت.
بمجرد إعداد Google Analytics لـ WordPress واستخدام المكون الإضافي الصحيح، يمكنك بسهولة عرض هذه المعلومات على لوحة تحكم WordPress الخاصة بك.
لذلك دعونا نتعلم كيفية إضافة Google Analytics إلى WordPress.
كيفية الاشتراك في Google Analytics؟
يعد بدء استخدام Google Analytics أمرًا سهلاً للغاية، ولا تحتاج سوى إلى حساب Google أو Gmail لبدء الأمور. فيما يلي دليل خطوة بخطوة لمساعدتك على الاستمرار:
الخطوة 1. قم بالتسجيل في Google Analytics
انتقل إلى موقع Google Analytics على الويب واضغط على زر "ابدأ اليوم" .
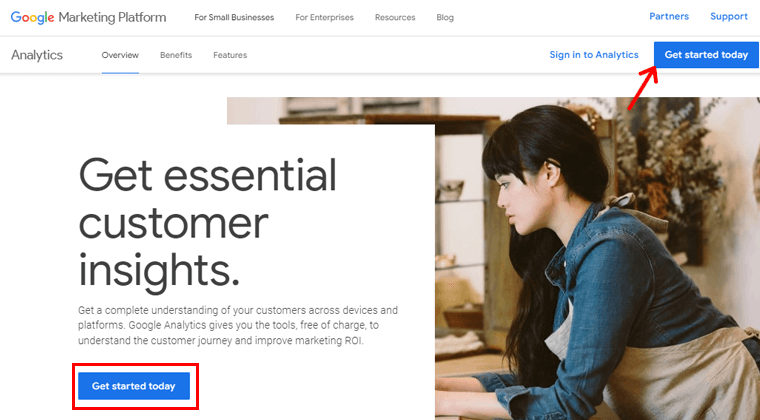
قم بتسجيل الدخول باستخدام حساب Gmail الخاص بك.
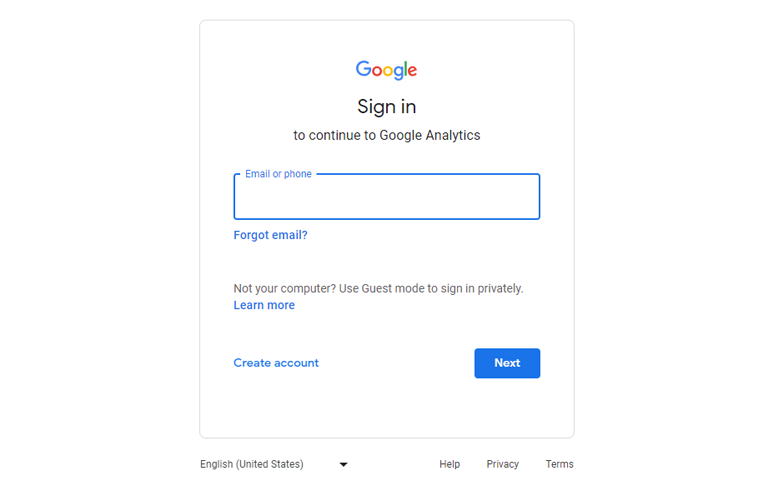
بعد تسجيل الدخول، ستنتقل إلى شاشة الترحيب. الآن، انقر فوق "بدء القياس".
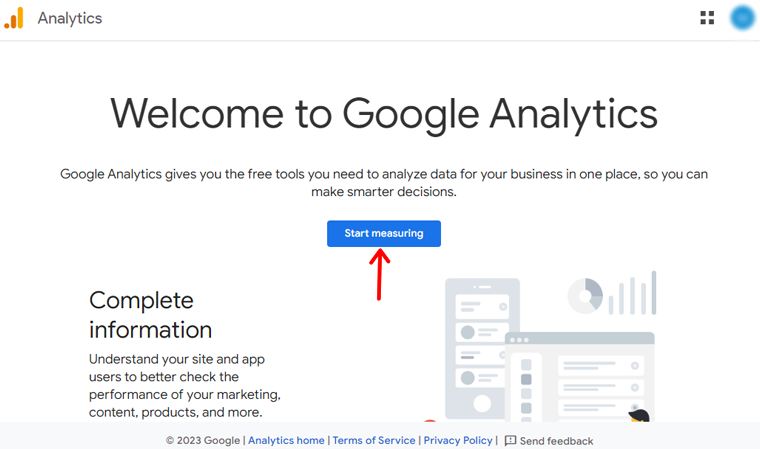
إذا لم يكن لديك حساب، سيُطلب منك إنشاء حساب. لذا ابدأ بإضافة اسم حساب.
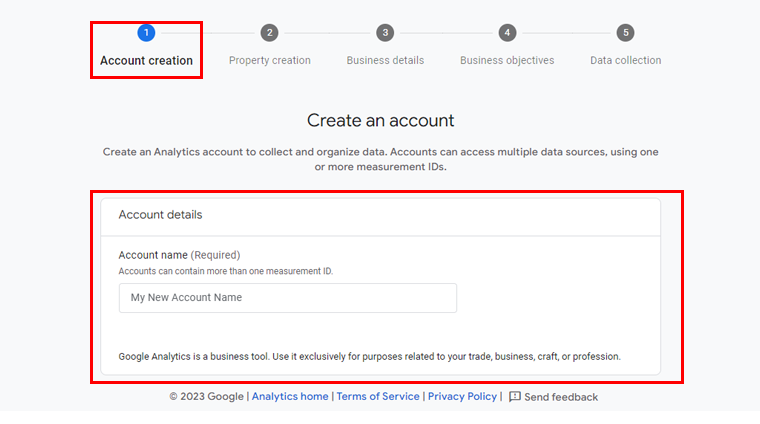
ستواجه أيضًا بعض إعدادات مشاركة البيانات. تمنحك خيارات مشاركة البيانات مزيدًا من التحكم في مشاركة بيانات Google Analytics الخاصة بك. يمكنك اختيار ما تحتاجه أو الالتزام بالإعدادات الافتراضية.
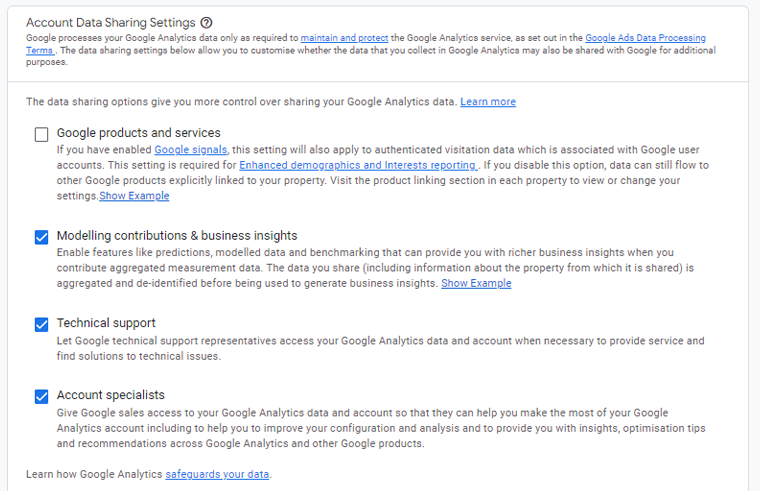
الخطوة 2. أدخل تفاصيل موقع الويب الخاص بك
لقياس بيانات موقع الويب الخاص بك، قم بإنشاء موقع Google Analytics. يحمل كل موقع تقوم بإنشائه جميع بيانات القياس الخاصة بأي موقع ويب تختاره.
لذلك، قم بتسمية الممتلكات الخاصة بك وانقر فوق "التالي".
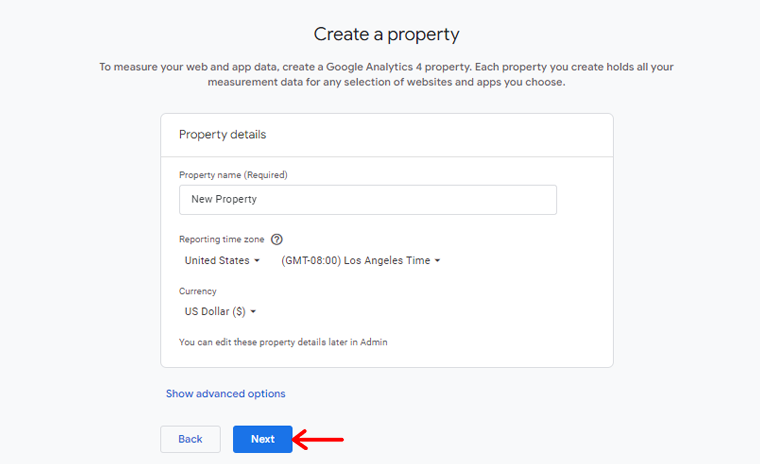
وبعد ذلك، تحتاج إلى تقديم تفاصيل حول عملك.
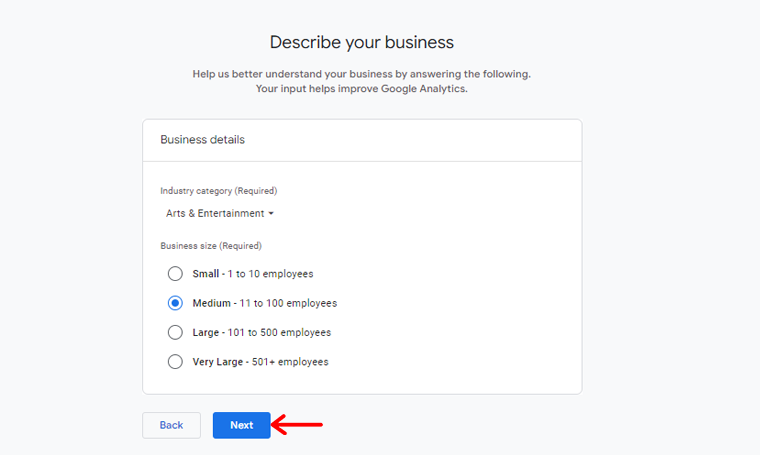
اختر أيضًا هدف عملك، سواء كان ذلك جذب عملاء محتملين، أو المبيعات عبر الإنترنت، أو الوعي بالعلامة التجارية، أو فحص سلوك المستخدم، أو الحصول على تقرير أساسي. ومن ثم اضغط على زر "إنشاء" .
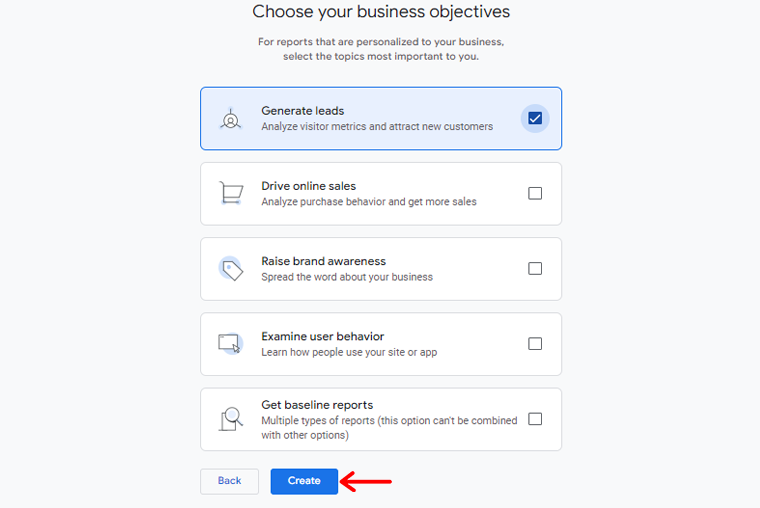
سيظهر الآن مربع منبثق يعرض اتفاقية شروط خدمة Google Analytics. لاستخدام Google Analytics، يجب عليك أولاً قبول شروط اتفاقية الخدمة الخاصة ببلدك/منطقتك.
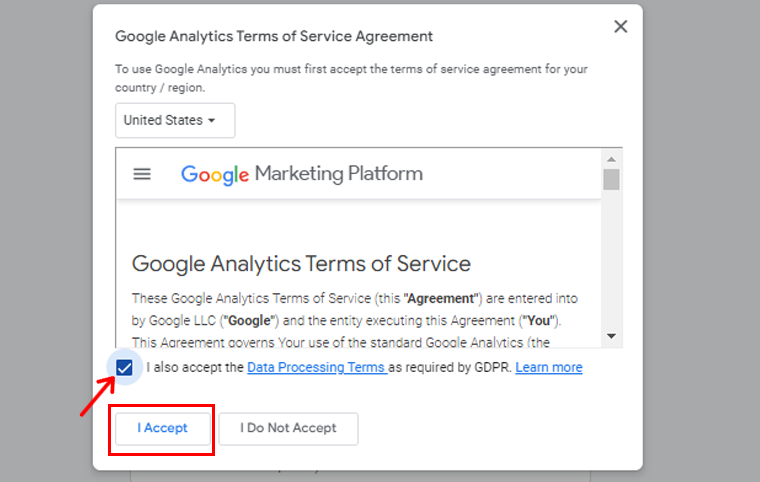
ستظهر لك الآن خيارات لدفق الويب الخاص بـ Google Analytics . أثناء قيامنا بتهيئة Google Analytics لموقع WordPress، تابع بتحديد "الويب" كنظام أساسي.
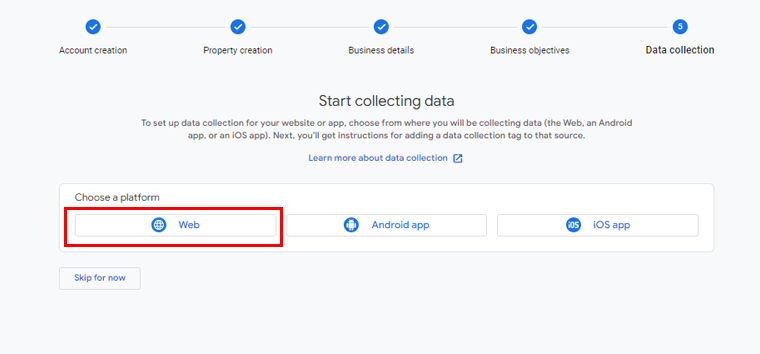
بعد ذلك، سيُطلب منك إدخال عنوان URL لموقع الويب الخاص بك واسم الدفق .
افتراضيًا، سيقوم Google Analytics بتنشيط خيار "القياس المحسّن" ، مما يتيح تتبع مشاهدات الصفحة، والتمرير، والنقرات الصادرة، وتنزيلات الملفات، والعديد من المقاييس الأخرى داخل Google Analytics.
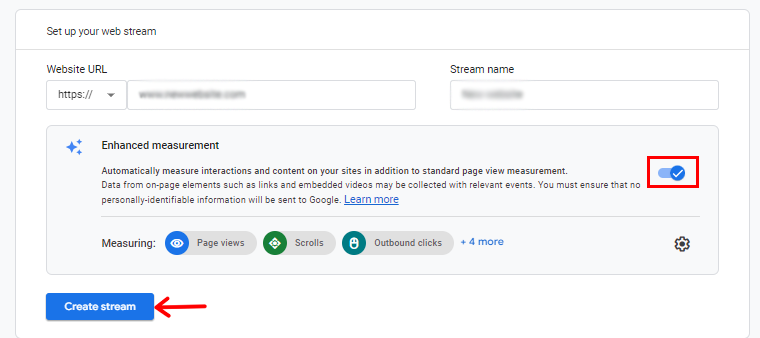
بعد ذلك، يمكنك المتابعة بالنقر فوق الزر "إنشاء دفق" .
عند الانتهاء، ستتمكن من عرض التفاصيل الأساسية مثل اسم البث وعنوان URL والمعرف ومعرف القياس.
بالإضافة إلى ذلك، سيتم عرض القياسات المحسنة المختلفة التي سيتم تسجيلها.
في أعلى الصفحة، سيرشدك شريط التنبيه إلى كيفية دمج Google Analytics مع موقع WordPress الخاص بك.
الآن، انقر فوق الزر "عرض تعليمات العلامة" . سيتم تقديم طرق مختلفة لك لدمج شفرة تتبع Google Analytics بسلاسة في موقع الويب الخاص بك على WordPress.
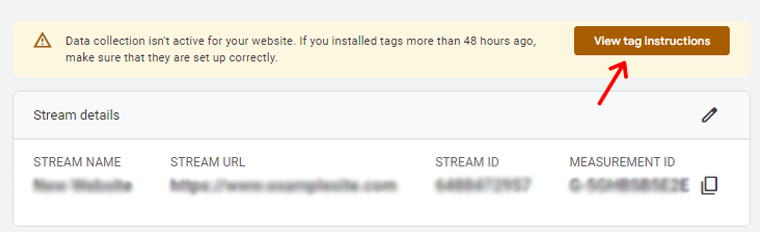
بعد ذلك، سيكون لديك خياران إما التثبيت باستخدام أداة إنشاء مواقع الويب أو نظام إدارة المحتوى (CMS) أو التثبيت يدويًا. هنا، سنختار خيار "التثبيت يدويًا" .
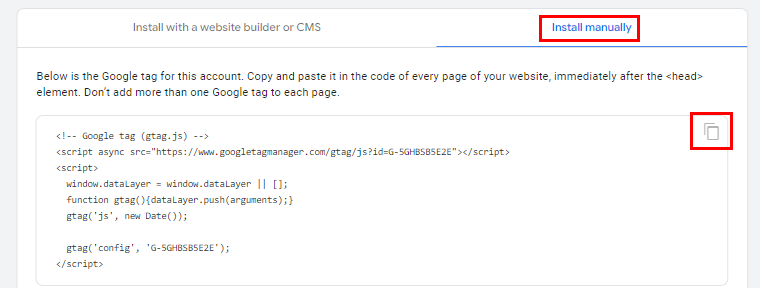
عند التحديد، سترى رمز تتبع Google Analytics، لذا انسخ الرمز. ستحتاج إليه لاحقًا لإضافته إلى موقع WordPress الخاص بك.
وهذا كل شيء! أنت الآن جاهز تمامًا لاستخدام Google Analytics. الخطوة التالية هي تثبيته على موقع WordPress الخاص بك.
كيفية إضافة Google Analytics إلى ووردبريس؟
سنستعرض هنا بعض الطرق لإضافة Google Analytics إلى موقع WordPress الإلكتروني.
الطريقة الأولى - إضافة Google Analytics باستخدام مكون WordPress الإضافي
عندما يتعلق الأمر بإضافة Google Analytics إلى موقع الويب الخاص بك، فإن استخدام مكون إضافي هو الخطوة الذكية. ولحسن الحظ، هناك الكثير من مكونات Google Analytics الإضافية المصممة خصيصًا لهذا الغرض.
سنوضح لك هنا كيفية القيام بذلك باستخدام البرنامج الإضافي MonsterInsights. يساعدك هذا البرنامج المساعد على عرض التحليلات الحيوية والإحصائيات ذات المغزى. ويساعد أيضًا في ربط موقع WordPress الخاص بك مع Google Analytics بسلاسة.
لذا ابدأ في اتخاذ قرارات مستنيرة ومبنية على البيانات لزيادة نمو أعمالك.
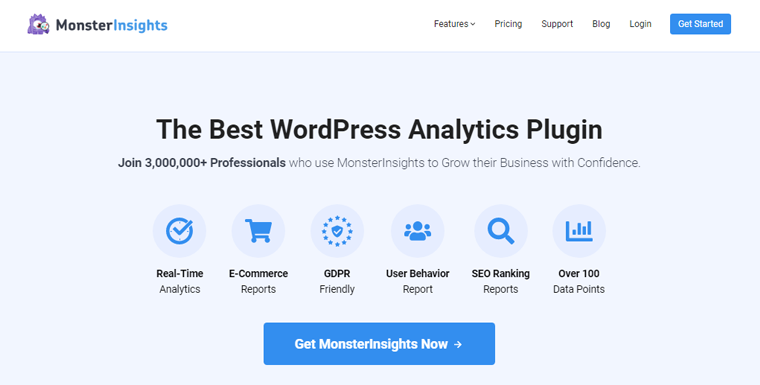
أولاً، في لوحة تحكم WordPress الخاصة بك، انتقل إلى "المكونات الإضافية > إضافة مكونات إضافية جديدة". ثم ابحث وانقر فوق "تثبيت" بمجرد رؤية المكون الإضافي "MonsterInsights" .
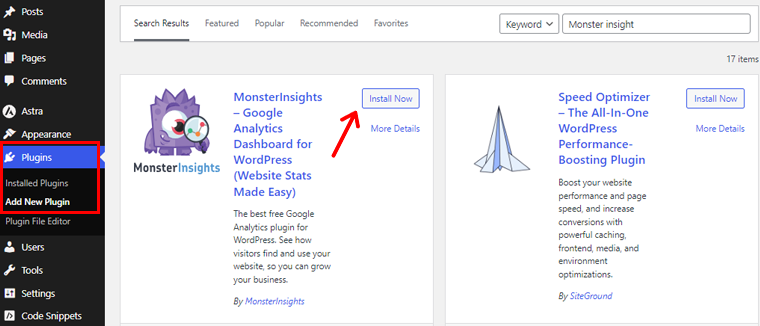
بعد ذلك قم بتنشيط البرنامج المساعد.
بمجرد تنشيطه، سيقدم المكون الإضافي عنصر قائمة جديدًا يسمى "Insights" في قائمة إدارة WordPress الخاصة بك. انقر فوق "تشغيل المعالج" على شاشة الترحيب.
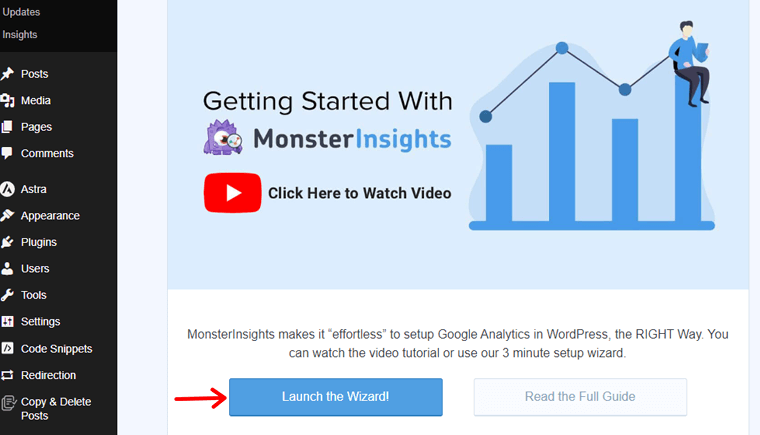
في البداية، ستحتاج إلى تحديد فئة موقع الويب (نشاط تجاري أو مدونة أو متجر عبر الإنترنت) والمتابعة بالنقر فوق الزر "حفظ ومتابعة" .
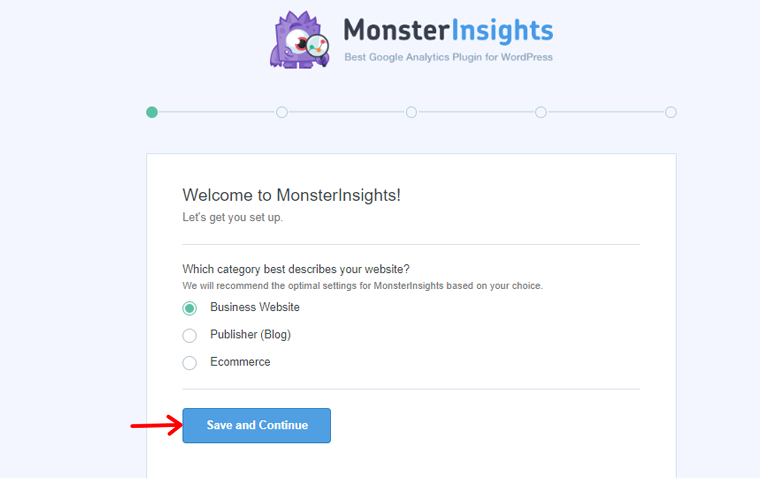
بعد ذلك، انقر فوق الزر "Connect MonsterInsights" .
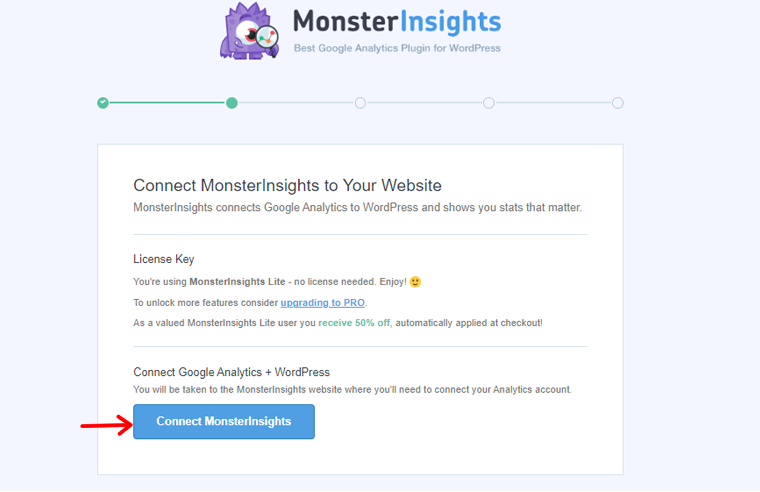
لتمكين التتبع وإعداد التقارير لموقعك على الويب، يحتاج المكون الإضافي MonsterInsights إلى الاتصال بحسابك في Google Analytics. لذا انقر فوق الزر "الاتصال والمتابعة إلى Google" .
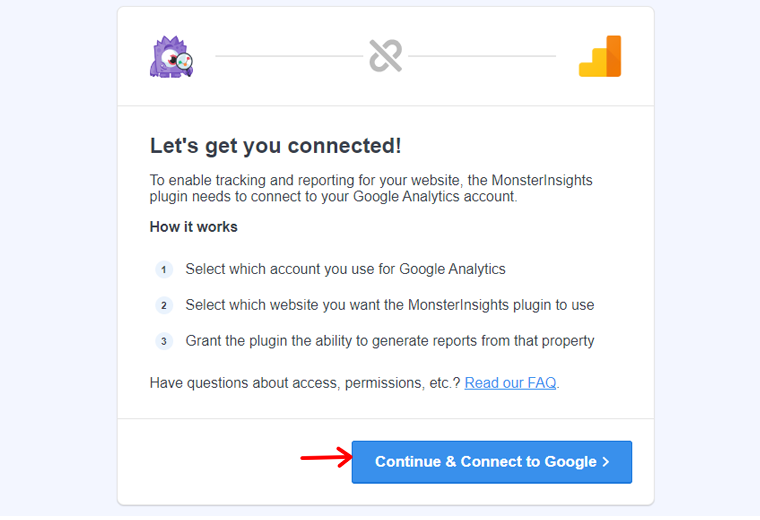
بعد ذلك حدد حساب Google الخاص بك وتابع.
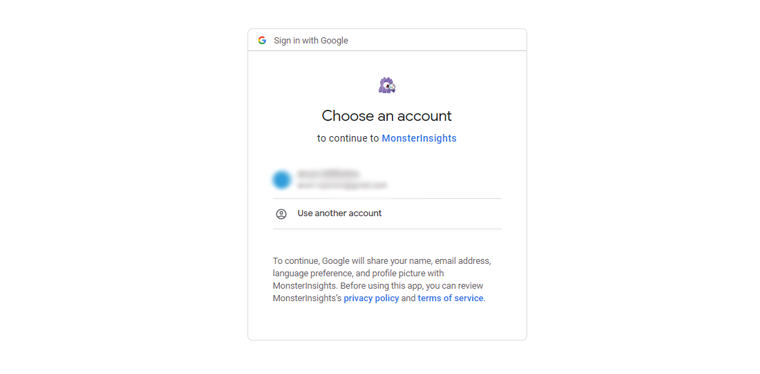
بعد ذلك، انقر فوق الزر "السماح" للمتابعة.
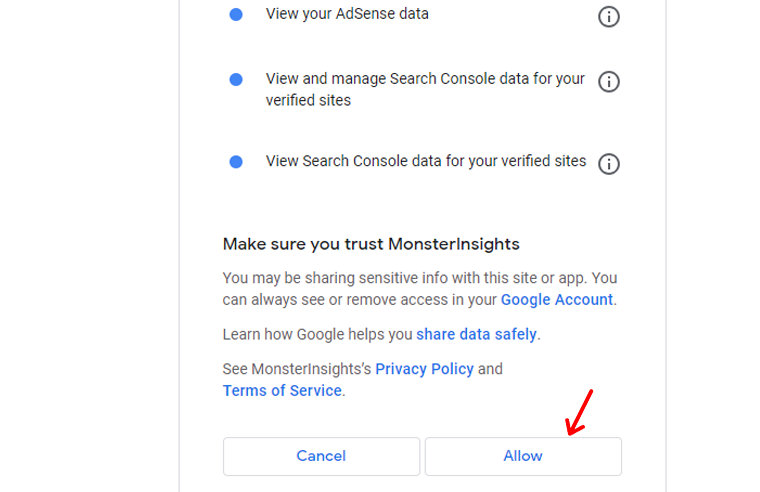
الآن، اختر موقع الويب الذي تريد الاتصال به ثم انقر فوق خيار "إكمال الاتصال" .

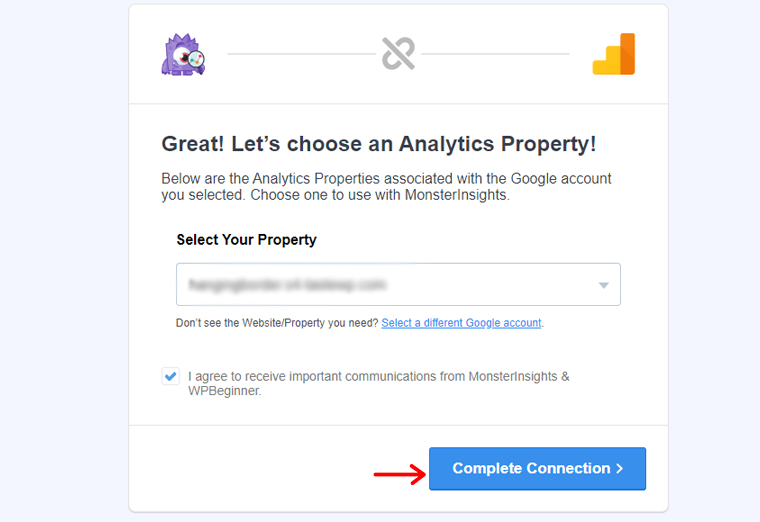
الآن ستقوم MonsterInsights بربط Google Analytics بموقعك على الويب. ثم اختر الإعدادات الموصى بها لموقعك على الويب.
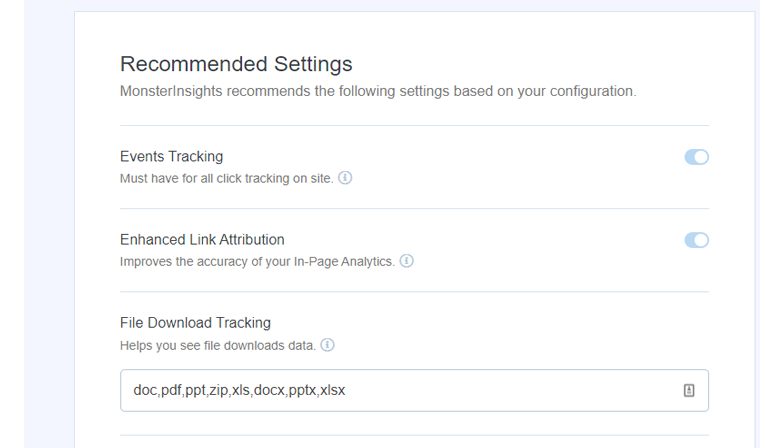
الإعدادات الافتراضية تناسب معظم مواقع الويب. كما يتيح لك MonsterInsights اختيار أدوار المستخدم لرؤية التقرير. بمجرد الانتهاء من ذلك، احفظ الإعدادات بالنقر فوق الزر "حفظ ومتابعة" .
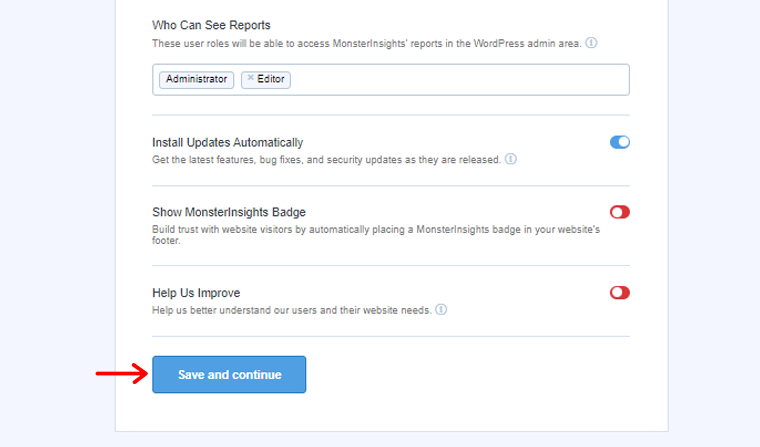
بعد ذلك، تقدم MonsterInsights قائمة بميزات تتبع موقع الويب لاختيارك. اختر المتابعة بالنقر فوق الزر "متابعة" أو "التخطي الآن" .
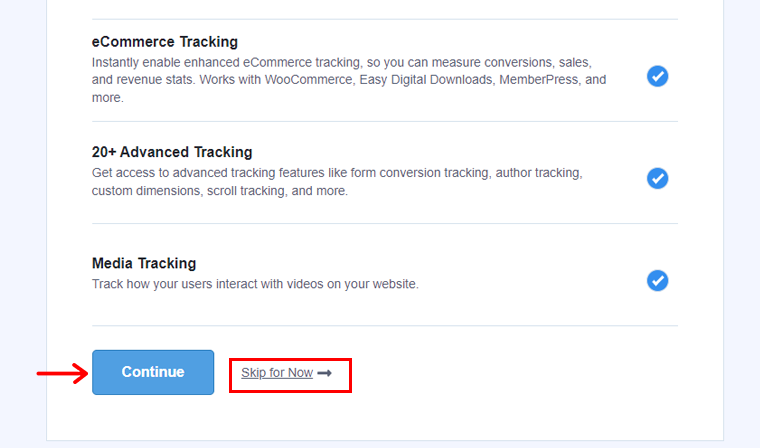
عند الانتقال إلى الشاشة التالية، ستؤكد MonsterInsights الإعداد الناجح لتتبع Google Analytics. الإشارة إلى حالة الاتصال وكود التتبع المثبت وجمع البيانات النشطة.
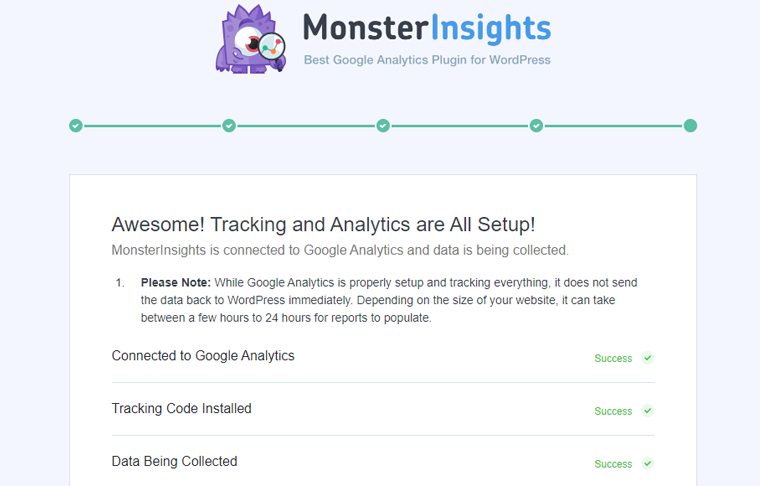
مزيد من التمرير سترى حقلاً لإدخال مفتاح الترخيص. لكن في الوقت الحالي، انقر فوق "إكمال الإعداد دون الترقية" لمرحلة الإعداد الحالية.
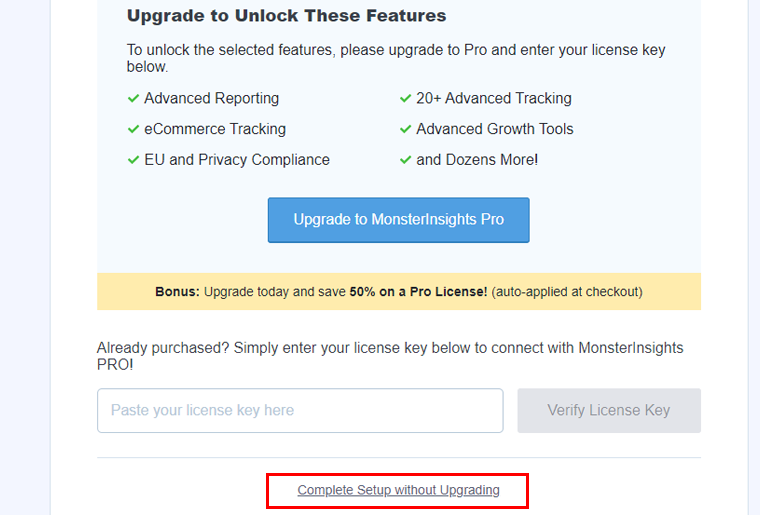
ولقد نجحت في إضافة Google Analytics إلى موقع الويب الخاص بك باستخدام MonsterInsights.
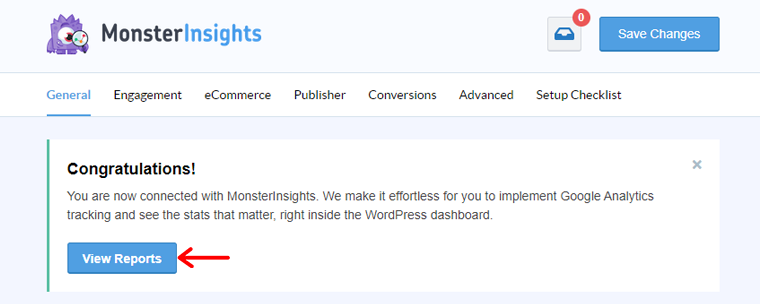
الآن، ستتم مطالبتك بالدخول إلى لوحة تحكم WordPress الخاصة بك. لذا، لرؤية التقرير، انتقل إلى "الرؤى > التقرير".

فيما يلي مثال لتقرير التحليلات الذي ستحصل عليه لموقعك على الويب.
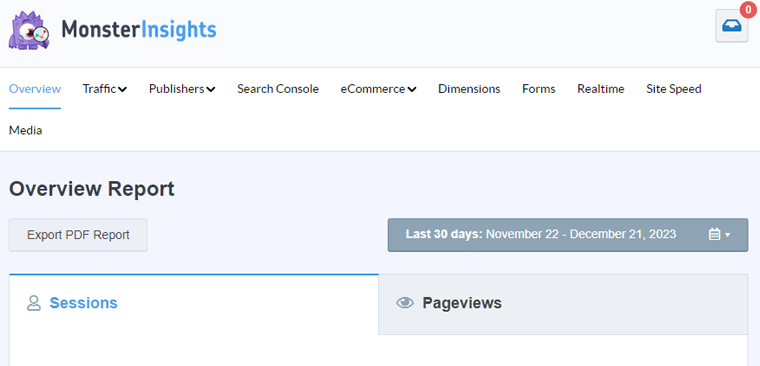
ملاحظة: ومع ذلك، قد تستغرق معالجة البيانات ما يصل إلى 24 ساعة.
الطريقة الثانية: إعداد Google Analytics يدويًا
لذا، سنتعلم هنا كيفية إعداد Google Analytics يدويًا على موقع WordPress الخاص بك. لكنه لا يسمح لك بإجراء تكوين التتبع المتقدم. وأيضًا، لن ترى بياناتك مباشرة في لوحة تحكم WordPress الخاصة بك.
الآن، دعونا نتحقق من كيفية القيام بذلك!
هل تتذكر رمز تتبع Google Analytics الذي حصلت عليه عند إعداد حسابك في Google Analytics؟ انسخ هذا الرمز.
انتقل إلى لوحة تحكم WordPress الخاصة بك والآن تحتاج إلى تثبيت WPCode توصيل في. يساعدك هذا البرنامج الإضافي على إضافة مقتطفات من التعليمات البرمجية في WordPress دون الحاجة إلى تعديل ملف jobs.php الخاص بموضوعك.
لنبدأ اذن!
انقر فوق "المكون الإضافي > إضافة مكون إضافي جديد". ابحث واضغط على خيار "التثبيت الآن" .
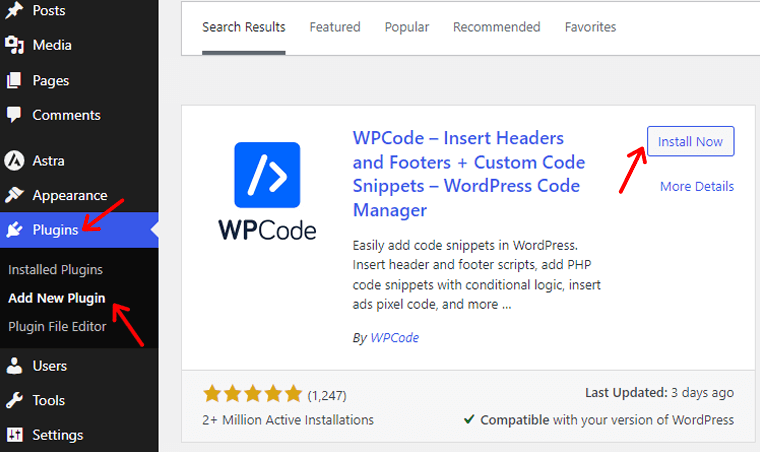
بعد ذلك انقر على خيار "تنشيط" . والمكون الإضافي الخاص بك جاهز للاستخدام.
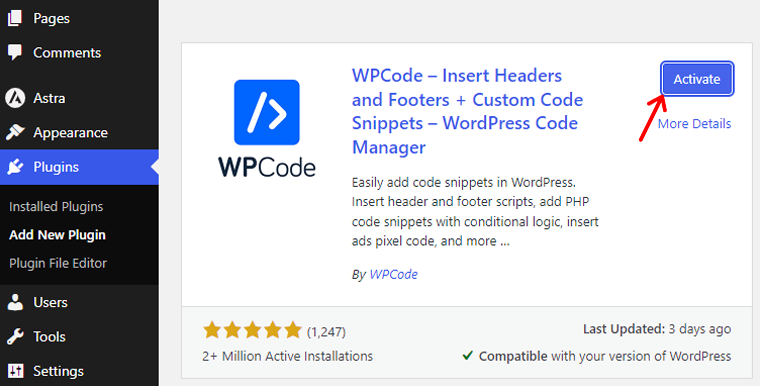
هل تحتاج إلى مساعدة مفصلة في هذا؟ تحقق من دليلنا حول تثبيت مكونات WordPress الإضافية.
الآن، سيظهر لك خيار "Code Snippets" ، اضغط عليه. ثم توجه إلى قسم "الرأس والتذييل" . والصق رمز تتبع Google Analytics في قسم "الرأس" .
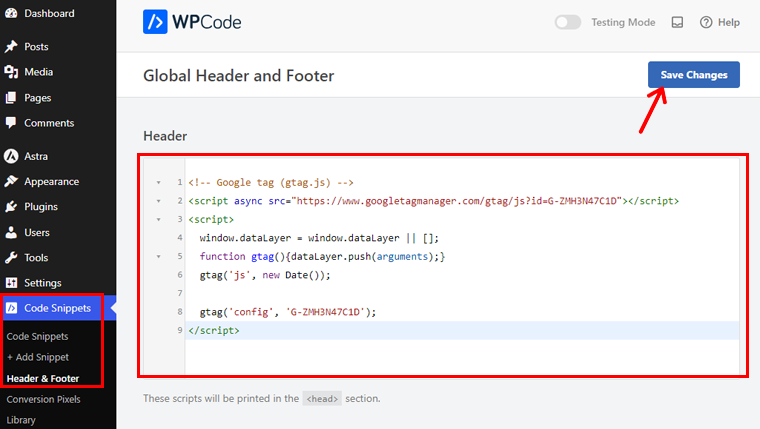
لا تنس الضغط على زر "حفظ التغييرات" .
وانتهى! لقد أضفت Google Analytics إلى موقع WordPress الخاص بك يدويًا.
الطريقة الثالثة. إعداد Google Analytics على موضوع WordPress
الآن دعونا نتعلم كيفية إعداد Google Analytics على WordPress Theme.
قد تكون إضافة كود Google Analytics إلى قالب WordPress الخاص بك أمرًا صعبًا بعض الشيء. تخيل أن الكود الخاص بك يختفي إذا قمت بتغيير السمات، وليس الأفضل، أليس كذلك؟
لذلك، نحن عادة نبتعد عن هذه الطريقة. ولكن، إذا كنت تشعر بالذكاء التكنولوجي وعلى استعداد لمواجهة التحدي، فلنمضي قدمًا.
الآن، هناك طريقتان لإضافة رمز Google Analytics إلى قالب WordPress الخاص بك. يمكنك اختيار واحد فقط. سنوضح هنا كيفية القيام بذلك في كلا الاتجاهين.
قم بإضافة كود التتبع في ملف theme header.php
في هذا الدليل، قمنا بتثبيت سمة Astra.
إذا كنت تريد أن تتعلم كيفية تثبيت السمات، فراجع دليلنا الكامل حول تثبيت سمات WordPress.
انتقل الآن إلى لوحة تحكم WordPress الخاصة بك. ثم انقر فوق "المظهر > محرر ملفات السمات".
ستظهر صفحة تحرير التعليمات البرمجية، انقر فوق خيار "Theme Header" في القائمة الموجودة على الجانب الأيمن. وبمجرد الوصول إلى هناك، ما عليك سوى لصق شفرة تتبع Google Analytics أعلى العلامة </head> .
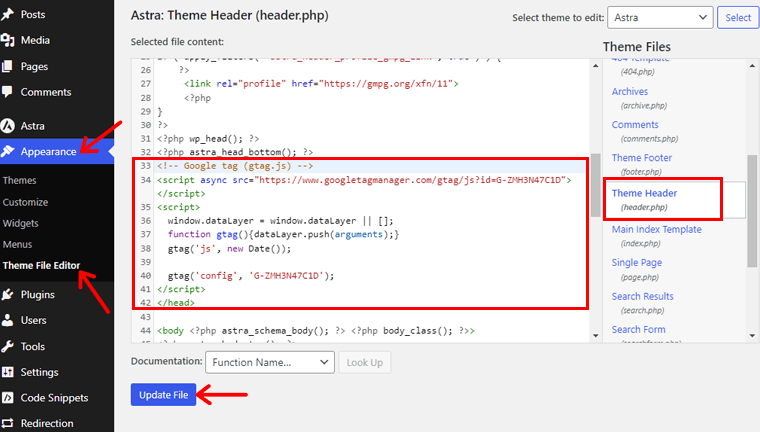
الآن انقر فوق الزر "تحديث الملف" لإجراء التغييرات.
إنتهيت!
قم بإضافة كود التتبع في ملف function.php الخاص بالموضوع
الطريقة التالية هي من خلال ملف وظائف WordPress. بدلاً من وضع شفرة التتبع يدويًا في كل صفحة، يمكنك جعلها عملية تلقائية باستخدام ملف وظائف WordPress.
نصيحة: من الأفضل إنشاء نسخة احتياطية من الملف قبل تعديله.
انتقل الآن إلى "المظهر > محرر ملفات السمات".
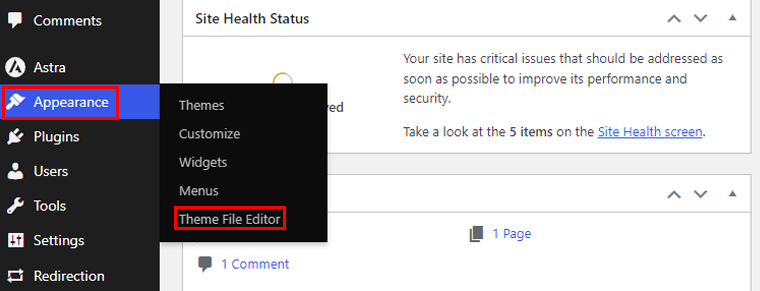
ثم انقر فوق خيار "وظيفة السمة" في القائمة الموجودة على الجانب الأيمن. ستحتاج إلى إضافة هذا الرمز إلى ملف jobs.php الخاص بموضوعك.
<?php
add_action('wp_head', 'wpb_add_googleanalytics');
وظيفة wpb_add_googleanalytics() { ?>
// الصق رمز تتبع Google Analytics هنا
<?php } ?>
ثم أضف رمز Google Analytics الذي نسخته من قبل. فيما يلي مثال لكيفية ظهور التعليمات البرمجية الخاصة بك.
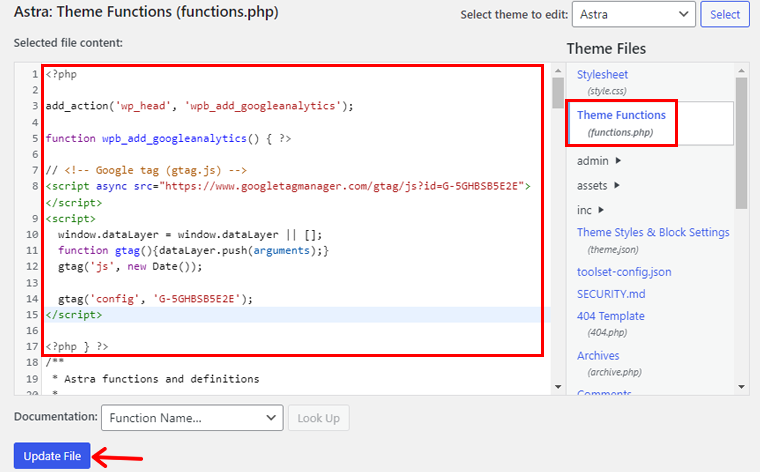
بعد ذلك، انقر فوق خيار "تحديث الملف" ، وبذلك يتم الأمر!
ملاحظة: إذا حدث خطأ وأخطأت في بناء جملة PHP في ملف function.php الخاص بك، فسترى شاشة بيضاء ولن تكون كل من لوحة المعلومات وموقع الويب الخاص بك متاحين حتى تقوم بإصلاح الخطأ.
بعد كل هذه الخطوات لربط Google Analytics بموقع WordPress الخاص بك، حان الوقت لرؤية التقارير.
الطريقة الموصى بها – استخدام البرنامج المساعد لإدراج الرؤوس والتذييلات
يمكن أن تكون الطرق المذكورة لإضافة Google Analytics مباشرةً إلى قالب WordPress مناسبة للمستخدمين المتمرسين في مجال التكنولوجيا. لكننا نوصي باستخدام المكون الإضافي للرأس والتذييل كما استخدمنا سابقًا المكون الإضافي WPCode.
يوفر هذا البرنامج المساعد نهجا سهل الاستخدام وغير تقني. مما يجعلها مثالية للمبتدئين أو أولئك الذين يفضلون إعدادًا أبسط.
ولهذا السبب نوصي بهذه الطريقة:
- يلغي الحاجة إلى التنقل وتعديل ملفات السمات مباشرة.
- إذا قررت تغيير المظهر الخاص بك، فستظل شفرة التتبع سليمة، مما يتجنب خطر فقدانها أثناء تبديل السمات.
- يقلل من مخاطر الأخطاء النحوية أو الأخطاء غير المقصودة.
- يسمح للمستخدمين بإدارة ليس فقط Google Analytics ولكن أيضًا رموز التتبع أو البرامج النصية الأخرى بسهولة.
- يمكن إجراء التحديثات على شفرة التتبع أو إضافة نصوص برمجية جديدة بسرعة من خلال لوحة تحكم WordPress.
كيفية عرض تقارير تحليلات جوجل
سنتحدث هنا عن طريقتين للتحقق من تقرير Google Analytics الخاص بك.
الطريقة الأولى: من لوحة تحكم Google Analytics
للتعمق في عالم التحليلات، انتقل إلى http://www.google.com/analytics. انقر فوق الزر "تسجيل الدخول" في الجزء العلوي الأيمن.
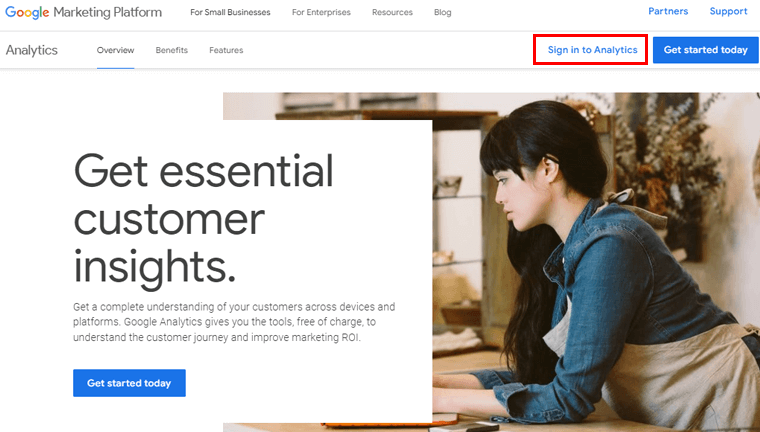
ستجد هناك التقارير المضمنة منظمة بشكل أنيق في العمود الأيسر. وينقسم كل قسم إلى علامات تبويب مختلفة.
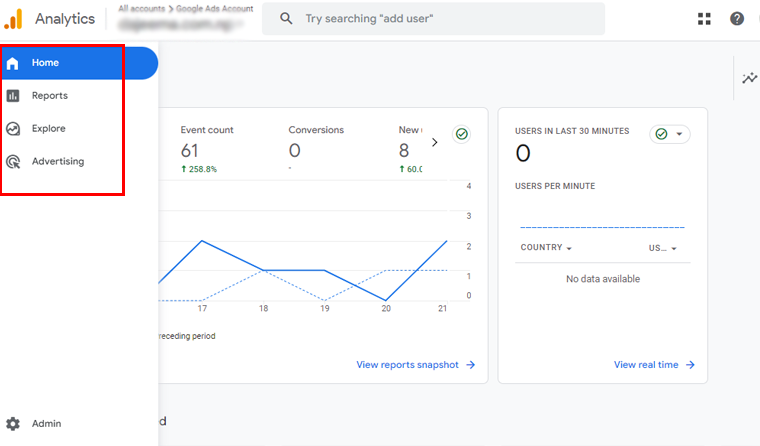
يؤدي النقر فوق كل علامة تبويب إلى إظهار المزيد من التفاصيل والخيارات. إنها طريقة بسيطة وبديهية لاستكشاف وفهم ما يحدث لموقعك على الويب.
دعنا نحلل التقارير المختلفة التي ستجدها في Google Analytics:
- تقرير في الوقت الفعلي: يعرض الأشخاص الموجودين على موقعك الآن، مما يتيح لك عرضًا في الوقت الفعلي للمستخدمين النشطين.
- تقرير الاكتساب: يوضح هذا التقرير كيفية اكتشاف الأشخاص لموقعك، من خلال عمليات البحث العضوية أو الإحالات أو رسائل البريد الإلكتروني أو الشركات التابعة.
- تقرير المشاركة: يسلط الضوء على التحويلات والأحداث التي تحدث على موقعك.
- تقرير تحقيق الدخل: ينظم هذا التقرير جميع بيانات التجارة الإلكترونية الخاصة بك، بما في ذلك الميزات الجديدة مثل عمليات الشراء داخل التطبيق وإعلانات الناشرين.
- تقرير الاحتفاظ: فهو يميز بين الزوار الجدد والعائدين، مما يمنحك رؤى قيمة حول الاحتفاظ بالمستخدمين.
- تقرير التركيبة السكانية: يعرض هذا التقرير المكان الذي ينتمي إليه جمهورك، وصولاً إلى البلدان والمدن. بالإضافة إلى ذلك، فهو يضيف لمسة من التخصيص مع تفاصيل الجنس وتقارير الاهتمامات.
- التقرير الفني: يكشف تفاصيل حول الأجهزة والمتصفحات وأنظمة التشغيل وإصدارات التطبيقات وأحجام الشاشات التي يستخدمها الأشخاص لاستكشاف موقع الويب الخاص بك.
الطريقة الثانية: من لوحة تحكم ووردبريس
سنوضح هنا كيفية عرض التحليلات باستخدام البرنامج الإضافي MonsterInsights. بعد تثبيت البرنامج الإضافي، أصبح التحقق من أداء موقعك أمرًا سهلاً. فقط اتبع هذه الخطوات السهلة:
أولاً، قم بتسجيل الدخول إلى لوحة تحكم WordPress الخاصة بك. ثم انتقل إلى " الرؤى > التقرير".

سيكون لديك العديد من الخيارات مثل حركة المرور و Search Console والتجارة الإلكترونية والأبعاد وما إلى ذلك.
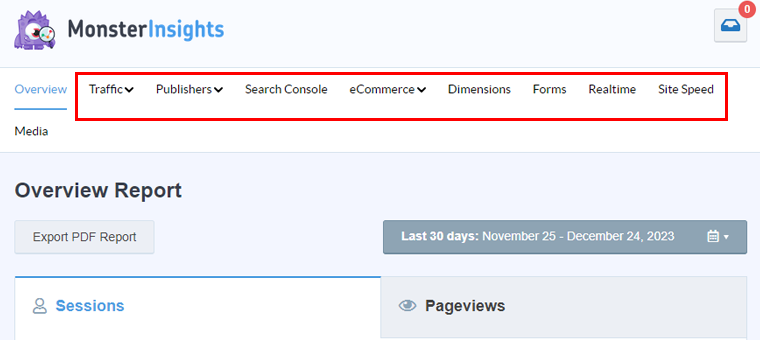
دعونا نذهب من خلال بعض التقارير.
- تقرير حركة المرور: تعرف على كيفية وصول الزوار إلى موقع الويب الخاص بك وأيهم الأكثر تفاعلاً أو ربحية.
- تقرير المشاركة: قم بتحسين معدل التحويل الخاص بك من خلال رؤى حول أهم الصفحات المقصودة، والروابط التابعة، وصفحات الخروج، وروابط التنزيل، والمزيد.
- تقرير Search Console: تعرف بالضبط على كيفية عثور الزائرين على موقع الويب الخاص بك من Google.
- تقرير التجارة الإلكترونية: احصل على تقارير حول متوسط قيمة الطلب، وإجمالي الإيرادات، والجلسات المراد شراؤها، وأهم مصادر التحويل. أهم المنتجات وعدد المعاملات وما إلى ذلك.
- سرعة الموقع: ستحصل على رؤى حول أوقات استجابة الخادم، ونتائج الهاتف المحمول وسطح المكتب، والرسم الأول للمحتوى، والتوصيات التلقائية، وإجمالي وقت الحظر، وما إلى ذلك.
وهناك لديك! باستخدام هذا المسار البسيط، يمكنك متابعة مشاهدات وتقارير التحليلات الخاصة بك في أي وقت تريده.
أسئلة مكررة
1. هل يمكنني استخدام Google Analytics مجانًا؟
نعم، يقدم Google Analytics إصدارًا مجانيًا يوفر رؤى قوية حول حركة مرور موقع الويب وسلوك المستخدم والمزيد.
2. ما هو Google Analytics في تحسين محركات البحث؟
Google Analytics في تحسين محركات البحث (SEO) هي أداة تساعد في تتبع وتحليل أداء موقع الويب، وتفاعل المستخدمين، وبيانات البحث العضوية، مما يساعد في تحسين استراتيجيات تحسين محركات البحث (SEO).
3. هل يمكننا الربح من Google Analytics؟
Google Analytics نفسه لا يدر دخلاً. ومع ذلك، فإن استخدام رؤاه يمكن أن يساعد في تحسين موقع الويب الخاص بك لتحقيق أداء أفضل. من المحتمل أن يؤدي ذلك إلى زيادة الأرباح من خلال تحسين تفاعل المستخدمين والتحويلات.
4. هل أحتاج إلى Google Analytics؟
نعم، يوصى بشدة باستخدام Google Analytics. فهو يوفر بيانات لا تقدر بثمن لفهم جمهورك، وتتبع أداء موقع الويب، واتخاذ قرارات مستنيرة للمحتوى الفعال واستراتيجيات التسويق.
خاتمة
وهذا كل الناس! لقد وصلنا إلى نهاية مقالتنا حول كيفية إضافة Google Analytics إلى WordPress .
نأمل الآن أنك تعرف كيفية إضافة Google Analytics إلى موقع WordPress الخاص بك. إذا كنت قد جربت أيًا من هذه الطرق، فأخبرنا كيف سارت الأمور معك.
قد ترغب أيضًا في مراجعة مقالتنا حول أفضل مكونات Google Analytics الإضافية لـ WordPress وفوائد تحليلات الويب للأعمال.
لديك أي أسئلة؟ لا تتردد في طرح أي شيء في مربع التعليق أدناه.
تابعنا أيضًا على Facebook وTwitter لمزيد من المحتوى الجديد.
