Wie füge ich Google Analytics zu WordPress hinzu? (Ratgeber für Anfänger)
Veröffentlicht: 2024-03-04Möchten Sie wissen, wie Sie Google Analytics zu WordPress hinzufügen ? Oder möchten Sie wissen, wie Ihre Website funktioniert? Wenn ja, dann sind Sie bei uns genau richtig.
Das Verständnis der Benutzerinteraktion ist entscheidend für die Optimierung von Inhalten und Benutzererlebnissen und führt zu mehr Engagement, Zufriedenheit und allgemeinem Website-Erfolg. Außerdem steuert es strategische Verbesserungen und richtet die Website an den Präferenzen und Erwartungen der Benutzer aus.
Und eine der Methoden, um die Interaktion mit Ihrem Publikum zu ermitteln, besteht darin , Google Analytics zu Ihrer Website hinzuzufügen . Es verbessert Ihre WordPress-Einblicke, indem es wertvolle Zielgruppendaten für fundierte Content-Strategien und -Entscheidungen gewinnt.
In dieser Anleitung gehen wir jeden Schritt durch, um Google Analytics zur WordPress-Website hinzuzufügen . Also, folgen Sie uns!
Inhaltsverzeichnis
Was ist Google Analytics?
Das Verständnis des Nutzerverhaltens ist entscheidend für den Erfolg einer Website. Und Google Analytics ist ein zuverlässiges Tool, das wertvolle Einblicke in die Website-Leistung liefert. Diese Erkenntnisse sind entscheidend für Online-Marketing und Website- Suchmaschinenoptimierung (SEO).
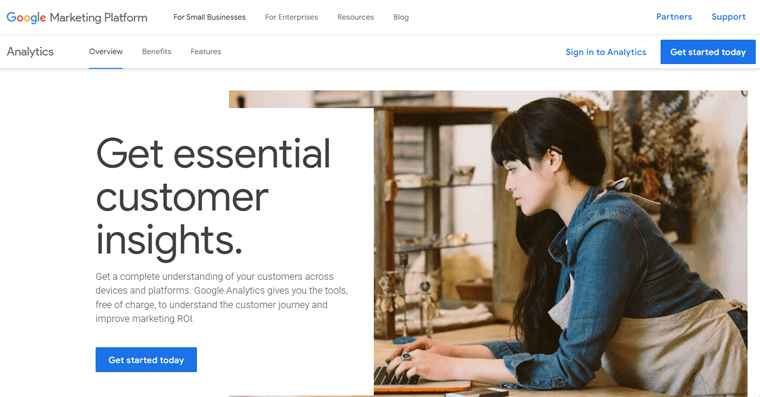
Im Kern handelt es sich bei Google Analytics um ein von Google entwickeltes Tool, das Websitebesitzern hilft, Benutzerinteraktionen zu verstehen. Dabei geht es nicht um komplizierte Algorithmen, sondern um ein praktisches Mittel, um zu verstehen, wie Menschen Ihre Website entdecken, navigieren und mit ihr interagieren.
Diese Daten helfen bei der Anpassung von Strategien zur Optimierung der Benutzererfahrung und zur effektiven Erreichung von Geschäftszielen. Warum ist es wichtig?
Google Analytics geht über die Bereitstellung von Zahlen hinaus.
- Misst und analysiert den Verkehr.
- Zeigt das Engagement der Besucher für den Inhalt Ihrer Website.
- Hilft beim Sammeln, Extrahieren und Formatieren der Daten.
- Bietet wichtige Erkenntnisse für Ihre Website und ist mit Tools wie der Search Console , PageSpeed Insights und AdSense verknüpft.
- Hilft bei der Identifizierung leistungsschwacher Seiten einer Website, der Suche nach Schlüsselwörtern, der organischen Suche usw.
Insbesondere ist Google Analytics kostenlos und erfordert für die Nutzung der Website lediglich ein Google-Konto, sodass es für alle zugänglich ist.
Bietet außerdem ein benutzerfreundliches Dashboard, das den Prozess der Dateninterpretation vereinfacht. Es ist ein praktisches Werkzeug, das jedem zugänglich ist, der bereit ist, die darin gewonnenen Erkenntnisse zu erkunden.
Weitere Informationen finden Sie in unserem Artikel zu Google Analytics.
Neugierig, wie es funktioniert? Dann schauen wir mal nach!
Wie funktioniert Google Analytics?
Haben Sie sich jemals gefragt, was hinter den Kulissen passiert, wenn Google Analytics am Werk ist? Lassen Sie uns den Prozess überprüfen.
Um zu verstehen, was auf Ihrer Website passiert, besteht der erste Schritt darin, ein Google Analytics-Konto zu erstellen und eine Verbindung zu Ihrer Website herzustellen. Auf diesen Teil gehen wir in einem anderen Abschnitt im Detail ein.
Misst Ihre Website
Nachdem Sie Ihr Konto eingerichtet haben, fügen Sie jeder Seite Ihrer Website einen kleinen Code hinzu, der als JavaScript bezeichnet wird. Dieser Code notiert, was Benutzer tun, wenn sie auf Ihren Seiten landen.
Das erste, was Google Analytics tut, ist die Messung Ihrer Website.
Wie es gemacht wird? Nehmen wir ein Beispiel!
Wenn Sie also einen Online-Shop haben, können Sie anhand des Tracking-Codes erkennen, welche Seiten beliebt sind, beispielsweise solche, auf denen Lebensmittel oder Schönheitsprodukte verkauft werden. Es kann sogar nachverfolgt werden, ob Benutzer bis zur Kaufbestätigungsseite gelangen, nachdem sie ein Produkt in den Warenkorb gelegt haben.
Nachfolgend finden Sie ein Beispiel für einen Google Analytics-Tracking-Code.
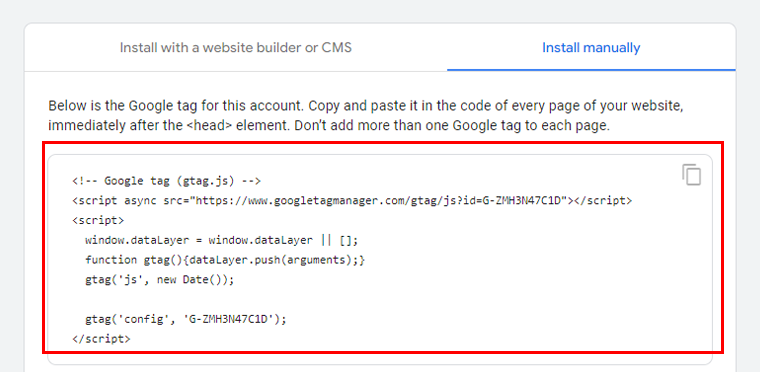
Aber das ist nicht alles. Dieser Code erfasst auch einige Details vom Browser des Benutzers. Dinge wie die bevorzugte Sprache und die Art des verwendeten Browsers (z. B. Chrome oder Safari). Außerdem, welches Gerät und welches Betriebssystem sie haben.
So wissen Sie nicht nur, wer zu Besuch ist, sondern auch, was sie überhaupt dorthin geführt hat. Ob es sich um eine Suchmaschine, eine angeklickte Anzeige oder eine E-Mail-Kampagne handelt, alles wird von Google Analytics angezeigt.
Verarbeitung und Berichterstattung
Jetzt der nächste Teil!
Wenn der Tracking-Code auf Ihrer Website Daten sammelt, bündelt er diese und sendet sie zur Umwandlung in aufschlussreiche Berichte an Google Analytics.
Nun, hier ist der lustige Teil: Google Analytics wirft die Daten nicht einfach weg. Es nimmt die Informationen auf und organisiert sie nach bestimmten Kriterien. Egal, ob Ihre Daten für ein Mobilgerät oder einen Desktop bestimmt sind oder ob sie für Safari oder Chrome geeignet sind.
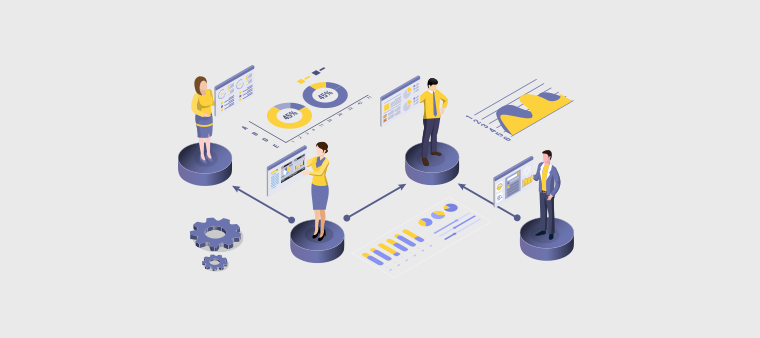
Aber warten Sie, es gibt noch mehr!
Google Analytics ist flexibel. Damit können Sie anpassen, wie die Daten verarbeitet werden. Vielleicht möchten Sie den internen Unternehmens- oder Entwicklerverkehr herausfiltern, und Google Analytics ermöglicht Ihnen genau das.
Danach werden Ihre Daten in einer sicheren Datenbank gespeichert. Sicher und unveränderlich.
Und fertig! Nach der Verarbeitung und Organisation erscheinen Ihre Daten in Google Analytics als übersichtliche, umfassende Berichte.
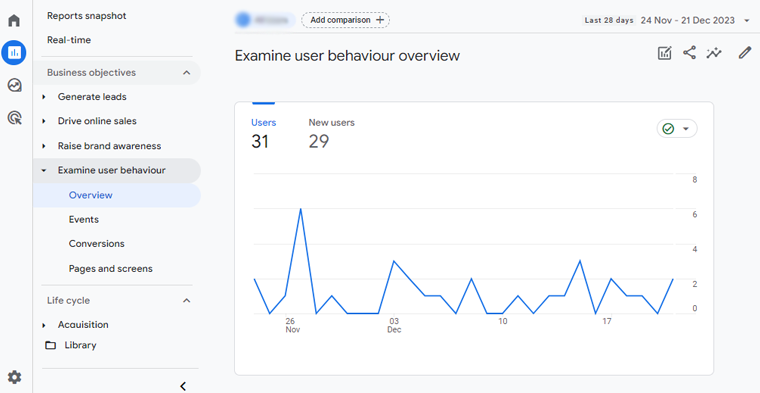
Sie können über diesen Link auf Ihre Daten zugreifen: https://analytics.google.com/analytics/. Stellen Sie jedoch sicher, dass Sie bei Google Analytics angemeldet sind.
Ist der Weg von Rohdaten zu umsetzbaren Erkenntnissen nicht reibungslos?
Warum sollten Sie Google Analytics zu WordPress hinzufügen?
Sie haben also eine mit WordPress erstellte Website und sind neugierig, warum Sie Google Analytics hinzufügen möchten! Die Antwort ist einfach:
Google Analytics behält verschiedene Kennzahlen in Echtzeit im Auge, sodass Sie sehen können, was Besucher gerade auf Ihrer Website tun.
Lassen Sie uns einige der Funktionen erkunden, die dieses Tool bietet.
- Seitenaufrufe: Diese Zahl gibt an, wie oft Personen Ihre Webseiten aufgerufen haben. Darüber hinaus kann es detailliert dargestellt werden, um Ihnen mitzuteilen, welche Beiträge die meiste Aufmerksamkeit erhalten.
- Sitzungsdauer: Diese Kennzahl zeigt, wie viel Zeit die Leute damit verbringen, die von Ihnen erstellten Inhalte zu erkunden. Erhalten Sie außerdem einen Bericht über die durchschnittliche Sitzungsdauer und die neue Sitzungsdauer auf Ihrer Website.
- Berechnung der Absprungrate: Dieser Wert zeigt an, wie schnell Personen bestimmte Seiten Ihrer Website verlassen.
- Seiten pro Sitzung: Wenn Sie überprüfen, wie viele Seiten sich jede Person beim Besuch Ihrer Website ansieht, können Sie erkennen, was sie sich ansieht. Oder wenn sie weitere Links zu anderen interessanten Dingen benötigen.
- Sozial: Wenn Sie den Blog auf Facebook und Twitter teilen, sagt Ihnen Google Analytics genau, wie viele Leute vorbeigekommen sind.
- Benchmarking: Hier geht es um alles, von den Personen, die Ihre Website direkt besuchen, bis hin zu den Anzeigen, für die Sie bezahlen. Es ist, als würden Sie Ihren Leistungsbericht überprüfen, um zu sehen, wie gut Sie im Vergleich zu allen anderen online abschneiden.
Sobald Sie Google Analytics für WordPress eingerichtet und das richtige Plugin verwendet haben, können Sie diese Informationen ganz einfach in Ihrem WordPress-Dashboard anzeigen.
Lassen Sie uns also lernen, wie Sie Google Analytics zu WordPress hinzufügen.
Wie melde ich mich für Google Analytics an?
Der Einstieg in Google Analytics ist ein Kinderspiel und Sie benötigen lediglich ein Google- oder Gmail-Konto, um loszulegen. Hier ist eine Schritt-für-Schritt-Anleitung, die Ihnen den Einstieg erleichtert:
Schritt 1: Melden Sie sich bei Google Analytics an
Gehen Sie zur Google Analytics-Website und klicken Sie auf die Schaltfläche „Jetzt starten“ .
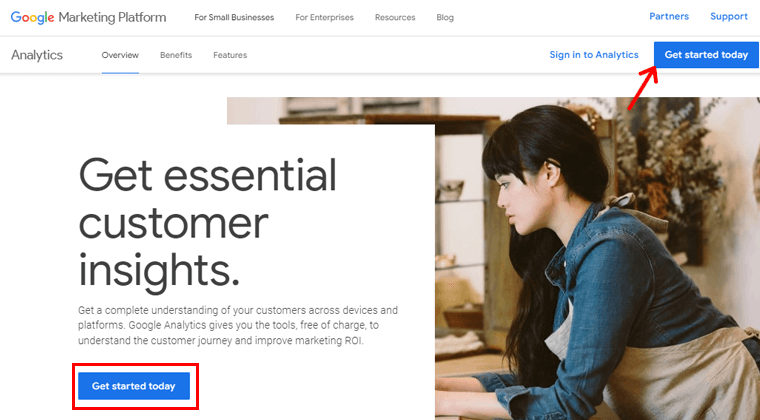
Melden Sie sich mit Ihrem Gmail-Konto an.
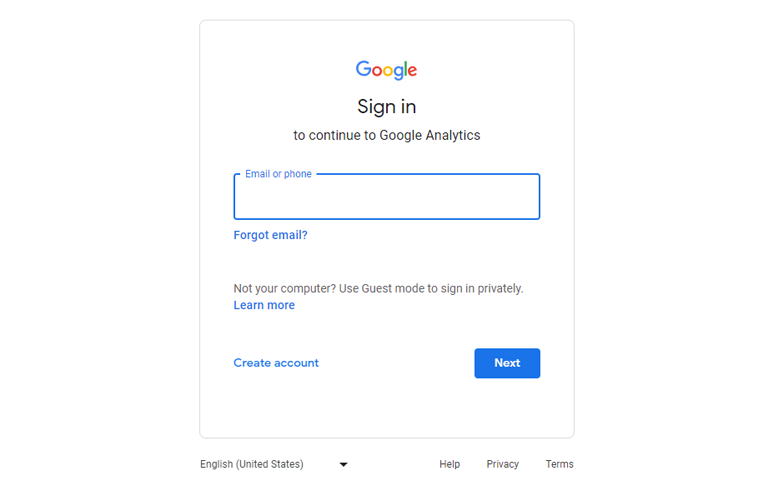
Nach der Anmeldung gelangen Sie auf einen Willkommensbildschirm. Klicken Sie nun auf „Messung starten“.
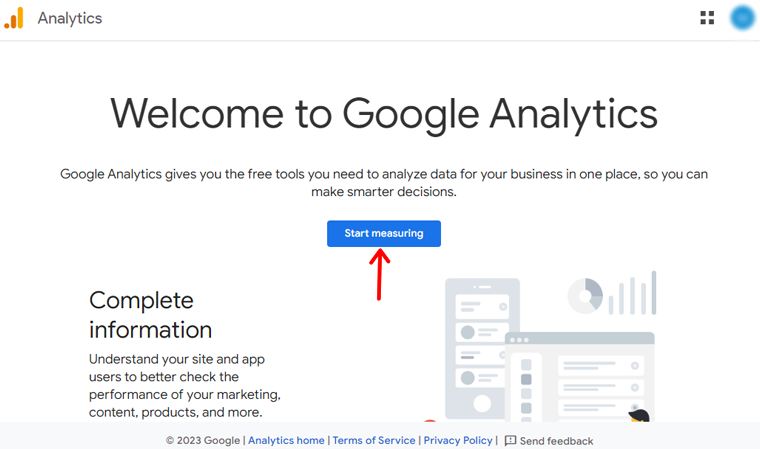
Wenn Sie noch kein Konto haben, werden Sie aufgefordert, eines zu erstellen. Beginnen Sie also damit, einen Kontonamen hinzuzufügen.
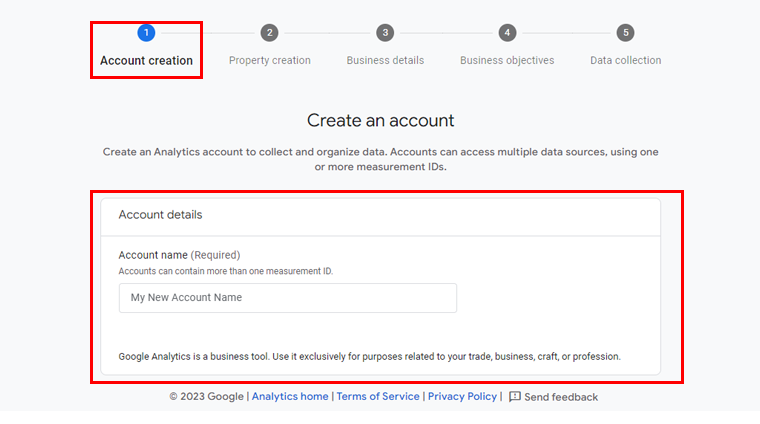
Sie werden auch auf einige Einstellungen für die Datenfreigabe stoßen. Mit den Datenfreigabeoptionen haben Sie mehr Kontrolle über die Weitergabe Ihrer Google Analytics-Daten. Sie können wählen, was Sie benötigen, oder bei den Standardeinstellungen bleiben.
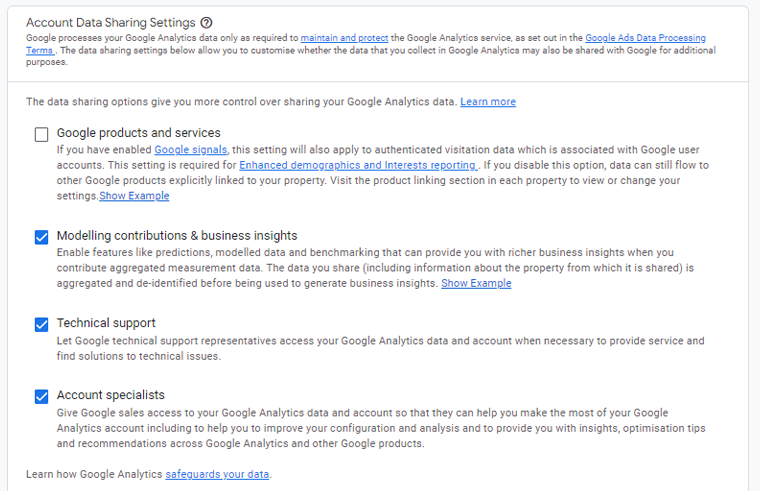
Schritt 2. Geben Sie Ihre Website-Details ein
Um Ihre Website-Daten zu messen, erstellen Sie eine Google Analytics-Property. Jede von Ihnen erstellte Eigenschaft enthält alle Ihre Messdaten für alle von Ihnen ausgewählten Websites.
Geben Sie Ihrer Immobilie einen Namen und klicken Sie auf „Weiter“.
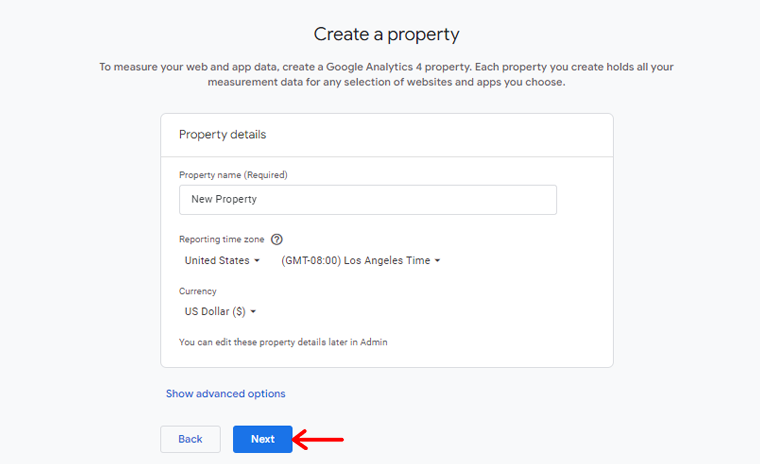
Anschließend müssen Sie Angaben zu Ihrem Unternehmen machen.
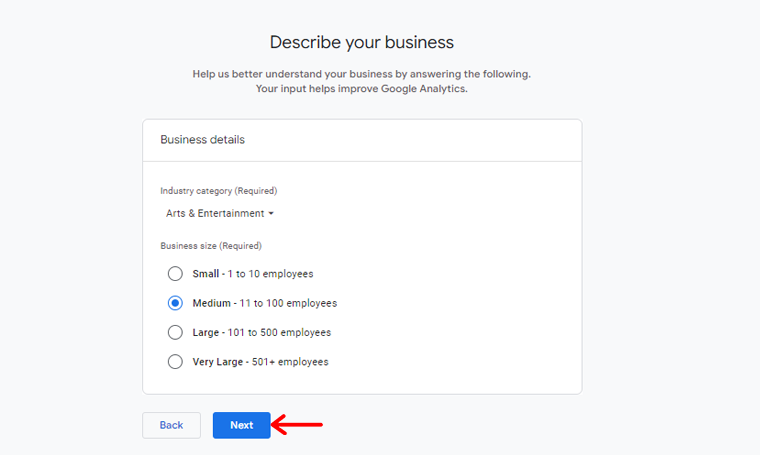
Wählen Sie außerdem Ihr Geschäftsziel aus, sei es die Generierung von Leads, Online-Verkäufen, die Markenbekanntheit, die Untersuchung des Benutzerverhaltens oder die Erstellung eines Basisberichts. Und dann klicken Sie auf die Schaltfläche „Erstellen“ .
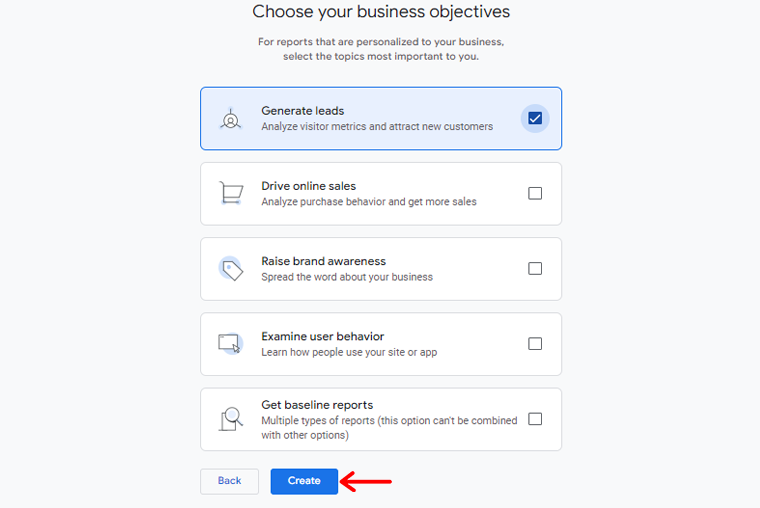
Nun erscheint ein Popup-Fenster mit den Nutzungsbedingungen von Google Analytics. Um Google Analytics nutzen zu können, müssen Sie zunächst die Nutzungsbedingungen für Ihr Land/Ihre Region akzeptieren.
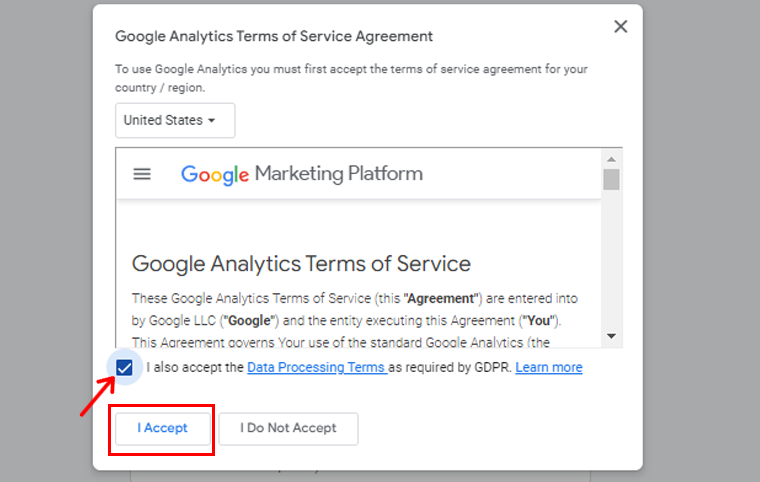
Ihnen werden nun Optionen für Ihren Google Analytics-Webstream angezeigt. Während wir Google Analytics für eine WordPress-Site konfigurieren, fahren Sie fort, indem Sie „Web“ als Plattform auswählen.
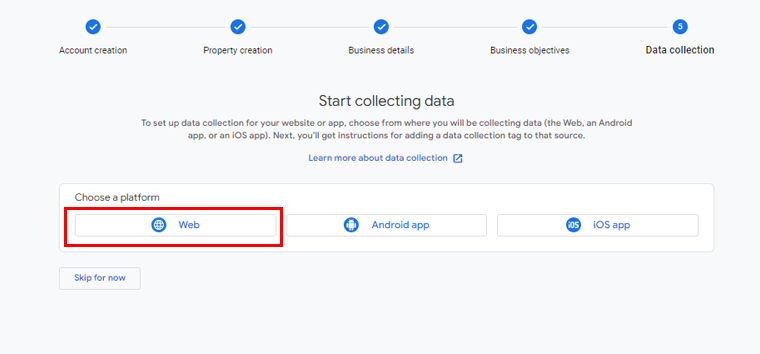
Anschließend müssen Sie die URL Ihrer Website und den Stream- Namen eingeben.
Standardmäßig aktiviert Google Analytics die Option „Erweiterte Messung“ , die das Tracking von Seitenaufrufen, Scrolls, ausgehenden Klicks, Dateidownloads und verschiedenen anderen Metriken in Google Analytics ermöglicht.
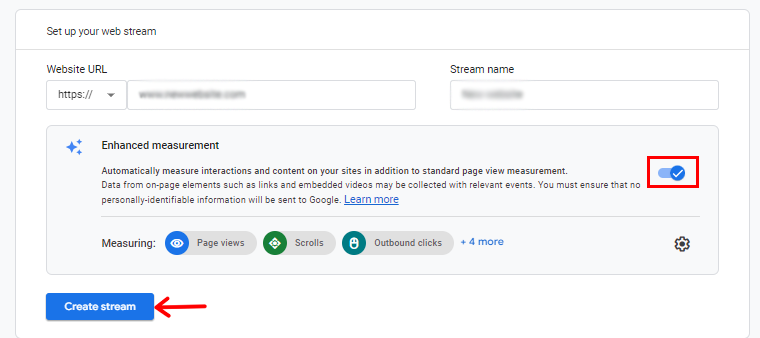
Anschließend können Sie fortfahren, indem Sie auf die Schaltfläche „Stream erstellen“ klicken.
Nach Abschluss können Sie wichtige Details wie Ihren Stream-Namen, Ihre URL, Ihre ID und Ihre Mess-ID anzeigen.
Darüber hinaus werden die verschiedenen erweiterten Messungen angezeigt, die aufgezeichnet werden.
Oben auf der Seite gibt Ihnen eine Benachrichtigungsleiste Hinweise zur Integration von Google Analytics in Ihre WordPress-Site.
Klicken Sie nun auf die Schaltfläche „Tag-Anweisungen anzeigen“ . Ihnen werden verschiedene Methoden vorgestellt, um den Google Analytics-Tracking-Code nahtlos in Ihre WordPress-Website zu integrieren.
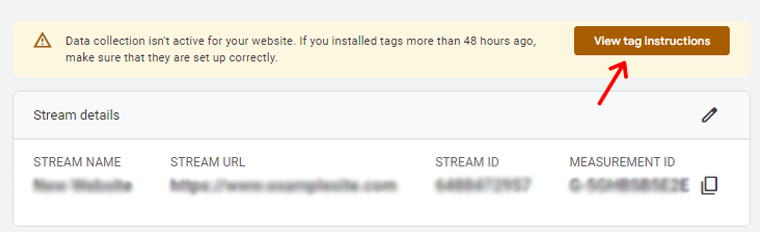
Dann haben Sie zwei Möglichkeiten, entweder mit dem Website-Builder oder CMS zu installieren oder manuell zu installieren. Hier wählen wir die Option „Manuell installieren“ .
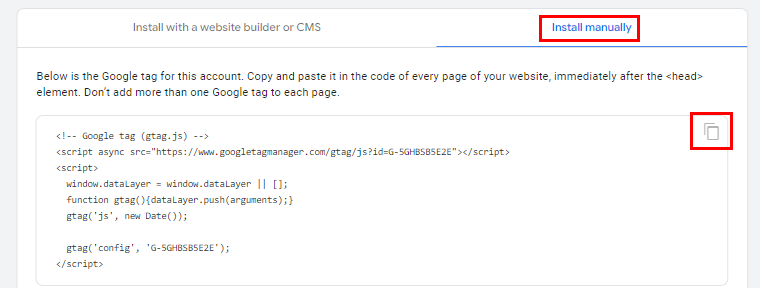
Nach der Auswahl wird der Google Analytics-Tracking-Code angezeigt. Kopieren Sie den Code. Sie benötigen es später, um es Ihrer WordPress-Site hinzuzufügen.
Und das ist es! Jetzt sind Sie mit Google Analytics fertig. Der nächste Schritt ist die Installation auf Ihrer WordPress-Site.
Wie füge ich Google Analytics zu WordPress hinzu?
Hier gehen wir einige Methoden zum Hinzufügen von Google Analytics zur WordPress-Website durch.
Methode 1 – Google Analytics mit dem WordPress-Plugin hinzufügen
Wenn Sie Google Analytics zu Ihrer Website hinzufügen möchten, ist die Verwendung eines Plugins der kluge Schachzug. Glücklicherweise gibt es viele Google Analytics-Plugins, die genau dafür entwickelt wurden.
Hier zeigen wir Ihnen, wie es mit dem MonsterInsights-Plugin geht. Dieses Plugin hilft Ihnen, wichtige Analysen und aussagekräftige Statistiken zu präsentieren. Hilft außerdem dabei, Ihre WordPress-Site nahtlos mit Google Analytics zu verknüpfen.
Treffen Sie also fundierte, datengesteuerte Entscheidungen, um das Wachstum Ihres Unternehmens zu steigern.
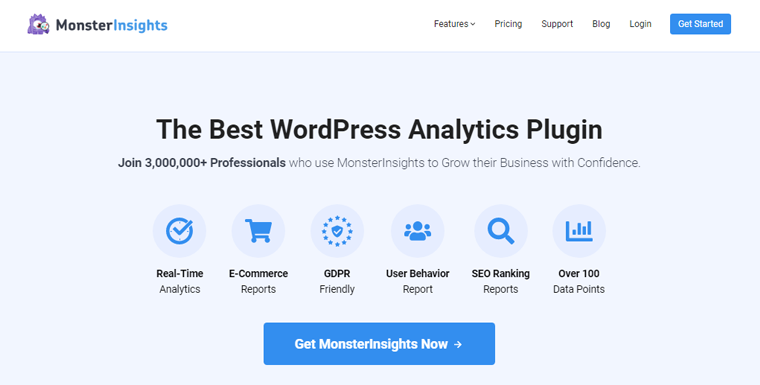
Gehen Sie zunächst in Ihrem WordPress-Dashboard zu „Plugins > Neue Plugins hinzufügen“. Suchen Sie dann und klicken Sie auf „Installieren“ , sobald Sie das „MonsterInsights“ -Plugin sehen.
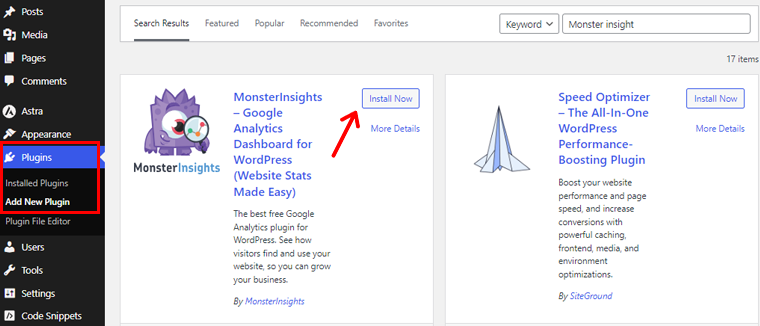
Danach aktivieren Sie das Plugin.
Sobald das Plugin aktiviert ist, führt es einen neuen Menüpunkt namens „Insights“ in Ihr WordPress-Administratormenü ein. Klicken Sie auf dem Begrüßungsbildschirm auf „Assistenten starten“ .
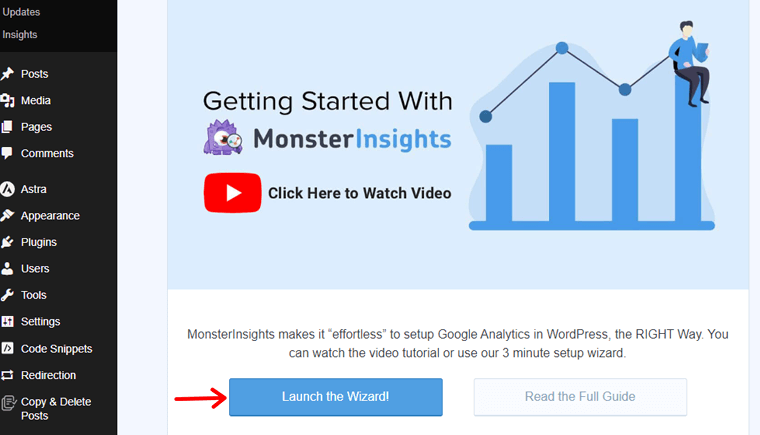
Zunächst müssen Sie eine Website-Kategorie auswählen (Unternehmen, Blog oder Online-Shop) und fortfahren, indem Sie auf die Schaltfläche „Speichern und fortfahren“ klicken.
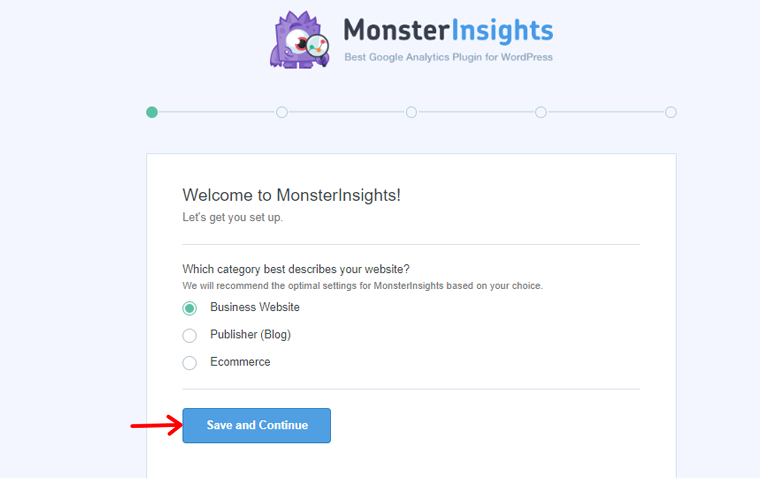
Klicken Sie anschließend auf die Schaltfläche „MonsterInsights verbinden“ .
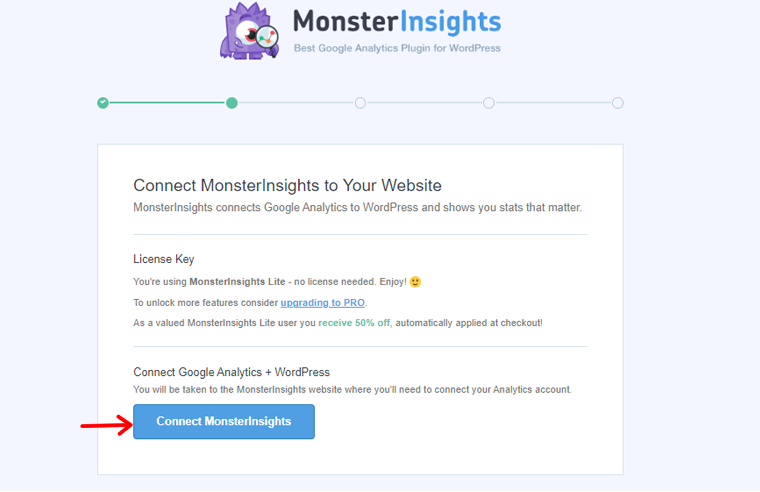
Um Tracking und Reporting für Ihre Website zu ermöglichen, muss das MonsterInsights-Plugin eine Verbindung zu Ihrem Google Analytics-Konto herstellen. Klicken Sie also auf die Schaltfläche „Mit Google verbinden und fortfahren“ .
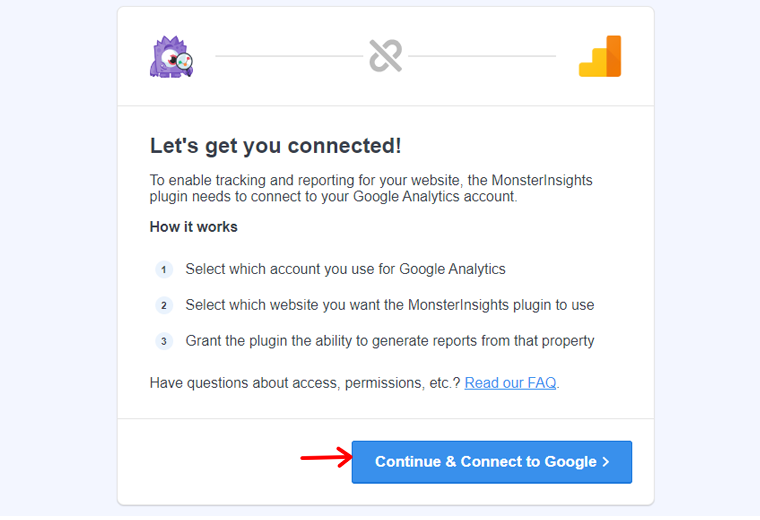
Wählen Sie anschließend Ihr Google-Konto aus und fahren Sie fort.
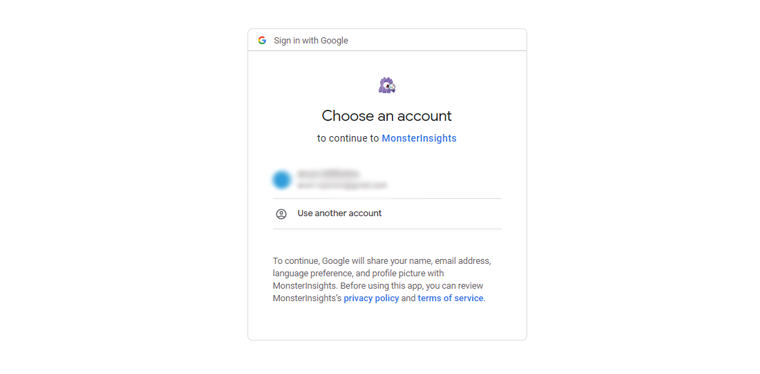
Klicken Sie anschließend auf die Schaltfläche „Zulassen“ , um fortzufahren.
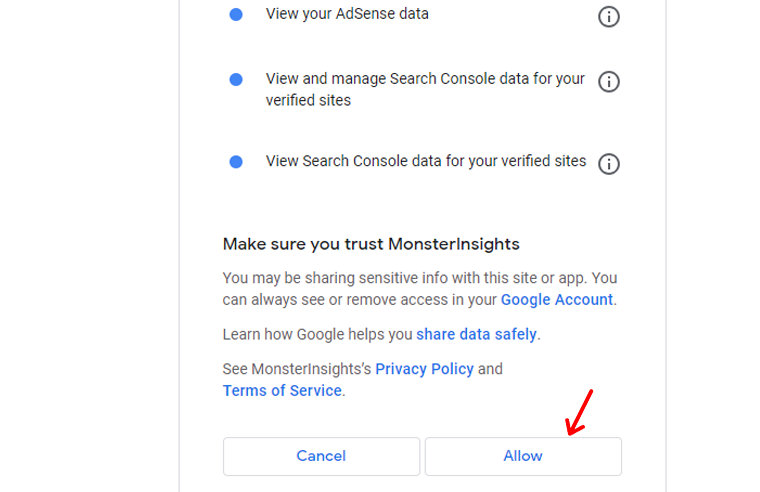
Wählen Sie nun die Website aus, mit der Sie eine Verbindung herstellen möchten, und klicken Sie dann auf die Option „Verbindung herstellen“ .

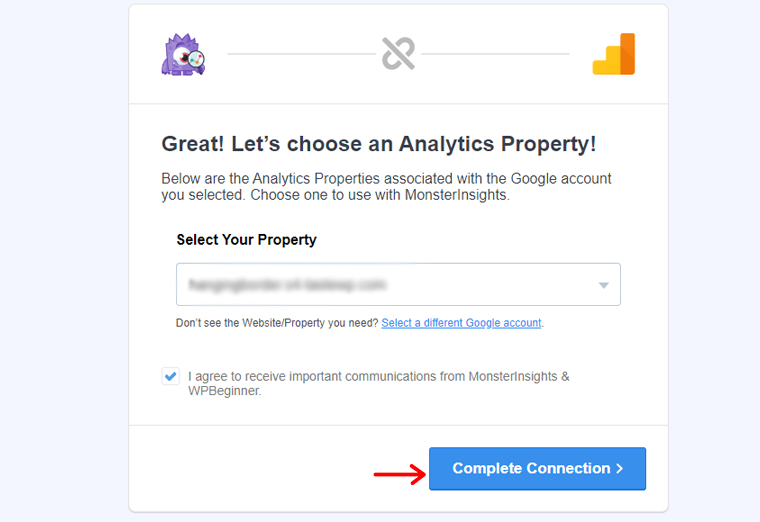
Jetzt verbindet MonsterInsights Google Analytics mit Ihrer Website. Wählen Sie dann die empfohlenen Einstellungen für Ihre Website.
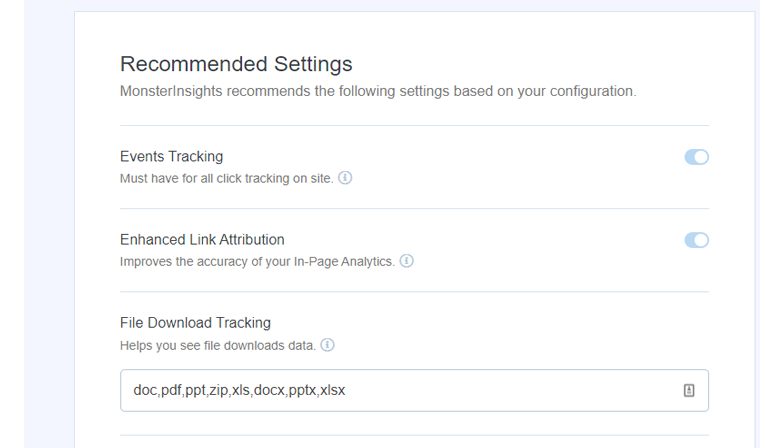
Die Standardeinstellungen sind für die meisten Websites geeignet. Außerdem können Sie mit MonsterInsights Benutzerrollen für die Sichtbarkeit von Berichten auswählen. Wenn Sie fertig sind, speichern Sie die Einstellungen, indem Sie auf die Schaltfläche „Speichern und fortfahren“ klicken.
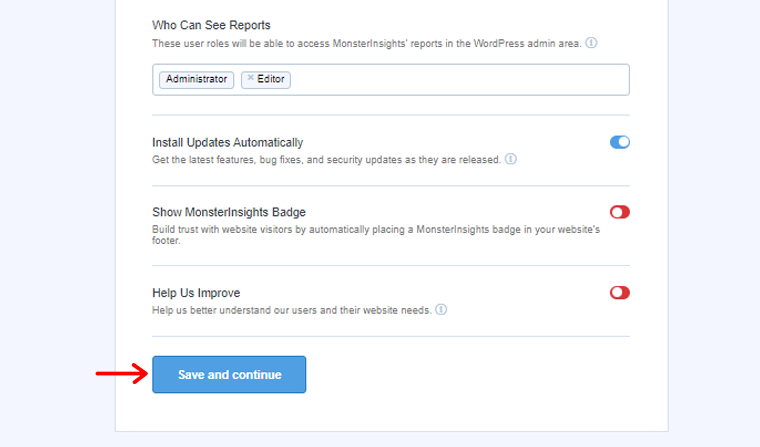
Anschließend präsentiert MonsterInsights eine Liste von Website-Tracking-Funktionen zur Auswahl. Wählen Sie, ob Sie fortfahren möchten, indem Sie auf die Schaltfläche „Weiter“ oder „Vorerst überspringen“ klicken.
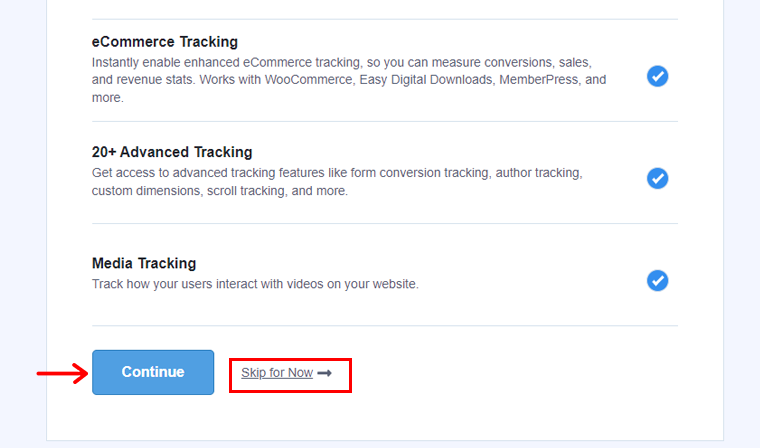
Wenn Sie mit dem nächsten Bildschirm fortfahren, bestätigt MonsterInsights die erfolgreiche Einrichtung des Google Analytics-Trackings. Zeigt den Verbindungsstatus, den installierten Tracking-Code und die aktive Datenerfassung an.
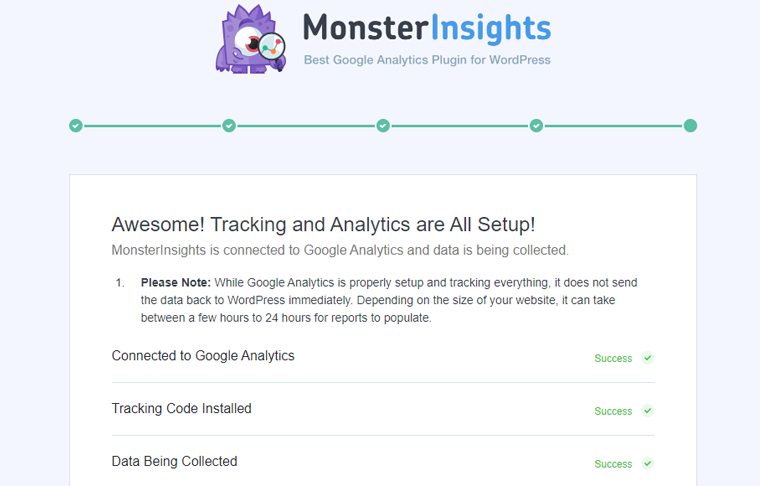
Wenn Sie weiter scrollen, sehen Sie ein Feld zur Eingabe des Lizenzschlüssels. Klicken Sie jedoch zunächst auf „Einrichtung ohne Aktualisierung abschließen“ , um die aktuelle Einrichtungsphase anzuzeigen.
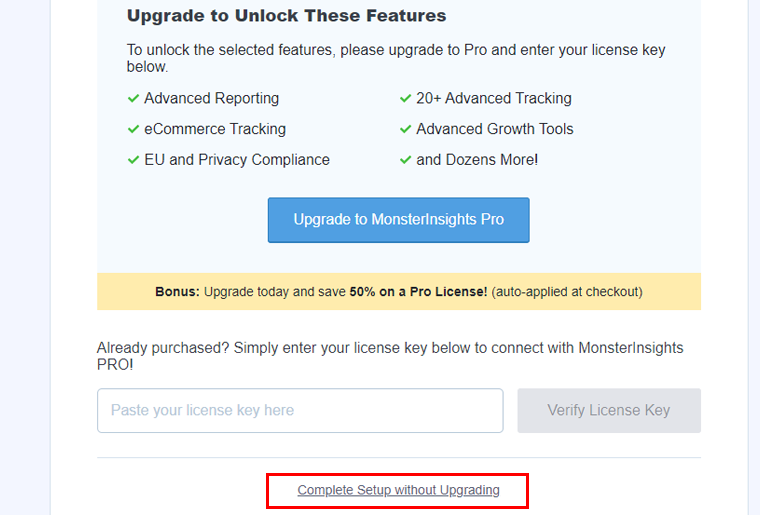
Und Sie haben Google Analytics mit MonsterInsights erfolgreich zu Ihrer Website hinzugefügt.
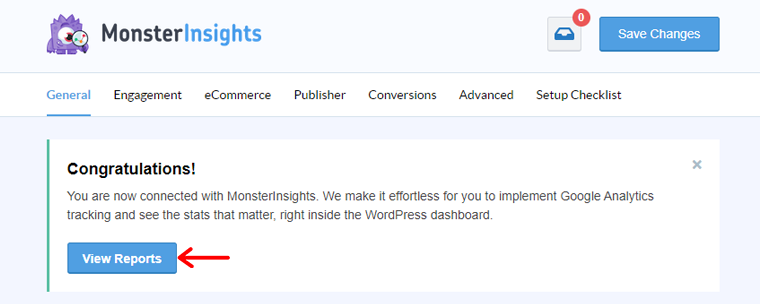
Jetzt werden Sie zu Ihrem WordPress-Dashboard weitergeleitet. Um den Bericht anzuzeigen, gehen Sie zu „Einblicke > Bericht“.

Nachfolgend finden Sie ein Beispiel für einen Analysebericht, den Sie für Ihre Website erhalten.
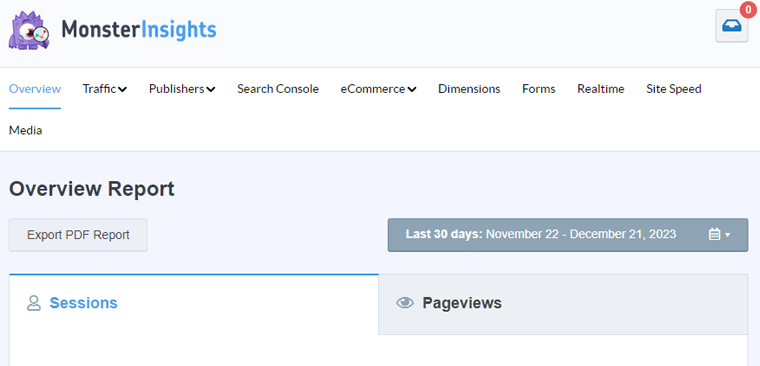
Hinweis: Die Verarbeitung der Daten kann jedoch bis zu 24 Stunden dauern.
Methode 2. Richten Sie Google Analytics manuell ein
Hier erfahren Sie, wie Sie Google Analytics manuell auf Ihrer WordPress-Site einrichten. Die erweiterte Tracking-Konfiguration ist jedoch nicht möglich. Außerdem werden Ihre Daten nicht direkt in Ihrem WordPress-Dashboard angezeigt.
Schauen wir uns nun an, wie es geht!
Erinnern Sie sich an den Google Analytics-Tracking-Code, den Sie beim Einrichten Ihres Google Analytics-Kontos erhalten haben? Kopieren Sie diesen Code.
Gehen Sie zu Ihrem WordPress-Dashboard und jetzt müssen Sie den WPCode installieren Plugin. Dieses Plugin hilft Ihnen, Code-Snippets in WordPress hinzuzufügen, ohne die Datei „functions.php“ Ihres Themes bearbeiten zu müssen.
Dann fangen wir an!
Klicken Sie auf „Plugin > Neues Plugin hinzufügen“. Suchen Sie und klicken Sie auf die Option „Jetzt installieren“ .
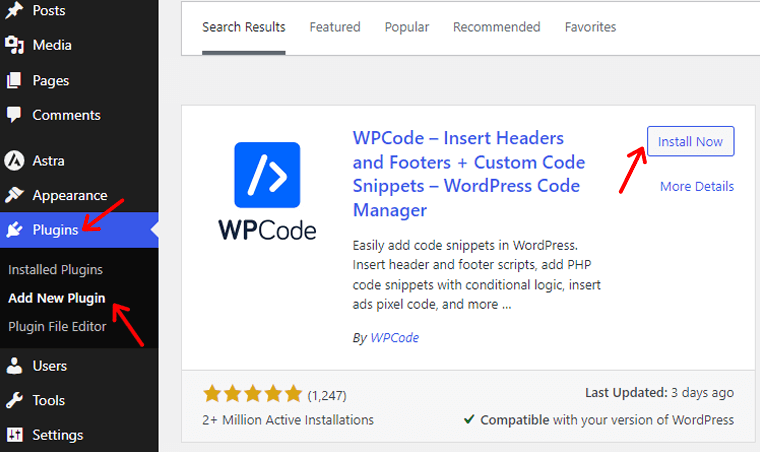
Klicken Sie anschließend auf die Option „Aktivieren“ . Und schon ist Ihr Plugin einsatzbereit.
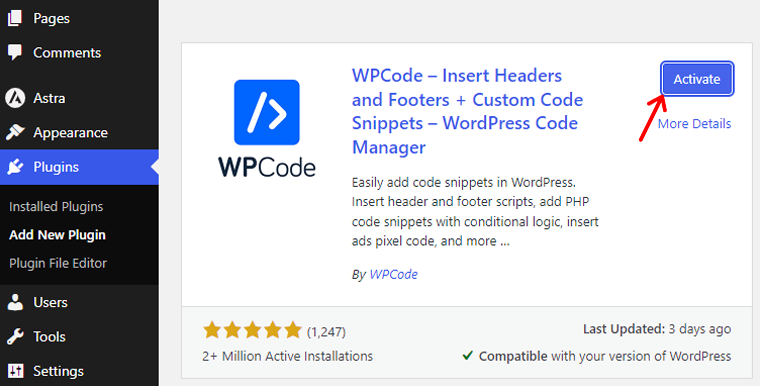
Benötigen Sie hierzu ausführliche Hilfe? Schauen Sie sich unseren Leitfaden zur Installation von WordPress-Plugins an.
Nun sehen Sie die Option „Code-Snippets“ , klicken Sie darauf. Gehen Sie dann zum Abschnitt „Kopf- und Fußzeile“ . Und fügen Sie diesen Google Analytics-Tracking-Code in den Abschnitt „Kopfzeile“ ein.
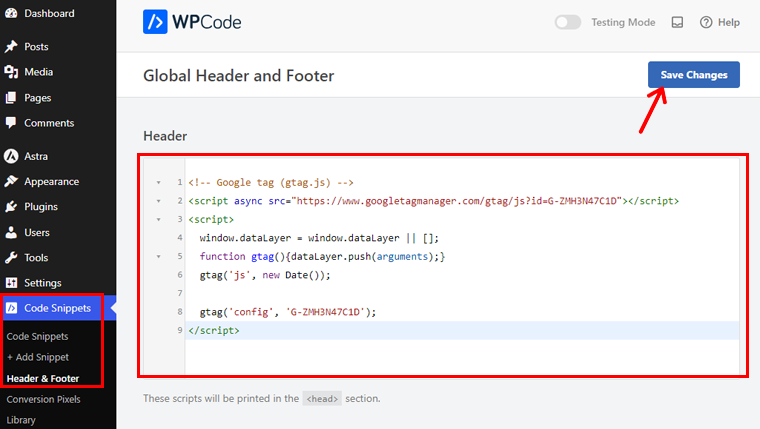
Vergessen Sie nicht, auf die Schaltfläche „Änderungen speichern“ zu klicken.
Und fertig! Sie haben Google Analytics manuell zu Ihrer WordPress-Site hinzugefügt.
Methode 3. Richten Sie Google Analytics im WordPress-Theme ein
Lassen Sie uns nun lernen, Google Analytics im WordPress-Theme einzurichten.
Das Hinzufügen von Google Analytics-Code zu Ihrem WordPress-Theme kann etwas schwierig sein. Stellen Sie sich vor, Ihr Code verschwindet, wenn Sie das Thema ändern, nicht das Beste, oder?
Daher meiden wir diese Methode normalerweise. Aber wenn Sie sich technisch versiert und bereit für eine Herausforderung fühlen, dann machen wir weiter.
Nun gibt es zwei Methoden, um Google Analytics-Code zu Ihrem WordPress-Theme hinzuzufügen. Sie können nur eine auswählen. Hier zeigen wir, wie man es auf beide Arten macht.
Fügen Sie der Theme-Datei header.php einen Tracking-Code hinzu
Für diese Anleitung haben wir das Astra-Theme installiert.
Wenn Sie lernen möchten, wie man Themes installiert, dann schauen Sie sich unsere vollständige Anleitung zur Installation von WordPress-Themes an.
Gehen Sie nun zu Ihrem WordPress-Dashboard. Klicken Sie dann auf „Darstellung > Designdatei-Editor“.
Eine Codebearbeitungsseite wird angezeigt. Klicken Sie im Menü auf der rechten Seite auf die Option „Theme-Header“ . Sobald Sie dort angekommen sind, fügen Sie einfach den Google Analytics-Tracking-Code über dem </head> -Tag ein.
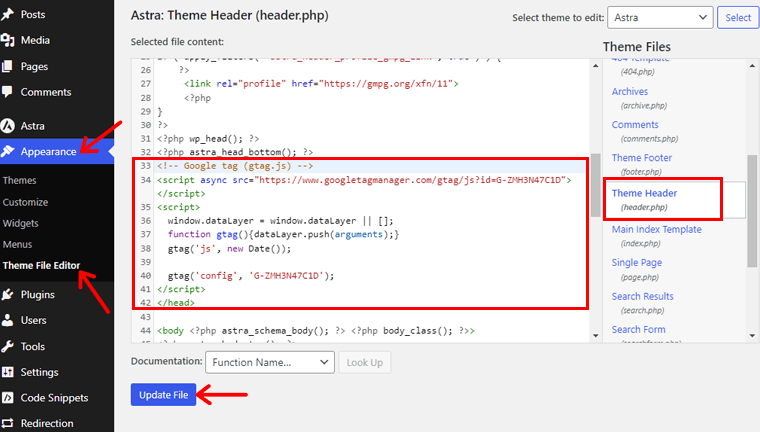
Klicken Sie nun auf die Schaltfläche „Datei aktualisieren“, um die Änderungen vorzunehmen.
Und du bist fertig!
Fügen Sie Tracking-Code in der Theme-Datei „functions.php“ hinzu
Die nächste Methode ist die WordPress-Funktionsdatei. Anstatt den Tracking-Code manuell auf jeder Seite zu platzieren, können Sie ihn mithilfe der WordPress-Funktionsdatei automatisch durchführen.
Tipp: Erstellen Sie am besten eine Sicherungskopie der Datei, bevor Sie sie ändern.
Gehen Sie nun zu „Darstellung > Designdatei-Editor“.
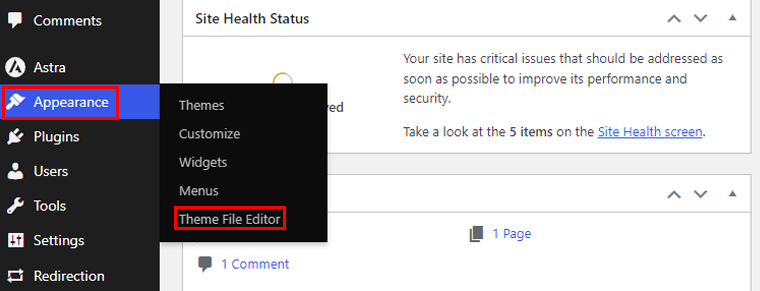
Klicken Sie dann im Menü auf der rechten Seite auf die Option „Themenfunktion“ . Sie müssen diesen Code zur Datei „functions.php“ Ihres Themes hinzufügen.
<?php
add_action('wp_head', 'wpb_add_googleanalytics');
Funktion wpb_add_googleanalytics() { ?>
// Fügen Sie hier den Google Analytics-Tracking-Code ein
<?php } ?>
Fügen Sie dann den Google Analytics-Code hinzu, den Sie zuvor kopiert haben. Nachfolgend finden Sie ein Beispiel dafür, wie Ihr Code aussehen sollte.
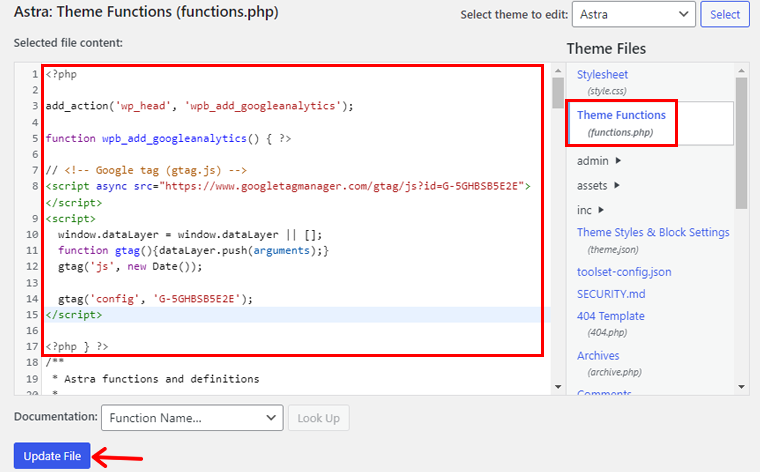
Klicken Sie anschließend auf die Option „Datei aktualisieren“ und fertig!
Hinweis: Wenn Sie einen Fehler machen und einen PHP-Syntaxfehler in Ihrer Datei „functions.php“ machen, wird ein weißer Bildschirm angezeigt und sowohl das Dashboard als auch Ihre Website sind nicht verfügbar, bis Sie den Fehler behoben haben.
Nach all diesen Schritten zur Verbindung von Google Analytics mit Ihrer WordPress-Site ist es an der Zeit, Berichte anzuzeigen.
Empfohlene Methode – Verwenden des Plugins zum Einfügen von Kopf- und Fußzeilen
Die genannten Methoden zum direkten Hinzufügen von Google Analytics zum WordPress-Theme können für technisch versierte Benutzer geeignet sein. Wir empfehlen jedoch die Verwendung des Kopf- und Fußzeilen-Plugins, wie wir zuvor das WPCode-Plugin verwendet haben.
Dieses Plugin bietet einen benutzerfreundlichen, nicht-technischen Ansatz. Damit ist es ideal für Anfänger oder diejenigen, die eine einfachere Einrichtung bevorzugen.
Deshalb empfehlen wir diese Methode:
- Eliminiert die Notwendigkeit, Designdateien direkt zu navigieren und zu ändern.
- Wenn Sie sich entscheiden, Ihr Theme zu ändern, bleibt der Tracking-Code erhalten, sodass nicht das Risiko besteht, dass er bei einem Theme-Wechsel verloren geht.
- Reduziert das Risiko von Syntaxfehlern oder unbeabsichtigten Fehlern.
- Ermöglicht Benutzern die einfache Verwaltung nicht nur von Google Analytics, sondern auch anderer Tracking-Codes oder Skripte.
- Aktualisierungen des Tracking-Codes oder das Hinzufügen neuer Skripte können schnell über das WordPress-Dashboard durchgeführt werden.
So zeigen Sie Google Analytics-Berichte an
Hier sprechen wir über zwei Methoden zur Überprüfung Ihres Google Analytics-Berichts.
Methode 1: Über das Google Analytics-Dashboard
Um in Ihre Analytics-Welt einzutauchen, gehen Sie zu http://www.google.com/analytics. Klicken Sie oben rechts auf die Schaltfläche „Anmelden“ .
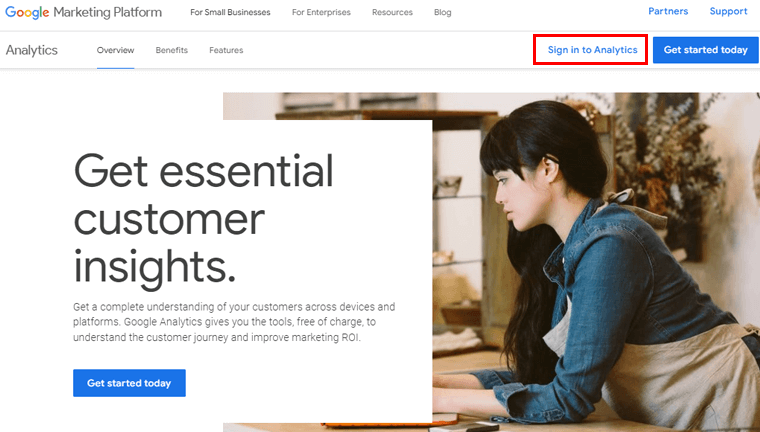
Dort finden Sie die integrierten Berichte übersichtlich in der linken Spalte organisiert. Jeder Abschnitt ist in verschiedene Registerkarten unterteilt.
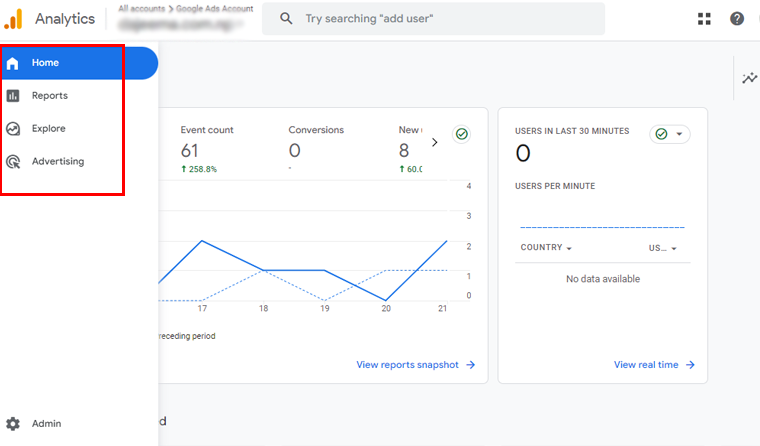
Durch Klicken auf die einzelnen Registerkarten werden weitere Details und Optionen angezeigt. Es ist eine einfache und intuitive Möglichkeit, zu erkunden und zu verstehen, was mit Ihrer Website passiert.
Lassen Sie uns die verschiedenen Berichte, die Sie in Google Analytics finden, aufschlüsseln:
- Echtzeitbericht: Er zeigt an, wer gerade auf Ihrer Website ist, und gibt Ihnen einen Echtzeitüberblick über die aktiven Benutzer.
- Akquisitionsbericht: Dieser Bericht gibt Aufschluss darüber, wie Menschen Ihre Website entdecken, durch organische Suchanfragen, Empfehlungen, E-Mails oder Affiliate-Partner.
- Engagement-Bericht: Er hebt Conversions und Ereignisse hervor, die auf Ihrer Website stattfinden.
- Monetarisierungsbericht: Dieser Bericht organisiert alle Ihre E-Commerce-Daten, einschließlich neuer Funktionen wie In-App-Käufe und Publisher-Anzeigen.
- Retention Report: Er unterscheidet zwischen neuen und wiederkehrenden Besuchern und liefert Ihnen wertvolle Einblicke in die Benutzerbindung.
- Demografischer Bericht: Dieser zeigt, woher Ihr Publikum kommt, bis hin zu Ländern und Städten. Darüber hinaus sorgt es mit Geschlechtsaufschlüsselungen und Interessenberichten für einen Hauch von Personalisierung.
- Tech Report: Er enthüllt Details zu Geräten, Browsern, Betriebssystemen, App-Versionen und Bildschirmgrößen, mit denen Nutzer Ihre Website erkunden.
Methode 2: Über das WordPress-Dashboard
Hier zeigen wir, wie Sie Analysen mit dem MonsterInsights-Plugin anzeigen. Nach der Installation des Plugins ist es ein Kinderspiel, die Leistung Ihrer Website zu überprüfen. Befolgen Sie einfach diese einfachen Schritte:
Melden Sie sich zunächst bei Ihrem WordPress-Dashboard an. Navigieren Sie dann zu „ Einblicke > Bericht“.

Dort haben Sie viele Optionen wie Traffic , Search Console , E-Commerce , Dimensions usw.
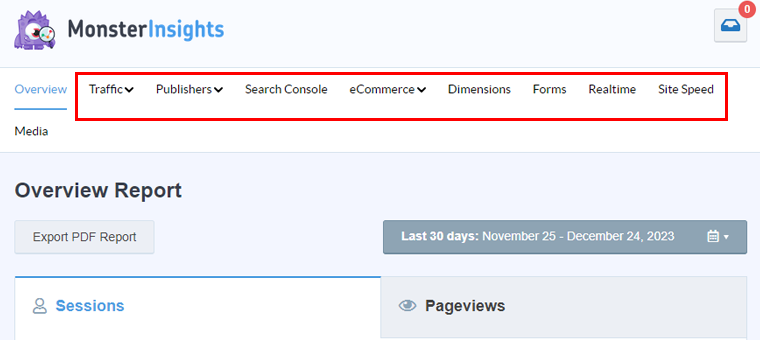
Gehen wir einige der Berichte durch.
- Verkehrsbericht: Erfahren Sie, wie Besucher auf Ihre Website gelangen und welche am aktivsten oder profitabelsten sind.
- Engagement-Bericht: Verbessern Sie Ihre Conversion-Rate mit Einblicken in Top-Landingpages, Affiliate-Links, Exit-Seiten, Download-Links und mehr.
- Search Console-Bericht: Sehen Sie genau, wie Besucher Ihre Website über Google finden.
- E-Commerce-Bericht: Erhalten Sie Berichte über den durchschnittlichen Bestellwert, den Gesamtumsatz, die Kaufsitzungen und die Top-Conversion-Quellen. Top-Produkte, Anzahl der Transaktionen usw.
- Website-Geschwindigkeit: Sie erhalten Einblicke in Server-Reaktionszeiten, Mobile- und Desktop-Scores, First Contentful Paint, automatische Empfehlungen, Gesamtblockierungszeit usw.
Und da haben Sie es! Mit diesem einfachen Weg können Sie jederzeit den Überblick über Ihre Analyseansichten und Berichte behalten.
Häufig gestellte Fragen
1. Kann ich Google Analytics kostenlos nutzen?
Ja, Google Analytics bietet eine kostenlose Version an, die aussagekräftige Einblicke in den Website-Verkehr, das Nutzerverhalten und mehr bietet.
2. Was ist Google Analytics in SEO?
Google Analytics in SEO ist ein Tool, das dabei hilft, die Website-Leistung, das Nutzerengagement und organische Suchdaten zu verfolgen und zu analysieren und so bei der Optimierung von SEO-Strategien zu helfen.
3. Können wir mit Google Analytics verdienen?
Google Analytics selbst generiert keine Einnahmen. Die Nutzung dieser Erkenntnisse kann jedoch dazu beitragen, Ihre Website für eine bessere Leistung zu optimieren. Führt möglicherweise zu höheren Einnahmen durch verbesserte Benutzereinbindung und Conversions.
4. Benötige ich Google Analytics?
Ja, Google Analytics wird dringend empfohlen. Es liefert unschätzbar wertvolle Daten, um Ihr Publikum zu verstehen, die Website-Leistung zu verfolgen und fundierte Entscheidungen für effektive Content- und Marketingstrategien zu treffen.
Abschluss
Und das ist alles, Leute! Wir sind am Ende unseres Artikels zum Hinzufügen von Google Analytics zu WordPress angelangt.
Ich hoffe, Sie wissen jetzt, wie Sie Google Analytics zu Ihrer WordPress-Site hinzufügen. Wenn Sie eine dieser Methoden ausprobiert haben, teilen Sie uns bitte mit, wie es für Sie gelaufen ist.
Vielleicht möchten Sie auch unseren Artikel über die besten Google Analytics-Plugins für WordPress und die Vorteile von Webanalysen für Unternehmen lesen.
Haben Sie Fragen? Fühlen Sie sich frei, im Kommentarfeld unten Fragen zu stellen.
Folgen Sie uns auch auf Facebook und Twitter für weitere aktuelle Inhalte.
