Cum să adăugați Google Analytics la WordPress? (Ghid pentru începători)
Publicat: 2024-03-04Vrei să știi cum să adaugi Google Analytics la WordPress ? Sau vrei să știi cum funcționează site-ul tău? Dacă da, atunci ai ajuns la locul potrivit.
Înțelegerea interacțiunii utilizatorului este crucială pentru optimizarea conținutului și a experienței utilizatorului, ceea ce duce la un angajament sporit, satisfacție și succes general pe site. De asemenea, ghidează îmbunătățirile strategice și aliniază site-ul la preferințele și așteptările utilizatorilor .
Și una dintre metodele de a vă cunoaște interacțiunea cu publicul este prin adăugarea Google Analytics pe site-ul dvs. Îți îmbunătățește cunoștințele WordPress prin obținerea de date valoroase ale audienței pentru strategii și decizii informate de conținut .
În acest ghid, vom parcurge fiecare pas pentru a adăuga Google Analytics pe site-ul WordPress . Deci, urmați-vă!
Cuprins
Ce este Google Analytics?
Înțelegerea comportamentului utilizatorului este crucială pentru succesul unui site web. Și Google Analytics este un instrument de încredere, care oferă informații valoroase asupra performanței site-ului. Aceste informații sunt cruciale pentru marketingul online și optimizarea pentru motoarele de căutare (SEO) a site-ului web.
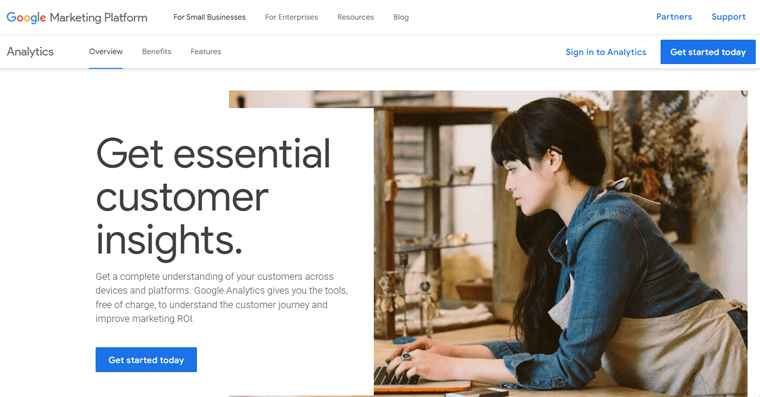
În esență, Google Analytics este un instrument dezvoltat de Google pentru a ajuta proprietarii de site-uri web să înțeleagă interacțiunile utilizatorilor. Nu este vorba despre algoritmi complicati, este un mijloc practic de a înțelege modul în care oamenii descoperă, navighează și interacționează cu site-ul tău.
Aceste date ajută la adaptarea strategiilor pentru a optimiza experiența utilizatorului și pentru a atinge obiectivele de afaceri în mod eficient. De ce este important?
Google Analytics merge dincolo de furnizarea de numere.
- Măsoară și analizează traficul.
- Afișează implicarea vizitatorilor față de conținutul site-ului dvs.
- Ajută la colectarea, extragerea și formatarea datelor.
- Oferă informații esențiale pentru site-ul dvs., conectând cu instrumente precum Search Console , PageSpeed Insights și AdSense .
- Ajută la identificarea paginilor cu performanțe scăzute ale site-ului, căutarea prin cuvinte cheie, căutare organică etc.
În special, Google Analytics este gratuit, necesitând doar un cont Google pentru utilizarea site-ului web, făcându-l accesibil tuturor.
De asemenea, oferă un tablou de bord ușor de utilizat, simplificând procesul de interpretare a datelor. Este un instrument practic, accesibil oricui dorește să exploreze perspectivele pe care le oferă.
Pentru mai multe detalii, consultați articolul nostru despre ce este Google Analytics.
Curios cum funcționează? Să verificăm atunci!
Cum funcționează Google Analytics?
Te-ai întrebat vreodată ce se întâmplă în culise când Google Analytics este la lucru? Să verificăm procesul.
Pentru a înțelege ce se întâmplă pe site-ul dvs., primul pas este crearea unui cont Google Analytics și conectarea la site-ul dvs. Vom ajunge la această parte într-o altă secțiune în detaliu.
Măsoară site-ul dvs
După configurarea contului, adăugați o mică bucată de cod, cunoscută sub numele de JavaScript, la fiecare pagină de pe site-ul dvs. Acest cod notează ce fac utilizatorii când ajung pe paginile dvs.
Primul lucru pe care îl face Google Analytics este să vă măsoare site-ul.
Cum se face? Să luăm un exemplu!
Deci, dacă aveți un magazin online, codul de urmărire vă ajută să vedeți ce pagini sunt populare, cum ar fi cele care vând produse alimentare sau produse de înfrumusețare. Poate chiar să urmărească dacă utilizatorii merg până la pagina de confirmare a achiziției după ce au adăugat un produs în coș.
Mai jos este un exemplu de cod de urmărire Google Analytics.
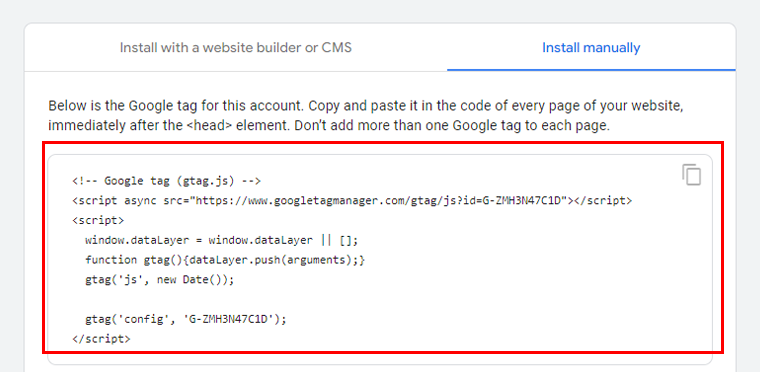
Dar asta nu este tot. Acest cod preia și câteva detalii din browserul utilizatorului. Lucruri precum preferința de limbă și tipul de browser pe care îl utilizează (cum ar fi Chrome sau Safari). La fel și ce dispozitiv și sistem de operare au.
Deci nu vei ști doar cine vizitează, ci și ce i-a adus acolo, în primul rând. Fie că este vorba despre un motor de căutare, un anunț pe care s-a făcut clic sau o campanie de e-mail, totul este dezvăluit de Google Analytics.
Prelucrare și Raportare
Acum partea următoare!
Atunci când codul de urmărire de pe site-ul dvs. web colectează date, le grupează și le trimite la Google Analytics pentru o transformare în rapoarte perspicace.
Acum, iată partea distractivă, Google Analytics nu aruncă doar datele. Preia informațiile și o organizează în funcție de anumite criterii. Indiferent dacă datele dvs. sunt pentru un dispozitiv mobil sau desktop sau dacă sunt compatibile cu Safari sau Chrome.
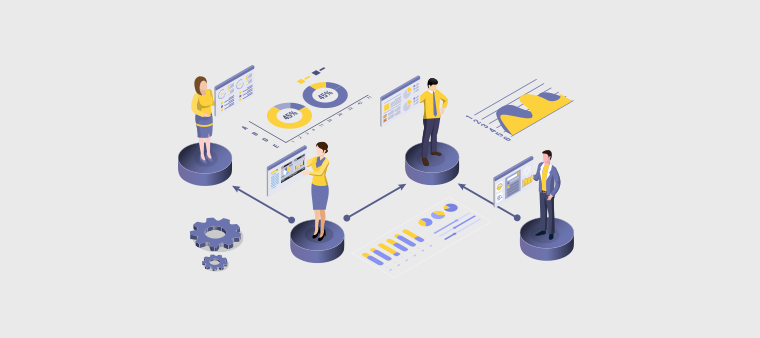
Dar stai, mai sunt!
Google Analytics este flexibil. Vă permite să personalizați modul în care sunt procesate datele. Poate doriți să filtrați traficul intern al companiei sau al dezvoltatorilor, iar Google Analytics vă permite să faceți exact asta.
După aceea, datele dumneavoastră vor fi stocate într-o bază de date securizată. Sigur și neschimbabil.
Și gata! După procesare și organizare, datele dvs. apar în Google Analytics ca rapoarte clare și cuprinzătoare.
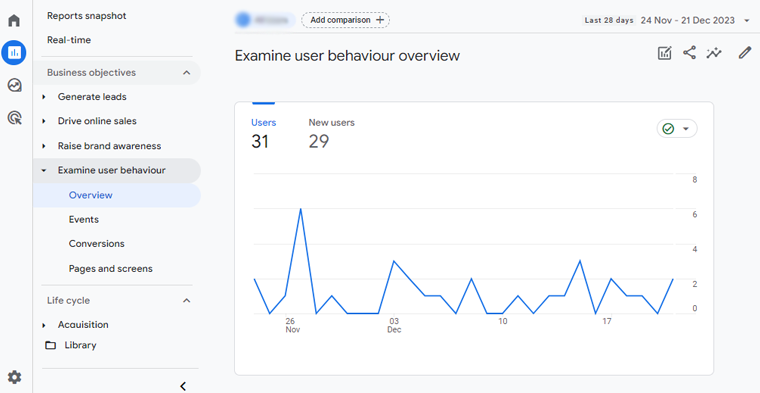
Vă puteți accesa datele de la acest link: https://analytics.google.com/analytics/, dar asigurați-vă că sunteți conectat la Google Analytics.
Nu este o călătorie ușoară de la datele brute la informații utile?
De ce ați dori să adăugați Google Analytics la WordPress?
Deci aveți un site web construit cu WordPress și sunteți curioși de ce doriți să adăugați Google Analytics! Raspunsul este simplu:
Google Analytics urmărește diverse valori în timp real, permițându-vă să vedeți ce fac vizitatorii pe site-ul dvs. chiar acum.
Să explorăm câteva dintre caracteristicile pe care acest instrument le aduce la masă.
- Afișări de pagină: acest număr dezvăluie de câte ori au accesat oamenii paginile dvs. web. În plus, poate fi detaliat pentru a vă anunța care postări primesc cea mai mare atenție.
- Durata sesiunii: această valoare dezvăluie timpul petrecut de oameni explorând conținutul pe care l-ați creat. De asemenea, obțineți raportul privind sesiunea medie și durata noii sesiuni pe site-ul dvs.
- Calculul ratei de respingere: această valoare afișează cât de repede părăsesc oamenii anumite pagini de pe site-ul dvs.
- Pagini pe sesiune: verificarea câte pagini se uită fiecare persoană când vizitează site-ul dvs. poate spune ce verifică. Sau, dacă au nevoie de mai multe link-uri către alte lucruri interesante.
- Social: Când distribuiți blogul pe Facebook și Twitter, Google Analytics vă spune exact câți oameni au trecut pe acolo.
- Benchmarking: Aici vorbim despre orice, de la persoanele care vă vizitează direct site-ul la reclamele pentru care plătiți. Este ca și cum ai verifica raportul de performanță pentru a vedea cât de bine te descurci în comparație cu toți ceilalți online.
După ce ați configurat Google Analytics pentru WordPress și utilizați pluginul corect, puteți vizualiza cu ușurință aceste informații pe tabloul de bord WordPress.
Deci, să învățăm cum să adăugați Google Analytics la WordPress.
Cum să vă înscrieți la Google Analytics?
Începeți cu Google Analytics este ușor și aveți nevoie doar de un cont Google sau Gmail pentru a începe lucrurile. Iată un ghid pas cu pas pentru a vă pune în practică:
Pasul 1. Înregistrați-vă pe Google Analytics
Accesați site-ul web Google Analytics și apăsați butonul „Începeți astăzi” .
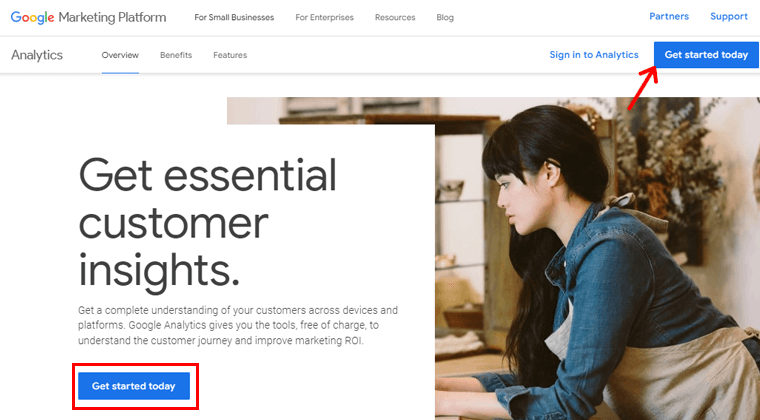
Conectați-vă cu contul dvs. Gmail.
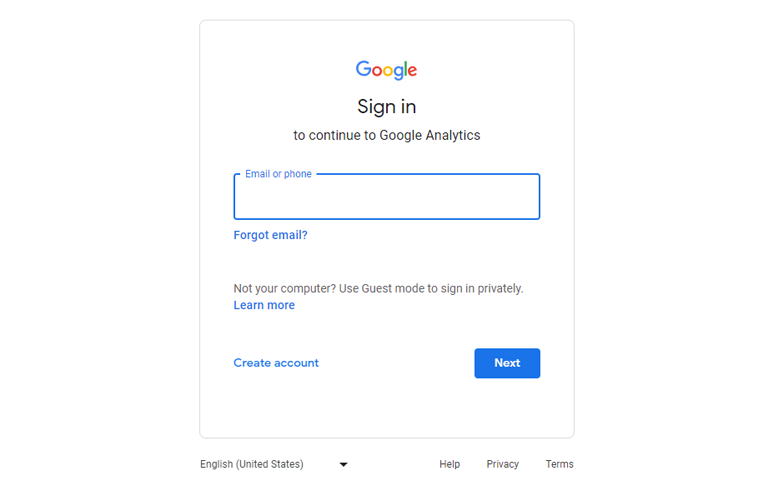
După conectare, veți ajunge pe un ecran de bun venit. Acum, faceți clic pe „Începeți măsurarea”.
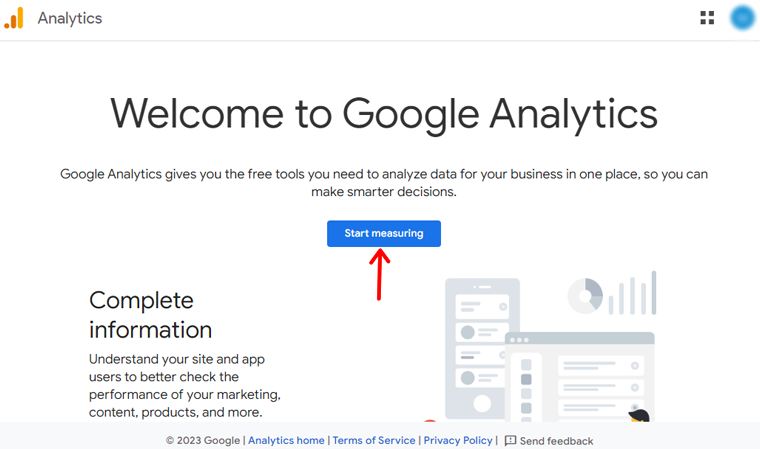
Dacă nu aveți un cont, vi se va cere să creați unul. Așa că începeți prin a adăuga un nume de cont.
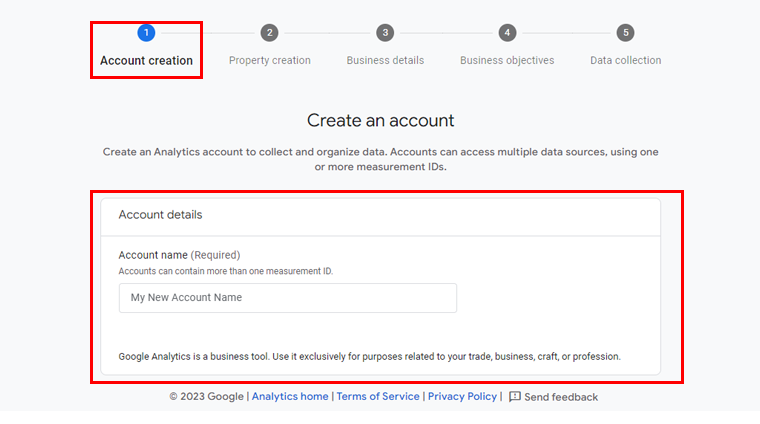
Veți întâlni și unele setări de partajare a datelor. Opțiunile de partajare a datelor vă oferă mai mult control asupra partajării datelor dvs. Google Analytics. Puteți alege ceea ce doriți sau rămâneți cu setările implicite.
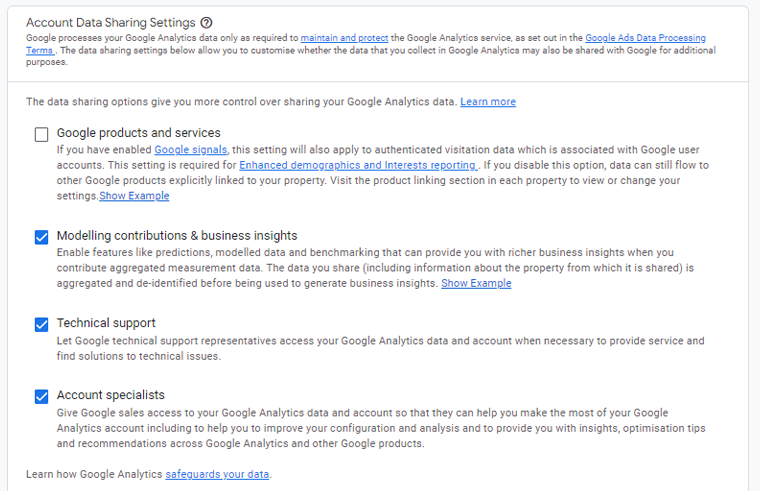
Pasul 2. Introduceți detaliile site-ului dvs
Pentru a măsura datele site-ului dvs., creați o proprietate Google Analytics. Fiecare proprietate pe care o creați deține toate datele de măsurare pentru orice site web pe care îl alegeți.
Deci, denumește-ți proprietatea și dă clic pe „Următorul”.
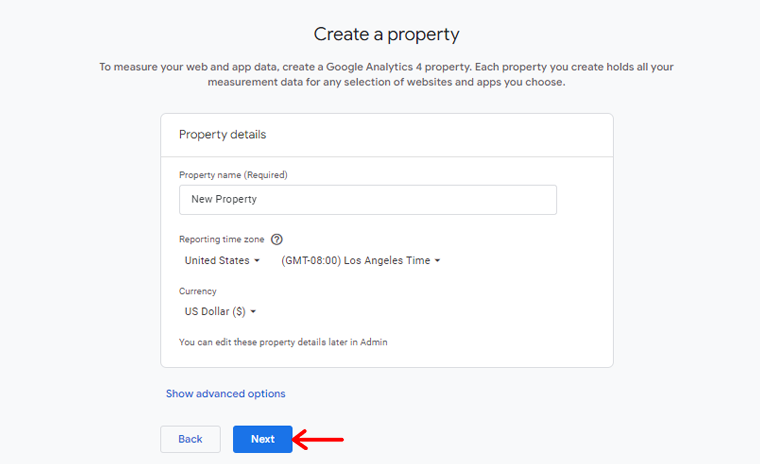
După aceea, trebuie să oferiți detalii despre afacerea dvs.
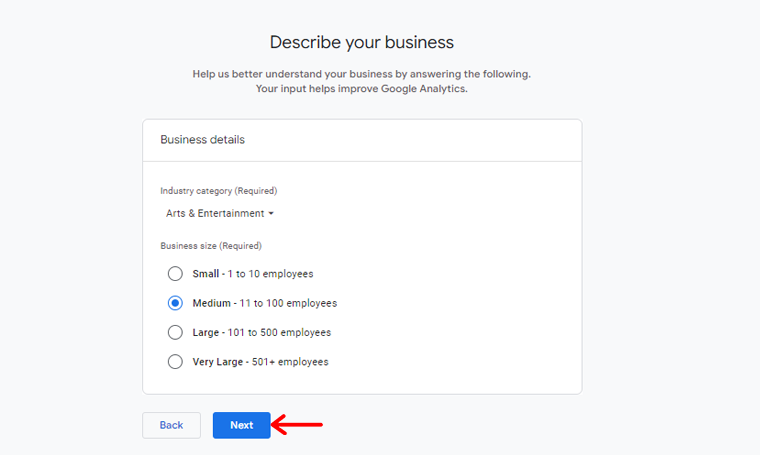
De asemenea, alegeți obiectivul dvs. de afaceri, fie că este vorba de a genera clienți potențiali, vânzări online, cunoaștere a mărcii, de a examina comportamentul utilizatorilor sau de a obține un raport de referință. Și apoi apăsați butonul „Creați” .
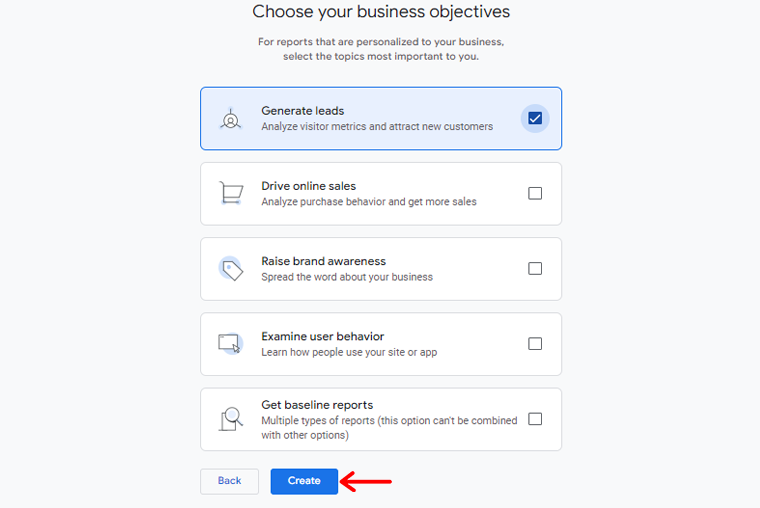
Acum va apărea o casetă pop-up care afișează Acordul privind Termenii și condițiile Google Analytics. Pentru a utiliza Google Analytics, trebuie mai întâi să acceptați acordul privind termenii și condițiile pentru țara/regiunea dvs.
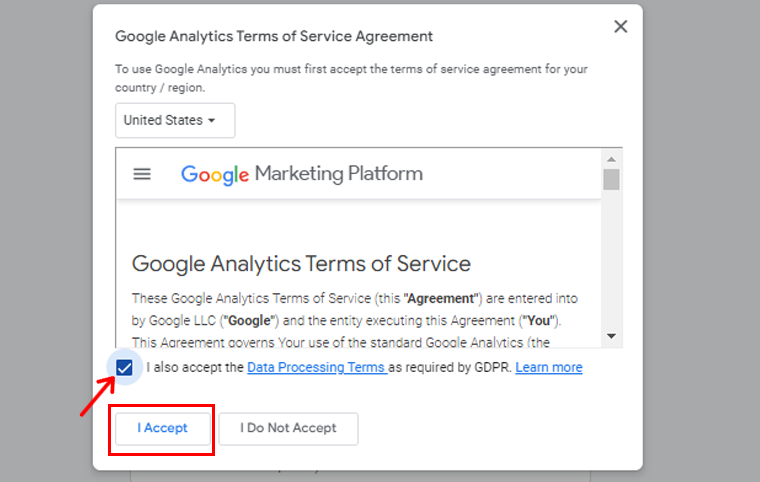
Acum vi se vor prezenta opțiuni pentru fluxul dvs. web Google Analytics . Pe măsură ce configurăm Google Analytics pentru un site WordPress, continuați selectând „Web” ca platformă.
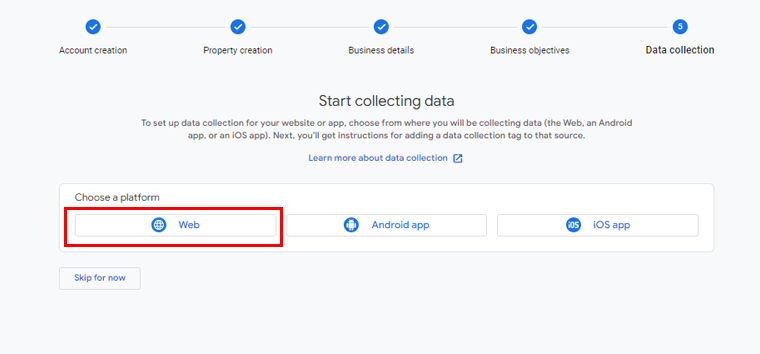
După aceasta, vi se va solicita să introduceți adresa URL a site-ului dvs. web și numele fluxului .
În mod implicit, Google Analytics va activa opțiunea „Măsurare îmbunătățită” , permițând urmărirea vizualizărilor de pagină, a defilărilor, a clicurilor de ieșire, a descărcărilor de fișiere și a diferitelor alte valori din Google Analytics.
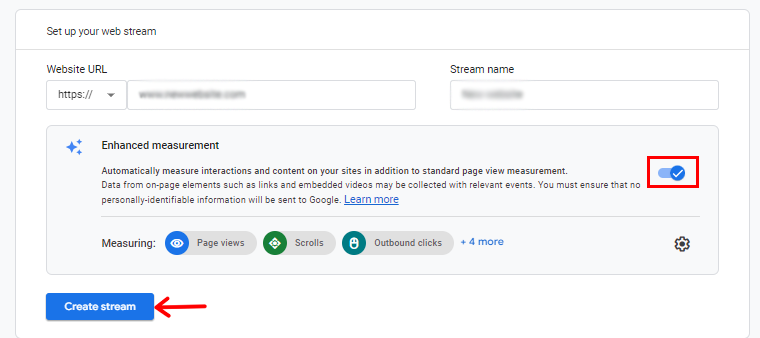
După aceea, puteți continua făcând clic pe butonul „Creează flux” .
După finalizare, veți putea vizualiza detalii esențiale, cum ar fi numele fluxului, adresa URL, ID-ul și ID-ul de măsurare.
În plus, va afișa diferitele măsurători îmbunătățite care vor fi înregistrate.
În partea de sus a paginii, o bară de alertă vă va ghida în integrarea Google Analytics cu site-ul dvs. WordPress.
Acum, faceți clic pe butonul „Vedeți instrucțiunile etichetei” . Vi se vor prezenta diverse metode pentru a încorpora codul de urmărire Google Analytics în site-ul dvs. WordPress.
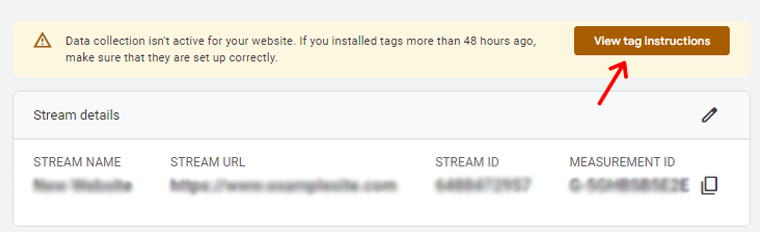
Apoi veți avea 2 opțiuni fie pentru a instala cu constructorul de site-uri web sau cu CMS, fie pentru a instala manual. Aici, vom alege opțiunea „Instalare manuală” .
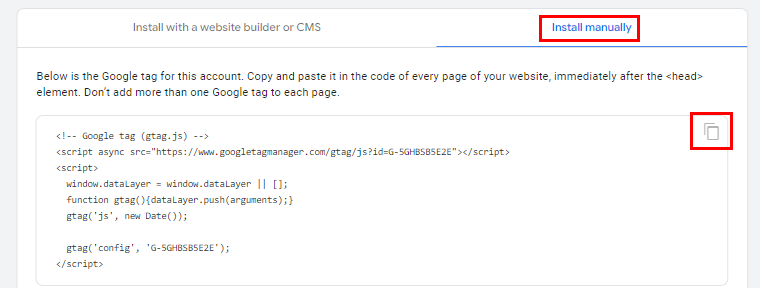
La selectare, veți vedea codul de urmărire Google Analytics, așa că copiați codul. Veți avea nevoie de el mai târziu pentru a-l adăuga pe site-ul dvs. WordPress.
Si asta e! Acum sunteți complet configurat cu Google Analytics. Următorul pas este instalarea acestuia pe site-ul dvs. WordPress.
Cum să adăugați Google Analytics la WordPress?
Aici, vom parcurge câteva metode de adăugare a Google Analytics pe site-ul WordPress.
Metoda 1 - Adăugați Google Analytics utilizând pluginul WordPress
Când vine vorba de adăugarea Google Analytics pe site-ul dvs., utilizarea unui plugin este o mișcare inteligentă. Din fericire, există o mulțime de plugin-uri Google Analytics concepute tocmai pentru asta.
Aici, vă vom arăta cum să o faceți folosind pluginul MonsterInsights. Acest plugin vă ajută să prezentați analize vitale și statistici semnificative. De asemenea, vă ajută să vă conectați fără probleme site-ul WordPress cu Google Analytics.
Așadar, începeți să luați decizii informate, bazate pe date, pentru a vă crește creșterea afacerii.
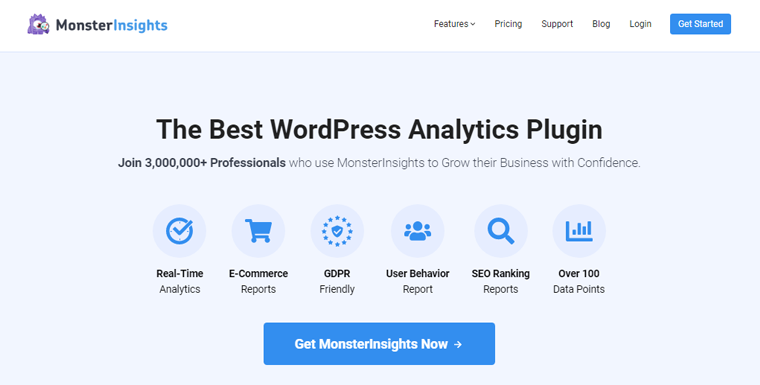
Mai întâi, pe tabloul de bord WordPress, accesați „Plugin-uri > Adăugați pluginuri noi”. Apoi căutați și faceți clic pe „Instalare” după ce vedeți pluginul „MonsterInsights” .
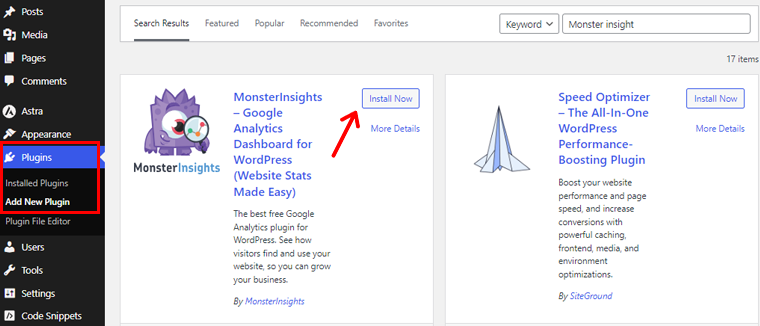
După aceea, activați pluginul.
Odată activat, pluginul va introduce un nou element de meniu numit „Insights” în meniul de administrare WordPress. Faceți clic pe „Launch the Wizard” pe ecranul de bun venit.
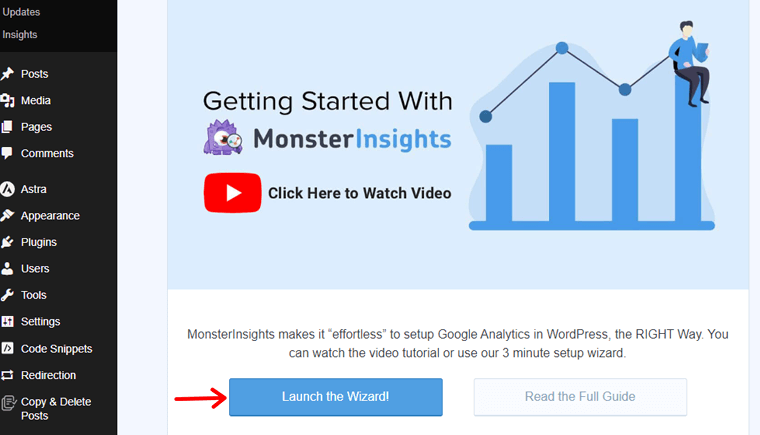
Inițial, va trebui să selectați o categorie de site web (afacere, blog sau magazin online) și să continuați făcând clic pe butonul „Salvați și continuați” .
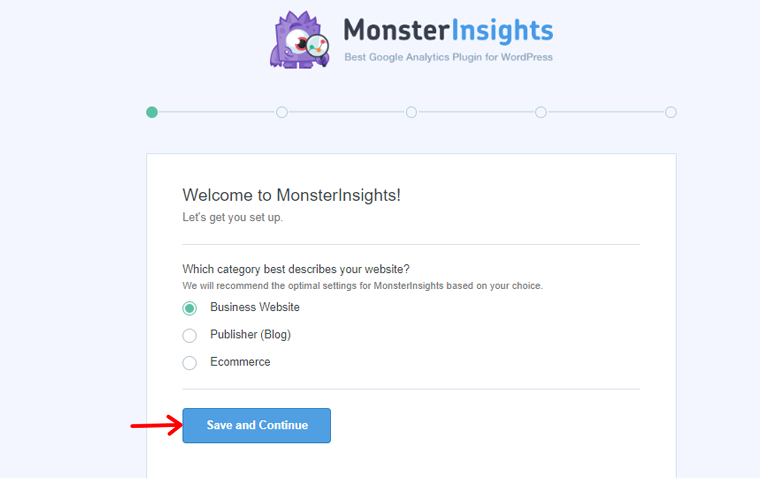
După aceea, faceți clic pe butonul „Conectați MonsterInsights” .
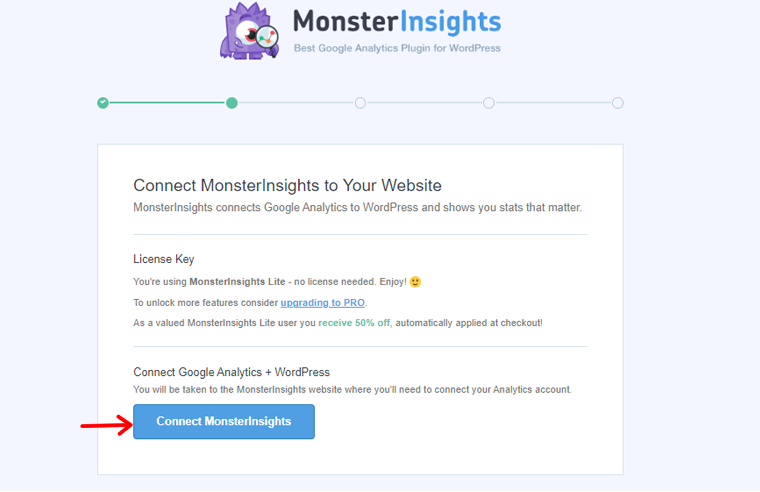
Pentru a activa urmărirea și raportarea pentru site-ul dvs., pluginul MonsterInsights trebuie să se conecteze la contul dvs. Google Analytics. Așadar, faceți clic pe butonul „Conectați și continuați la Google” .
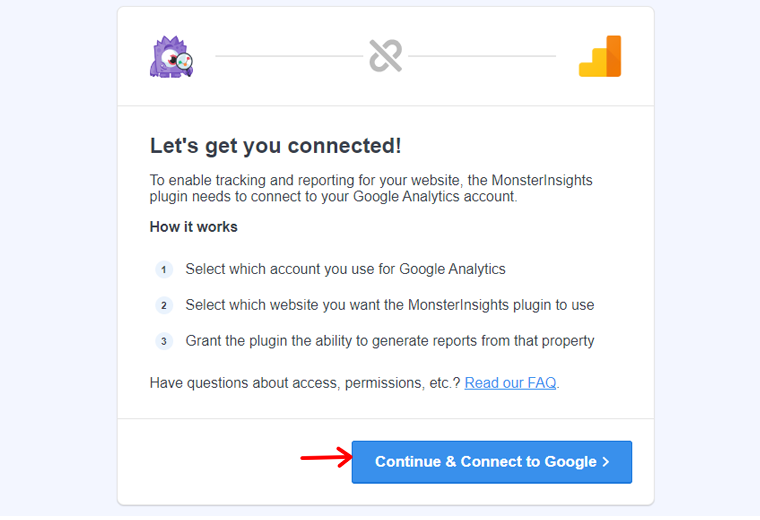
După aceea, selectați contul dvs. Google și continuați.
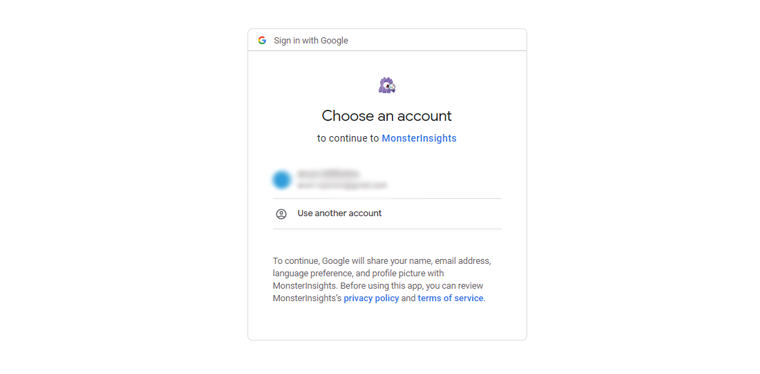
După aceea, faceți clic pe butonul „Permite” pentru a continua.
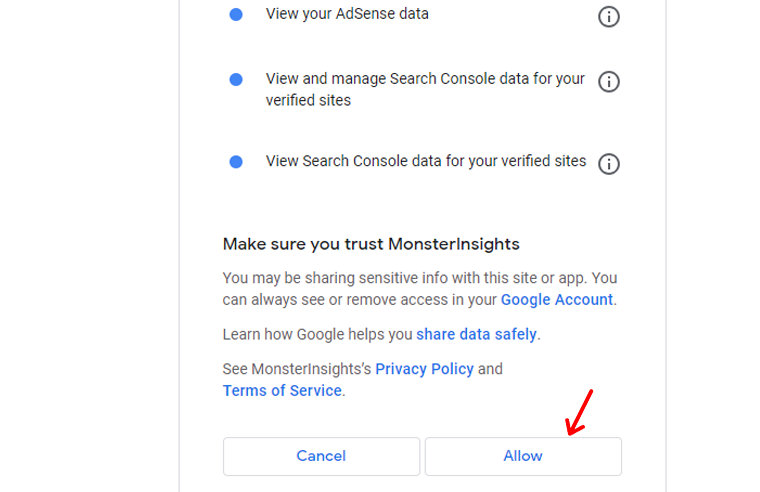
Acum, alegeți site-ul web la care doriți să vă conectați și apoi faceți clic pe opțiunea „Conexiune completă” .

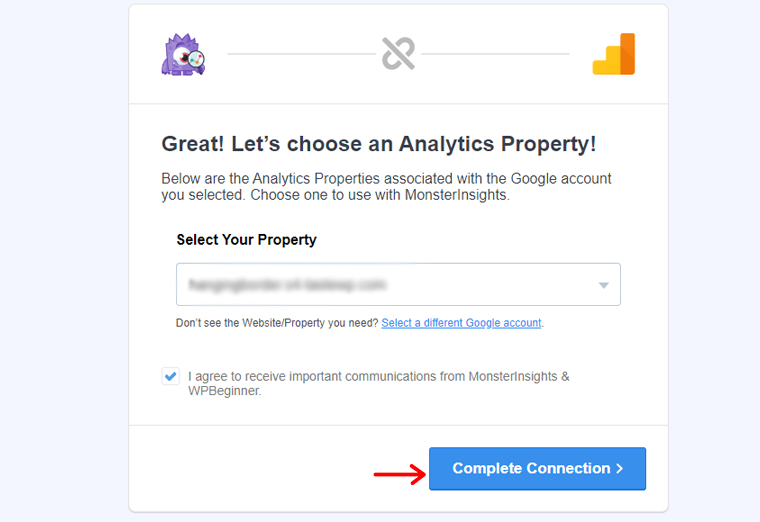
Acum, MonsterInsights va conecta Google Analytics la site-ul dvs. Apoi, alegeți setările recomandate pentru site-ul dvs.
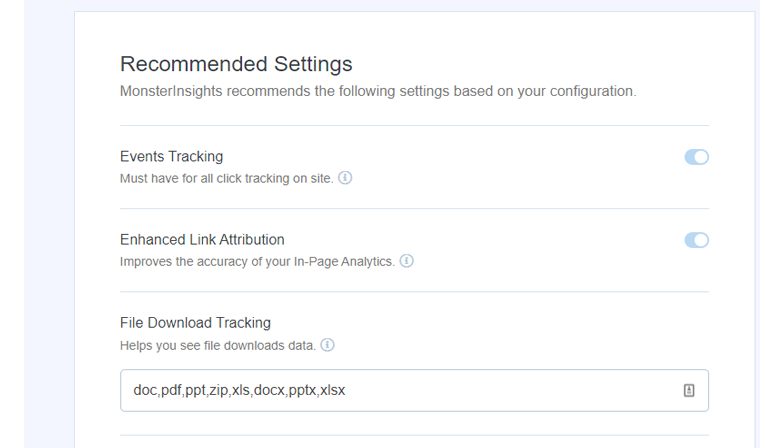
Setările implicite se potrivesc majorității site-urilor web. De asemenea, MonsterInsights vă permite să alegeți roluri de utilizator pentru vizibilitatea raportului. După ce ați terminat, salvați setările făcând clic pe butonul „Salvați și continuați” .
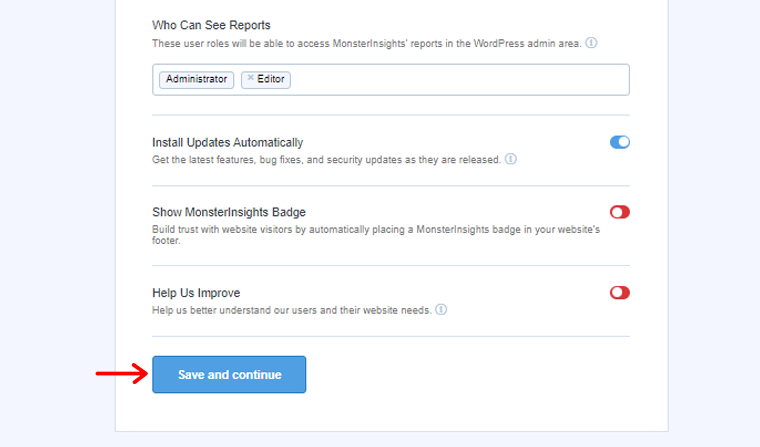
După aceasta, MonsterInsights prezintă o listă de funcții de urmărire a site-urilor web pentru selecția dvs. Alegeți să continuați făcând clic pe butonul „Continuați” sau „Omiteți acum” .
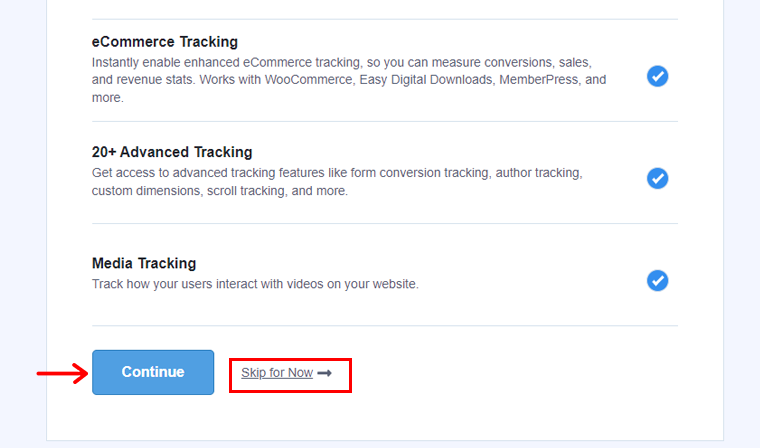
După ce treceți la următorul ecran, MonsterInsights va confirma configurarea cu succes a urmăririi Google Analytics. Indică starea de conectare, codul de urmărire instalat și colectarea de date activă.
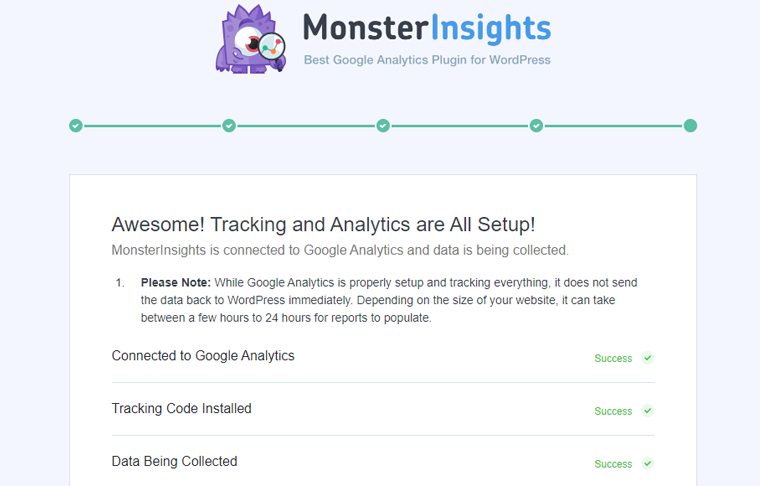
Derulând în continuare, veți vedea un câmp pentru a introduce cheia de licență. Dar pentru moment, faceți clic pe „Configurare completă fără actualizare” pentru faza de configurare curentă.
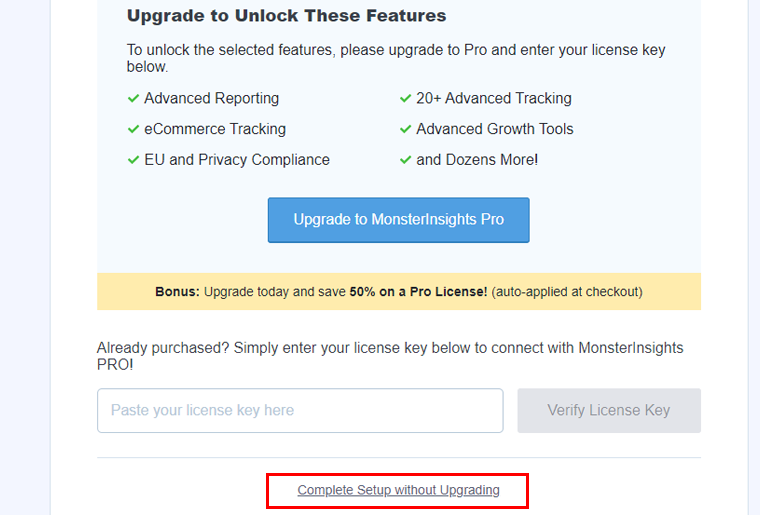
Și ați adăugat cu succes Google Analytics pe site-ul dvs. folosind MonsterInsights.
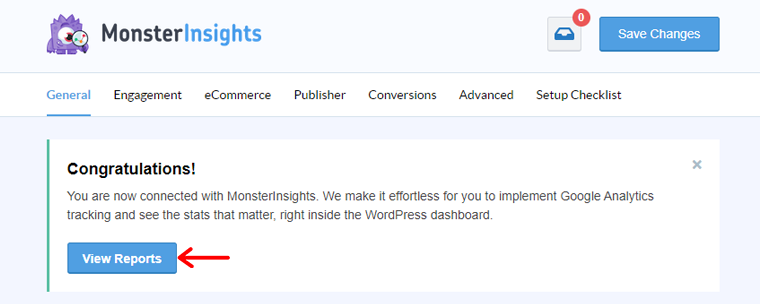
Acum, vi se va solicita să accesați tabloul de bord WordPress. Așadar, pentru a vedea raportul, accesați „Insights > Report”.

Mai jos este un exemplu de raport de analiză pe care îl veți primi pentru site-ul dvs. web.
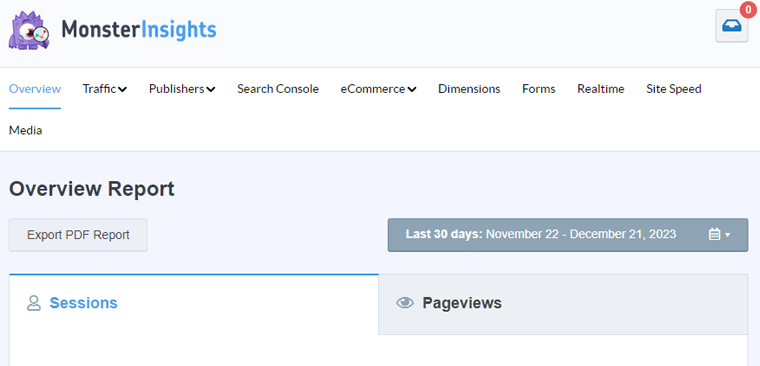
Notă: Cu toate acestea, procesarea datelor poate dura până la 24 de ore.
Metoda 2. Configurați manual Google Analytics
Deci, aici vom învăța să setăm manual Google Analytics pe site-ul dvs. WordPress. Dar, nu vă permite să faceți configurația avansată de urmărire. De asemenea, nu veți vedea datele dvs. chiar în tabloul de bord WordPress.
Acum, să verificăm, cum se face!
Vă amintiți codul de urmărire Google Analytics pe care l-ați primit la configurarea contului dvs. Google Analytics? Copiați acel cod.
Mergeți la tabloul de bord WordPress și acum trebuie să instalați WPCode conecteaza. Acest plugin vă ajută să adăugați fragmente de cod în WordPress fără a fi nevoie să editați fișierul functions.php al temei.
Să începem atunci!
Faceți clic pe „Plugin > Add New Plugin”. Căutați și apăsați opțiunea „Instalare acum” .
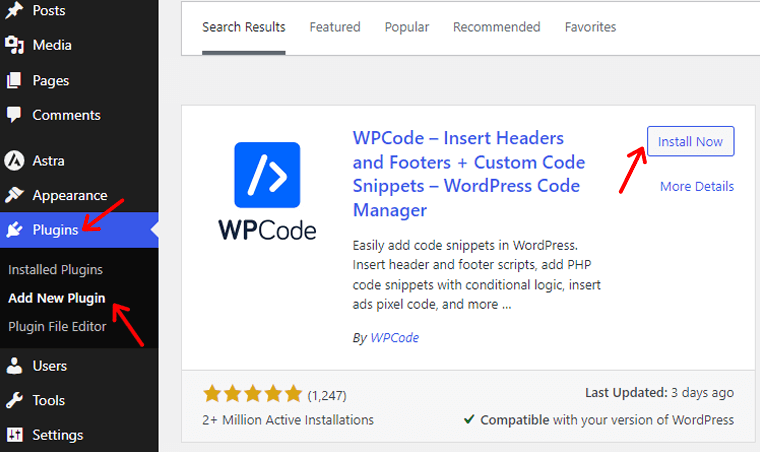
După aceea, faceți clic pe opțiunea „Activare” . Și pluginul dvs. este gata de utilizare.
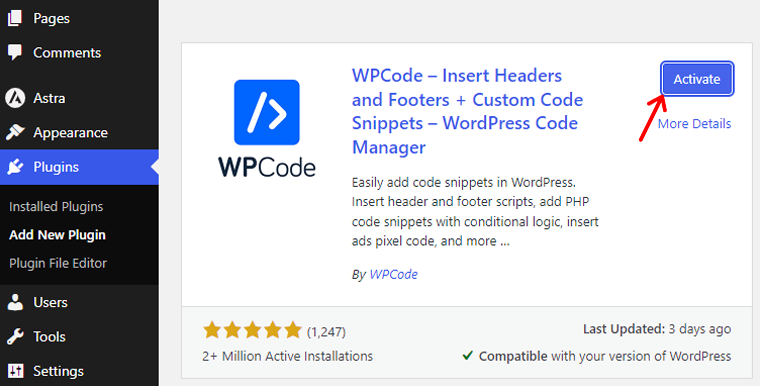
Ai nevoie de ajutor detaliat cu asta? Consultați ghidul nostru despre instalarea pluginurilor WordPress.
Acum, veți vedea opțiunea „Fragmente de cod” , faceți clic pe ea. Apoi mergeți la secțiunea „Header & Footer” . Și inserați acel cod de urmărire Google Analytics în secțiunea „Header” .
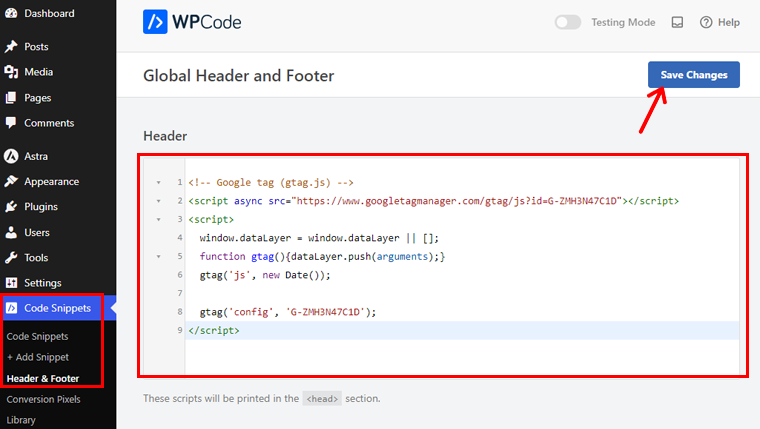
Nu uitați să apăsați butonul „Salvați modificările” .
Și gata! Ați adăugat manual Google Analytics pe site-ul dvs. WordPress.
Metoda 3. Configurați Google Analytics pe tema WordPress
Acum să învățăm să configurați Google Analytics pe tema WordPress.
Adăugarea codului Google Analytics la tema WordPress poate fi puțin dificilă. Imaginați-vă că codul dvs. va dispărea dacă schimbați temele, nu cele mai bune, nu?
Deci, de obicei, ne ferim de această metodă. Dar, dacă vă simțiți cunoscători de tehnologie și sunteți pregătiți pentru o provocare, atunci să mergem mai departe.
Acum, există 2 metode de a adăuga codul Google Analytics la tema dvs. WordPress. Puteți alege doar unul. Aici vom demonstra cum să o faceți în ambele moduri.
Adăugați codul de urmărire în fișierul Theme header.php
Pentru acest ghid, am instalat tema Astra.
Dacă doriți să învățați să instalați teme, consultați ghidul nostru complet despre instalarea temelor WordPress.
Acum accesați tabloul de bord WordPress. Apoi faceți clic pe „Aspect > Editor de fișiere temă”.
Va apărea o pagină de editare a codului, faceți clic pe opțiunea „Temă Antet” din meniul din dreapta. Odată ajuns acolo, trebuie doar să inserați codul de urmărire Google Analytics deasupra etichetei </head> .
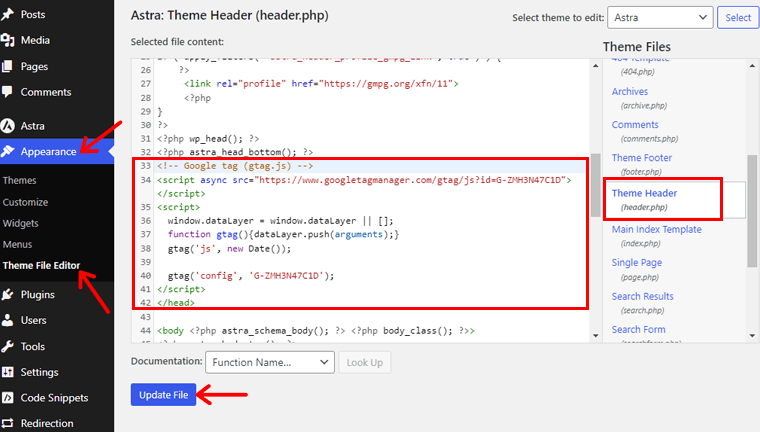
Acum faceți clic pe butonul „Actualizați fișierul” pentru a face modificările.
Și, ai terminat!
Adăugați codul de urmărire în fișierul Theme functions.php
Următoarea metodă este prin fișierul cu funcții WordPress. În loc să plasați manual codul de urmărire pe fiecare pagină, îl puteți transforma într-un proces automat utilizând fișierul cu funcții WordPress.
Sfat: Cel mai bine este să creați o copie de rezervă a fișierului înainte de a-l modifica.
Acum accesați „Aspect > Editor de fișiere temă”.
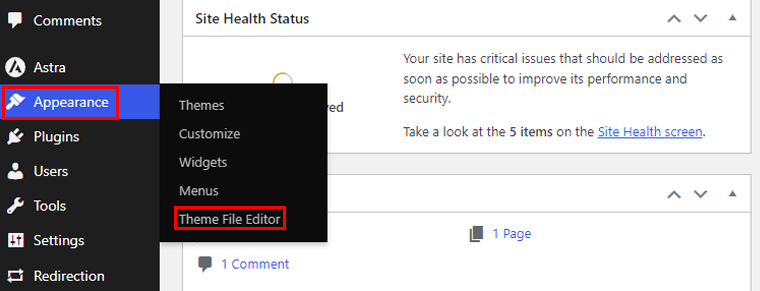
Apoi, faceți clic pe opțiunea „Funcție temă” din meniul din dreapta. Va trebui să adăugați acest cod în fișierul functions.php al temei.
<?php
add_action('wp_head', 'wpb_add_googleanalytics');
funcția wpb_add_googleanalytics() { ?>
// Lipiți aici codul de urmărire Google Analytics
<?php } ?>
Apoi adăugați codul Google Analytics pe cel pe care l-ați copiat înainte. Mai jos este un exemplu despre cum ar trebui să arate codul dvs.
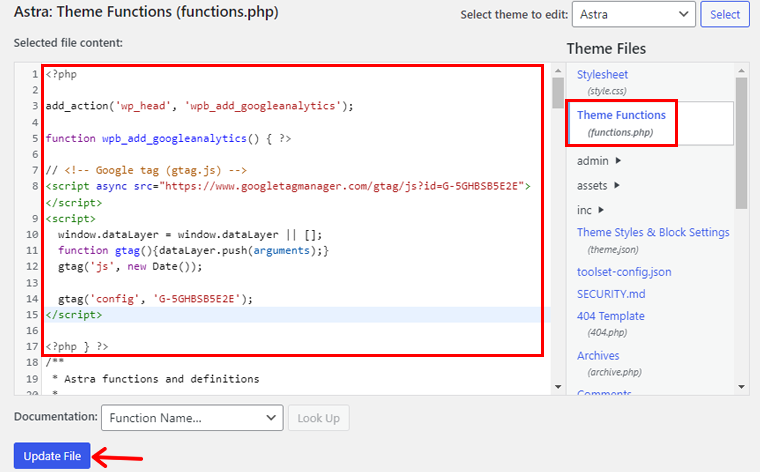
După aceea, faceți clic pe opțiunea „Actualizați fișierul” și este gata!
Notă: dacă scăpați și faceți o eroare de sintaxă PHP în fișierul functions.php, veți vedea un ecran alb și atât tabloul de bord, cât și site-ul dvs. vor fi indisponibile până când remediați eroarea.
După toți acești pași de conectare a Google Analytics la site-ul dvs. WordPress, este timpul să vedeți rapoarte.
Metoda recomandată – Utilizarea pluginului Inserare anteturi și subsoluri
Metodele menționate pentru adăugarea Google Analytics direct la tema WordPress pot fi potrivite pentru utilizatorii cunoscători de tehnologie. Dar vă recomandăm să folosiți pluginul antet și subsol așa cum am folosit anterior pluginul WPCode.
Acest plugin oferă o abordare ușor de utilizat, non-tehnică. Făcându-l ideal pentru începători sau cei care preferă o configurare mai simplă.
Iată de ce vă recomandăm această metodă:
- Elimină necesitatea de a naviga și de a modifica direct fișierele cu teme.
- Dacă decideți să vă schimbați tema, codul de urmărire rămâne intact, evitând riscul de a-l pierde în timpul comutărilor de teme.
- Reduce riscul erorilor de sintaxă sau greșelilor neintenționate.
- Permite utilizatorilor să gestioneze cu ușurință nu doar Google Analytics, ci și alte coduri de urmărire sau scripturi.
- Actualizările codului de urmărire sau adăugarea de noi scripturi se pot face rapid prin intermediul tabloului de bord WordPress.
Cum să vizualizați rapoartele Google Analytics
Aici vom vorbi despre 2 metode de verificare a raportului dvs. Google Analytics.
Metoda 1: Din tabloul de bord Google Analytics
Pentru a vă scufunda în lumea dvs. Analytics, accesați http://www.google.com/analytics. Faceți clic pe butonul „Conectați-vă” din dreapta sus.
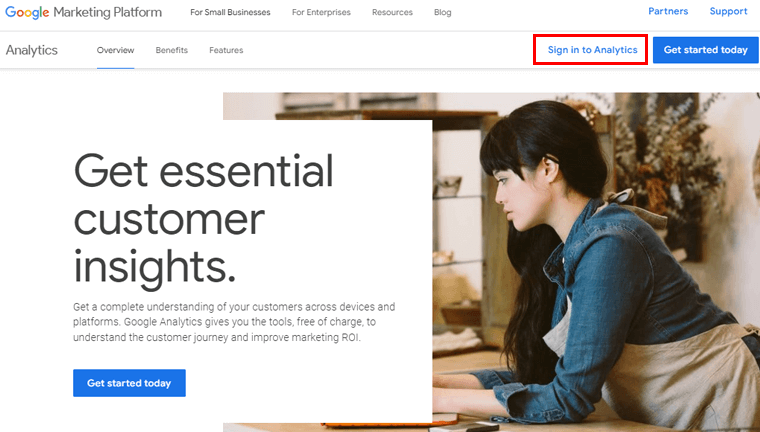
Acolo, veți găsi rapoartele încorporate bine organizate în coloana din stânga. Fiecare secțiune este împărțită în file diferite.
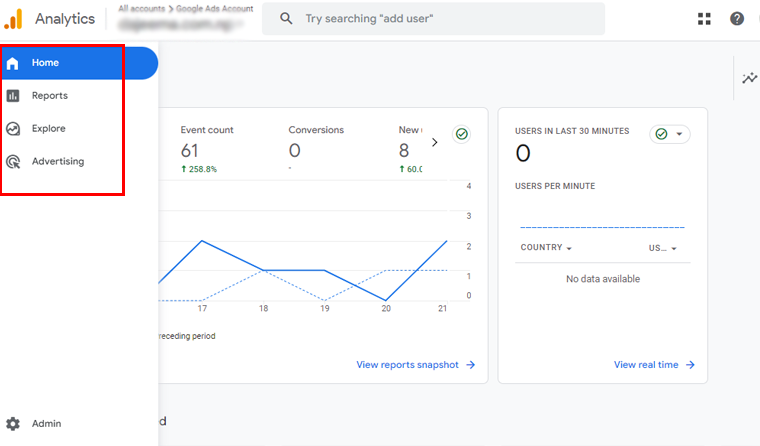
Făcând clic pe fiecare filă, dezvăluie mai multe detalii și opțiuni. Este o modalitate simplă și intuitivă de a explora și de a înțelege ce se întâmplă cu site-ul dvs. web.
Să detaliem diferitele rapoarte pe care le veți găsi în Google Analytics:
- Raport în timp real: arată cine se află pe site-ul dvs. în acest moment, oferindu-vă o vizualizare în timp real a utilizatorilor activi.
- Raport de achiziție: acest raport prezintă informații despre modul în care oamenii vă descoperă site-ul, prin căutări organice, recomandări, e-mailuri sau afiliați.
- Raport de implicare: evidențiază conversiile și evenimentele care au loc pe site-ul dvs.
- Raport de generare de bani: acest raport organizează toate datele dvs. de comerț electronic, inclusiv funcții noi, cum ar fi achizițiile în aplicație și anunțurile editorilor.
- Raport de reținere: face distincția între vizitatorii noi și vizitatorii care revin, oferindu-vă informații valoroase despre păstrarea utilizatorilor.
- Raport demografice: acesta arată de unde provine publicul dvs., până la țări și orașe. În plus, adaugă un plus de personalizare cu defalcări pe sexe și rapoarte de interese.
- Raport tehnic: dezvăluie detalii despre dispozitive, browsere, sisteme de operare, versiuni de aplicații și dimensiunile ecranului pe care oamenii le folosesc pentru a vă explora site-ul.
Metoda 2: Din tabloul de bord WordPress
Aici, vom demonstra cum să vizualizați analizele folosind pluginul MonsterInsights. După instalarea pluginului, verificarea performanței site-ului dvs. este ușor. Doar urmați acești pași simpli:
Mai întâi, conectați-vă la tabloul de bord WordPress. Apoi, navigați la „ Insights > Report”.

Acolo veți avea multe opțiuni precum Trafic , Search Console , Comerț electronic , Dimensiuni etc.
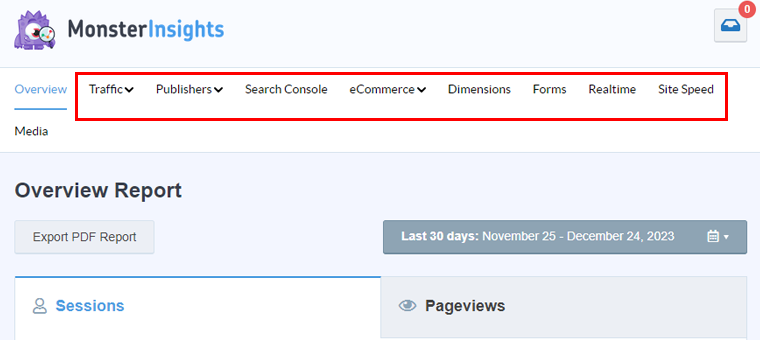
Să parcurgem câteva dintre rapoarte.
- Raport de trafic: aflați cum ajung vizitatorii pe site-ul dvs. și care sunt cei mai implicați sau mai profitabili.
- Raport de implicare: îmbunătățiți rata de conversie cu informații despre cele mai importante pagini de destinație, linkuri afiliate, pagini de ieșire, linkuri de descărcare și multe altele.
- Raport Search Console: vedeți exact cum vă găsesc vizitatorii site-ul de la Google.
- Raport de comerț electronic: obțineți rapoarte despre valoarea medie a comenzii, venitul total, sesiunile de cumpărat și cele mai importante surse de conversie. Produse de top, numărul de tranzacții etc.
- Viteza site-ului: veți obține informații despre timpii de răspuns ale serverului, scorurile mobile și desktop, prima vopsea de conținut, recomandări automate, timpul total de blocare etc.
Și iată-l! Cu această rută simplă, puteți ține evidența vizualizărilor și rapoartelor dvs. de analiză oricând doriți.
întrebări frecvente
1. Pot folosi Google Analytics gratuit?
Da, Google Analytics oferă o versiune gratuită care oferă informații puternice despre traficul site-ului web, comportamentul utilizatorilor și multe altele.
2. Ce este Google Analytics în SEO?
Google Analytics în SEO este un instrument care ajută la urmărirea și analizarea performanței site-ului web, a angajamentului utilizatorilor și a datelor de căutare organice, ajutând la optimizarea strategiilor SEO.
3. Putem câștiga din Google Analytics?
Google Analytics în sine nu generează venituri. Cu toate acestea, utilizarea informațiilor sale poate ajuta la optimizarea site-ului dvs. web pentru o performanță mai bună. Poate duce la creșterea veniturilor prin implicarea și conversiile îmbunătățite ale utilizatorilor.
4. Am nevoie de Google Analytics?
Da, este foarte recomandat să aveți Google Analytics. Oferă date de neprețuit pentru a vă înțelege publicul, pentru a urmări performanța site-ului web și pentru a lua decizii informate pentru conținut și strategii de marketing eficiente.
Concluzie
Și asta e tot, oameni buni! Am ajuns la sfârșitul articolului nostru despre cum să adăugați Google Analytics la WordPress .
Sper că acum știți cum să adăugați Google Analytics pe site-ul dvs. WordPress. Dacă ați încercat oricare dintre aceste metode, spuneți-ne cum ați mers.
De asemenea, vă recomandăm să consultați articolul nostru despre cele mai bune pluginuri Google Analytics pentru WordPress și beneficiile analizei web pentru afaceri.
Ai întrebări? Simțiți-vă liber să întrebați orice în caseta de comentarii de mai jos.
De asemenea, urmăriți-ne pe Facebook și Twitter pentru mai mult conținut proaspăt.
