Как добавить Google Analytics в WordPress? (Руководство для начинающих)
Опубликовано: 2024-03-04Хотите знать , как добавить Google Analytics в WordPress ? Или хотите узнать, как работает ваш сайт? Если да, то вы попали по адресу.
Понимание взаимодействия с пользователем имеет решающее значение для оптимизации контента и пользовательского опыта, что приводит к повышению вовлеченности, удовлетворенности и общему успеху веб-сайта. Кроме того, он определяет стратегические улучшения и приводит сайт в соответствие с предпочтениями и ожиданиями пользователей .
И один из способов узнать взаимодействие вашей аудитории — добавить Google Analytics на свой сайт. Он расширяет ваши знания WordPress, получая ценные данные об аудитории для обоснованных стратегий и решений в отношении контента .
В этом руководстве мы рассмотрим каждый шаг по добавлению Google Analytics на веб-сайт WordPress . Итак, следуйте за нами!
Оглавление
Что такое Google Analytics?
Понимание поведения пользователей имеет решающее значение для успеха веб-сайта. А Google Analytics — надежный инструмент, который предоставляет ценную информацию об эффективности веб-сайта. Эти идеи имеют решающее значение для онлайн-маркетинга и поисковой оптимизации веб-сайтов (SEO).
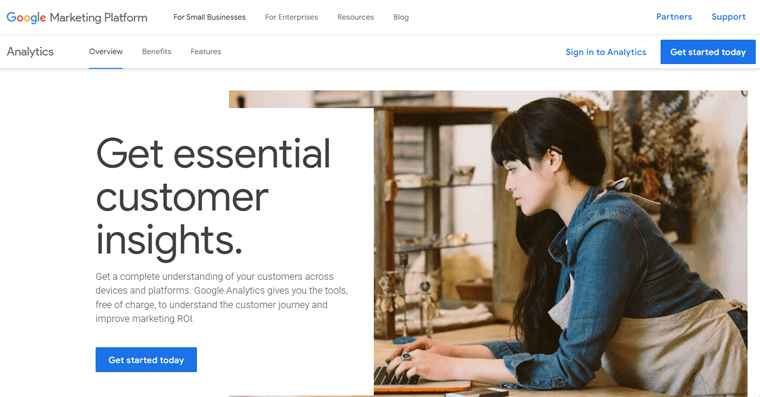
По своей сути Google Analytics — это инструмент, разработанный Google, чтобы помочь владельцам веб-сайтов понять взаимодействие с пользователем. Речь идет не о сложных алгоритмах, а о практических способах понимания того, как люди находят ваш сайт, перемещаются по нему и взаимодействуют с ним.
Эти данные помогают адаптировать стратегии для оптимизации взаимодействия с пользователем и эффективного достижения бизнес-целей. Почему это важно?
Google Analytics выходит за рамки предоставления цифр.
- Измеряет и анализирует трафик.
- Показывает вовлеченность посетителей в контент вашего сайта.
- Помогает собирать, извлекать и форматировать данные.
- Предлагает важную информацию о вашем сайте, связываясь с такими инструментами, как Search Console , PageSpeed Insights и AdSense .
- Помогает выявить малоэффективные страницы веб-сайта, поиск по ключевым словам, обычный поиск и т. д.
Примечательно, что Google Analytics бесплатен: для использования веб-сайта требуется только учетная запись Google, что делает его доступным для всех.
Также предлагается удобная информационная панель, упрощающая процесс интерпретации данных. Это практический инструмент, доступный каждому, кто хочет изучить информацию, которую он дает.
Более подробную информацию можно найти в нашей статье о том, что такое Google Analytics.
Интересно, как это работает? Тогда давайте проверим!
Как работает Google Analytics?
Вы когда-нибудь задумывались, что происходит за кулисами, когда работает Google Analytics? Давайте проверим процесс.
Чтобы понять, что происходит на вашем веб-сайте, первым делом необходимо создать учетную запись Google Analytics и подключиться к вашему веб-сайту. Мы подробно рассмотрим эту часть в другом разделе.
Измеряет ваш сайт
После настройки учетной записи вы добавляете небольшой фрагмент кода, известный как JavaScript, на каждую страницу вашего сайта. Этот код отмечает, что делают пользователи, когда они попадают на ваши страницы.
Первое, что делает Google Analytics, — это измеряет ваш сайт.
Как это сделано? Давайте возьмем пример!
Итак, если у вас есть интернет-магазин, код отслеживания поможет вам увидеть, какие страницы популярны, например, страницы, посвященные продуктам питания или косметическим товарам. Он может даже отслеживать, переходят ли пользователи на страницу подтверждения покупки после добавления товара в корзину.
Ниже приведен пример кода отслеживания Google Analytics.
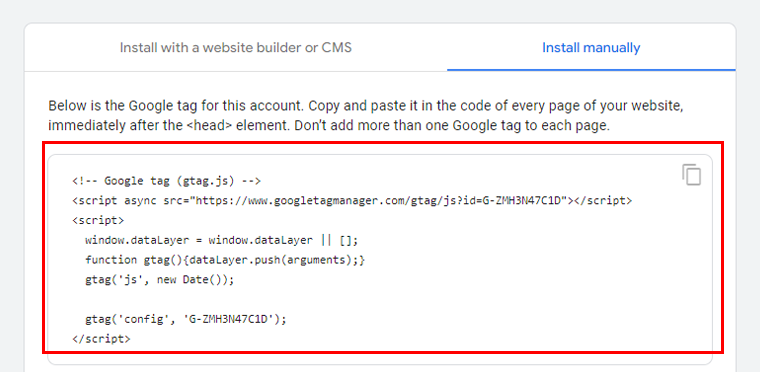
Но это не все. Этот код также получает некоторые сведения из браузера пользователя. Такие вещи, как языковые предпочтения и тип браузера, который они используют (например, Chrome или Safari). А также какое у них устройство и операционная система.
Таким образом, вы не только будете знать, кто вас посещает, но и что вообще привело их сюда. Будь то поисковая система, объявление, на которое нажали, или кампания по электронной почте, Google Analytics раскрывает все.
Обработка и отчетность
Теперь следующая часть!
Когда код отслеживания на вашем веб-сайте собирает данные, он объединяет их и отправляет в Google Analytics для преобразования в подробные отчеты.
Теперь самое интересное: Google Analytics не просто выдает данные. Он берет информацию и систематизирует ее на основе определенных критериев. Независимо от того, предназначены ли ваши данные для мобильных устройств или настольных компьютеров, или они совместимы с Safari или Chrome.
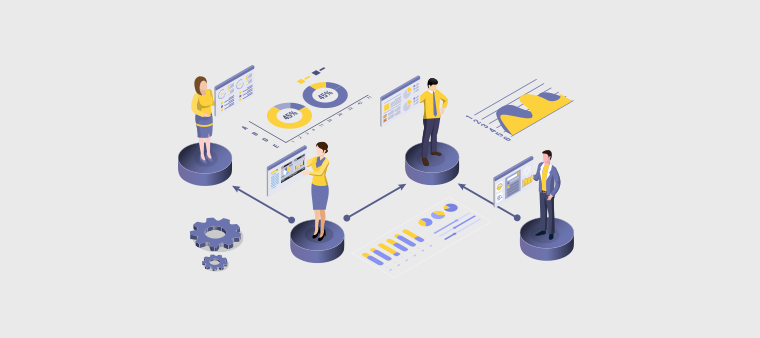
Но подождите, это еще не все!
Google Analytics является гибким. Это позволяет вам настроить способ обработки данных. Возможно, вы захотите отфильтровать внутренний трафик компании или разработчиков, и Google Analytics позволяет вам это сделать.
После этого ваши данные будут храниться в защищенной базе данных. Безопасно и неизменно.
И готово! После обработки и систематизации ваши данные появляются в Google Analytics в виде аккуратных и полных отчетов.
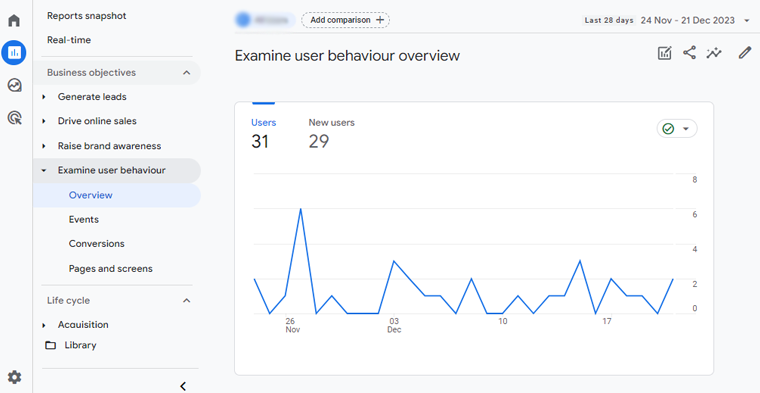
Вы можете получить доступ к своим данным по этой ссылке: https://analytics.google.com/analytics/, но убедитесь, что вы вошли в Google Analytics.
Разве это не плавный путь от необработанных данных к практическим знаниям?
Почему вы хотите добавить Google Analytics в WordPress?
Итак, у вас есть веб-сайт, созданный на WordPress, и вам интересно, почему вы хотите добавить Google Analytics! Ответ прост:
Google Analytics отслеживает различные показатели в режиме реального времени, позволяя вам видеть, что посетители делают на вашем сайте прямо сейчас.
Давайте рассмотрим некоторые возможности, которые этот инструмент предоставляет.
- Просмотры страниц: это число показывает, сколько раз люди посещали ваши веб-страницы. Кроме того, его можно детализировать, чтобы вы знали, какие публикации привлекают наибольшее внимание.
- Продолжительность сеанса. Этот показатель показывает, сколько времени люди тратят на изучение созданного вами контента. Кроме того, получите отчет о средней продолжительности сеанса и новой сессии на своем веб-сайте.
- Расчет показателя отказов: это значение показывает, как быстро люди покидают определенные страницы вашего сайта.
- Страниц за сеанс: проверка того, сколько страниц просматривает каждый человек при посещении вашего сайта, позволяет определить, что он просматривает. Или, если им нужно больше ссылок на другие интересные материалы.
- Социальные сети: когда вы делитесь блогом в Facebook и Twitter, Google Analytics сообщает вам, сколько именно людей заглянуло.
- Сравнительный анализ. Здесь мы говорим обо всем: от людей, которые непосредственно посещают ваш сайт, до рекламы, за которую вы платите. Это похоже на проверку отчета об эффективности, чтобы увидеть, насколько хорошо вы справляетесь по сравнению со всеми остальными онлайн.
После того, как вы настроите Google Analytics для WordPress и используете правильный плагин, вы сможете легко просмотреть эту информацию на панели управления WordPress.
Итак, давайте узнаем, как добавить Google Analytics в WordPress.
Как зарегистрироваться в Google Analytics?
Начать работу с Google Analytics очень просто, и вам понадобится только учетная запись Google или Gmail, чтобы начать работу. Вот пошаговое руководство, которое поможет вам начать работу:
Шаг 1. Зарегистрируйтесь в Google Analytics.
Перейдите на сайт Google Analytics и нажмите кнопку «Начать сегодня» .
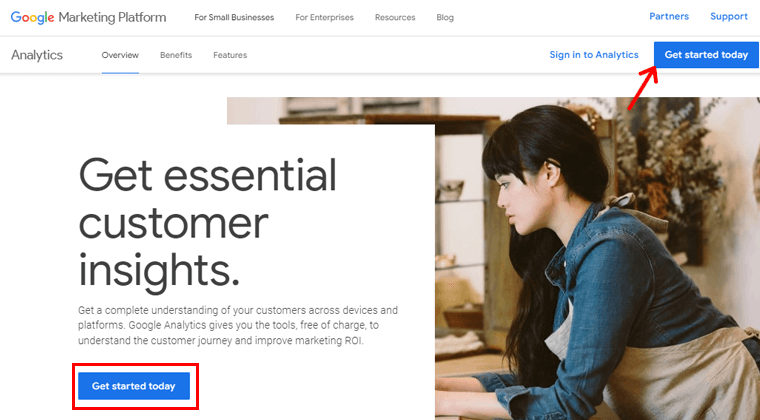
Войдите в свою учетную запись Gmail.
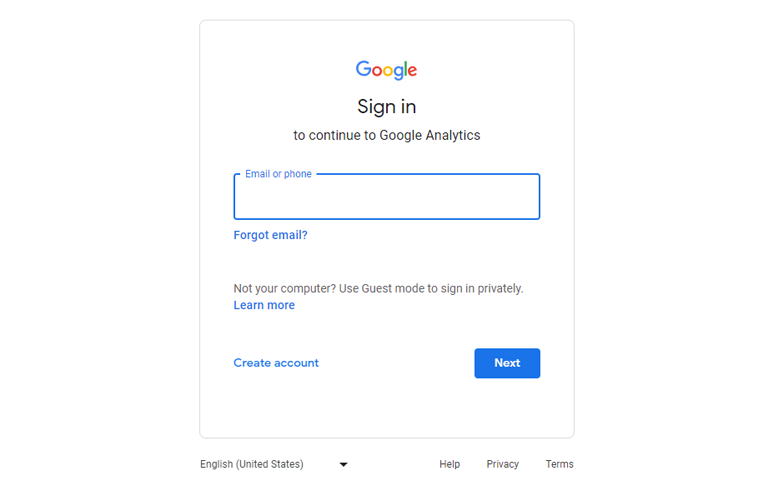
После входа в систему вы попадете на экран приветствия. Теперь нажмите «Начать измерение».
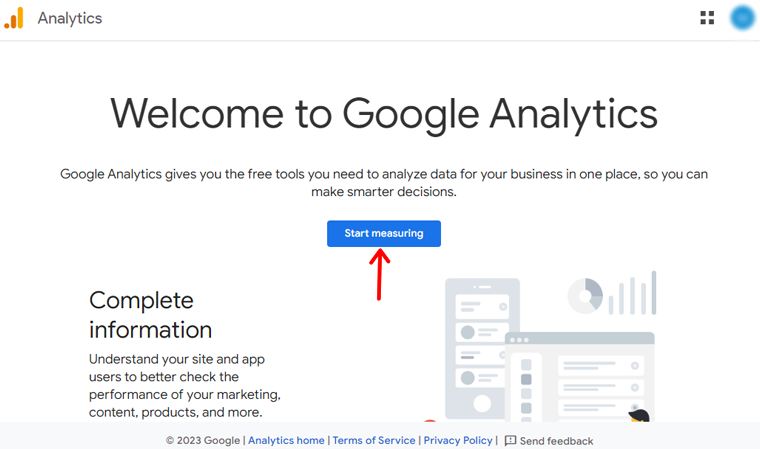
Если у вас нет учетной записи, вам будет предложено ее создать. Итак, начните с добавления имени учетной записи.
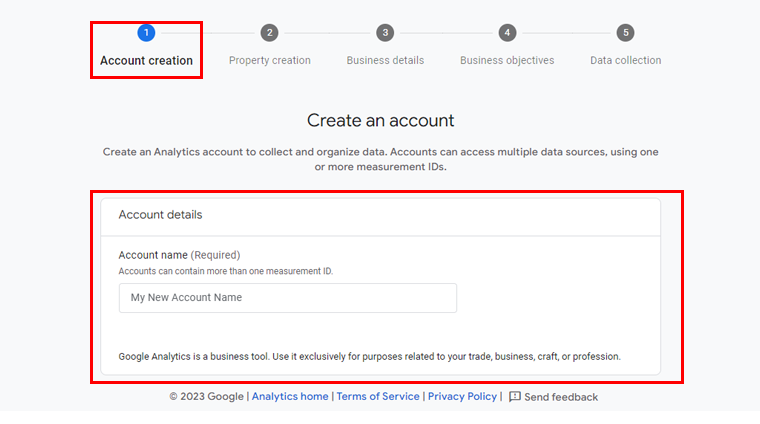
Вы также встретите некоторые настройки обмена данными. Параметры обмена данными дают вам больше контроля над обменом данными Google Analytics. Вы можете выбрать то, что вам нужно, или оставить настройки по умолчанию.
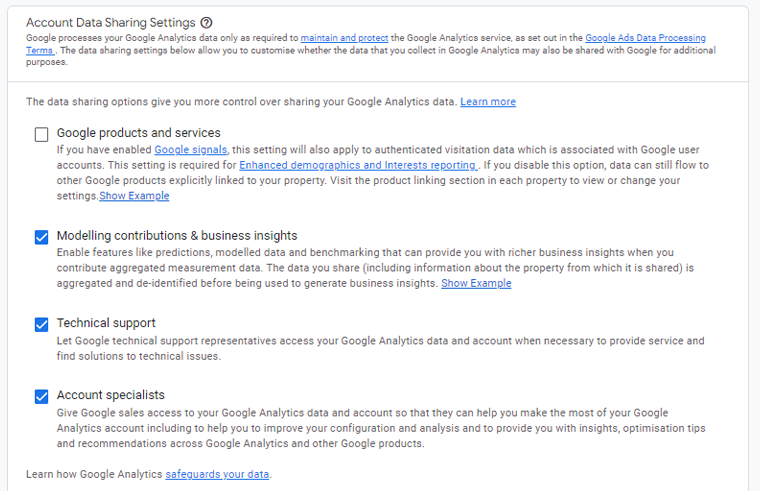
Шаг 2. Введите данные вашего сайта
Чтобы измерить данные вашего веб-сайта, создайте ресурс Google Analytics. Каждое создаваемое вами свойство содержит все данные измерений для любых выбранных вами веб-сайтов.
Итак, назовите свою собственность и нажмите «Далее».
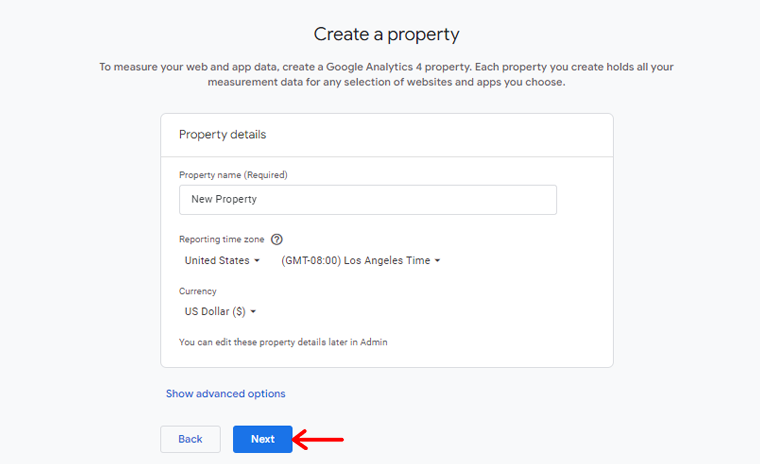
После этого вам необходимо предоставить подробную информацию о вашем бизнесе.
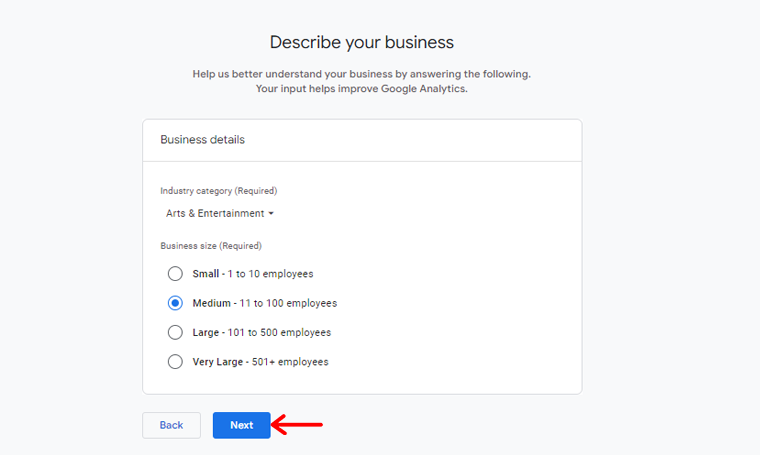
Кроме того, выберите свою бизнес-цель, будь то привлечение потенциальных клиентов, онлайн-продажи, узнаваемость бренда, изучение поведения пользователей или получение базового отчета. А затем нажмите кнопку «Создать» .
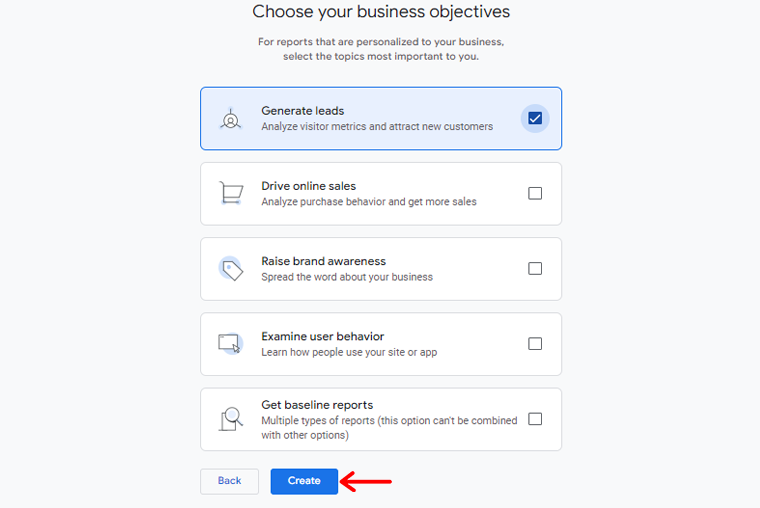
Теперь появится всплывающее окно с текстом Соглашения об условиях обслуживания Google Analytics. Чтобы использовать Google Analytics, вам необходимо сначала принять условия соглашения об использовании для вашей страны/региона.
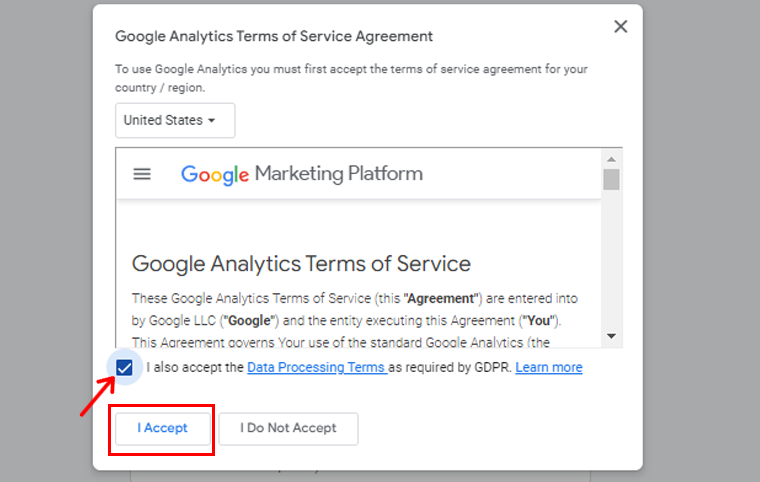
Теперь вам будут представлены варианты вашего веб-потока Google Analytics . Поскольку мы настраиваем Google Analytics для сайта WordPress, выберите «Интернет» в качестве платформы.
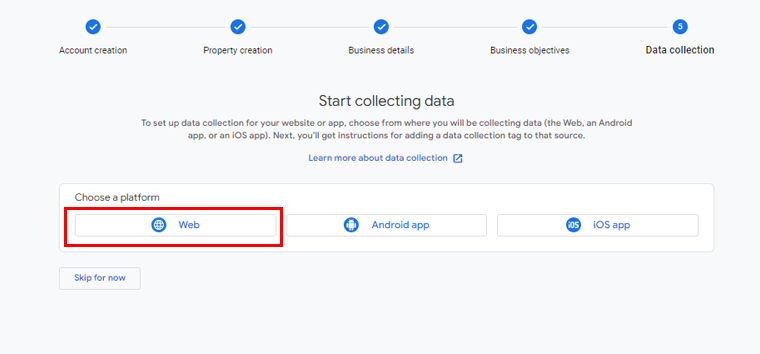
После этого вам необходимо будет ввести URL-адрес вашего веб-сайта и название потока .
По умолчанию Google Analytics активирует опцию «Расширенные измерения» , позволяющую отслеживать просмотры страниц, прокрутки, исходящие клики, загрузки файлов и различные другие показатели в Google Analytics.
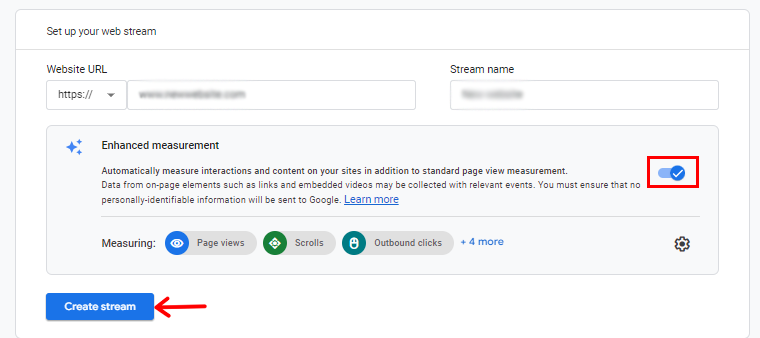
После этого вы можете продолжить, нажав кнопку «Создать поток» .
По завершении вы сможете просмотреть важную информацию, такую как имя вашего потока, URL-адрес, идентификатор и идентификатор измерения.
Кроме того, он будет отображать различные расширенные измерения, которые будут записаны.
В верхней части страницы панель предупреждений поможет вам интегрировать Google Analytics с вашим сайтом WordPress.
Теперь нажмите кнопку «Просмотреть инструкции по тегам» . Вам будут представлены различные способы беспрепятственного включения кода отслеживания Google Analytics на ваш веб-сайт WordPress.
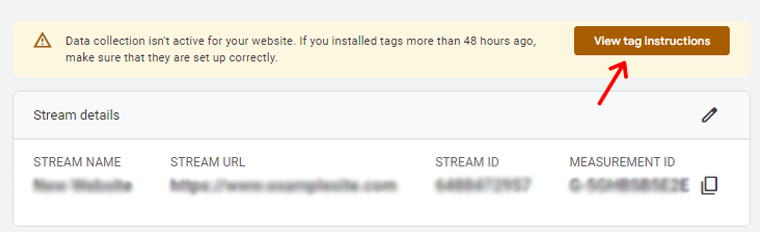
Тогда у вас будет 2 варианта: установить с помощью конструктора веб-сайтов или CMS или установить вручную. Здесь мы выберем вариант «Установить вручную» .
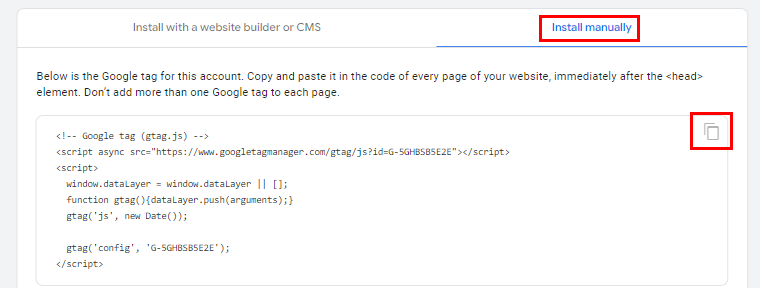
После выбора вы увидите код отслеживания Google Analytics, поэтому скопируйте его. Он понадобится вам позже, чтобы добавить его на свой сайт WordPress.
Вот и все! Теперь у вас все настроено с помощью Google Analytics. Следующий шаг — установка его на ваш сайт WordPress.
Как добавить Google Analytics в WordPress?
Здесь мы рассмотрим несколько способов добавления Google Analytics на веб-сайт WordPress.
Способ 1 — добавить Google Analytics с помощью плагина WordPress
Когда дело доходит до добавления Google Analytics на ваш сайт, использование плагина — разумный шаг. К счастью, существует множество плагинов Google Analytics, предназначенных именно для этого.
Здесь мы покажем вам, как это сделать с помощью плагина MonsterInsights. Этот плагин поможет вам продемонстрировать важную аналитику и значимую статистику. Кроме того, помогает легко связать ваш сайт WordPress с Google Analytics.
Так что начните принимать обоснованные решения на основе данных, чтобы ускорить рост вашего бизнеса.
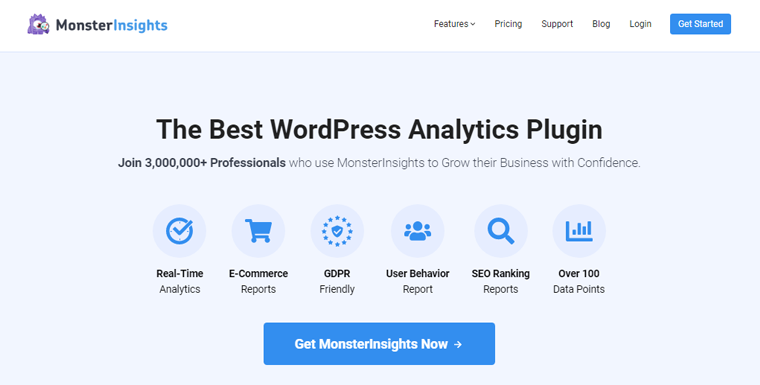
Сначала на панели управления WordPress выберите «Плагины > Добавить новые плагины». Затем найдите и нажмите «Установить», как только увидите плагин «MonsterInsights» .
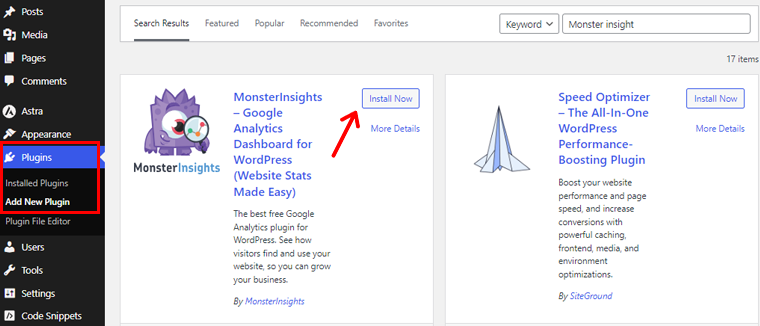
После этого активируйте плагин.
После активации плагин представит новый пункт меню под названием «Insights» в меню администратора WordPress. Нажмите «Запустить мастер» на экране приветствия.
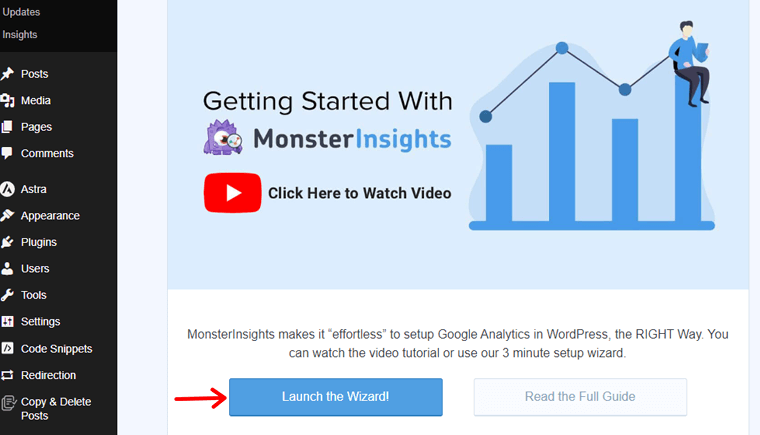
Первоначально вам нужно будет выбрать категорию веб-сайта (бизнес, блог или интернет-магазин) и нажать кнопку «Сохранить и продолжить» .
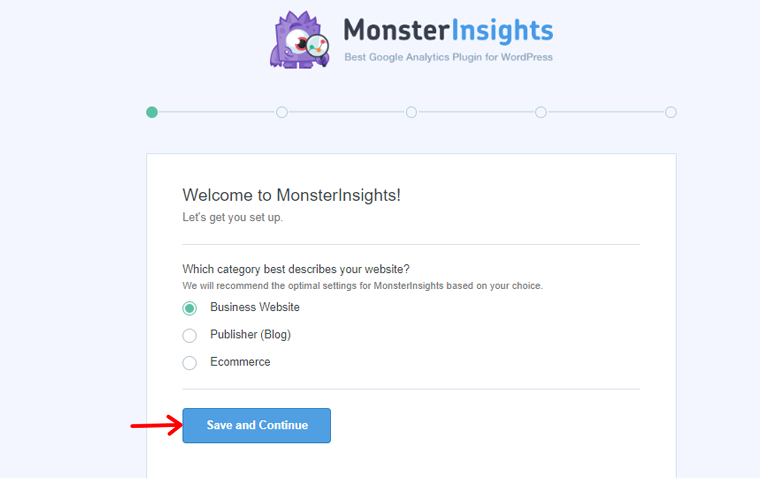
После этого нажмите кнопку «Подключить MonsterInsights» .
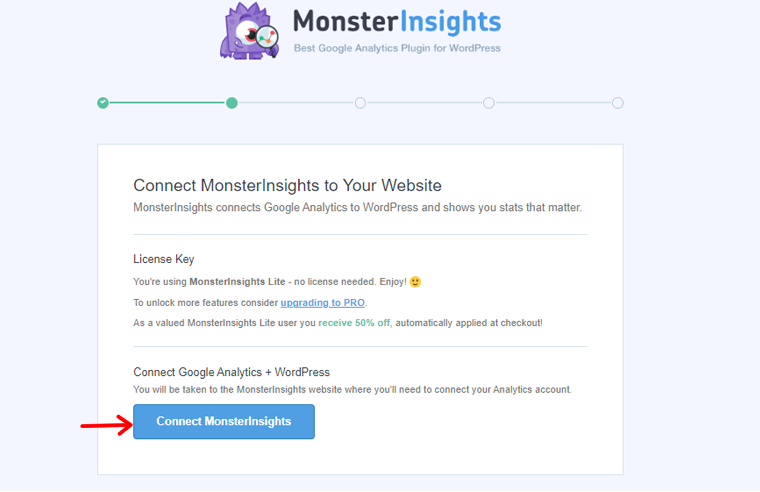
Чтобы включить отслеживание и отчетность для вашего веб-сайта, плагину MonsterInsights необходимо подключиться к вашей учетной записи Google Analytics. Поэтому нажмите кнопку «Подключиться и продолжить работу с Google» .
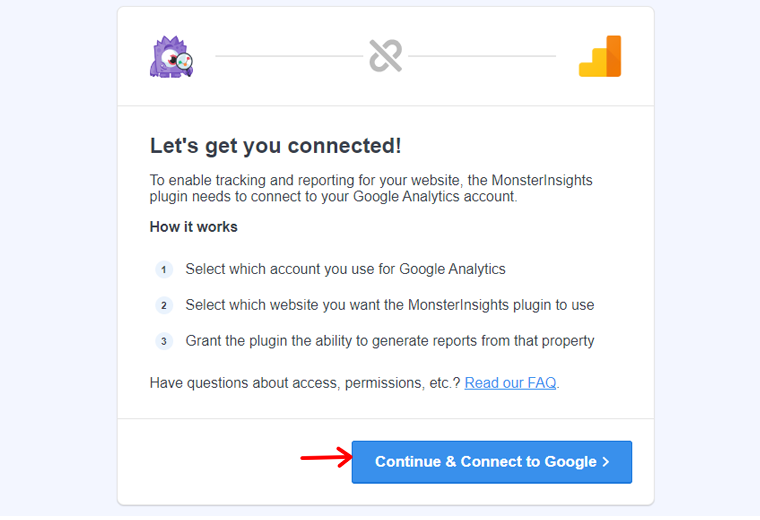
После этого выберите свою учетную запись Google и продолжайте.
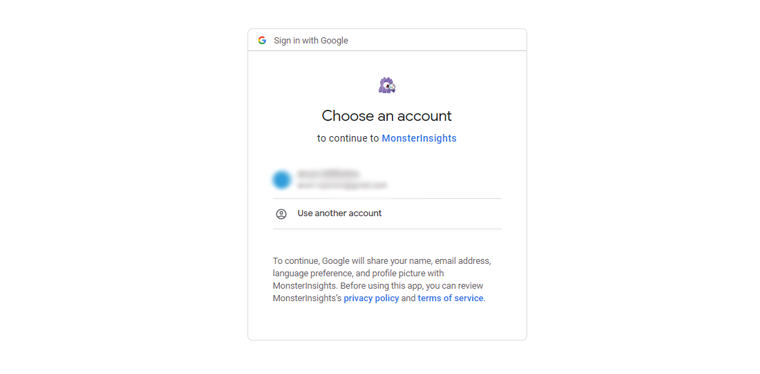
После этого нажмите кнопку «Разрешить» , чтобы продолжить.
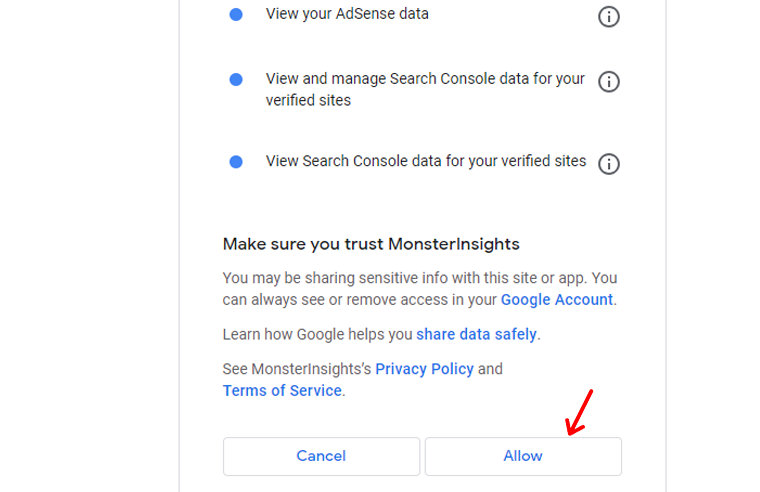
Теперь выберите веб-сайт, к которому вы хотите подключиться, и нажмите кнопку «Завершить подключение» .

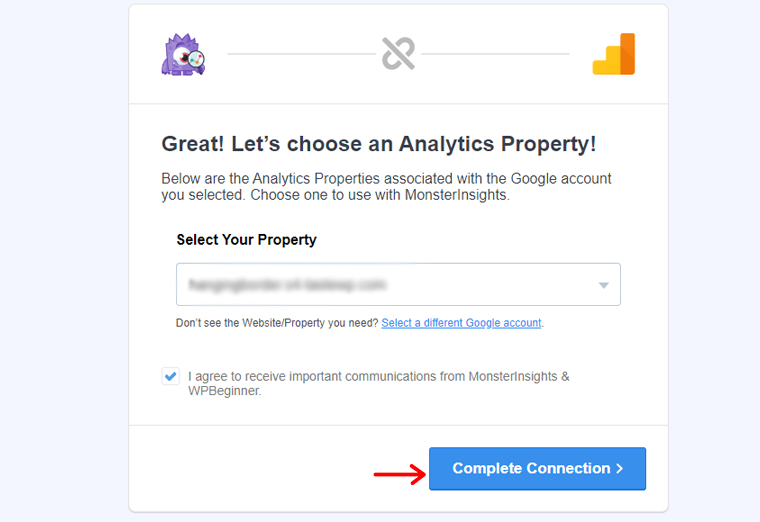
Теперь MonsterInsights подключит Google Analytics к вашему сайту. Затем выберите рекомендуемые настройки для вашего сайта.
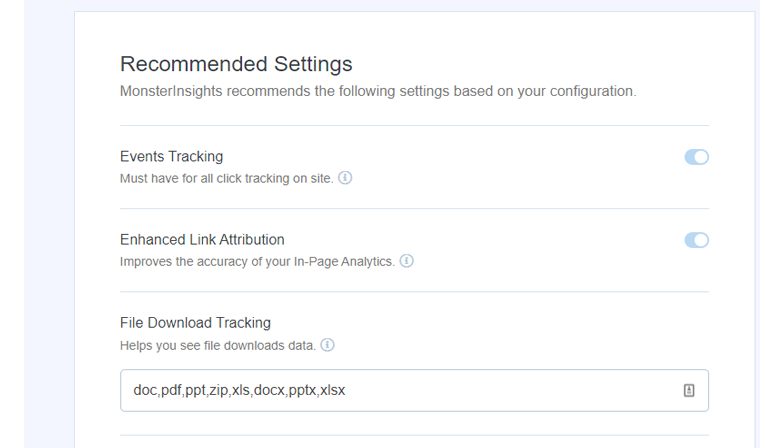
Настройки по умолчанию подходят для большинства веб-сайтов. Кроме того, MonsterInsights позволяет выбирать роли пользователей для видимости отчета. После этого сохраните настройки, нажав кнопку «Сохранить и продолжить» .
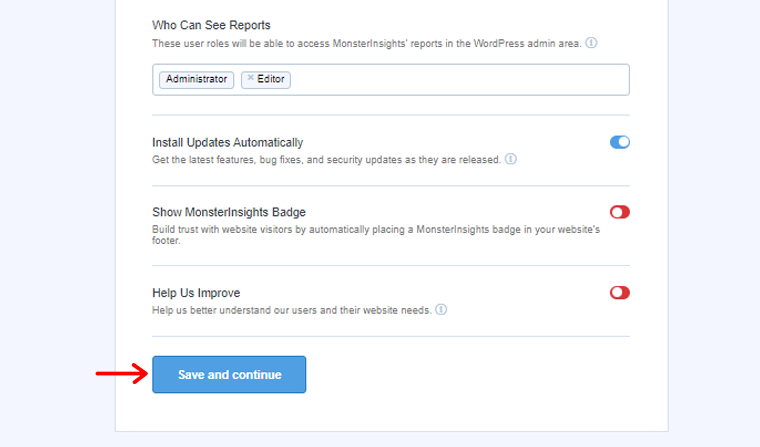
После этого MonsterInsights представляет на ваш выбор список функций отслеживания веб-сайтов. Выберите продолжение, нажав кнопку «Продолжить» или «Пропустить сейчас» .
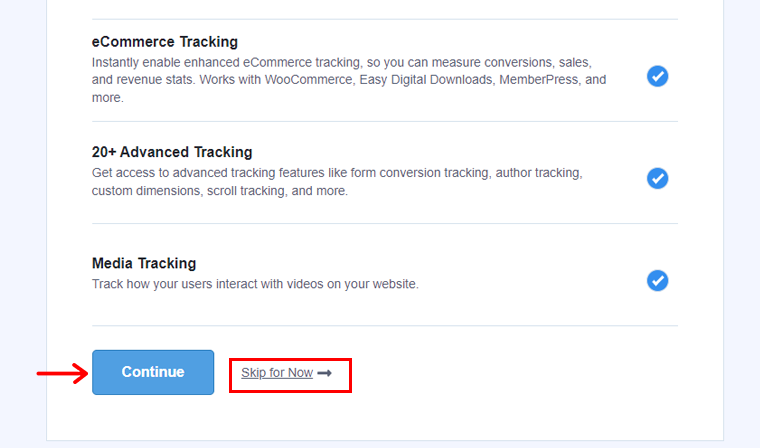
При переходе к следующему экрану MonsterInsights подтвердит успешную настройку отслеживания Google Analytics. Индикация статуса подключения, установленного кода отслеживания и активного сбора данных.
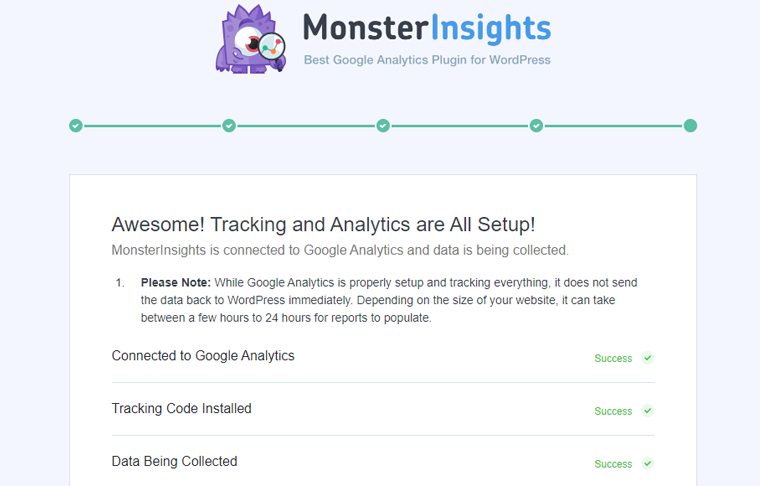
Далее пролистав, вы увидите поле для ввода лицензионного ключа. А пока нажмите «Завершить установку без обновления» для текущего этапа установки.
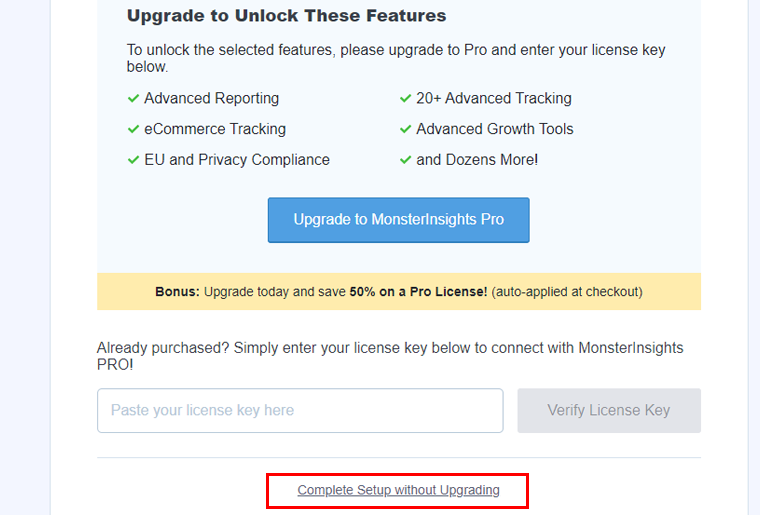
И вы успешно добавили Google Analytics на свой сайт с помощью MonsterInsights.
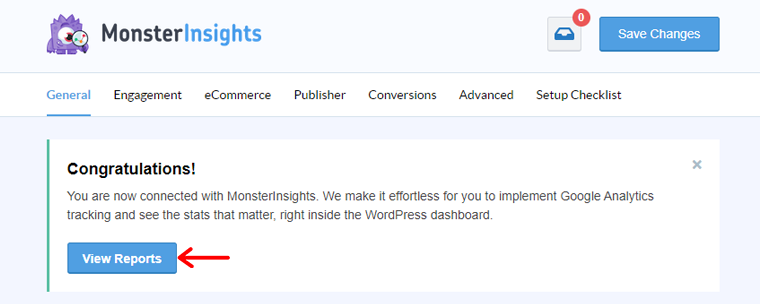
Теперь вам будет предложено перейти на панель управления WordPress. Итак, чтобы просмотреть отчет, выберите «Статистика > Отчет».

Ниже приведен пример аналитического отчета, который вы получите для своего веб-сайта.
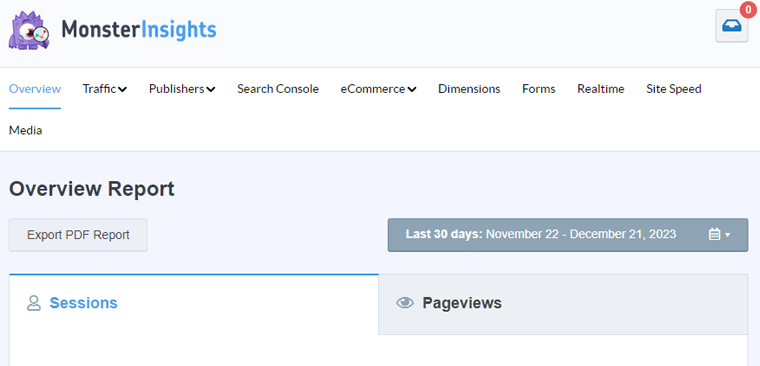
Примечание. Однако обработка данных может занять до 24 часов.
Способ 2. Настройте Google Analytics вручную.
Итак, здесь мы научимся настраивать Google Analytics вручную на вашем сайте WordPress. Но он не позволяет вам выполнить расширенную настройку отслеживания. Кроме того, вы не увидите свои данные прямо на панели управления WordPress.
Теперь проверим, как это сделать!
Помните тот код отслеживания Google Analytics, который вы получили при настройке учетной записи Google Analytics? Скопируйте этот код.
Перейдите на панель управления WordPress, и теперь вам нужно установить WPCode. плагин. Этот плагин поможет вам добавлять фрагменты кода в WordPress без необходимости редактировать файл function.php вашей темы.
Тогда начнем!
Нажмите «Плагин > Добавить новый плагин». Найдите и нажмите «Установить сейчас» .
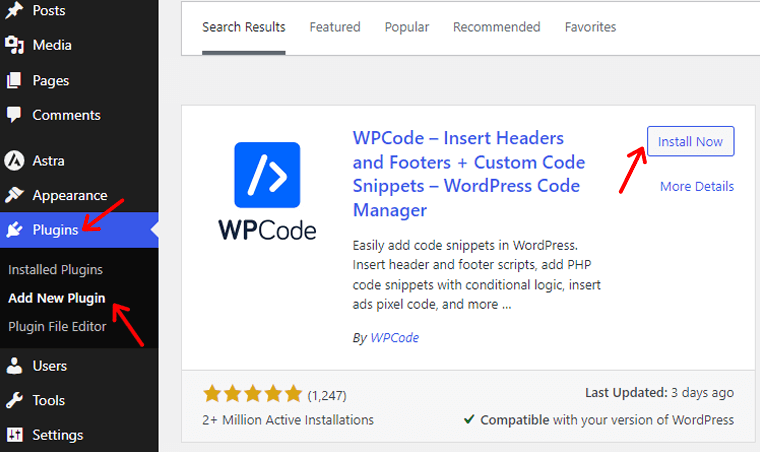
После этого нажмите на опцию «Активировать» . И ваш плагин готов к использованию.
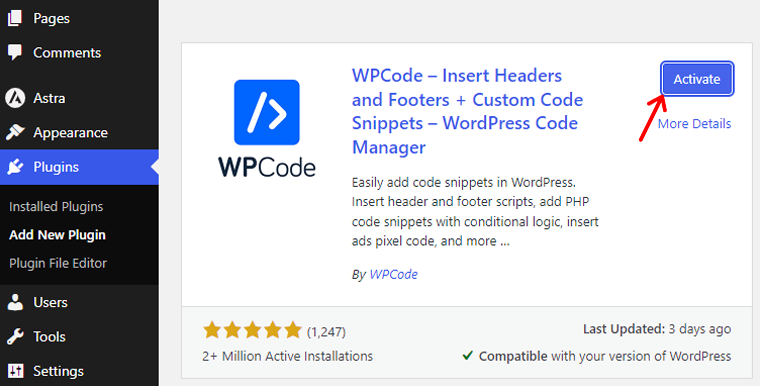
Нужна подробная помощь в этом? Ознакомьтесь с нашим руководством по установке плагинов WordPress.
Теперь вы увидите опцию «Фрагменты кода» , нажмите на нее. Затем перейдите в раздел «Верхний и нижний колонтитулы» . И вставьте этот код отслеживания Google Analytics в раздел «Заголовок» .
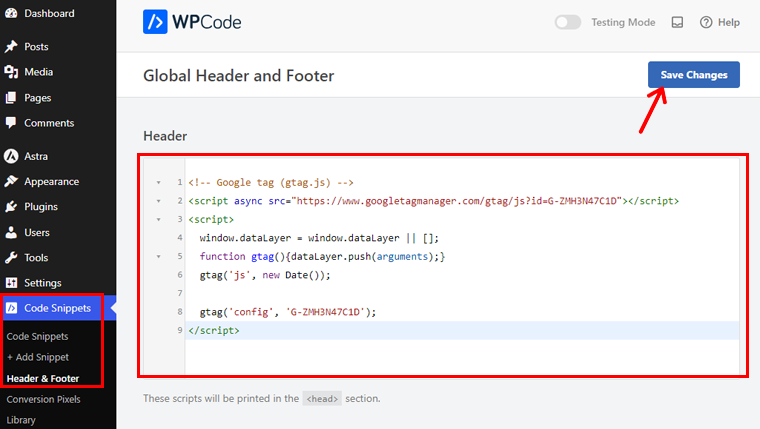
Не забудьте нажать кнопку «Сохранить изменения» .
И готово! Вы добавили Google Analytics на свой сайт WordPress вручную.
Способ 3. Настройка Google Analytics в теме WordPress
Теперь давайте научимся настраивать Google Analytics в теме WordPress.
Добавление кода Google Analytics в вашу тему WordPress может быть немного сложным. Представьте, что ваш код исчезает, если вы меняете темы, не самые лучшие, правда?
Поэтому мы обычно избегаем этого метода. Но если вы разбираетесь в технологиях и готовы принять вызов, тогда давайте двигаться дальше.
Теперь есть 2 способа добавить код Google Analytics в вашу тему WordPress. Вы можете выбрать только один. Здесь мы покажем, как это сделать обоими способами.
Добавьте код отслеживания в файл header.php темы.
Для этого руководства у нас установлена тема Astra.
Если вы хотите научиться устанавливать темы, ознакомьтесь с нашим полным руководством по установке тем WordPress.
Теперь перейдите на панель управления WordPress. Затем нажмите «Внешний вид > Редактор файлов тем».
Появится страница редактирования кода, нажмите кнопку «Заголовок темы» в правом боковом меню. Оказавшись там, просто вставьте код отслеживания Google Analytics над тегом </head> .
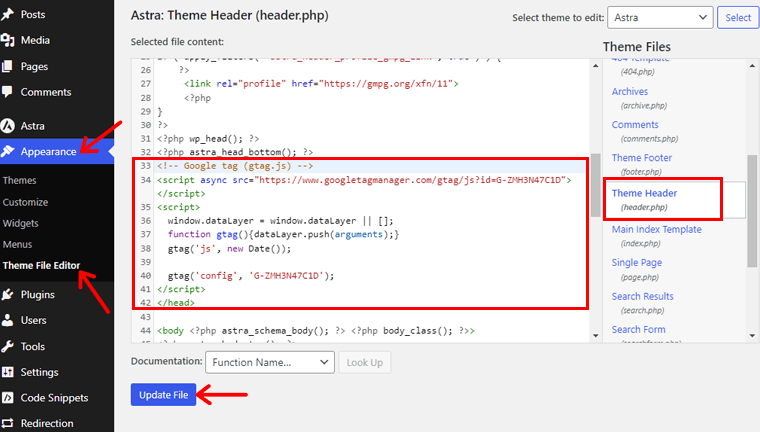
Теперь нажмите кнопку «Обновить файл» , чтобы внести изменения.
И вы сделали!
Добавьте код отслеживания в файл function.php темы.
Следующий метод — через файл функций WordPress. Вместо того, чтобы вручную размещать код отслеживания на каждой странице, вы можете сделать это автоматически, используя файл функций WordPress.
Совет: Лучше всего создать резервную копию файла перед его изменением.
Теперь перейдите в «Внешний вид > Редактор файлов тем».
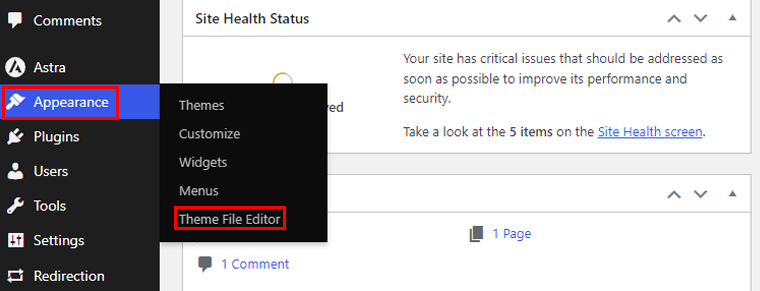
Затем нажмите «Функция темы» в меню справа. Вам нужно будет добавить этот код в файл function.php вашей темы.
<?php
add_action('wp_head', 'wpb_add_googleanalytics');
функция wpb_add_googleanalytics() { ?>
// Вставьте сюда код отслеживания Google Analytics
<?php } ?>
Затем добавьте код Google Analytics, который вы скопировали ранее. Ниже приведен пример того, как должен выглядеть ваш код.
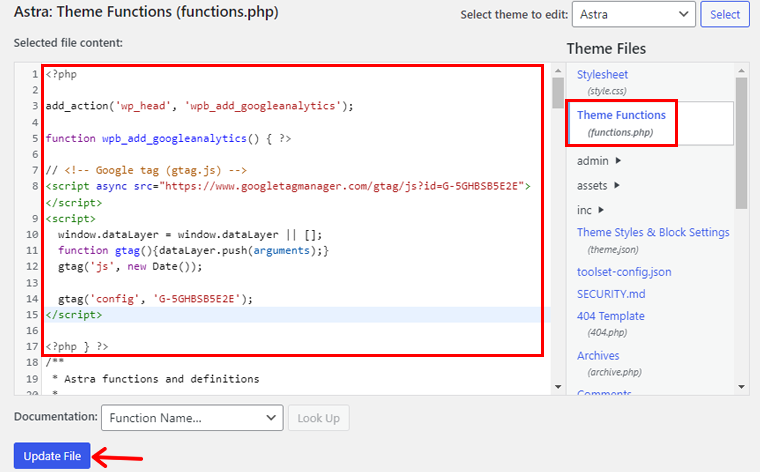
После этого нажмите кнопку «Обновить файл» , и все готово!
Примечание. Если вы ошиблись и допустили синтаксическую ошибку PHP в файле function.php, вы увидите белый экран, и панель управления и ваш веб-сайт будут недоступны, пока вы не исправите ошибку.
После всех этих шагов по подключению Google Analytics к вашему сайту WordPress пришло время просмотреть отчеты.
Рекомендуемый метод — использование плагина «Вставка верхних и нижних колонтитулов»
Упомянутые методы добавления Google Analytics непосредственно в тему WordPress могут подойти технически подкованным пользователям. Но мы рекомендуем использовать плагин верхнего и нижнего колонтитула, как раньше мы использовали плагин WPCode.
Этот плагин обеспечивает удобный, нетехнический подход. Это делает его идеальным для новичков или тех, кто предпочитает более простую настройку.
Вот почему мы рекомендуем этот метод:
- Устраняет необходимость непосредственно перемещаться и изменять файлы темы.
- Если вы решите сменить тему, код отслеживания останется нетронутым, что позволит избежать риска его потери при переключении темы.
- Снижает риск синтаксических ошибок или непреднамеренных ошибок.
- Позволяет пользователям легко управлять не только Google Analytics, но и другими кодами отслеживания или скриптами.
- Обновления кода отслеживания или добавление новых скриптов можно быстро выполнить через панель управления WordPress.
Как просмотреть отчеты Google Analytics
Здесь мы поговорим о двух методах проверки вашего отчета Google Analytics.
Способ 1. Из панели управления Google Analytics.
Чтобы погрузиться в мир Google Analytics, перейдите на страницу http://www.google.com/analytics. Нажмите кнопку «Войти» в правом верхнем углу.
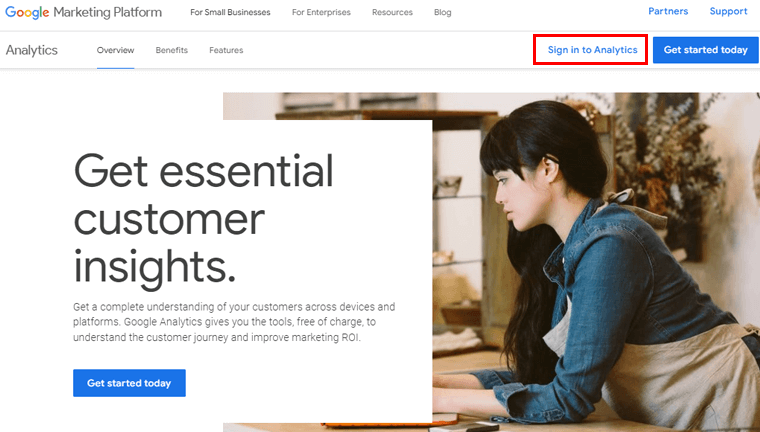
Там вы найдете встроенные отчеты, аккуратно организованные в левом столбце. Каждый раздел разделен на различные вкладки.
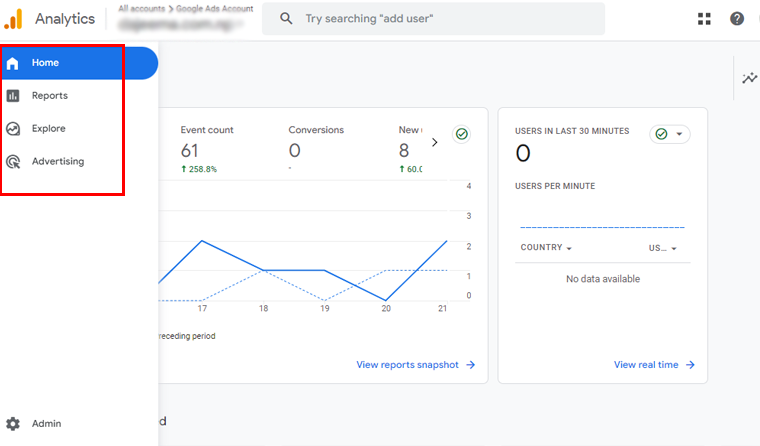
Нажатие на каждую вкладку открывает более подробную информацию и параметры. Это простой и интуитивно понятный способ изучить и понять, что происходит с вашим сайтом.
Давайте разберем различные отчеты, которые вы найдете в Google Analytics:
- Отчет в реальном времени: он показывает, кто сейчас находится на вашем сайте, давая вам представление об активных пользователях в режиме реального времени.
- Отчет об источниках трафика. В этом отчете рассказывается о том, как люди находят ваш сайт с помощью обычного поиска, рефералов, электронных писем или партнеров.
- Отчет о взаимодействии: в нем освещаются конверсии и события, происходящие на вашем сайте.
- Отчет о монетизации. В этом отчете систематизированы все данные вашей электронной коммерции, включая новые функции, такие как покупки в приложении и реклама издателя.
- Отчет об удержании: он различает новых и вернувшихся посетителей, предоставляя вам ценную информацию об удержании пользователей.
- Демографический отчет: здесь показано, откуда родом ваша аудитория, вплоть до стран и городов. Кроме того, он добавляет оттенок персонализации с гендерной разбивкой и отчетами об интересах.
- Технический отчет: он раскрывает подробную информацию об устройствах, браузерах, операционных системах, версиях приложений и размерах экрана, которые люди используют для просмотра вашего веб-сайта.
Способ 2: из панели управления WordPress
Здесь мы покажем, как просматривать аналитику с помощью плагина MonsterInsights. После установки плагина проверить производительность вашего сайта очень просто. Просто выполните следующие простые шаги:
Сначала войдите в свою панель управления WordPress. Затем перейдите в раздел « Статистика > Отчет».

Там у вас будет множество опций, таких как «Трафик », «Поисковая консоль », «Электронная коммерция », «Измерения » и т. д.
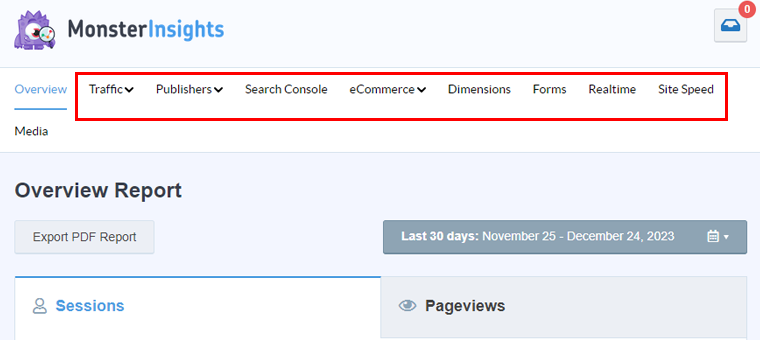
Пройдемся по некоторым отчетам.
- Отчет о трафике: узнайте, как посетители попадают на ваш сайт и какие из них являются наиболее заинтересованными или прибыльными.
- Отчет о взаимодействии: улучшите коэффициент конверсии, используя данные о самых популярных целевых страницах, партнерских ссылках, страницах выхода, ссылках для скачивания и многом другом.
- Отчет Search Console: узнайте, как посетители находят ваш сайт через Google.
- Отчет об электронной коммерции: получайте отчеты о средней стоимости заказа, общем доходе, сеансах для покупки и основных источниках конверсий. Лучшие продукты, количество транзакций и т. д.
- Скорость сайта: вы получите информацию о времени ответа сервера, результатах мобильных и настольных компьютеров, первой отрисовке контента, автоматических рекомендациях, общем времени блокировки и т. д.
И вот оно! С помощью этого простого маршрута вы можете отслеживать свои аналитические представления и отчеты в любое время.
Часто задаваемые вопросы
1. Могу ли я использовать Google Analytics бесплатно?
Да, Google Analytics предлагает бесплатную версию, которая дает ценную информацию о трафике веб-сайта, поведении пользователей и многом другом.
2. Что такое Google Analytics в SEO?
Google Analytics в SEO — это инструмент, который помогает отслеживать и анализировать производительность веб-сайта, вовлеченность пользователей и данные органического поиска, помогая оптимизировать стратегии SEO.
3. Можем ли мы заработать на Google Analytics?
Google Analytics сам по себе не приносит дохода. Однако использование его идей может помочь оптимизировать ваш веб-сайт для повышения производительности. Потенциально это приведет к увеличению доходов за счет улучшения вовлечения пользователей и конверсий.
4. Нужен ли мне Google Analytics?
Да, использование Google Analytics настоятельно рекомендуется. Он предоставляет бесценные данные для понимания вашей аудитории, отслеживания эффективности веб-сайта и принятия обоснованных решений для эффективного контента и маркетинговых стратегий.
Заключение
И это все, ребята! Мы подошли к концу нашей статьи о том , как добавить Google Analytics в WordPress .
Надеюсь, теперь вы знаете, как добавить Google Analytics на свой сайт WordPress. Если вы попробовали какой-либо из этих методов, сообщите нам, как все прошло у вас.
Также вам может быть интересно прочитать нашу статью о лучших плагинах Google Analytics для WordPress и преимуществах веб-аналитики для бизнеса.
Есть вопросы? Не стесняйтесь спрашивать что-нибудь в поле для комментариев ниже.
Также подписывайтесь на нас в Facebook и Twitter, чтобы получать больше свежего контента.
