Como adicionar o Google Analytics ao WordPress? (Guia do iniciante)
Publicados: 2024-03-04Quer saber como adicionar o Google Analytics ao WordPress ? Ou quer saber como está o desempenho do seu site? Se sim, então você veio ao lugar certo.
Compreender a interação do usuário é crucial para otimizar o conteúdo e a experiência do usuário, levando a maior envolvimento, satisfação e sucesso geral do site. Além disso, orienta melhorias estratégicas e alinha o site às preferências e expectativas do usuário .
E um dos métodos para conhecer a interação do seu público é adicionar o Google Analytics ao seu site. Ele aprimora seus insights do WordPress, obtendo dados valiosos do público para estratégias e decisões de conteúdo informadas.
Neste guia, percorreremos todas as etapas para adicionar o Google Analytics ao site WordPress . Então, acompanhe!
Índice
O que é o Google Analytics?
Compreender o comportamento do usuário é crucial para o sucesso de um site. E o Google Analytics é uma ferramenta confiável que fornece informações valiosas sobre o desempenho do site. Esses insights são cruciais para o marketing online e a otimização de mecanismos de pesquisa (SEO) de sites.
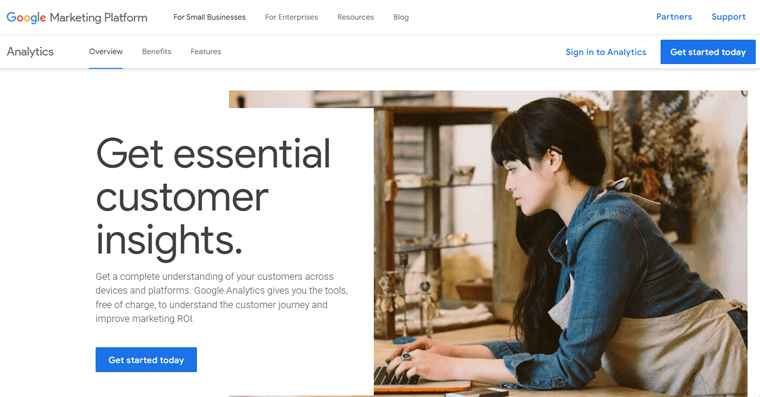
Basicamente, o Google Analytics é uma ferramenta desenvolvida pelo Google para ajudar os proprietários de sites a compreender as interações do usuário. Não se trata de algoritmos complicados, mas de um meio prático de entender como as pessoas descobrem, navegam e interagem com seu site.
Esses dados ajudam a adaptar estratégias para otimizar a experiência do usuário e atingir os objetivos de negócios de forma eficaz. Por que é importante?
O Google Analytics vai além de fornecer números.
- Mede e analisa o tráfego.
- Mostra o envolvimento dos visitantes no conteúdo do seu site.
- Ajuda a coletar, extrair e formatar os dados.
- Oferece insights cruciais para o seu site, vinculando-se a ferramentas como Search Console , PageSpeed Insights e AdSense .
- Ajuda a identificar páginas de baixo desempenho do site, pesquisa por palavras-chave, pesquisa orgânica, etc.
Notavelmente, o Google Analytics é gratuito, exigindo apenas uma conta Google para utilização do site, tornando-o acessível a todos.
Além disso, oferece um painel amigável, simplificando o processo de interpretação dos dados. É uma ferramenta prática, acessível a qualquer pessoa disposta a explorar os insights que ela proporciona.
Para mais detalhes, consulte nosso artigo sobre o que é Google Analytics.
Curioso para saber como funciona? Vamos verificar então!
Como funciona o Google Analytics?
Você já se perguntou o que acontece nos bastidores quando o Google Analytics está funcionando? Vamos verificar o processo.
Para entender o que está acontecendo no seu site, o primeiro passo é criar uma conta no Google Analytics e conectar-se ao seu site. Chegaremos a esta parte em outra seção em detalhes.
Mede seu site
Depois de configurar sua conta, você adiciona um pequeno código, conhecido como JavaScript, a cada página do seu site. Este código observa o que os usuários fazem quando acessam suas páginas.
A primeira coisa que o Google Analytics faz é medir o seu site.
Como isso é feito? Vejamos um exemplo!
Portanto, se você tem uma loja online, o código de rastreamento ajuda a ver quais páginas são populares, como aquelas que vendem alimentos ou produtos de beleza. Ele pode até rastrear se os usuários acessam a página de confirmação de compra após adicionar um produto ao carrinho.
Abaixo está um exemplo de código de rastreamento do Google Analytics.
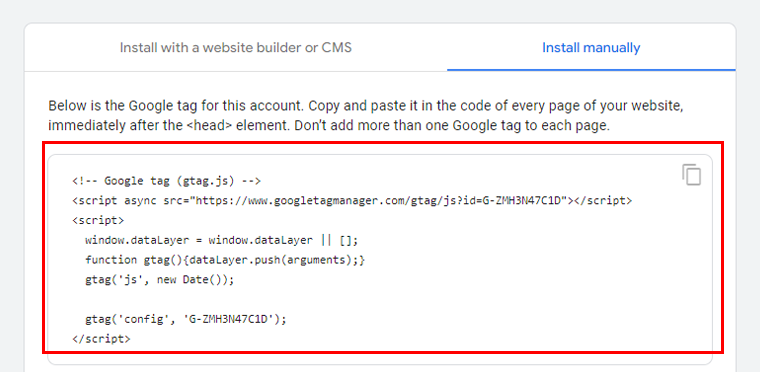
Mas isso não é tudo. Este código também coleta alguns detalhes do navegador do usuário. Coisas como preferência de idioma e tipo de navegador usado (como Chrome ou Safari). Bem como qual dispositivo e sistema operacional eles possuem.
Assim, você não apenas saberá quem está visitando, mas também o que os trouxe até lá. Seja um mecanismo de busca, um anúncio clicado ou uma campanha por e-mail, tudo é revelado pelo Google Analytics.
Processamento e Relatórios
Agora a próxima parte!
Quando o código de rastreamento em seu site coleta dados, ele os agrupa e os envia ao Google Analytics para transformá-los em relatórios criteriosos.
Agora, aqui está a parte divertida: o Google Analytics não apenas lança os dados. Ele pega as informações e as organiza com base em determinados critérios. Quer seus dados sejam para dispositivos móveis ou desktop, ou sejam compatíveis com Safari ou Chrome.
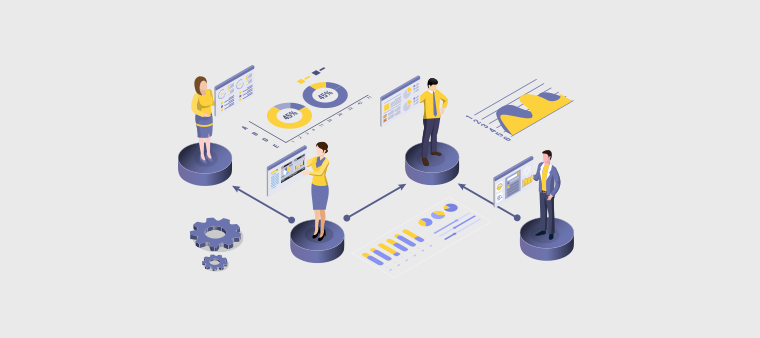
Mas, espere, tem mais!
O Google Analytics é flexível. Ele permite que você personalize como os dados são processados. Você pode querer filtrar o tráfego interno da empresa ou do desenvolvedor, e o Google Analytics permite fazer exatamente isso.
Depois disso, seus dados serão armazenados em um banco de dados seguro. Seguro e imutável.
E feito! Depois de processados e organizados, seus dados surgem no Google Analytics como relatórios organizados e abrangentes.
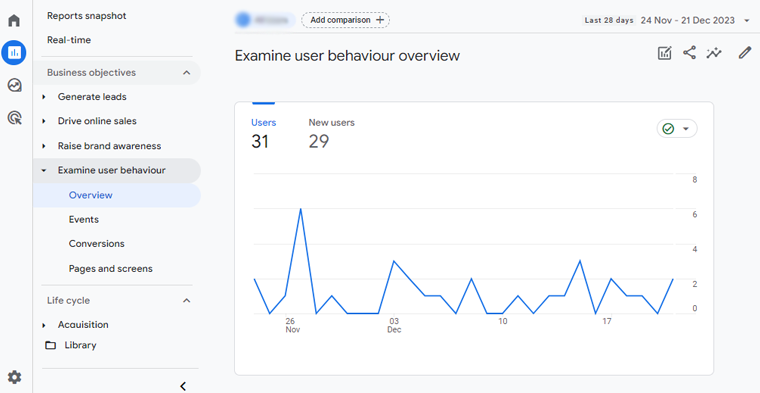
Você pode acessar seus dados neste link: https://analytics.google.com/analytics/, mas certifique-se de estar conectado ao Google Analytics.
Não é uma jornada tranquila desde dados brutos até insights acionáveis?
Por que você deseja adicionar o Google Analytics ao WordPress?
Então você tem um site construído com WordPress e está curioso para saber por que deseja adicionar o Google Analytics! A resposta é simples:
O Google Analytics monitora diversas métricas em tempo real, permitindo que você veja o que os visitantes estão fazendo no seu site no momento.
Vamos explorar alguns dos recursos que esta ferramenta traz para a mesa.
- Visualizações de página: este número revela quantas vezes as pessoas verificaram suas páginas da web. Além disso, pode ser detalhado para que você saiba quais postagens estão recebendo mais atenção.
- Duração da sessão: esta métrica revela quanto tempo as pessoas passam explorando o conteúdo que você criou. Além disso, obtenha o relatório da sessão média e da duração das novas sessões em seu site.
- Cálculo da taxa de rejeição: este valor mostra a rapidez com que as pessoas saem de determinadas páginas do seu site.
- Páginas por sessão: verificar quantas páginas cada pessoa visualiza ao visitar seu site pode dizer o que está verificando. Ou, se precisarem de mais links para outras coisas interessantes.
- Social: quando você compartilha o blog no Facebook e no Twitter, o Google Analytics informa exatamente quantas pessoas apareceram.
- Benchmarking: aqui estamos falando de tudo, desde as pessoas que visitam seu site diretamente até os anúncios pelos quais você paga. É como verificar seu relatório de desempenho para ver seu desempenho em comparação com todos os outros usuários online.
Depois de configurar o Google Analytics para WordPress e usar o plug-in correto, você poderá visualizar facilmente essas informações no painel do WordPress.
Então, vamos aprender como adicionar o Google Analytics ao WordPress.
Como se inscrever no Google Analytics?
Começar a usar o Google Analytics é muito fácil e você só precisa de uma conta do Google ou do Gmail para começar. Aqui está um guia passo a passo para você começar:
Passo 1. Cadastre-se no Google Analytics
Acesse o site do Google Analytics e clique no botão ‘Comece hoje’ .
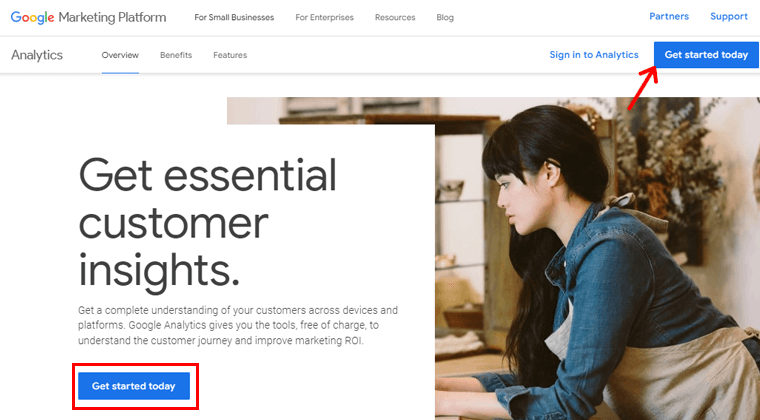
Faça login com sua conta do Gmail.
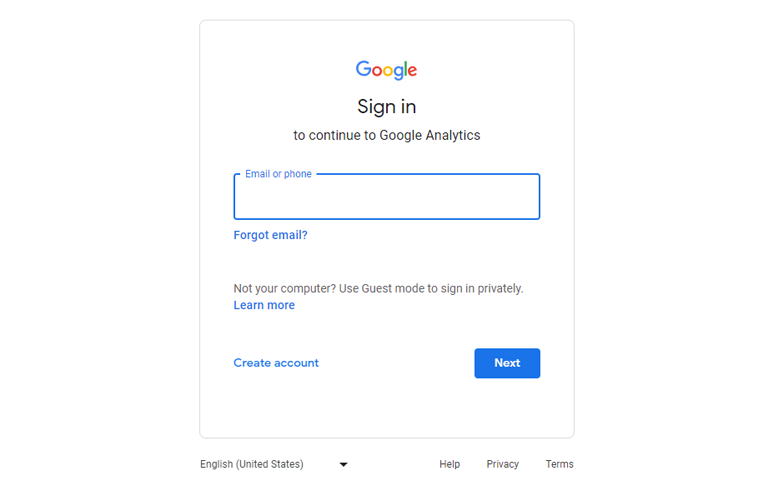
Depois de fazer login, você chegará a uma tela de boas-vindas. Agora, clique em 'Iniciar medição'.
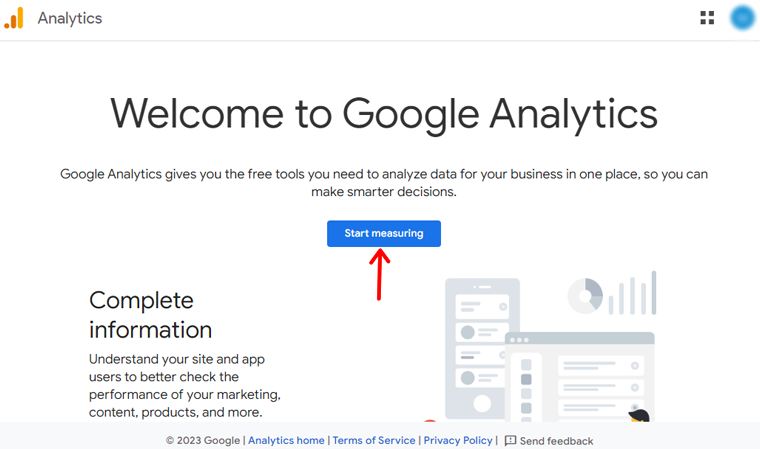
Se você não tiver uma conta, será solicitado que você crie uma. Então comece adicionando um nome de conta.
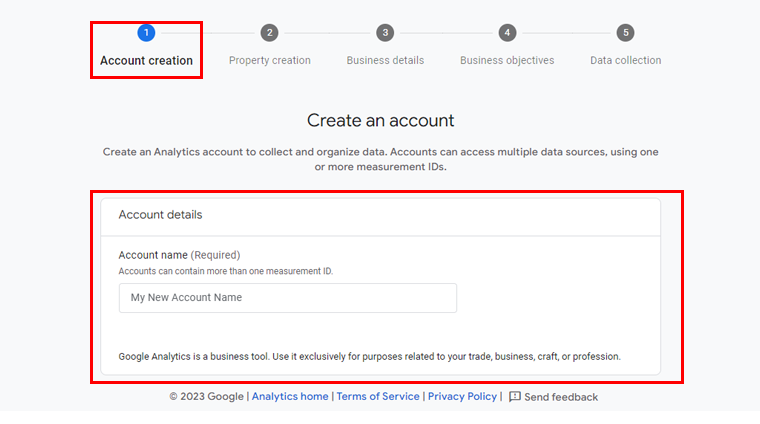
Você também encontrará algumas configurações de compartilhamento de dados. As opções de compartilhamento de dados oferecem mais controle sobre o compartilhamento de seus dados do Google Analytics. Você pode escolher o que deseja ou seguir os padrões.
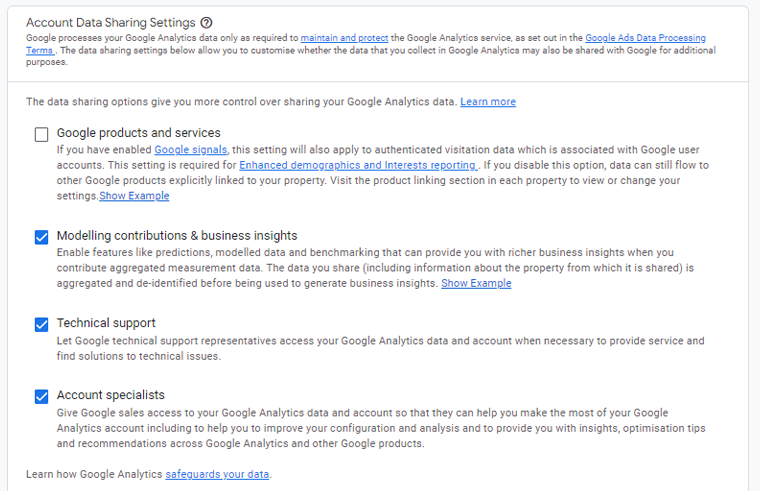
Passo 2. Insira os detalhes do seu site
Para medir os dados do seu site, crie uma propriedade do Google Analytics. Cada propriedade que você cria contém todos os dados de medição de qualquer site que você escolher.
Então, dê um nome à sua propriedade e clique em 'Avançar'.
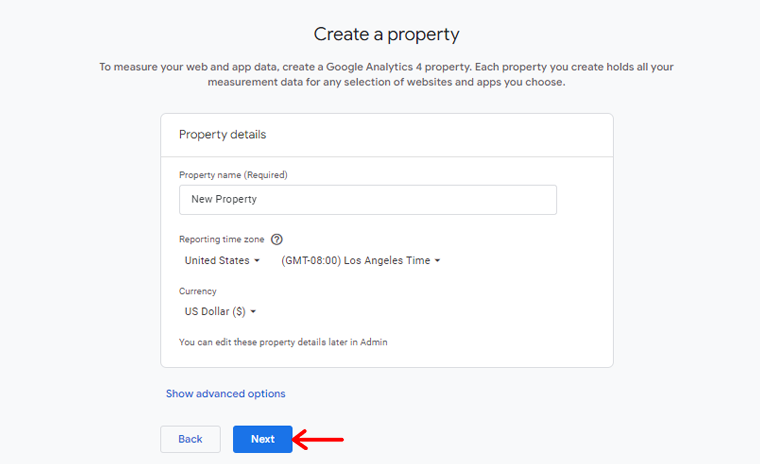
Depois disso, você precisa fornecer detalhes sobre o seu negócio.
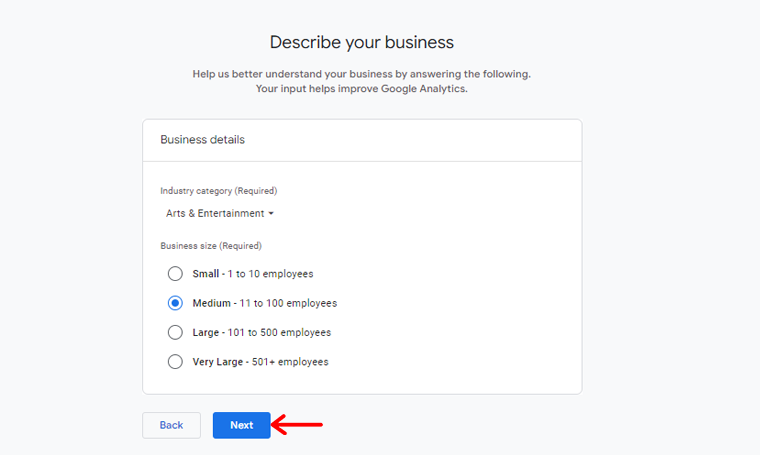
Além disso, escolha seu objetivo de negócios, seja gerar leads, vendas on-line, reconhecimento da marca, examinar o comportamento do usuário ou obter um relatório básico. E então clique no botão ‘Criar’ .
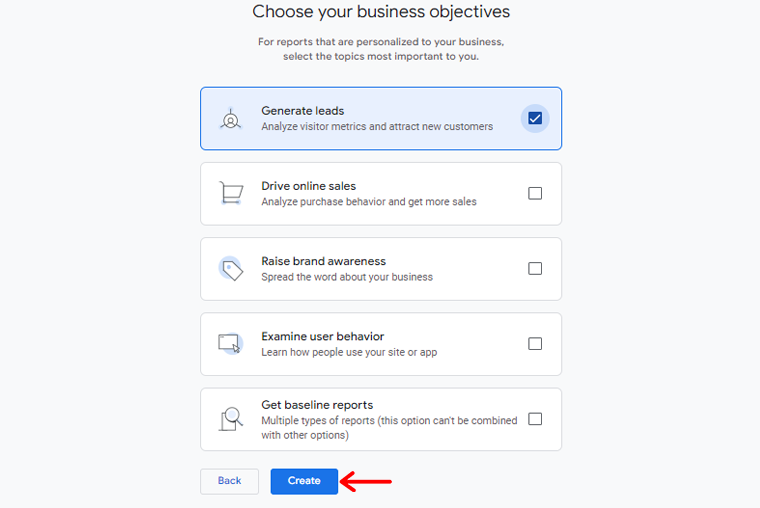
Agora aparecerá uma caixa pop-up exibindo o Contrato de Termos de Serviço do Google Analytics. Para usar o Google Analytics, você deve primeiro aceitar os termos do contrato de serviço do seu país/região.
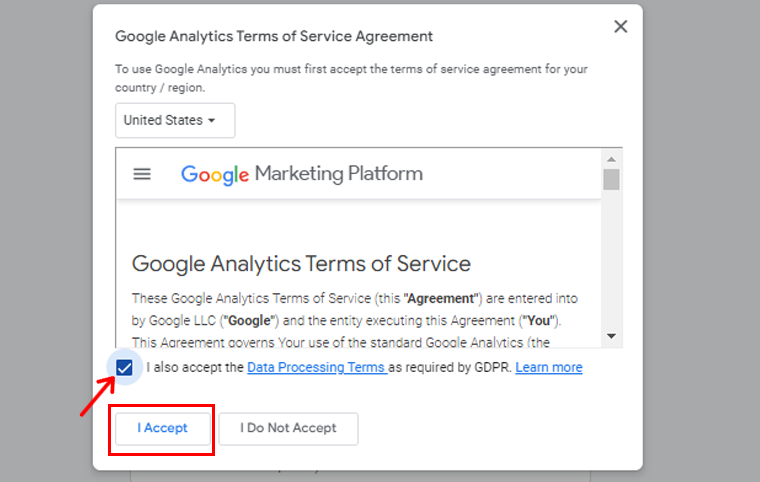
Agora serão apresentadas opções para seu fluxo da Web do Google Analytics . Como estamos configurando o Google Analytics para um site WordPress, selecione 'Web' como plataforma.
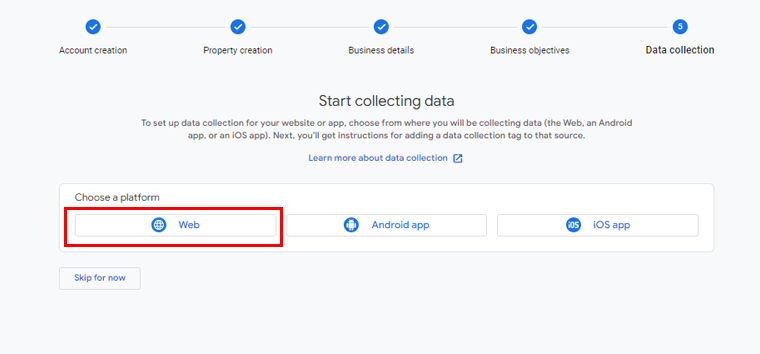
Depois disso, você deverá inserir o URL do seu site e o nome do stream .
Por padrão, o Google Analytics ativará a opção 'Medição aprimorada' , permitindo o rastreamento de visualizações de páginas, rolagens, cliques externos, downloads de arquivos e várias outras métricas no Google Analytics.
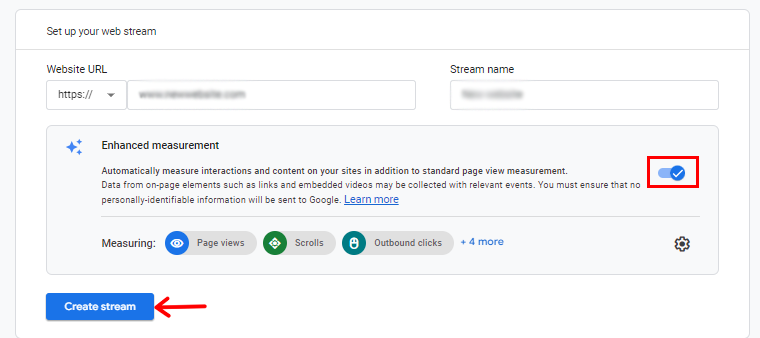
Depois disso, você pode prosseguir clicando no botão ‘Criar Stream’ .
Após a conclusão, você poderá visualizar detalhes essenciais, como nome do stream, URL, ID e ID de medição.
Além disso, exibirá as diversas medições aprimoradas que serão registradas.
No topo da página, uma barra de alerta irá guiá-lo na integração do Google Analytics com o seu site WordPress.
Agora, clique no botão 'Exibir instruções da tag' . Serão apresentados vários métodos para incorporar perfeitamente o código de rastreamento do Google Analytics em seu site WordPress.
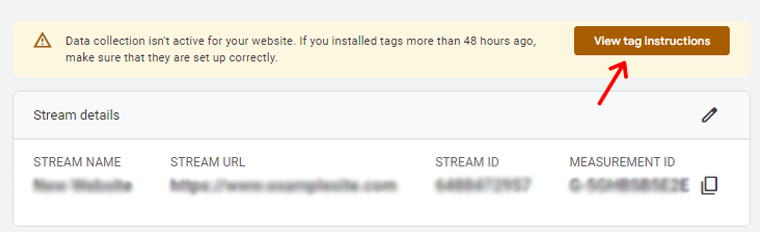
Então você terá 2 opções para instalar com o construtor de sites ou CMS ou instalar manualmente. Aqui, escolheremos a opção ‘Instalar manualmente’ .
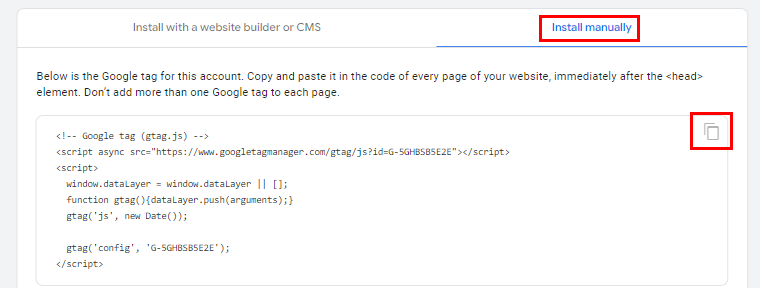
Ao selecionar, você verá o código de rastreamento do Google Analytics, então copie o código. Você precisará dele mais tarde para adicioná-lo ao seu site WordPress.
E é isso! Agora você está pronto com o Google Analytics. A próxima etapa é instalá-lo em seu site WordPress.
Como adicionar o Google Analytics ao WordPress?
Aqui, veremos alguns métodos para adicionar o Google Analytics ao site WordPress.
Método 1 – Adicionar Google Analytics usando o plugin WordPress
Quando se trata de adicionar o Google Analytics ao seu site, usar um plugin é a jogada inteligente. Felizmente, existem muitos plug-ins do Google Analytics projetados apenas para isso.
Aqui, mostraremos como fazer isso usando o plugin MonsterInsights. Este plugin ajuda você a mostrar análises vitais e estatísticas significativas. Além disso, ajuda a vincular perfeitamente seu site WordPress ao Google Analytics.
Portanto, comece a tomar decisões informadas e baseadas em dados para aumentar o crescimento do seu negócio.
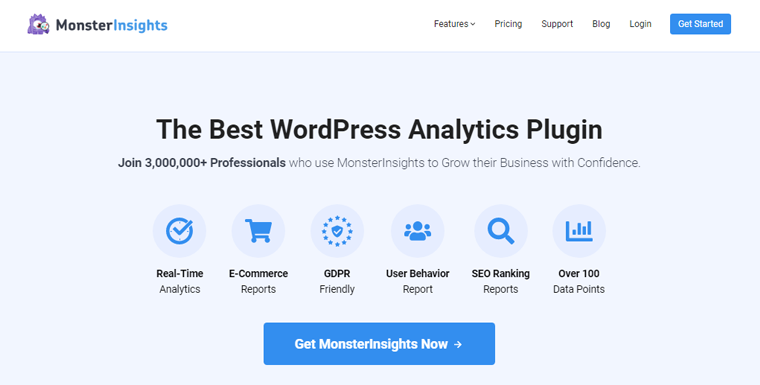
Primeiro, no painel do WordPress, vá para ‘Plugins > Adicionar novos plug-ins’. Em seguida, pesquise e clique em ‘Instalar’ ao ver o plugin ‘MonsterInsights’ .
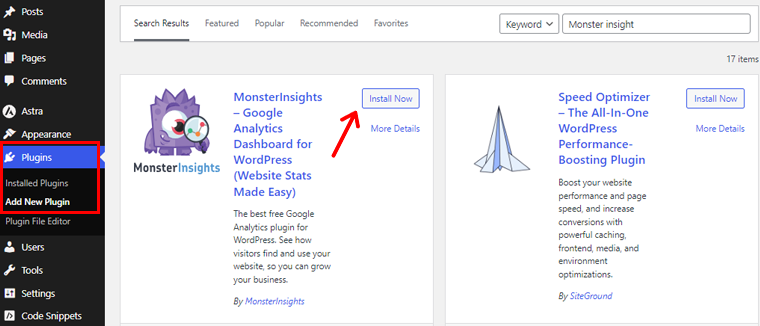
Depois disso, ative o plugin.
Uma vez ativado, o plugin apresentará um novo item de menu chamado ‘Insights’ no menu de administração do WordPress. Clique em 'Iniciar o assistente' na tela de boas-vindas.
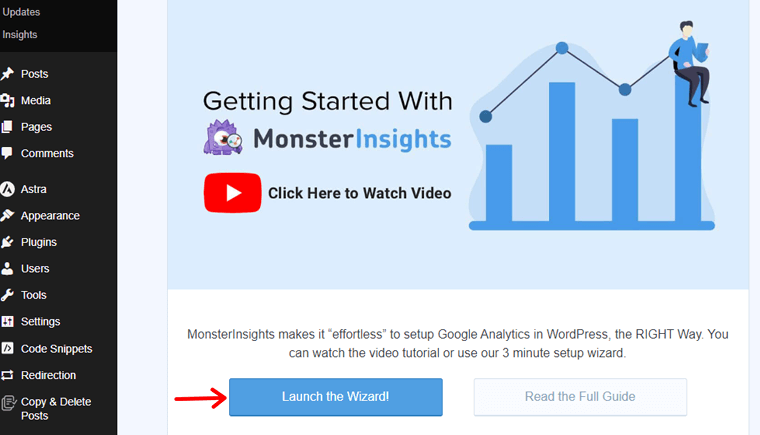
Inicialmente, você precisará selecionar uma categoria de site (empresa, blog ou loja online) e prosseguir clicando no botão ‘Salvar e Continuar’ .
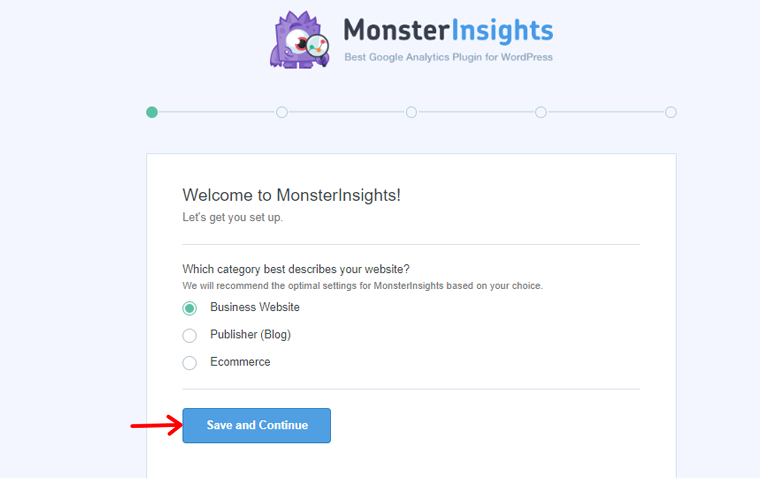
Depois disso, clique no botão ‘Conectar MonsterInsights’ .
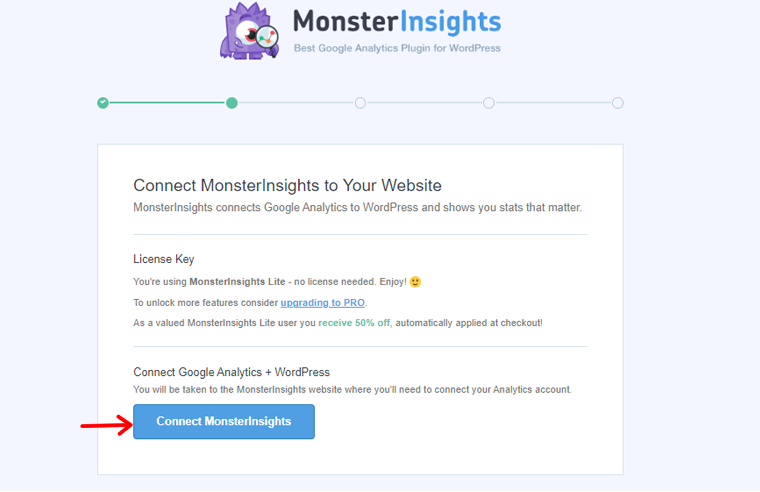
Para ativar o rastreamento e relatórios para o seu site, o plug-in MonsterInsights precisa se conectar à sua conta do Google Analytics. Então clique no botão ‘Conectar e continuar com o Google’ .
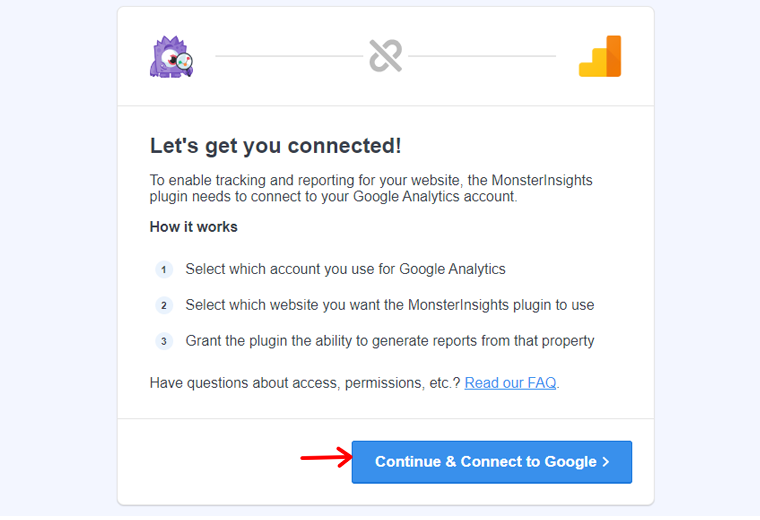
Em seguida, selecione sua conta do Google e continue.
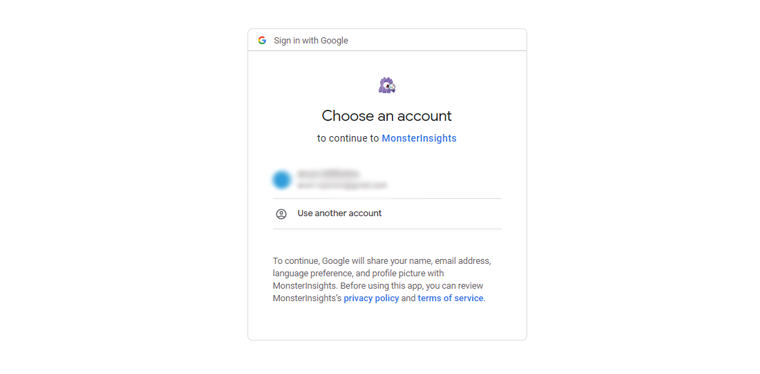
Depois disso, clique no botão ‘Permitir’ para continuar.
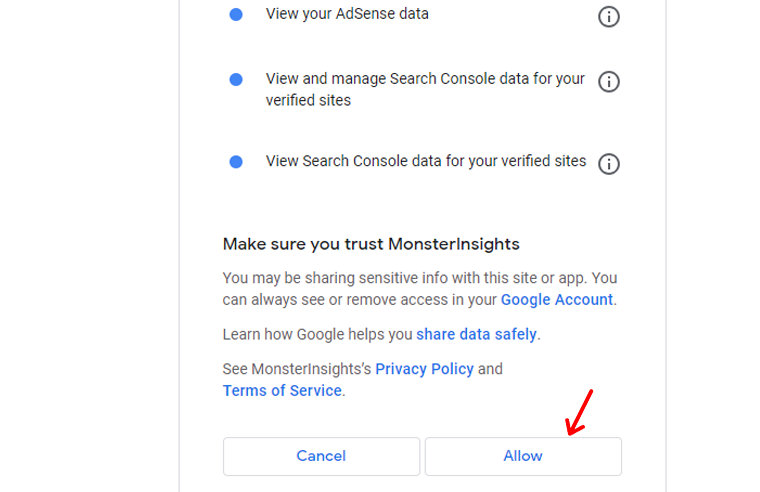
Agora, escolha o site ao qual deseja se conectar e clique na opção ‘Conexão Completa’ .

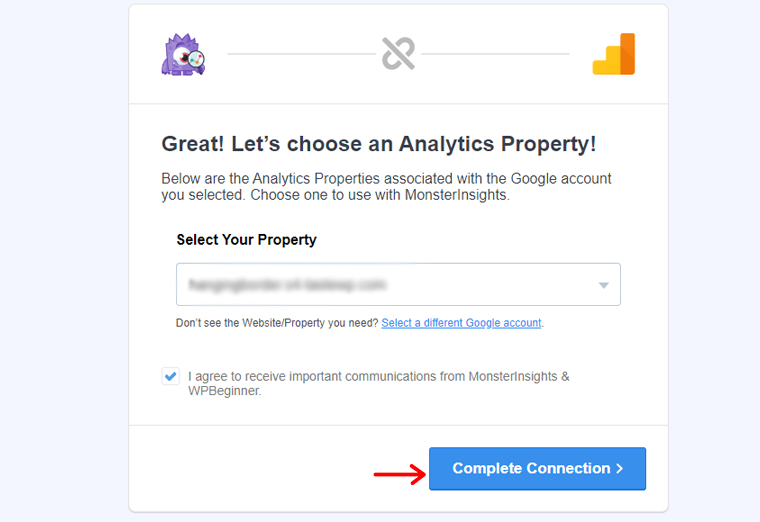
Agora o MonsterInsights conectará o Google Analytics ao seu site. Em seguida, escolha as configurações recomendadas para o seu site.
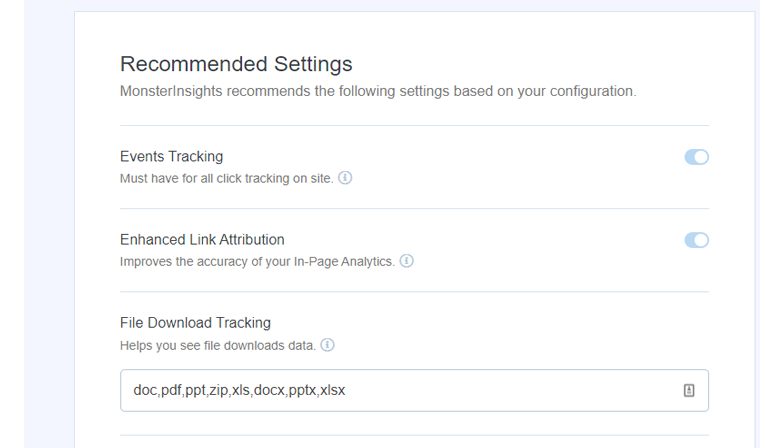
As configurações padrão são adequadas para a maioria dos sites. Além disso, MonsterInsights permite escolher funções de usuário para visibilidade do relatório. Uma vez feito isso, salve as configurações clicando no botão ‘Salvar e Continuar’ .
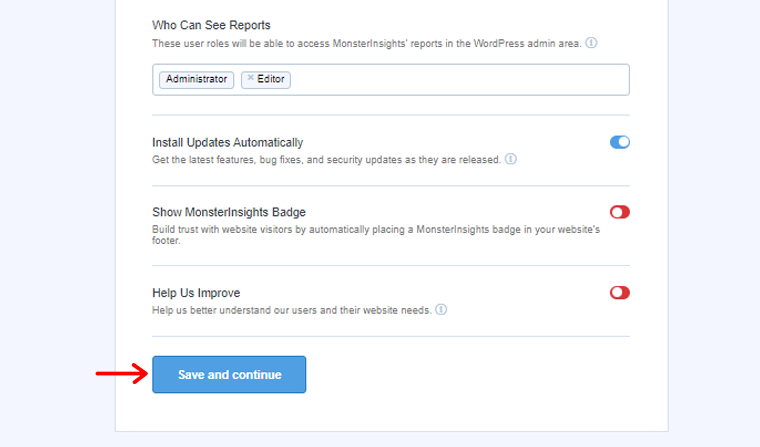
Em seguida, MonsterInsights apresenta uma lista de recursos de rastreamento de sites para sua seleção. Escolha prosseguir clicando no botão 'Continuar' ou 'Pular por agora' .
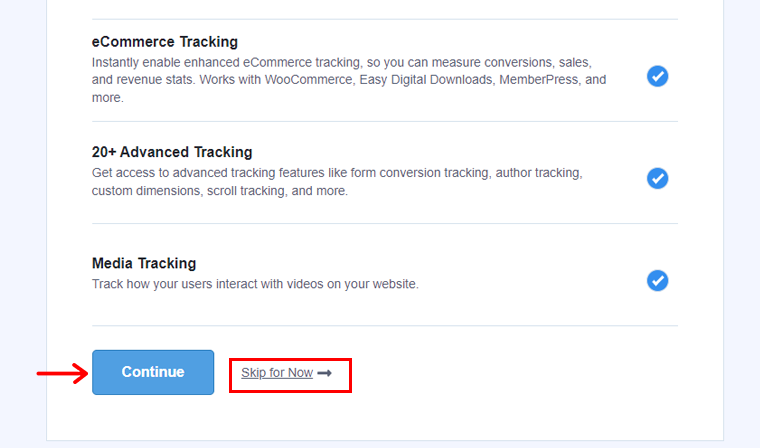
Ao prosseguir para a próxima tela, MonsterInsights confirmará a configuração bem-sucedida do rastreamento do Google Analytics. Indicando o status conectado, código de rastreamento instalado e coleta de dados ativa.
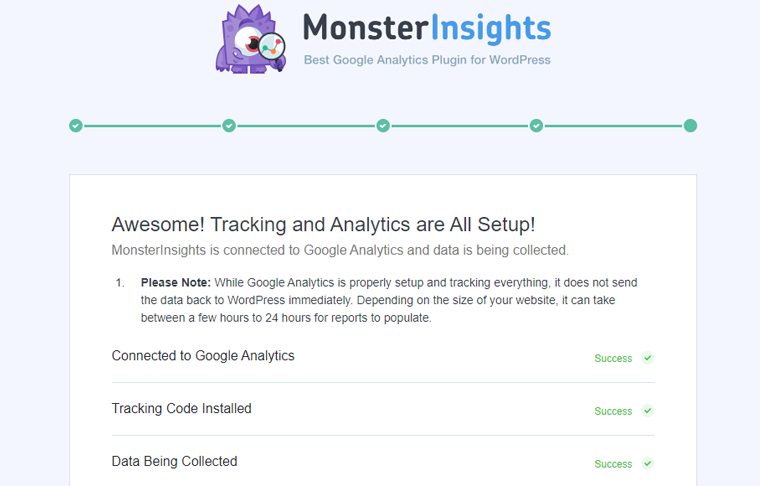
Rolando mais, você verá um campo para inserir a chave de licença. Mas, por enquanto, clique em ‘Concluir configuração sem atualizar’ para a fase de configuração atual.
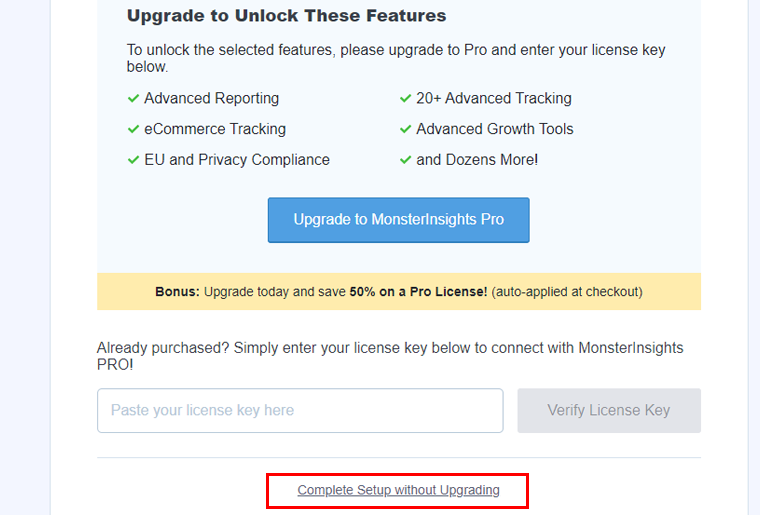
E você adicionou com sucesso o Google Analytics ao seu site usando MonsterInsights.
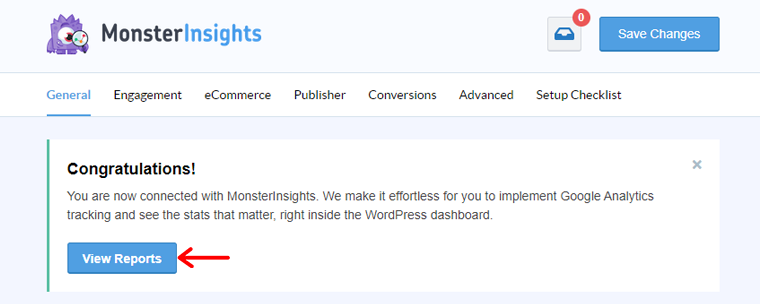
Agora, você será direcionado ao painel do WordPress. Então, para ver o relatório, vá em ‘Insights > Relatório’.

Abaixo está um exemplo de relatório analítico que você receberá para o seu site.
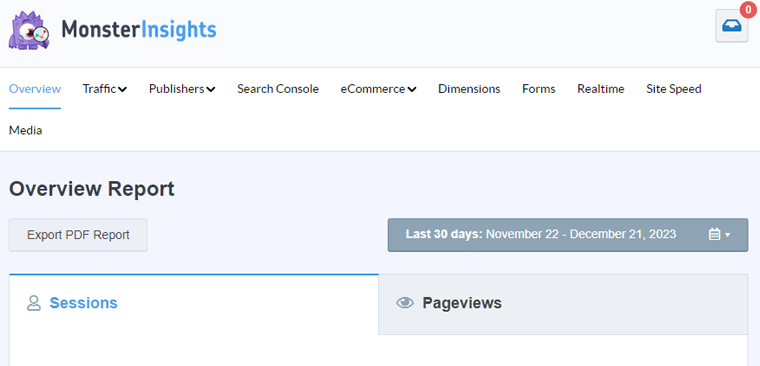
Nota: No entanto, o processamento dos dados pode levar até 24 horas.
Método 2. Configurar o Google Analytics manualmente
Então, aqui aprenderemos como configurar o Google Analytics manualmente no seu site WordPress. Porém, não permite fazer a configuração avançada de rastreamento. Além disso, você não verá seus dados diretamente no painel do WordPress.
Agora vamos verificar como fazer!
Lembra daquele código de rastreamento do Google Analytics que você obteve ao configurar sua conta do Google Analytics? Copie esse código.
Vá para o painel do WordPress e agora você precisa instalar o WPCode plugar. Este plugin ajuda você a adicionar trechos de código no WordPress sem ter que editar o arquivo functions.php do seu tema.
Vamos começar então!
Clique em 'Plugin> Adicionar novo plug-in'. Pesquise e clique na opção ‘Instalar agora’ .
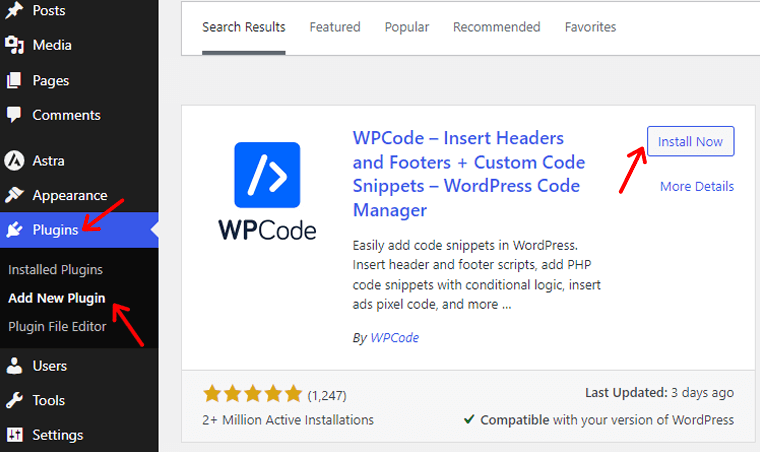
Em seguida, clique na opção ‘Ativar’ . E seu plugin está pronto para uso.
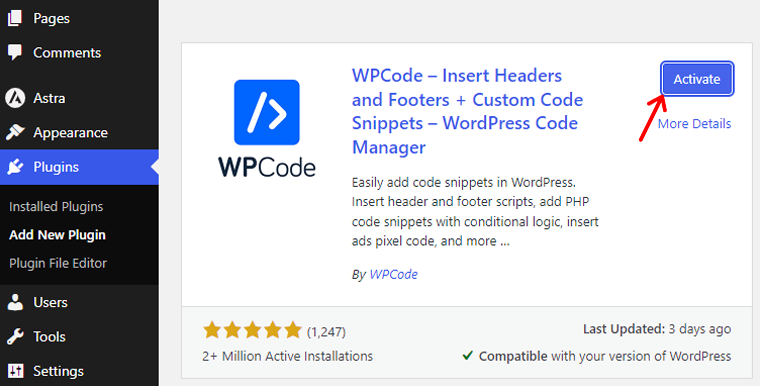
Precisa de ajuda detalhada com isso? Confira nosso guia sobre instalação de plug-ins do WordPress.
Agora você verá a opção ‘Snippets de código’ , clique nela. Em seguida, vá para a seção ‘Cabeçalho e Rodapé’ . E cole o código de rastreamento do Google Analytics na seção ‘Cabeçalho’ .
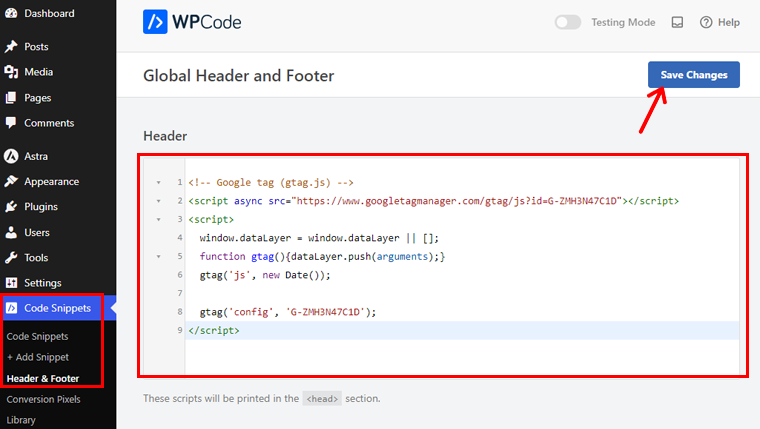
Não se esqueça de clicar no botão ‘Salvar alterações’ .
E feito! Você adicionou o Google Analytics ao seu site WordPress manualmente.
Método 3. Configure o Google Analytics no tema WordPress
Agora vamos aprender a configurar o Google Analytics no tema WordPress.
Adicionar o código do Google Analytics ao seu tema WordPress pode ser um pouco complicado. Imagine seu código desaparecendo se você mudar de tema, não é o melhor, certo?
Portanto, geralmente evitamos esse método. Mas, se você se sente conhecedor de tecnologia e pronto para um desafio, vamos em frente.
Agora, existem 2 métodos para adicionar código do Google Analytics ao seu tema WordPress. Você pode escolher apenas um. Aqui demonstraremos como fazer isso das duas maneiras.
Adicionar código de rastreamento no arquivo header.php do tema
Para este guia, instalamos o tema Astra.
Se você quiser aprender a instalar temas, confira nosso guia completo sobre instalação de temas WordPress.
Agora vá para o painel do WordPress. Em seguida, clique em ‘Aparência> Editor de arquivo de tema’.
Uma página de edição de código aparecerá, clique na opção ‘Cabeçalho do tema’ no menu do lado direito. Uma vez lá, basta colar o código de rastreamento do Google Analytics acima da tag </head> .
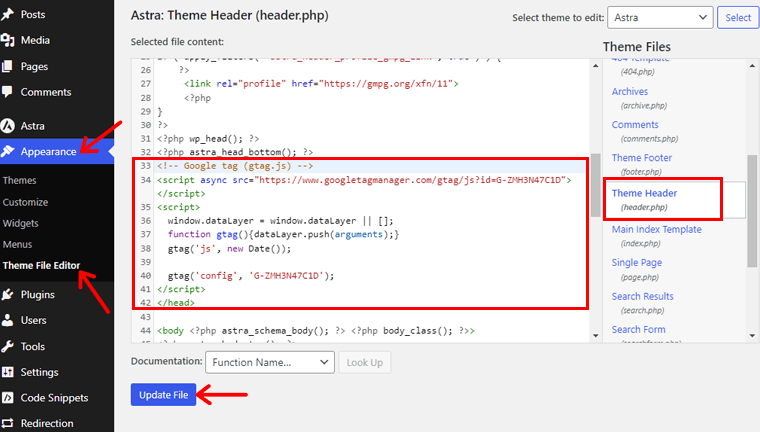
Agora clique no botão ‘Atualizar arquivo’ para fazer as alterações.
E pronto!
Adicionar código de rastreamento no arquivo functions.php do tema
O próximo método é através do arquivo de funções do WordPress. Em vez de colocar manualmente o código de rastreamento em cada página, você pode tornar isso um processo automático usando o arquivo de funções do WordPress.
Dica: É melhor criar um backup do arquivo antes de modificá-lo.
Agora vá para ‘Aparência> Editor de arquivo de tema’.
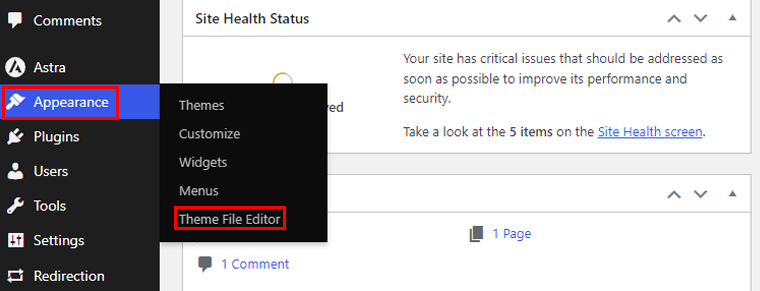
Em seguida, clique na opção ‘Função de tema’ no menu do lado direito. Você precisará adicionar este código ao arquivo functions.php do seu tema.
<?php
add_action('wp_head', 'wpb_add_googleanalytics');
função wpb_add_googleanalytics() { ?>
// Cole o código de acompanhamento do Google Analytics aqui
<?php } ?>
Em seguida, adicione o código do Google Analytics aquele que você copiou antes. Abaixo está um exemplo de como seu código deve ficar.
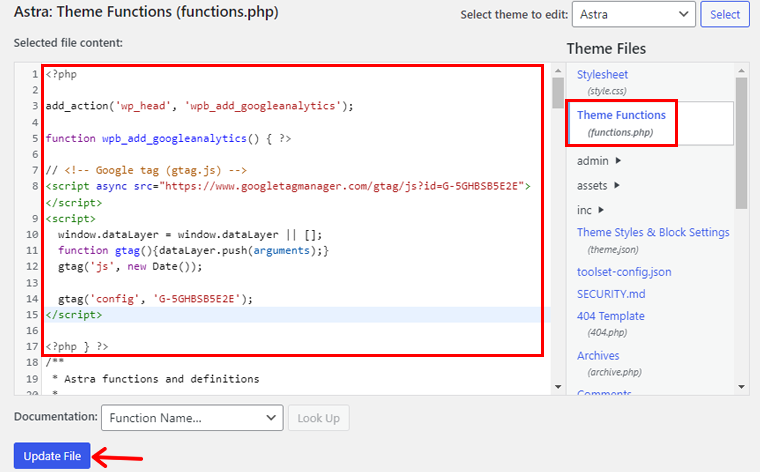
Em seguida, clique na opção ‘Atualizar arquivo’ e pronto!
Observação: se acontecer de você cometer um deslize e cometer um erro de sintaxe PHP em seu arquivo functions.php, você verá uma tela branca e tanto o painel quanto seu site ficarão indisponíveis até que você corrija o erro.
Depois de todas essas etapas de conexão do Google Analytics ao seu site WordPress, é hora de ver os relatórios.
Método recomendado – usando o plug-in Inserir cabeçalhos e rodapés
Os métodos mencionados para adicionar o Google Analytics diretamente ao tema WordPress podem ser adequados para usuários com experiência em tecnologia. Mas recomendamos o uso do plugin de cabeçalho e rodapé como anteriormente usamos o plugin WPCode.
Este plugin fornece uma abordagem fácil de usar e não técnica. Tornando-o ideal para iniciantes ou para aqueles que preferem uma configuração mais simples.
Veja por que recomendamos este método:
- Elimina a necessidade de navegar e modificar arquivos de tema diretamente.
- Caso você decida alterar o tema, o código de rastreamento permanece intacto, evitando o risco de perdê-lo durante a troca de tema.
- Reduz o risco de erros de sintaxe ou erros não intencionais.
- Permite que os usuários gerenciem não apenas o Google Analytics, mas também outros códigos ou scripts de rastreamento com facilidade.
- Atualizações no código de rastreamento ou adição de novos scripts podem ser feitas rapidamente através do painel do WordPress.
Como visualizar relatórios do Google Analytics
Aqui falaremos sobre 2 métodos para verificar seu relatório do Google Analytics.
Método 1: no painel do Google Analytics
Para mergulhar no mundo do Analytics, acesse http://www.google.com/analytics. Clique no botão ‘Entrar’ no canto superior direito.
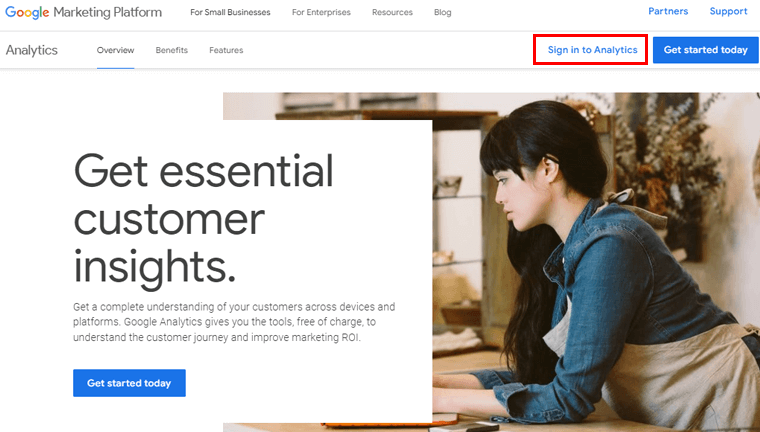
Lá, você encontrará os relatórios integrados bem organizados na coluna da esquerda. Cada seção é dividida em guias diferentes.
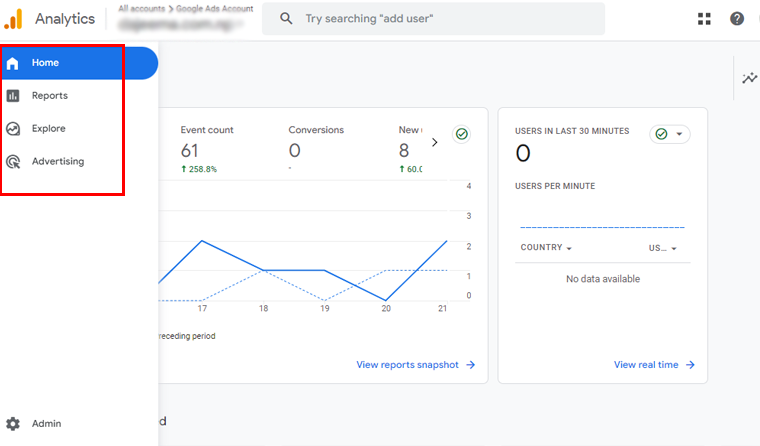
Clicar em cada guia revela mais detalhes e opções. É uma maneira simples e intuitiva de explorar e entender o que está acontecendo com o seu site.
Vamos detalhar os diferentes relatórios que você encontrará no Google Analytics:
- Relatório em tempo real: mostra quem está em seu site no momento, proporcionando uma visão em tempo real dos usuários ativos.
- Relatório de aquisição: este relatório revela como as pessoas descobrem seu site, por meio de pesquisas orgânicas, referências, e-mails ou afiliados.
- Relatório de engajamento: destaca conversões e eventos que acontecem em seu site.
- Relatório de monetização: este relatório organiza todos os seus dados de comércio eletrônico, incluindo novos recursos como compras no aplicativo e anúncios de editores.
- Relatório de retenção: distingue entre visitantes novos e recorrentes, fornecendo informações valiosas sobre a retenção de usuários.
- Relatório demográfico: mostra de onde vem o seu público, até países e cidades. Além disso, adiciona um toque de personalização com discriminação por gênero e relatórios de interesse.
- Relatório técnico: revela detalhes sobre dispositivos, navegadores, sistemas operacionais, versões de aplicativos e tamanhos de tela que as pessoas usam para explorar seu site.
Método 2: no painel do WordPress
Aqui, demonstraremos como visualizar análises usando o plugin MonsterInsights. Depois de instalar o plugin, verificar o desempenho do seu site é muito fácil. Basta seguir estas etapas fáceis:
Primeiro, faça login no painel do WordPress. Em seguida, navegue até ‘ Insights > Relatório’.

Lá você terá muitas opções como Traffic , Search Console , eCommerce , Dimensions , etc.
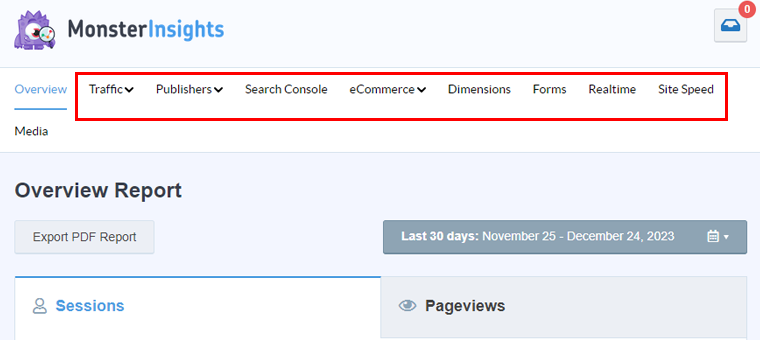
Vejamos alguns dos relatórios.
- Relatório de tráfego: saiba como os visitantes chegam ao seu site e quais são os mais engajados ou lucrativos.
- Relatório de engajamento: melhore sua taxa de conversão com insights sobre as principais páginas de destino, links afiliados, páginas de saída, links para download e muito mais.
- Relatório do Search Console: veja exatamente como os visitantes encontram seu site no Google.
- Relatório de comércio eletrônico: obtenha relatórios sobre valor médio do pedido, receita total, sessões de compra e principais fontes de conversão. Principais produtos, número de transações, etc.
- Velocidade do site: você obterá insights sobre tempos de resposta do servidor, pontuações de dispositivos móveis e desktop, primeira pintura de conteúdo, recomendações automáticas, tempo total de bloqueio, etc.
E aí está! Com esta rota simples, você pode acompanhar suas visualizações e relatórios analíticos sempre que desejar.
perguntas frequentes
1. Posso usar o Google Analytics gratuitamente?
Sim, o Google Analytics oferece uma versão gratuita que fornece insights poderosos sobre o tráfego do site, comportamento do usuário e muito mais.
2. O que é Google Analytics em SEO?
O Google Analytics em SEO é uma ferramenta que ajuda a rastrear e analisar o desempenho do site, o envolvimento do usuário e os dados de pesquisa orgânica, auxiliando na otimização das estratégias de SEO.
3. Podemos lucrar com o Google Analytics?
O próprio Google Analytics não gera receita. No entanto, usar seus insights pode ajudar a otimizar seu site para obter um melhor desempenho. Potencialmente levando a maiores ganhos por meio de maior envolvimento e conversões do usuário.
4. Preciso do Google Analytics?
Sim, ter o Google Analytics é altamente recomendado. Ele fornece dados inestimáveis para entender seu público, monitorar o desempenho do site e tomar decisões informadas para conteúdo eficaz e estratégias de marketing.
Conclusão
E isso é tudo pessoal! Chegamos ao final do nosso artigo sobre como adicionar o Google Analytics ao WordPress .
Espero que agora você saiba como adicionar o Google Analytics ao seu site WordPress. Se você já tentou algum desses métodos, conte-nos como foi para você.
Além disso, você pode conferir nosso artigo sobre os melhores plug-ins do Google Analytics para WordPress e os benefícios da análise da web para os negócios.
Tem alguma pergunta? Sinta-se à vontade para perguntar qualquer coisa na caixa de comentários abaixo.
Além disso, siga-nos no Facebook e no Twitter para obter mais conteúdos novos.
