Как исправить «Сайт испытывает технические трудности» в WordPress
Опубликовано: 2022-03-24Вы видите сообщение об ошибке «Сайт испытывает технические трудности» на своем веб-сайте WordPress?
Это сообщение об ошибке отображается, когда ваш веб-сайт не работает из-за серьезной проблемы с кодом PHP где-то на вашем веб-сайте.
В этой статье мы покажем вам, как отследить код проблемы и исправить сообщение об ошибке «Сайт испытывает технические трудности» в WordPress.
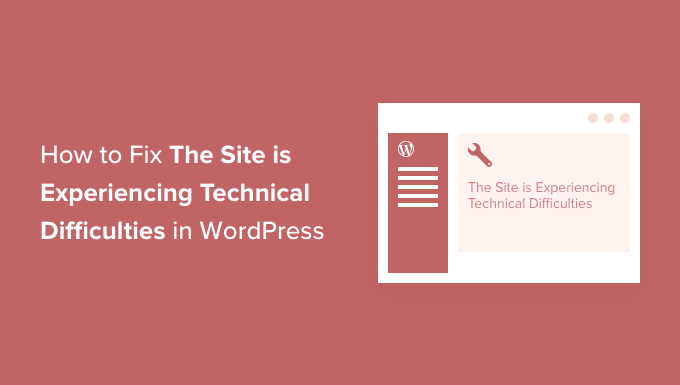
Что такое ошибка технических трудностей в WordPress?
Ваш сайт WordPress создан с использованием языка программирования PHP. Любая проблема с этим кодом может сломать ваш сайт.
В прошлом фатальная ошибка PHP приводила к белому экрану смерти. Полезная функция, представленная в WordPress 5.2, улучшила защиту от фатальных ошибок, поэтому теперь вместо пустого экрана отображается сообщение об ошибке: «Сайт испытывает технические трудности».

Если вы попытаетесь войти на свой сайт, то увидите немного другое сообщение: «На сайте возникли технические проблемы. Пожалуйста, проверьте почтовый ящик администратора вашего сайта для получения инструкций».

Или вместо этого вы можете увидеть это сообщение об ошибке: «На этом веб-сайте произошла критическая ошибка».
PHP используется в ядре WordPress, темах и плагинах, так что это возможные источники проблемы. Например, возможно, вы недавно скопировали и вставили фрагменты кода на свой веб-сайт, или может возникнуть конфликт между плагином или темой и некоторым пользовательским кодом.
Ваша задача будет заключаться в том, чтобы отследить источник ошибки, а затем исправить ее.
С учетом сказанного давайте посмотрим, как исправить «Сайт испытывает технические трудности» в WordPress. Мы рассмотрим два метода, и первый — самый простой, если вы получили электронное письмо об ошибке.
Способ 1: Исправление ошибки «Технические трудности» с использованием режима восстановления
Сообщение об ошибке технических трудностей не очень полезно. К счастью, WordPress отправляет электронное письмо с подробной информацией о причине ошибки на адрес электронной почты администратора вашего сайта.
Если вы используете Bluehost или используете автоустановщик WordPress, то ваш адрес электронной почты администратора, скорее всего, будет тем же адресом, который вы использовали для своей учетной записи хостинга WordPress.
Многие сайты WordPress имеют проблемы с отправкой электронных писем, поэтому, если вы не получили электронное письмо, вы сможете использовать метод 2, чтобы исправить ошибку.
В папке «Входящие» вы должны увидеть письмо с темой «На вашем сайте возникла техническая проблема». Он будет содержать полезную информацию о том, что вызвало ошибку на вашем сайте.
Например, на следующем снимке экрана в электронном письме объясняется, что ошибка была вызвана темой Porto. Он также содержит специальную ссылку, которая позволит вам войти на свой сайт в режиме восстановления, чтобы исследовать и устранить проблему.
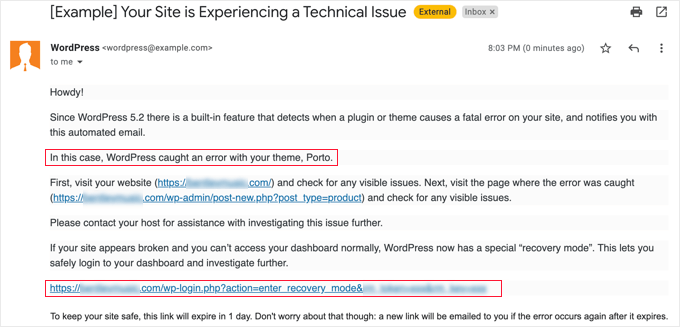
Теперь вам просто нужно щелкнуть ссылку на режим восстановления WordPress, который перенесет вас в вашу админку WordPress.
Сначала вам будет предложено войти в WordPress.
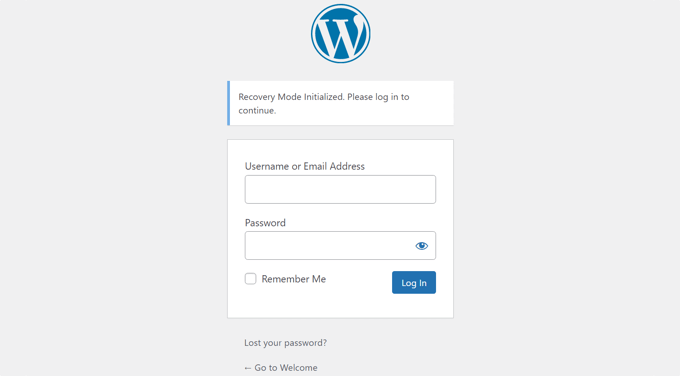
После входа в систему вы увидите уведомление о том, что вы находитесь в режиме восстановления. Вы также увидите ссылку, по которой можно пойти, чтобы решить проблему.
Например, на следующем снимке экрана сообщение сообщает нам, что один или несколько плагинов не загружаются должным образом, и предоставляет ссылку на страницу плагинов.
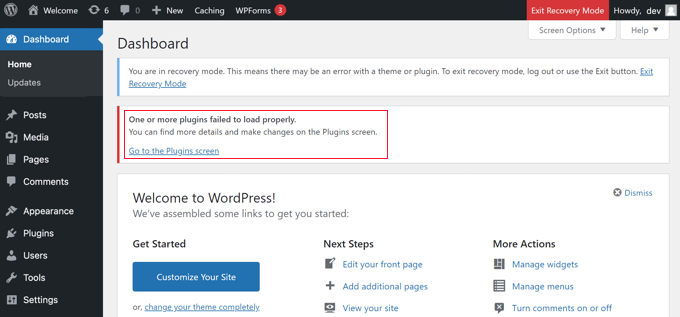
Как только вы нажмете на ссылку, вы увидите некорректно работающий плагин. Вы также увидите, какая именно строка кода вызвала ошибку.
Вы можете пойти дальше и деактивировать плагин на данный момент.
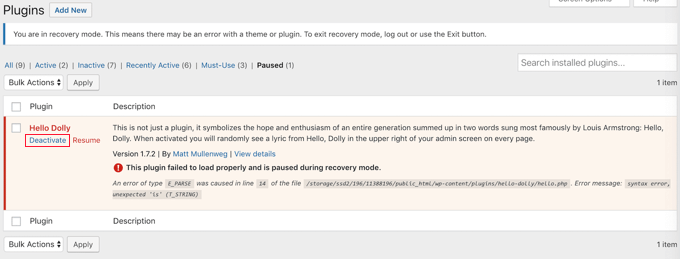
Затем вы можете просто поискать альтернативный плагин WordPress или посмотреть, можете ли вы получить поддержку от разработчиков плагина. Обязательно поделитесь с ними описанием ошибки.
Точно так же, если проблема связана с вашей темой, вы увидите ссылку на страницу тем. В нижней части страницы вы можете увидеть тему, вызывающую проблему.

Вы можете просто изменить свою тему WordPress или удалить сломанную тему и переустановить новую копию той же темы из официального источника, чтобы посмотреть, решит ли это проблему.
После того, как вы решили проблему, вы можете просто нажать кнопку «Выход из режима восстановления» вверху.
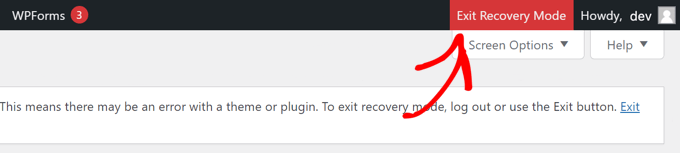
В большинстве случаев ваш сайт WordPress теперь будет работать нормально.
Однако, если вы все еще видите ошибку технических трудностей в WordPress, вы можете попробовать шаги по устранению неполадок на следующем шаге.
Способ 2: Исправление ошибки «Технические трудности» вручную
Если вы не получили электронное письмо с уведомлением WordPress об ошибке технических трудностей, то вы можете устранить неполадки и исправить ошибку технических трудностей в WordPress следующим образом.
Если ошибка была вызвана недавним действием, которое вы предприняли, вы можете просто отменить это действие, чтобы устранить проблему.
Например, если вы установили новый плагин и его активация вызвала технические трудности, вам необходимо деактивировать этот плагин. Мы покажем вам, как это сделать на первом шаге ниже.
С другой стороны, если вы не уверены, вы можете просто выполнить следующие шаги.
Деактивировать все плагины WordPress
Ошибка технических трудностей может быть вызвана неисправным или конфликтующим плагином. Самый простой способ устранить проблему — отключить плагин.

Однако у вас есть две проблемы. У вас нет доступа к админке WordPress, и вы не знаете, какой плагин деактивировать.
Поэтому вам нужно будет деактивировать все плагины WordPress. Не волнуйтесь, вы можете легко повторно активировать их, как только получите доступ к своей области администрирования WordPress.
Просто подключитесь к своему веб-сайту WordPress с помощью FTP-клиента или приложения файлового менеджера в панели управления хостингом WordPress. После подключения вам нужно перейти в папку /wp-content/ .
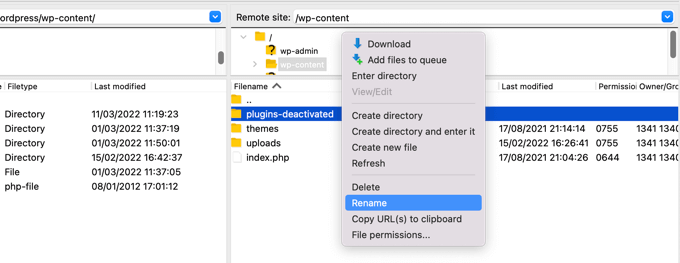
Внутри папки wp-content вы увидите папку с названием plugins . Вам нужно щелкнуть правой кнопкой мыши по этой папке и выбрать «Переименовать» в меню.
Затем измените имя папки плагинов на любое, которое вам нравится. В нашем примере мы назовем его plugins-deactivated .
Как только вы это сделаете, все ваши плагины будут деактивированы, и вы сможете посетить свой веб-сайт, чтобы увидеть, исчезло ли сообщение о технических проблемах.
Если сообщение об ошибке по-прежнему отображается на вашем сайте, значит, оно не вызвано плагином. Вы должны переименовать папку обратно в plugins и перейти к следующему шагу ниже.
Однако, если сообщение об ошибке больше не отображается, вам нужно будет найти, какое из них было источником проблемы. Начните с переименования папки обратно в plugins .
Теперь вы можете войти в свою админку WordPress и перейти на страницу Плагины » Установленные плагины . Вам нужно повторно активировать плагины один за другим, чтобы вы могли определить, какой из них вызвал ошибку.
Затем вы можете удалить этот плагин со своего сайта с помощью FTP или обратиться за поддержкой к автору плагина.
Переключиться на тему по умолчанию
Если проблема не была вызвана плагином, вам следует проверить, не вызывает ли ее ваша тема. Для этого вам нужно заменить текущую тему темой по умолчанию.
Сначала подключитесь к своему веб-сайту с помощью FTP-клиента и перейдите в папку /wp-content/themes/ . Он содержит все установленные темы на вашем сайте.
Затем вам нужно щелкнуть правой кнопкой мыши текущую тему WordPress и загрузить ее на свой компьютер в качестве резервной копии.
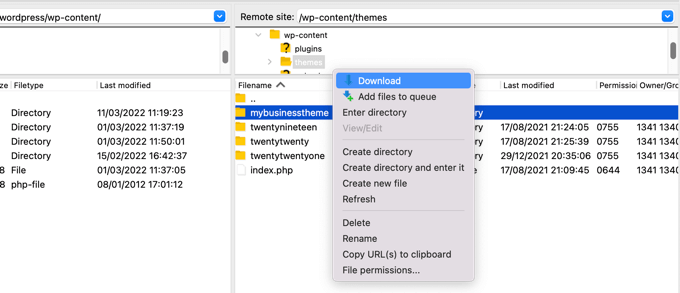
После этого вы можете безопасно удалить текущую тему со своего сайта. Вам нужно будет щелкнуть правой кнопкой мыши папку темы и выбрать «Удалить».
Теперь ваш FTP-клиент удалит тему с вашего сайта.
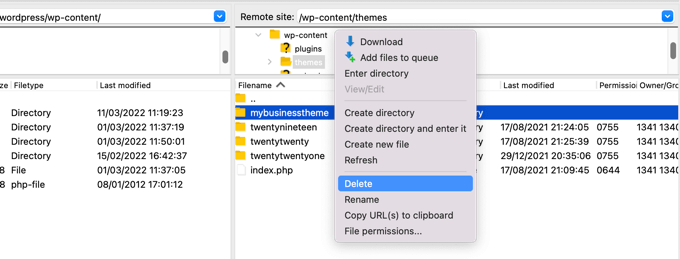
Если на вашем веб-сайте установлена тема WordPress по умолчанию, такая как Twenty TwentyTwo, WordPress автоматически начнет использовать ее в качестве темы по умолчанию. Однако, если у вас не установлена тема по умолчанию, вам необходимо установить ее вручную с помощью FTP.
Если ошибка технических трудностей больше не отображается при посещении вашего сайта, то причиной проблемы является ваша тема.
Другой возможный способ исправить ошибку — просмотреть файл functions.php вашей темы. Если внизу файла есть лишние пробелы, то их нужно удалить. Иногда это решает проблему.
В противном случае вам следует подумать о переустановке новой копии вашей темы. Для получения более подробной информации см. наше руководство для начинающих о том, как установить тему WordPress.
Переустановите WordPress
Если ваш веб-сайт не испытывает технических проблем из-за неисправного плагина или темы, проблема может заключаться в поврежденном файле ядра WordPress или на вашем сайте может быть вредоносное ПО.
Просто зайдите на WordPress.org и загрузите свежую копию WordPress на свой компьютер. После скачивания файла его необходимо разархивировать на свой компьютер. Это создаст папку с именем wordpress , содержащую все файлы, необходимые для переустановки.
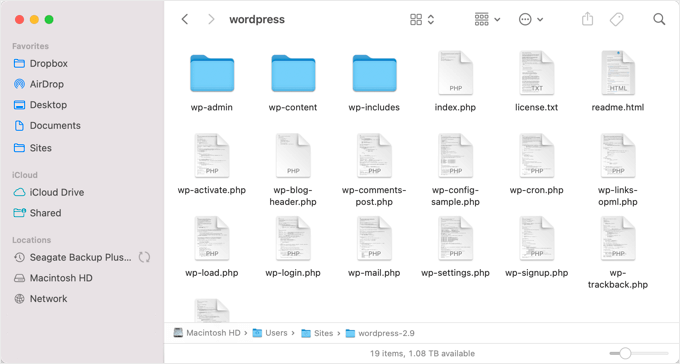
Затем вам нужно подключиться к вашему сайту WordPress с помощью FTP-клиента или приложения файлового менеджера в панели управления хостингом.
После подключения вам нужно перейти на правую панель к корневой папке вашего сайта. Корневая папка — это та, которая содержит папки wp-admin , wp-content , wp-includes и wp-admin .
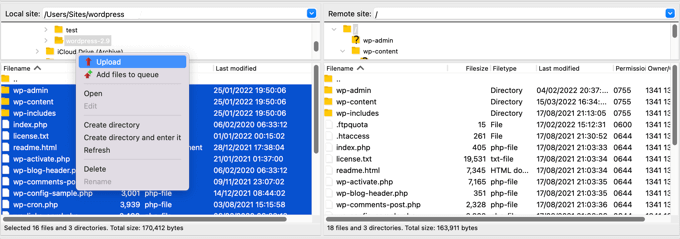
Теперь перейдите на левой панели к новой папке wordpress , которую вы только что создали. Вам нужно выбрать файлы внутри этой папки и загрузить их на свой сайт.
Ваш FTP-клиент спросит, хотите ли вы перезаписать эти файлы или пропустить их. Вам нужно выбрать «Перезаписать» и установить флажок «Всегда использовать это действие».
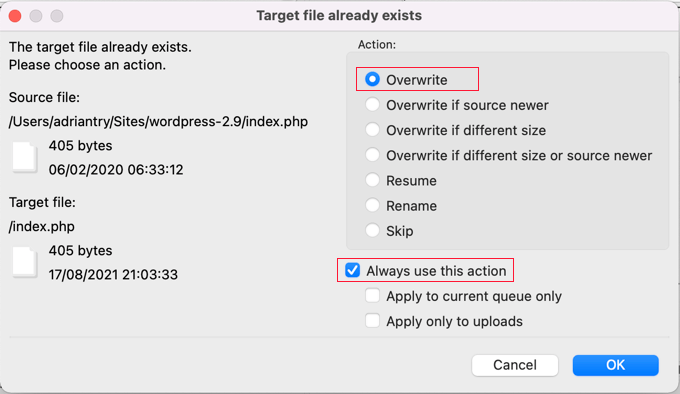
Теперь вы можете нажать на кнопку OK, чтобы продолжить. Ваш FTP-клиент заменит все ваши основные файлы WordPress свежими копиями с вашего компьютера.
После завершения вы можете попробовать посетить свой веб-сайт, чтобы увидеть, устранила ли это ошибку.
Если техническая проблема была вызвана поврежденным файлом ядра WordPress или вредоносным ПО, сообщение об ошибке больше не должно появляться.
Свяжитесь с вашим хостинг-провайдером
Если вы выполнили все описанные выше шаги, но по-прежнему видите сообщение «На сайте возникли технические проблемы», вы можете обратиться за помощью.
Вам следует связаться с вашим хостинг-провайдером WordPress, чтобы узнать, могут ли они что-нибудь сделать. Многие провайдеры предлагают отличную техническую поддержку и могут решить вашу проблему.
Например, они могут проверить журналы ошибок сервера или восстановить резервную копию вашего сайта WordPress. Они дадут вам знать, как они могут помочь и что вам следует делать дальше.
Для достижения наилучших результатов обязательно ознакомьтесь с нашим руководством о том, как правильно запросить поддержку WordPress и получить ее.
Мы надеемся, что это руководство помогло вам узнать, как исправить «Сайт испытывает технические трудности» в WordPress. Вы также можете узнать, как повысить производительность WordPress, или ознакомиться с нашим исчерпывающим руководством по SEO для WordPress, чтобы улучшить свой рейтинг SEO.
Если вам понравилась эта статья, подпишитесь на наш канал YouTube для видеоуроков по WordPress. Вы также можете найти нас в Twitter и Facebook.
