Come risolvere "Il sito sta riscontrando difficoltà tecniche" in WordPress
Pubblicato: 2022-03-24Viene visualizzato un messaggio di errore che dice "Il sito presenta difficoltà tecniche" sul tuo sito Web WordPress?
Questo messaggio di errore viene visualizzato quando il tuo sito web è danneggiato a causa di un grave problema con il codice PHP da qualche parte sul tuo sito web.
In questo articolo, ti mostreremo come rintracciare il codice del problema e correggere il messaggio di errore "Il sito sta riscontrando difficoltà tecniche" in WordPress.
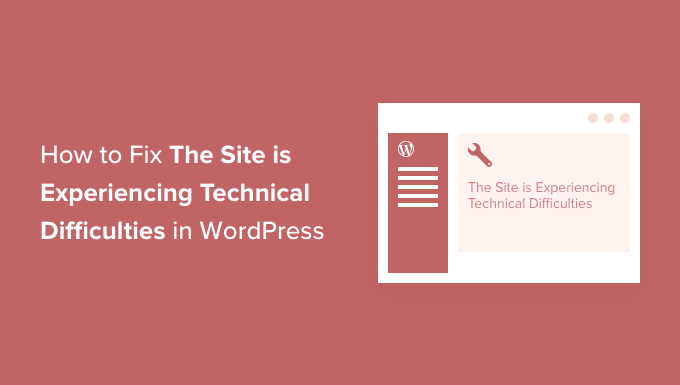
Qual è l'errore di difficoltà tecniche in WordPress?
Il tuo sito Web WordPress è realizzato utilizzando il linguaggio di programmazione PHP. Qualsiasi problema con quel codice può danneggiare il tuo sito web.
In passato, un errore fatale di PHP avrebbe portato alla White Screen of Death. Un'utile funzionalità introdotta in WordPress 5.2 ha migliorato la protezione da errori irreversibili, quindi ora viene visualizzato un messaggio di errore invece di una schermata vuota: "Il sito sta riscontrando difficoltà tecniche".

Se provi ad accedere al tuo sito, vedrai un messaggio leggermente diverso: “Il sito sta riscontrando difficoltà tecniche. Si prega di controllare la casella di posta elettronica dell'amministratore del sito per le istruzioni.

Oppure potresti visualizzare questo messaggio di errore: "Si è verificato un errore critico su questo sito Web".
PHP è utilizzato nel core, nei temi e nei plugin di WordPress, quindi queste sono possibili fonti del problema. Ad esempio, potresti aver copiato e incollato di recente snippet di codice sul tuo sito Web o potrebbe esserci un conflitto tra un plug-in o un tema e del codice personalizzato.
Il tuo compito sarà rintracciare la fonte dell'errore e quindi risolverlo.
Detto questo, diamo un'occhiata a come risolvere "Il sito sta riscontrando difficoltà tecniche" in WordPress. Tratteremo due metodi e il primo è il più semplice, a condizione che tu abbia ricevuto un'e-mail sull'errore.
Metodo 1: correzione dell'errore delle difficoltà tecniche utilizzando la modalità di ripristino
Il messaggio di errore relativo alle difficoltà tecniche non è molto utile. Fortunatamente, WordPress invia un'e-mail con i dettagli sulla causa dell'errore all'indirizzo e-mail dell'amministratore del tuo sito web.
Se sei su Bluehost o hai utilizzato un programma di installazione automatica di WordPress, il tuo indirizzo e-mail di amministratore sarà probabilmente lo stesso indirizzo che hai utilizzato per il tuo account di hosting WordPress.
Molti siti WordPress hanno problemi con l'invio di e-mail, quindi se non hai ricevuto l'e-mail, sarai in grado di seguire il Metodo 2 per correggere l'errore.
Nella tua casella di posta, dovresti vedere un'e-mail con l'oggetto "Il tuo sito sta riscontrando un problema tecnico". Conterrà informazioni utili su ciò che ha causato l'errore sul tuo sito web.
Ad esempio, nello screenshot seguente, l'e-mail spiega che l'errore è stato causato dal tema Porto. Include anche un collegamento speciale che ti consentirà di accedere al tuo sito in modalità di ripristino per indagare e risolvere il problema.
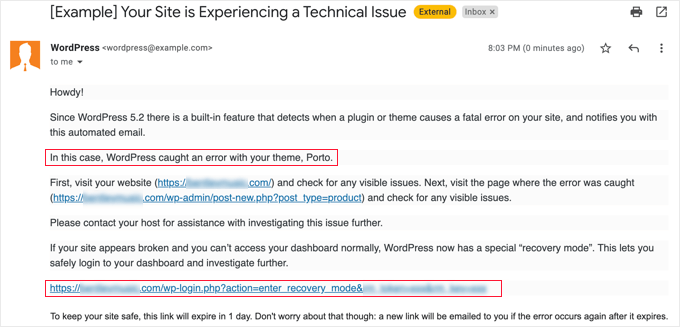
Ora devi solo fare clic sul collegamento alla modalità di ripristino di WordPress, che ti porterà alla tua area di amministrazione di WordPress.
Innanzitutto, ti verrà chiesto di accedere a WordPress.
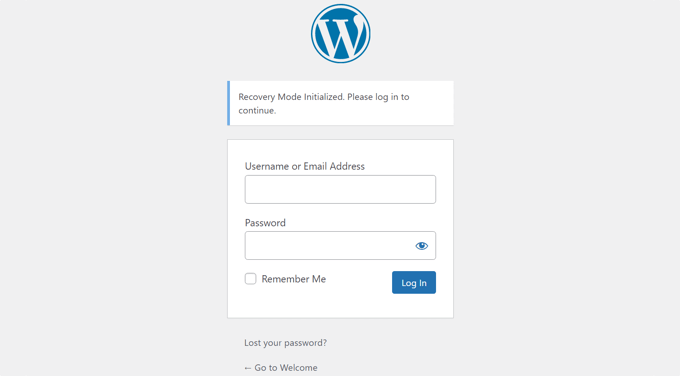
Una volta effettuato l'accesso, vedrai una notifica che spiega che sei in modalità di ripristino. Vedrai anche un link a dove puoi andare per risolvere il problema.
Ad esempio, nello screenshot seguente, il messaggio ci dice che uno o più plugin non sono stati caricati correttamente e fornisce un collegamento alla pagina dei plugin.
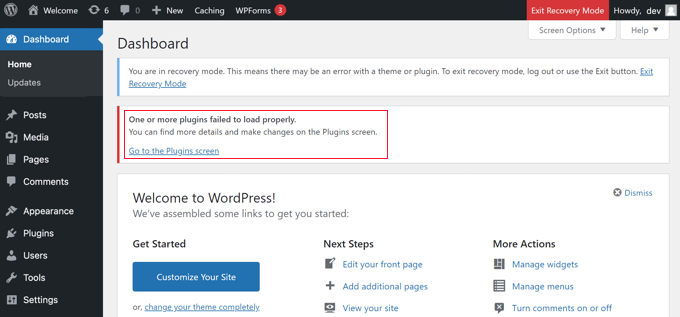
Dopo aver fatto clic sul collegamento, vedrai il plug-in che si comporta in modo anomalo. Vedrai anche esattamente quale riga di codice ha causato l'errore.
Puoi andare avanti e disattivare il plugin per ora.
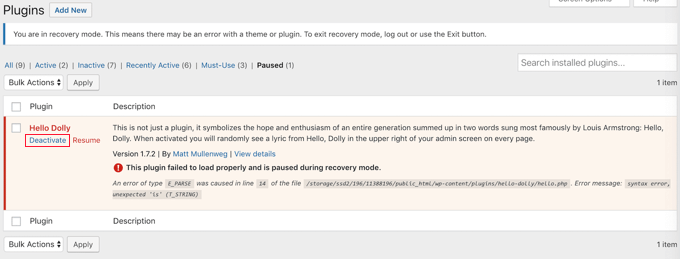
Successivamente, puoi semplicemente cercare un plug-in WordPress alternativo o vedere se puoi ottenere supporto dagli sviluppatori di plug-in. Assicurati di condividere con loro la descrizione dell'errore.
Allo stesso modo, se il problema riguarda il tuo tema, vedrai un collegamento alla pagina dei temi. Nella parte inferiore della pagina, puoi vedere il tema che causa il problema.

Puoi semplicemente cambiare il tuo tema WordPress o eliminare il tema rotto e reinstallare una nuova copia dello stesso tema dalla fonte ufficiale per vedere se questo risolve il problema.
Una volta risolto il problema, puoi semplicemente andare avanti e fare clic sul pulsante Esci dalla modalità di ripristino in alto.
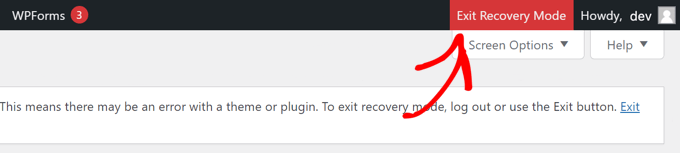
Nella maggior parte dei casi, il tuo sito Web WordPress ora funzionerà normalmente.
Tuttavia, se continui a visualizzare l'errore di difficoltà tecniche in WordPress, puoi provare i passaggi per la risoluzione dei problemi nel passaggio successivo.
Metodo 2: correzione manuale dell'errore di difficoltà tecniche
Se non hai ricevuto l'e-mail di notifica di WordPress sull'errore delle difficoltà tecniche, ecco come puoi risolvere e correggere l'errore delle difficoltà tecniche in WordPress.
Se l'errore è stato causato da un'azione recente che hai intrapreso, puoi semplicemente annullare quell'azione per risolvere il problema.
Ad esempio, se hai installato un nuovo plug-in e l'attivazione ha causato la difficoltà tecnica, è necessario disattivare quel plug-in. Ti mostreremo come farlo nel primo passaggio di seguito.
D'altra parte, se non sei sicuro, puoi semplicemente seguire questi passaggi.

Disattiva tutti i plugin di WordPress
L'errore di difficoltà tecnica può essere causato da un plug-in difettoso o in conflitto. Il modo più semplice per rimuovere il problema è disabilitare il plug-in.
Tuttavia, hai due problemi. Non hai accesso all'area di amministrazione di WordPress e non sai quale plugin disattivare.
Quindi dovrai disattivare tutti i plugin di WordPress. Non preoccuparti, puoi riattivarli facilmente una volta ottenuto l'accesso alla tua area di amministrazione di WordPress.
Collegati semplicemente al tuo sito Web WordPress utilizzando un client FTP o l'app di gestione file nel pannello di controllo del tuo hosting WordPress. Una volta connesso, è necessario accedere alla cartella /wp-content/ .
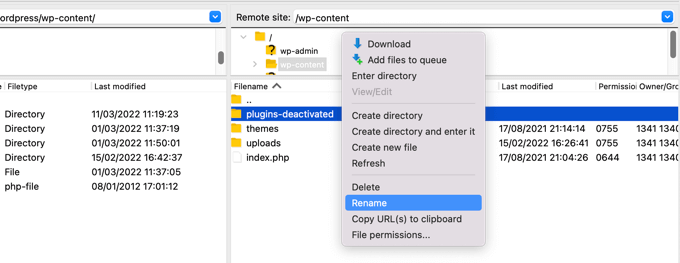
All'interno della cartella wp-content , vedrai una cartella chiamata plugins . È necessario fare clic con il pulsante destro del mouse su questa cartella, quindi selezionare "Rinomina" dal menu.
Quindi, cambia il nome della cartella dei plugin in qualsiasi cosa ti piaccia. Nel nostro esempio lo chiameremo plugins-deactivated .
Una volta fatto, tutti i tuoi plug-in verranno disattivati e potrai visitare il tuo sito Web per vedere se il messaggio di difficoltà tecniche è scomparso.
Se il messaggio di errore è ancora visualizzato sul tuo sito, non è causato da un plug-in. Dovresti rinominare la cartella in plugins e passare al passaggio successivo di seguito.
Tuttavia, se il messaggio di errore non viene più visualizzato, sarà necessario individuare l'origine del problema. Inizia rinominando la cartella in plugins .
Ora puoi accedere alla tua area di amministrazione di WordPress e accedere alla pagina Plugin »Plugin installati . È necessario riattivare i plug-in uno per uno in modo da poter identificare quale ha causato l'errore.
Puoi quindi eliminare quel plug-in dal tuo sito utilizzando FTP o chiedere supporto all'autore del plug-in.
Passa al tema predefinito
Se il problema non è stato causato da un plug-in, dovresti quindi verificare se il tuo tema sta causando l'errore. Per fare ciò, è necessario sostituire il tema corrente con un tema predefinito.
Innanzitutto, connettiti al tuo sito Web utilizzando un client FTP e vai alla cartella /wp-content/themes/ . Contiene tutti i temi installati sul tuo sito web.
Successivamente, è necessario fare clic con il pulsante destro del mouse sul tema WordPress corrente e scaricarlo sul computer come backup.
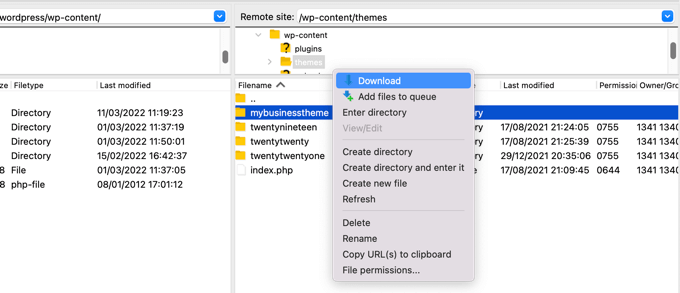
Dopodiché, puoi eliminare in sicurezza il tuo tema attuale dal tuo sito web. Dovrai fare clic con il pulsante destro del mouse sulla cartella del tema e selezionare "Elimina".
Il tuo client FTP ora cancellerà il tema dal tuo sito web.
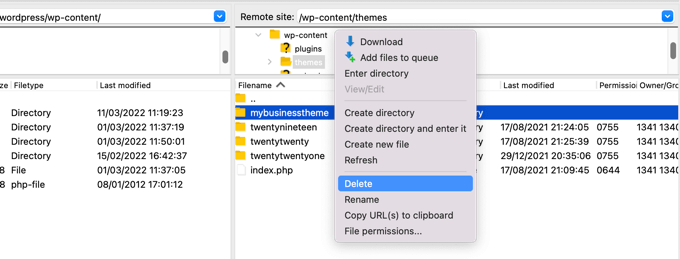
Se hai un tema WordPress predefinito come Twenty TwentyTwo installato sul tuo sito Web, WordPress inizierà automaticamente a usarlo come tema predefinito. Tuttavia, se non è installato un tema predefinito, è necessario installarlo manualmente tramite FTP.
Se l'errore relativo alle difficoltà tecniche non viene più visualizzato quando visiti il tuo sito, il tuo tema è la causa del problema.
Un altro modo possibile per correggere l'errore è guardare il file functions.php del tuo tema. Se sono presenti spazi extra nella parte inferiore del file, è necessario rimuoverli. A volte questo risolve il problema.
Altrimenti, dovresti considerare di reinstallare una nuova copia del tuo tema. Per maggiori dettagli, consulta la nostra guida per principianti su come installare un tema WordPress.
Reinstalla WordPress
Se il tuo sito web non sta riscontrando difficoltà tecniche a causa di un plug-in o un tema difettoso, il problema potrebbe essere un file core di WordPress danneggiato o potrebbe esserci malware sul tuo sito.
Basta andare su WordPress.org e scaricare una nuova copia di WordPress sul tuo computer. Dopo aver scaricato il file, è necessario decomprimerlo sul computer. Questo creerà una cartella chiamata wordpress che contiene tutti i file necessari per la reinstallazione.
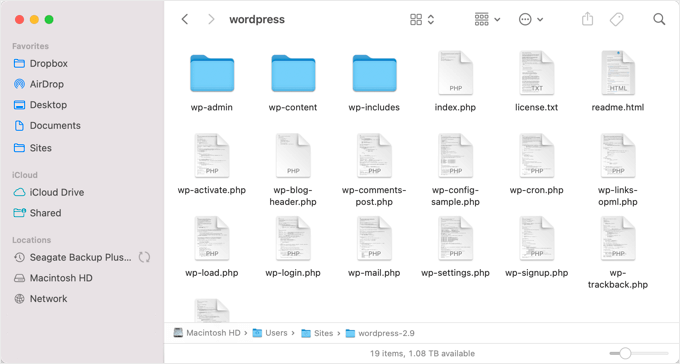
Successivamente, devi connetterti al tuo sito WordPress utilizzando un client FTP o l'app di gestione file nel pannello di controllo dell'hosting.
Una volta connesso, devi navigare nel riquadro di destra fino alla cartella principale del tuo sito web. La cartella principale è quella che contiene le cartelle wp-admin , wp-content , wp-includes e wp-admin .
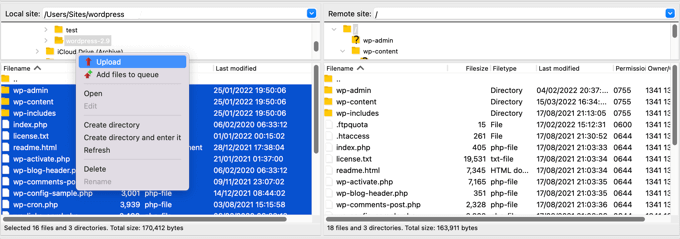
Ora naviga nel riquadro sinistro fino alla nuova cartella di wordpress che hai appena creato. Devi selezionare i file all'interno di questa cartella e caricarli sul tuo sito web.
Il tuo client FTP ti chiederà se vuoi sovrascrivere questi file o saltarli. Devi selezionare "Sovrascrivi" e selezionare la casella accanto all'opzione "Utilizza sempre questa azione".
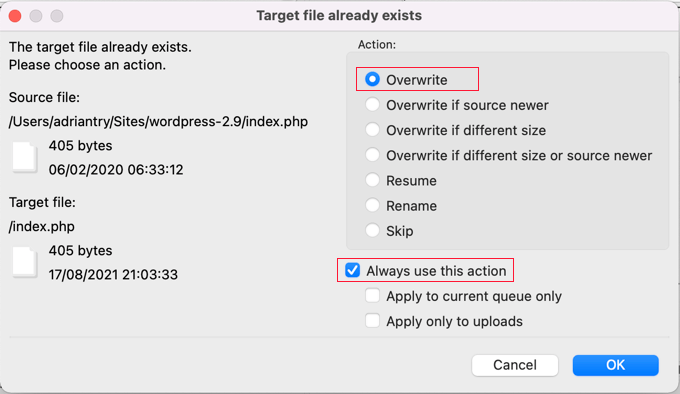
Ora puoi fare clic sul pulsante OK per continuare. Il tuo client FTP sostituirà tutti i tuoi file principali di WordPress con nuove copie dal tuo computer.
Una volta terminato, puoi provare a visitare il tuo sito Web per vedere se questo ha risolto l'errore.
Se la difficoltà tecnica è stata causata da un file core di WordPress o da un malware corrotto, il messaggio di errore non dovrebbe più essere visualizzato.
Contatta il tuo provider di hosting
Se hai provato tutti i passaggi precedenti e visualizzi ancora il messaggio "Il sito ha problemi tecnici", puoi chiedere aiuto.
Dovresti contattare il tuo provider di hosting WordPress per vedere se c'è qualcosa che possono fare. Molti fornitori offrono un eccellente supporto tecnico e potrebbero essere in grado di risolvere il tuo problema.
Ad esempio, potrebbero essere in grado di controllare i registri degli errori del server o ripristinare un backup del tuo sito WordPress. Ti faranno sapere come possono aiutarti e cosa dovresti fare dopo.
Per i migliori risultati, assicurati di controllare la nostra guida su come richiedere correttamente il supporto per WordPress e ottenerlo.
Ci auguriamo che questo tutorial ti abbia aiutato a imparare come risolvere "Il sito sta riscontrando difficoltà tecniche" in WordPress. Potresti anche voler imparare come accelerare le prestazioni di WordPress o vedere la nostra guida SEO per WordPress definitiva per migliorare le tue classifiche SEO.
Se ti è piaciuto questo articolo, iscriviti al nostro canale YouTube per i tutorial video di WordPress. Ci trovate anche su Twitter e Facebook.
