كيفية إصلاح "الموقع يواجه صعوبات فنية" في WordPress
نشرت: 2022-03-24هل ترى رسالة خطأ تفيد بأن "الموقع يواجه صعوبات فنية" على موقع WordPress الخاص بك؟
تظهر رسالة الخطأ هذه عند تعطل موقع الويب الخاص بك بسبب مشكلة خطيرة في كود PHP في مكان ما على موقع الويب الخاص بك.
في هذه المقالة ، سنوضح لك كيفية تعقب رمز المشكلة وإصلاح رسالة الخطأ "يواجه الموقع صعوبات فنية" في WordPress.
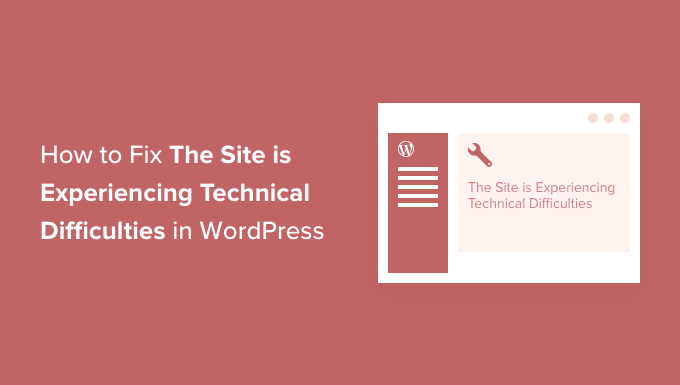
ما هي الصعوبات الفنية في ووردبريس؟
تم إنشاء موقع WordPress الخاص بك باستخدام لغة برمجة PHP. أي مشكلة في هذا الرمز يمكن أن تحطم موقع الويب الخاص بك.
في الماضي ، كان خطأ PHP الفادح يؤدي إلى ظهور شاشة الموت البيضاء. ميزة مفيدة تم تقديمها في WordPress 5.2 أدت إلى تحسين الحماية من الأخطاء الفادحة ، لذلك يتم الآن عرض رسالة خطأ بدلاً من شاشة فارغة: "الموقع يواجه صعوبات فنية".

إذا حاولت تسجيل الدخول إلى موقعك ، فسترى رسالة مختلفة قليلاً: "يواجه الموقع صعوبات فنية. يرجى التحقق من صندوق البريد الإلكتروني الخاص بمسؤول الموقع للحصول على الإرشادات. "

أو قد ترى رسالة الخطأ هذه بدلاً من ذلك: "حدث خطأ فادح في موقع الويب هذا".
يتم استخدام PHP في نواة WordPress ، والقوالب ، والمكونات الإضافية ، لذلك فهذه مصادر محتملة للمشكلة. على سبيل المثال ، ربما تكون قد نسخت مؤخرًا مقتطفات التعليمات البرمجية ولصقها في موقع الويب الخاص بك ، أو قد يكون هناك تعارض بين مكون إضافي أو سمة وبعض التعليمات البرمجية المخصصة.
ستكون مهمتك هي تعقب مصدر الخطأ ثم إصلاحه.
مع ما يقال ، دعنا نلقي نظرة على كيفية إصلاح "الموقع يواجه صعوبات فنية" في WordPress. سنغطي طريقتين ، الأولى هي الأبسط ، طالما تلقيت رسالة بريد إلكتروني حول الخطأ.
الطريقة الأولى: إصلاح خطأ الصعوبات الفنية باستخدام وضع الاسترداد
رسالة الخطأ الخاصة بالصعوبات الفنية ليست مفيدة للغاية. لحسن الحظ ، يرسل WordPress بريدًا إلكترونيًا يحتوي على تفاصيل حول سبب الخطأ إلى عنوان البريد الإلكتروني لمدير موقع الويب الخاص بك.
إذا كنت تستخدم Bluehost أو كنت تستخدم برنامج التثبيت التلقائي لـ WordPress ، فمن المحتمل أن يكون عنوان البريد الإلكتروني للمسؤول هو نفس العنوان الذي استخدمته لحساب استضافة WordPress الخاص بك.
تواجه العديد من مواقع WordPress مشكلات في إرسال رسائل البريد الإلكتروني ، لذلك إذا لم تحصل على البريد الإلكتروني ، فستتمكن من اتباع الطريقة الثانية لإصلاح الخطأ.
في صندوق الوارد الخاص بك ، من المفترض أن ترى رسالة بريد إلكتروني تحتوي على سطر الموضوع "يواجه موقعك مشكلة فنية". سوف يحتوي على معلومات مفيدة حول سبب الخطأ على موقع الويب الخاص بك.
على سبيل المثال ، في لقطة الشاشة التالية ، يوضح البريد الإلكتروني أن الخطأ نتج عن موضوع بورتو. يتضمن أيضًا ارتباطًا خاصًا يسمح لك بتسجيل الدخول إلى موقعك في وضع الاسترداد للتحقيق في المشكلة وحلها.
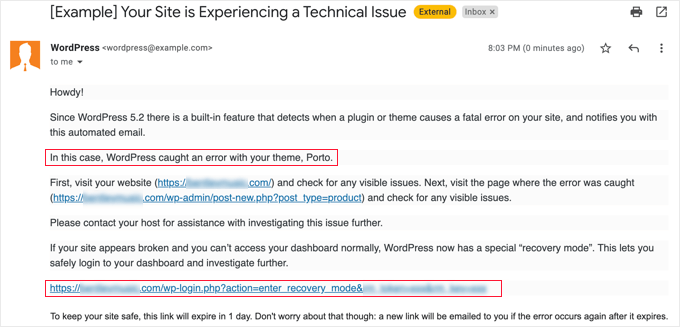
الآن تحتاج فقط إلى النقر فوق الارتباط الخاص بوضع استرداد WordPress ، والذي سينقلك إلى منطقة مسؤول WordPress الخاصة بك.
أولاً ، سيُطلب منك تسجيل الدخول إلى WordPress.
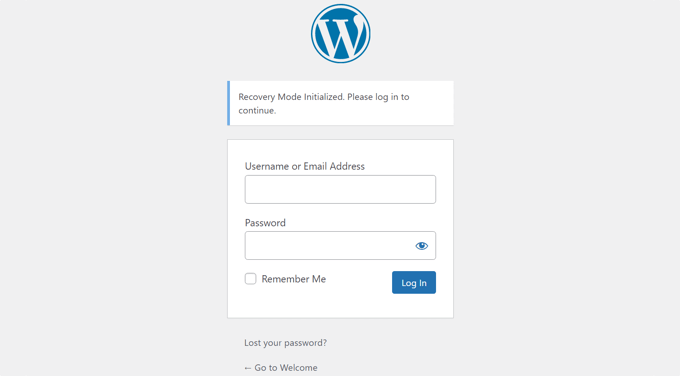
بمجرد تسجيل الدخول ، سترى إشعارًا يوضح أنك في وضع الاسترداد. سترى أيضًا رابطًا إلى المكان الذي يمكنك الذهاب إليه لإصلاح المشكلة.
على سبيل المثال ، في لقطة الشاشة التالية ، تخبرنا الرسالة أن مكونًا إضافيًا أو أكثر فشل في التحميل بشكل صحيح وتوفر رابطًا لصفحة المكونات الإضافية.
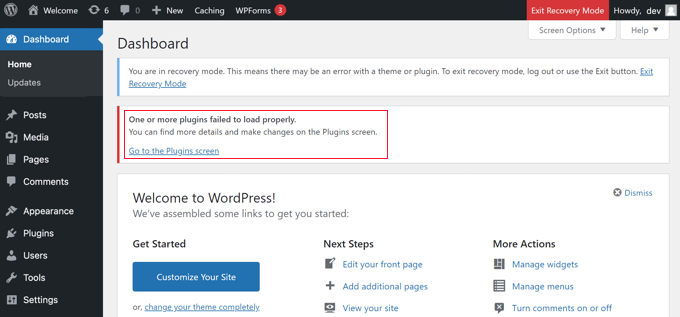
بمجرد النقر فوق الرابط ، سترى المكون الإضافي الذي يعمل على سوء التصرف. سترى أيضًا بالضبط أي سطر من التعليمات البرمجية تسبب في حدوث الخطأ.
يمكنك المضي قدمًا وإلغاء تنشيط المكون الإضافي في الوقت الحالي.
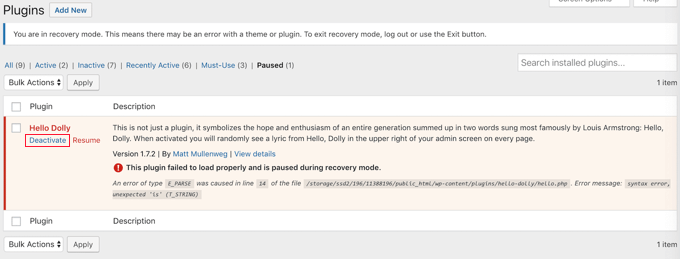
بعد ذلك ، يمكنك ببساطة البحث عن مكون إضافي لبرنامج WordPress ، أو معرفة ما إذا كان يمكنك الحصول على دعم من مطوري البرنامج المساعد. تأكد من مشاركة وصف الخطأ معهم.
وبالمثل ، إذا كانت المشكلة تتعلق بموضوعك ، فسترى رابطًا لصفحة السمات. في الجزء السفلي من الصفحة ، يمكنك رؤية الموضوع المسبب للمشكلة.

يمكنك ببساطة تغيير سمة WordPress الخاصة بك ، أو حذف السمة المكسورة وإعادة تثبيت نسخة جديدة من نفس السمة من المصدر الرسمي لمعرفة ما إذا كان ذلك يحل المشكلة.
بمجرد معالجة المشكلة ، يمكنك ببساطة المضي قدمًا والنقر فوق الزر "الخروج من وضع الاسترداد" في الأعلى.
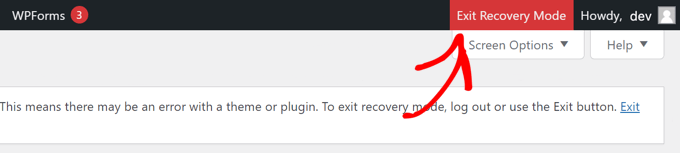
في معظم الحالات ، سيعمل موقع WordPress الخاص بك الآن بشكل طبيعي.
ومع ذلك ، إذا كنت لا تزال ترى خطأ الصعوبات الفنية في WordPress ، فيمكنك تجربة خطوات استكشاف الأخطاء وإصلاحها في الخطوة التالية.
الطريقة 2: إصلاح خطأ الصعوبات الفنية يدويًا
إذا لم تتلق رسالة إعلام WordPress بالبريد الإلكتروني حول الخطأ الفني ، فهذه هي الطريقة التي يمكنك من خلالها استكشاف الأخطاء الفنية وإصلاحها في WordPress.
إذا كان الخطأ ناتجًا عن إجراء اتخذته مؤخرًا ، فيمكنك ببساطة التراجع عن هذا الإجراء لإصلاح المشكلة.
على سبيل المثال ، إذا قمت بتثبيت مكون إضافي جديد وتسبب تنشيطه في صعوبة فنية ، فأنت بحاجة إلى إلغاء تنشيط هذا المكون الإضافي. سنوضح لك كيفية القيام بذلك في الخطوة الأولى أدناه.
من ناحية أخرى ، إذا لم تكن متأكدًا ، فيمكنك ببساطة اتباع هذه الخطوات.
قم بإلغاء تنشيط جميع ملحقات WordPress
قد يكون سبب الخطأ في الصعوبات الفنية هو مكون إضافي خاطئ أو متضارب. أسهل طريقة لإزالة المشكلة هي تعطيل المكون الإضافي.

ومع ذلك ، لديك مشكلتان. ليس لديك حق الوصول إلى منطقة إدارة WordPress ، ولا تعرف أي مكون إضافي يجب إلغاء تنشيطه.
لذلك ستحتاج إلى إلغاء تنشيط جميع مكونات WordPress الإضافية. لا تقلق ، يمكنك إعادة تنشيطها بسهولة بمجرد الوصول إلى منطقة إدارة WordPress الخاصة بك.
ما عليك سوى الاتصال بموقع WordPress الخاص بك باستخدام عميل FTP أو تطبيق مدير الملفات في لوحة تحكم استضافة WordPress. بمجرد الاتصال ، تحتاج إلى الانتقال إلى /wp-content/ المجلد.
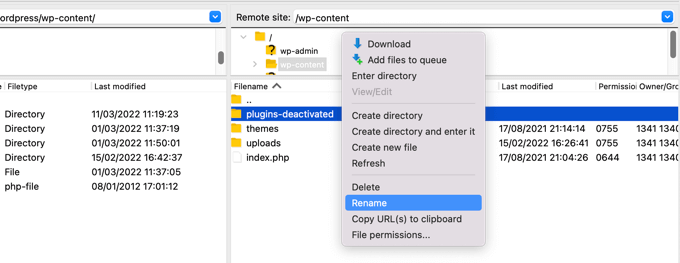
داخل مجلد wp-content ، سترى مجلدًا يسمى plugins . تحتاج إلى النقر بزر الماوس الأيمن فوق هذا المجلد ثم تحديد "إعادة تسمية" من القائمة.
بعد ذلك ، قم بتغيير اسم مجلد المكونات الإضافية إلى أي شيء تريده. في مثالنا ، سوف نسميها plugins-deactivated .
بمجرد القيام بذلك ، سيتم إلغاء تنشيط جميع المكونات الإضافية الخاصة بك ويمكنك زيارة موقع الويب الخاص بك لمعرفة ما إذا كانت رسالة الصعوبات الفنية قد اختفت.
إذا استمرت رسالة الخطأ في الظهور على موقعك ، فلن يكون سببها مكون إضافي. يجب إعادة تسمية المجلد مرة أخرى إلى plugins والانتقال إلى الخطوة التالية أدناه.
ومع ذلك ، إذا لم تعد رسالة الخطأ معروضة ، فستحتاج إلى البحث عن مصدر المشكلة. ابدأ بإعادة تسمية المجلد مرة أخرى إلى plugins .
يمكنك الآن تسجيل الدخول إلى منطقة إدارة WordPress الخاصة بك والانتقال إلى صفحة الملحقات »الإضافات المثبتة . تحتاج إلى إعادة تنشيط المكونات الإضافية واحدة تلو الأخرى حتى تتمكن من تحديد المكون الإضافي الذي تسبب في الخطأ.
يمكنك بعد ذلك حذف هذا المكون الإضافي من موقعك باستخدام FTP أو طلب الدعم من مؤلف المكون الإضافي.
قم بالتبديل إلى النسق الافتراضي
إذا لم تكن المشكلة ناتجة عن مكون إضافي ، فيجب عليك بعد ذلك التحقق مما إذا كان المظهر الخاص بك يسبب الخطأ. للقيام بذلك ، تحتاج إلى استبدال المظهر الحالي الخاص بك بموضوع افتراضي.
أولاً ، اتصل بموقعك على الويب باستخدام عميل FTP وانتقل إلى /wp-content/themes/ folder. يحتوي على جميع السمات المثبتة على موقع الويب الخاص بك.
بعد ذلك ، تحتاج إلى النقر بزر الماوس الأيمن فوق سمة WordPress الحالية الخاصة بك وتنزيلها على جهاز الكمبيوتر الخاص بك كنسخة احتياطية.
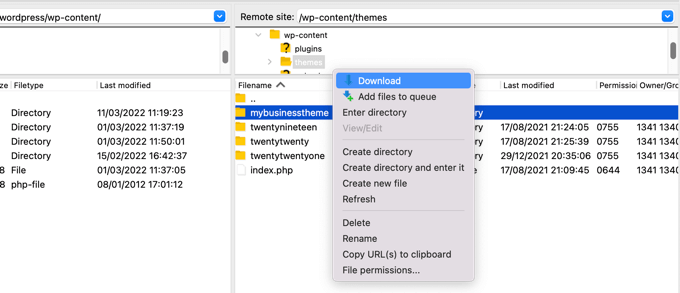
بعد ذلك ، يمكنك حذف المظهر الحالي بأمان من موقع الويب الخاص بك. ستحتاج إلى النقر بزر الماوس الأيمن فوق مجلد السمة الخاص بك وتحديد "حذف".
سيحذف عميل FTP الآن الموضوع من موقع الويب الخاص بك.
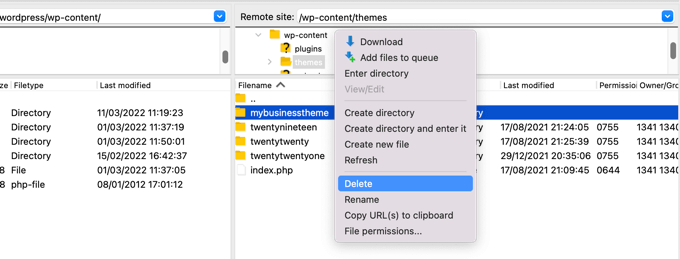
إذا كان لديك سمة WordPress افتراضية مثل Twenty TwentyTwo مثبتًا على موقع الويب الخاص بك ، فسيبدأ WordPress تلقائيًا في استخدامه كقالب افتراضي. ومع ذلك ، إذا لم يكن لديك سمة افتراضية مثبتة ، فأنت بحاجة إلى تثبيتها يدويًا باستخدام FTP.
إذا لم يعد خطأ الصعوبات الفنية معروضًا عند زيارة موقعك ، فإن المظهر الخاص بك هو سبب المشكلة.
هناك طريقة أخرى محتملة لإصلاح الخطأ وهي إلقاء نظرة على ملف jobs.php الخاص بالقالب. إذا كانت هناك مسافات إضافية أسفل الملف ، فأنت بحاجة إلى إزالتها. في بعض الأحيان هذا يصلح المشكلة.
خلاف ذلك ، يجب أن تفكر في إعادة تثبيت نسخة حديثة من قالبك. لمزيد من التفاصيل ، راجع دليل المبتدئين لدينا حول كيفية تثبيت قالب WordPress.
أعد تثبيت WordPress
إذا كان موقع الويب الخاص بك لا يواجه صعوبات تقنية بسبب مكون إضافي أو سمة خاطئة ، فقد تكون المشكلة في ملف WordPress الأساسي الفاسد أو قد يكون هناك برامج ضارة على موقعك.
ما عليك سوى الانتقال إلى WordPress.org وتنزيل نسخة جديدة من WordPress على جهاز الكمبيوتر الخاص بك. بعد تنزيل الملف ، تحتاج إلى فك ضغطه على جهاز الكمبيوتر الخاص بك. سيؤدي هذا إلى إنشاء مجلد يسمى wordpress يحتوي على جميع الملفات التي تحتاجها لإعادة التثبيت.
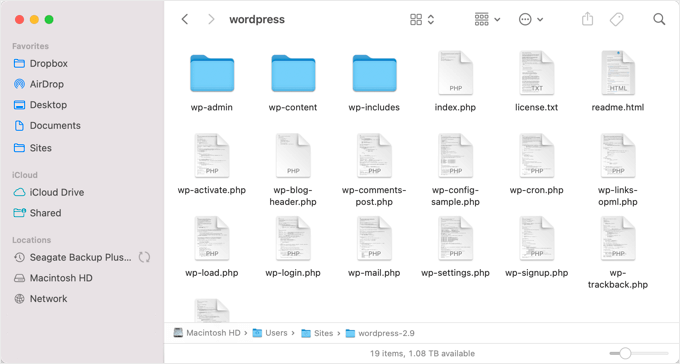
بعد ذلك ، تحتاج إلى الاتصال بموقع WordPress الخاص بك باستخدام عميل FTP أو تطبيق مدير الملفات في لوحة تحكم الاستضافة.
بمجرد الاتصال ، تحتاج إلى التنقل في الجزء الأيمن إلى المجلد الجذر لموقع الويب الخاص بك. المجلد الجذر هو المجلد الذي يحتوي على مجلدات wp-admin و wp-content و wp-includes include و wp-admin .
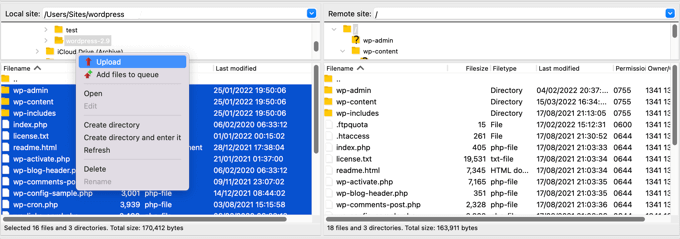
انتقل الآن إلى الجزء الأيمن إلى مجلد wordpress الجديد الذي أنشأته للتو. تحتاج إلى تحديد الملفات الموجودة داخل هذا المجلد وتحميلها إلى موقع الويب الخاص بك.
سيسألك عميل FTP عما إذا كنت تريد الكتابة فوق هذه الملفات أو تخطيها. تحتاج إلى تحديد "الكتابة فوق" وتحديد المربع بجوار خيار "استخدم هذا الإجراء دائمًا".
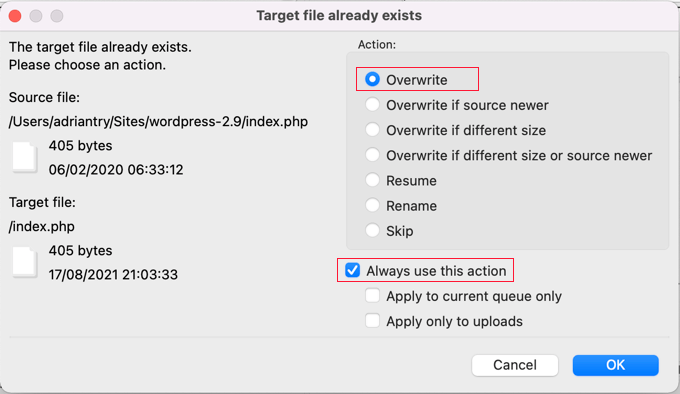
يمكنك الآن النقر فوق الزر "موافق" للمتابعة. سيقوم عميل FTP الخاص بك باستبدال جميع ملفات WordPress الأساسية بنسخ جديدة من جهاز الكمبيوتر الخاص بك.
بمجرد الانتهاء ، يمكنك محاولة زيارة موقع الويب الخاص بك لمعرفة ما إذا كان هذا قد أدى إلى حل الخطأ.
إذا كانت الصعوبة التقنية ناتجة عن ملف WordPress أساسي تالف أو برنامج ضار ، فلن تظهر رسالة الخطأ مرة أخرى.
اتصل بمزود الاستضافة الخاص بك
إذا كنت قد جربت جميع الخطوات المذكورة أعلاه وما زلت ترى رسالة "الموقع يواجه صعوبات فنية" ، فيمكنك طلب المساعدة.
يجب عليك الاتصال بمزود استضافة WordPress الخاص بك لمعرفة ما إذا كان هناك أي شيء يمكنهم القيام به. يقدم العديد من مقدمي الخدمة دعمًا فنيًا ممتازًا وقد يكونون قادرين على حل مشكلتك.
على سبيل المثال ، قد يتمكنوا من التحقق من سجلات أخطاء الخادم أو استعادة نسخة احتياطية من موقع WordPress الخاص بك. سيعلمونك كيف يمكنهم المساعدة وما يجب عليك فعله بعد ذلك.
للحصول على أفضل النتائج ، تأكد من مراجعة دليلنا حول كيفية طلب دعم WordPress بشكل صحيح والحصول عليه.
نأمل أن يساعدك هذا البرنامج التعليمي في تعلم كيفية إصلاح "الموقع يواجه صعوبات فنية" في WordPress. قد ترغب أيضًا في معرفة كيفية تسريع أداء WordPress أو الاطلاع على دليل WordPress SEO النهائي لتحسين تصنيفات SEO الخاصة بك.
إذا أعجبك هذا المقال ، فيرجى الاشتراك في قناتنا على YouTube لدروس فيديو WordPress. يمكنك أيضًا أن تجدنا على Twitter و Facebook.
