WordPressで「サイトで技術的な問題が発生している」を修正する方法
公開: 2022-03-24WordPress Webサイトに「サイトで技術的な問題が発生しています」というエラーメッセージが表示されていますか?
このエラーメッセージは、WebサイトのどこかにあるPHPコードに重大な問題があるためにWebサイトが壊れた場合に表示されます。
この記事では、問題のコードを追跡し、WordPressの「サイトで技術的な問題が発生しています」というエラーメッセージを修正する方法を紹介します。
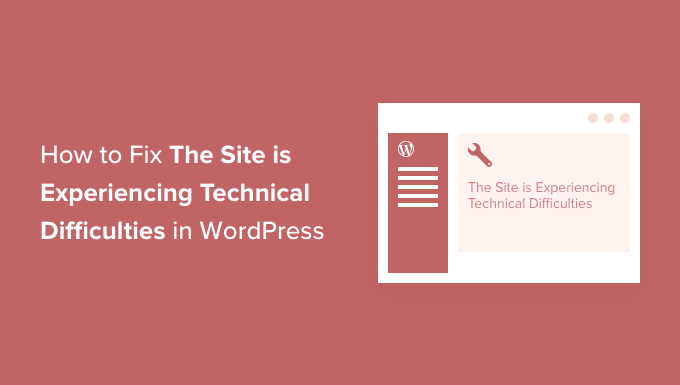
WordPressの技術的な問題のエラーは何ですか?
WordPress Webサイトは、PHPプログラミング言語を使用して構築されています。 そのコードに問題があると、Webサイトが破損する可能性があります。
過去には、致命的なPHPエラーは、死のホワイトスクリーンにつながりました。 WordPress 5.2で導入された便利な機能により、致命的なエラー保護が改善されたため、空白の画面の代わりに「サイトで技術的な問題が発生しています」というエラーメッセージが表示されるようになりました。

サイトにログインしようとすると、わずかに異なるメッセージが表示されます。「サイトで技術的な問題が発生しています。 手順については、サイト管理者の電子メール受信ボックスを確認してください。」

または、代わりに次のエラーメッセージが表示される場合があります:「このWebサイトで重大なエラーが発生しました。」
PHPはWordPressのコア、テーマ、プラグインで使用されているため、これらが問題の原因である可能性があります。 たとえば、最近コードスニペットをコピーしてWebサイトに貼り付けた場合や、プラグインまたはテーマと一部のカスタムコードの間に競合がある場合があります。
あなたの仕事は、エラーの原因を突き止めて修正することです。
そうは言っても、WordPressで「サイトで技術的な問題が発生している」を修正する方法を見てみましょう。 2つの方法について説明しますが、エラーに関する電子メールを受信している限り、最初の方法が最も簡単です。
方法1:リカバリモードを使用して技術的な問題のエラーを修正する
技術的な問題のエラーメッセージはあまり役に立ちません。 幸い、WordPressは、エラーの原因の詳細を記載した電子メールをWebサイトの管理者の電子メールアドレスに送信します。
Bluehostを使用している場合、またはWordPress自動インストーラーを使用している場合、管理者の電子メールアドレスは、WordPressホスティングアカウントに使用したものと同じアドレスになる可能性があります。
多くのWordPressサイトではメールの送信に問題があるため、メールが届かない場合は、方法2に従ってエラーを修正できます。
受信トレイに、「サイトで技術的な問題が発生しています」という件名のメールが表示されます。 それはあなたのウェブサイトでエラーを引き起こしたものについての役に立つ情報を含みます。
たとえば、次のスクリーンショットでは、エラーの原因がPortoテーマであると説明されています。 また、問題を調査して修正するためにリカバリモードでサイトにログインできるようにする特別なリンクも含まれています。
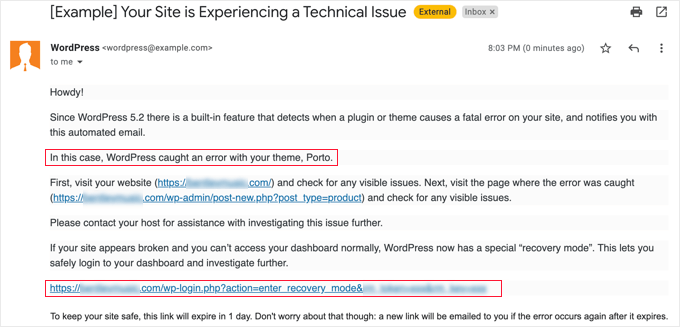
ここで、WordPressリカバリモードへのリンクをクリックするだけで、WordPress管理エリアに移動します。
まず、WordPressにログインするように求められます。
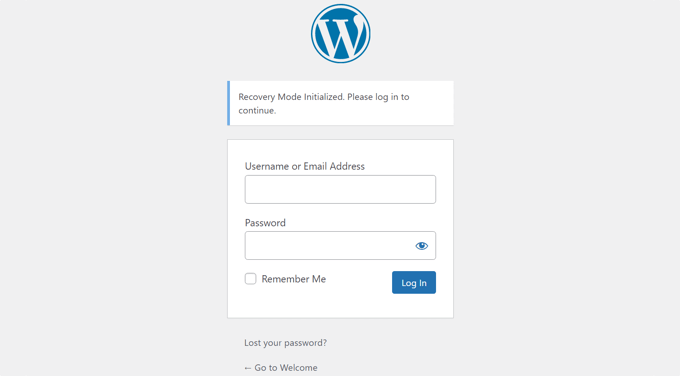
ログインすると、リカバリモードになっていることを説明する通知が表示されます。 また、問題を解決するために移動できる場所へのリンクも表示されます。
たとえば、次のスクリーンショットでは、メッセージは1つ以上のプラグインが正しくロードされなかったことを示し、プラグインページへのリンクを提供します。
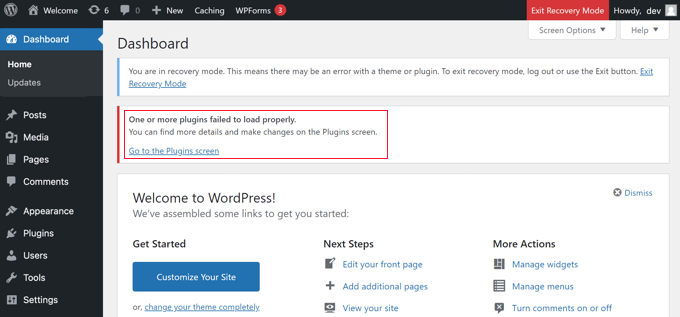
リンクをクリックすると、動作に問題のあるプラグインが表示されます。 また、エラーの原因となったコード行も正確にわかります。
今のところ、プラグインを非アクティブ化することができます。
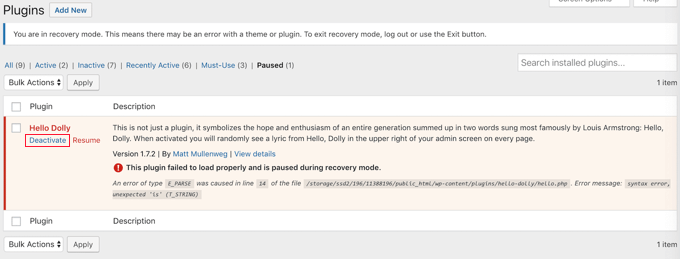
次に、代替のWordPressプラグインを探すか、プラグイン開発者からサポートを受けることができるかどうかを確認できます。 エラーの説明を彼らと共有するようにしてください。
同様に、問題がテーマにある場合は、テーマページへのリンクが表示されます。 ページの下部に、問題の原因となっているテーマが表示されます。

WordPressテーマを変更するか、壊れたテーマを削除して、公式ソースから同じテーマの新しいコピーを再インストールするだけで、問題が解決するかどうかを確認できます。
問題に対処したら、先に進んで上部の[リカバリモードの終了]ボタンをクリックするだけです。
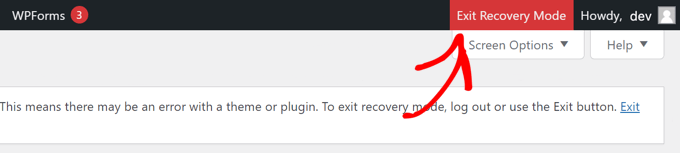
ほとんどの場合、WordPressWebサイトは正常に機能しています。
ただし、WordPressで技術的な問題のエラーが引き続き表示される場合は、次の手順でトラブルシューティング手順を試すことができます。
方法2:技術的な問題のエラーを手動で修正する
技術的な問題のエラーに関するWordPressの通知メールを受け取っていない場合は、これがWordPressの技術的な問題のエラーをトラブルシューティングして修正する方法です。
エラーの原因が最近行ったアクションである場合は、そのアクションを元に戻すだけで問題を解決できます。
たとえば、新しいプラグインをインストールしてアクティブ化すると技術的な問題が発生した場合は、そのプラグインを非アクティブ化する必要があります。 以下の最初のステップで、その方法を説明します。
一方、確信が持てない場合は、次の手順を実行するだけです。
すべてのWordPressプラグインを非アクティブ化する
技術的な問題のエラーは、プラグインの障害または競合が原因である可能性があります。 問題を取り除く最も簡単な方法は、プラグインを無効にすることです。

ただし、2つの問題があります。 WordPress管理エリアにアクセスできず、非アクティブ化するプラグインがわかりません。
したがって、すべてのWordPressプラグインを非アクティブ化する必要があります。 心配しないでください。WordPress管理エリアにアクセスすると、簡単に再アクティブ化できます。
FTPクライアントまたはWordPressホスティングコントロールパネルのファイルマネージャーアプリを使用して、WordPressWebサイトに接続するだけです。 接続したら、 /wp-content/フォルダーに移動する必要があります。
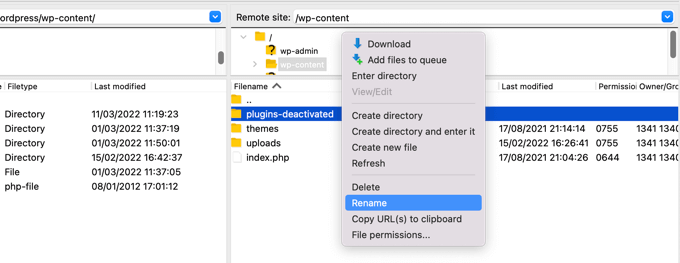
wp-contentフォルダー内に、 pluginsというフォルダーがあります。 このフォルダを右クリックして、メニューから[名前の変更]を選択する必要があります。
次に、pluginsフォルダーの名前を好きな名前に変更します。 この例では、これをplugins-deactivatedと呼びます。
これを行うと、すべてのプラグインが非アクティブ化され、Webサイトにアクセスして、技術的な問題のメッセージが消えたかどうかを確認できます。
それでもエラーメッセージがサイトに表示される場合は、プラグインが原因ではありません。 フォルダの名前をpluginsに戻し、次の手順に進む必要があります。
ただし、エラーメッセージが表示されなくなった場合は、問題の原因を特定する必要があります。 フォルダの名前をpluginsに戻すことから始めます。
これで、WordPress管理エリアにログインして、プラグイン»インストール済みプラグインページに移動できます。 エラーの原因となったプラグインを特定できるように、プラグインを1つずつ再アクティブ化する必要があります。
次に、FTPを使用してそのプラグインをサイトから削除するか、プラグインの作成者にサポートを依頼できます。
デフォルトのテーマに切り替える
問題の原因がプラグインではない場合は、次に、テーマがエラーの原因であるかどうかを確認する必要があります。 そのためには、現在のテーマをデフォルトのテーマに置き換える必要があります。
まず、FTPクライアントを使用してWebサイトに接続し、 /wp-content/themes/フォルダーに移動します。 それはあなたのウェブサイトにインストールされたすべてのテーマを含みます。
次に、現在のWordPressテーマを右クリックして、バックアップとしてコンピューターにダウンロードする必要があります。
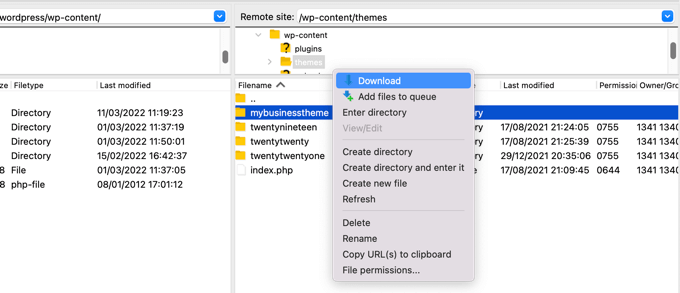
その後、現在のテーマをWebサイトから安全に削除できます。 テーマフォルダを右クリックして、[削除]を選択する必要があります。
これで、FTPクライアントがWebサイトからテーマを削除します。
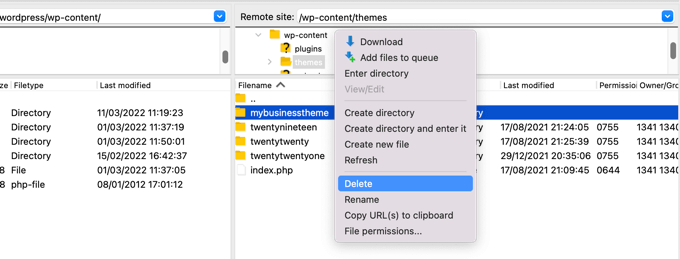
Twenty TwentyTwoなどのデフォルトのWordPressテーマがウェブサイトにインストールされている場合、WordPressは自動的にそれをデフォルトのテーマとして使用し始めます。 ただし、デフォルトのテーマがインストールされていない場合は、FTPを使用して手動でインストールする必要があります。
サイトにアクセスしたときに技術的な問題のエラーが表示されなくなった場合は、テーマが問題の原因です。
エラーを修正する別の可能な方法は、テーマのfunctions.phpファイルを調べることです。 ファイルの下部に余分なスペースがある場合は、それらを削除する必要があります。 時々それは問題を修正します。
それ以外の場合は、テーマの新しいコピーを再インストールすることを検討する必要があります。 詳細については、WordPressテーマのインストール方法に関するビギナーズガイドを参照してください。
WordPressを再インストールします
プラグインまたはテーマの欠陥が原因でWebサイトで技術的な問題が発生していない場合は、WordPressコアファイルが破損しているか、サイトにマルウェアが存在している可能性があります。
WordPress.orgにアクセスして、WordPressの新しいコピーをコンピューターにダウンロードするだけです。 ファイルをダウンロードしたら、コンピューターに解凍する必要があります。 これにより、再インストールに必要なすべてのファイルを含むwordpressというフォルダーが作成されます。
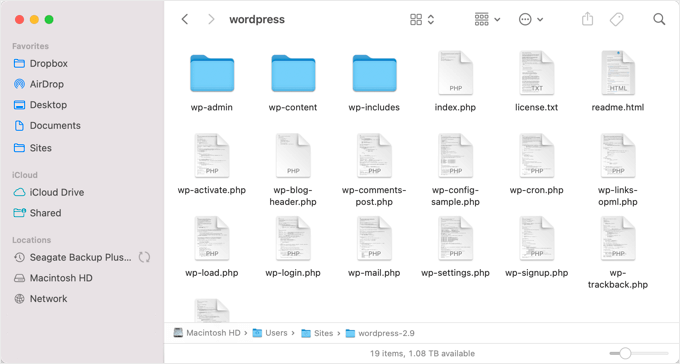
次に、FTPクライアントまたはホスティングコントロールパネルのファイルマネージャーアプリを使用してWordPressサイトに接続する必要があります。
接続したら、右側のペインをWebサイトのルートフォルダーに移動する必要があります。 ルートフォルダは、 wp-admin 、 wp-content 、 wp-includes 、およびwp-adminフォルダを含むフォルダです。
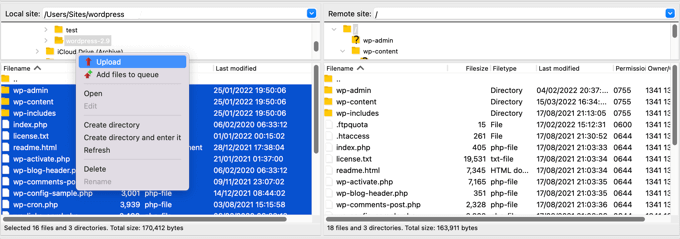
次に、左側のペインを、作成したばかりの新しいwordpressフォルダーに移動します。 このフォルダ内のファイルを選択して、Webサイトにアップロードする必要があります。
FTPクライアントは、これらのファイルを上書きするかスキップするかを尋ねます。 [上書き]を選択し、[常にこのアクションを使用する]オプションの横にあるチェックボックスをオンにする必要があります。
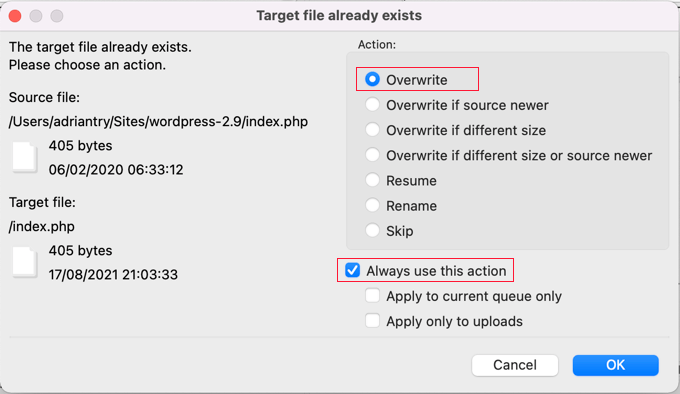
これで、[OK]ボタンをクリックして続行できます。 FTPクライアントは、すべてのコアWordPressファイルをコンピューターからの新しいコピーに置き換えます。
終了したら、Webサイトにアクセスして、エラーが解決したかどうかを確認できます。
技術的な問題が破損したWordPressコアファイルまたはマルウェアによって引き起こされた場合、エラーメッセージは表示されなくなります。
ホスティングプロバイダーに連絡する
上記のすべての手順を試しても、「サイトで技術的な問題が発生しています」というメッセージが表示される場合は、サポートを依頼できます。
WordPressホスティングプロバイダーに連絡して、できることがあるかどうかを確認する必要があります。 多くのプロバイダーが優れた技術サポートを提供しており、問題を解決できる可能性があります。
たとえば、サーバーのエラーログを確認したり、WordPressサイトのバックアップを復元したりできる場合があります。 彼らはあなたに彼らがどのように助けることができるか、そしてあなたが次に何をすべきかをあなたに知らせます。
最良の結果を得るには、WordPressのサポートを適切に依頼して取得する方法についてのガイドを確認してください。
このチュートリアルが、WordPressで「サイトで技術的な問題が発生している」を修正する方法を学ぶのに役立つことを願っています。 また、WordPressのパフォーマンスを高速化する方法を学ぶか、SEOランキングを向上させるための究極のWordPressSEOガイドを参照することをお勧めします。
この記事が気に入った場合は、WordPressビデオチュートリアルのYouTubeチャンネルに登録してください。 TwitterやFacebookでも私たちを見つけることができます。
