So beheben Sie „Auf der Website treten technische Schwierigkeiten auf“ in WordPress
Veröffentlicht: 2022-03-24Sehen Sie auf Ihrer WordPress-Website eine Fehlermeldung mit der Aufschrift „Auf der Website treten technische Schwierigkeiten auf“?
Diese Fehlermeldung wird angezeigt, wenn Ihre Website aufgrund eines schwerwiegenden Problems mit PHP-Code irgendwo auf Ihrer Website beschädigt ist.
In diesem Artikel zeigen wir Ihnen, wie Sie den Problemcode aufspüren und die Fehlermeldung „Die Website hat technische Schwierigkeiten“ in WordPress beheben.
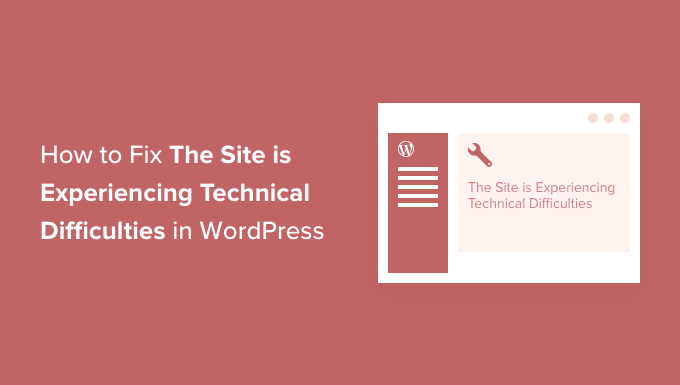
Was ist der Fehler „Technische Schwierigkeiten“ in WordPress?
Ihre WordPress-Website wird mit der Programmiersprache PHP erstellt. Jedes Problem mit diesem Code kann Ihre Website beschädigen.
In der Vergangenheit führte ein fataler PHP-Fehler zum White Screen of Death. Eine hilfreiche Funktion, die in WordPress 5.2 eingeführt wurde, hat den Schutz vor schwerwiegenden Fehlern verbessert, sodass jetzt eine Fehlermeldung anstelle eines leeren Bildschirms angezeigt wird: „Die Website hat technische Schwierigkeiten“.

Wenn Sie versuchen, sich bei Ihrer Website anzumelden, wird eine etwas andere Meldung angezeigt: „Auf der Website treten technische Probleme auf. Bitte überprüfen Sie den E-Mail-Posteingang Ihres Site-Administrators auf Anweisungen.“

Oder Sie sehen stattdessen diese Fehlermeldung: „Auf dieser Website ist ein kritischer Fehler aufgetreten.“
PHP wird im WordPress-Kern, in den Themes und in den Plugins verwendet, daher sind dies mögliche Ursachen des Problems. Beispielsweise haben Sie möglicherweise kürzlich Code-Snippets kopiert und auf Ihrer Website eingefügt, oder es besteht ein Konflikt zwischen einem Plugin oder Design und einem benutzerdefinierten Code.
Ihre Aufgabe wird es sein, die Fehlerquelle aufzuspüren und dann zu beheben.
Lassen Sie uns einen Blick darauf werfen, wie man „Die Website hat technische Schwierigkeiten“ in WordPress beheben kann. Wir behandeln zwei Methoden, und die erste ist die einfachste, solange Sie eine E-Mail über den Fehler erhalten haben.
Methode 1: Beheben von technischen Schwierigkeiten Fehler im Wiederherstellungsmodus
Die Fehlermeldung "Technische Schwierigkeiten" ist nicht sehr hilfreich. Glücklicherweise sendet WordPress eine E-Mail mit Details zur Fehlerursache an die Administrator-E-Mail-Adresse Ihrer Website.
Wenn Sie auf Bluehost sind oder ein automatisches WordPress-Installationsprogramm verwendet haben, ist Ihre Administrator-E-Mail-Adresse wahrscheinlich dieselbe Adresse, die Sie für Ihr WordPress-Hosting-Konto verwendet haben.
Viele WordPress-Sites haben Probleme beim Senden von E-Mails. Wenn Sie also keine E-Mail erhalten haben, können Sie Methode 2 befolgen, um den Fehler zu beheben.
In Ihrem Posteingang sollten Sie eine E-Mail mit dem Betreff „Auf Ihrer Website ist ein technisches Problem aufgetreten“ sehen. Sie enthält hilfreiche Informationen darüber, was den Fehler auf Ihrer Website verursacht hat.
Im folgenden Screenshot erklärt die E-Mail beispielsweise, dass der Fehler durch das Porto-Design verursacht wurde. Es enthält auch einen speziellen Link, mit dem Sie sich im Wiederherstellungsmodus bei Ihrer Website anmelden können, um das Problem zu untersuchen und zu beheben.
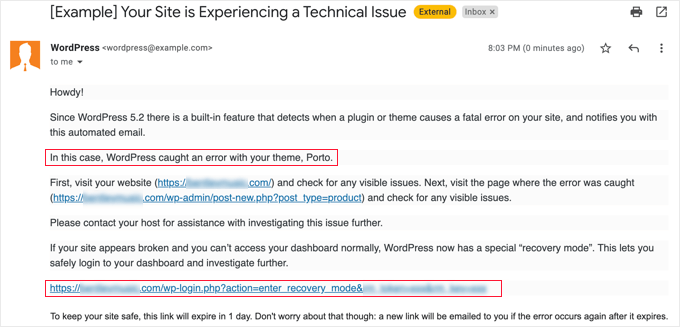
Jetzt müssen Sie nur noch auf den Link zum WordPress-Wiederherstellungsmodus klicken, der Sie zu Ihrem WordPress-Adminbereich führt.
Zunächst werden Sie aufgefordert, sich bei WordPress anzumelden.
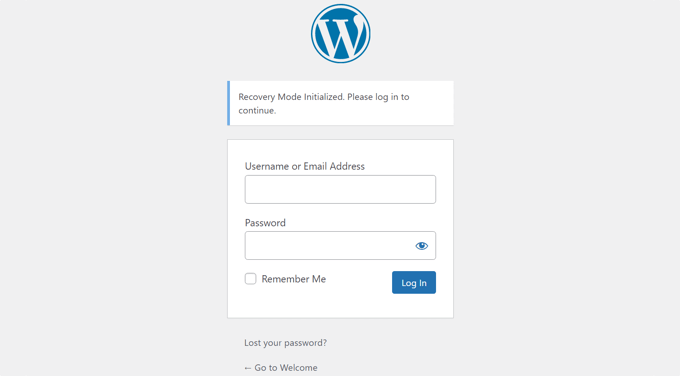
Sobald Sie angemeldet sind, sehen Sie eine Benachrichtigung, die erklärt, dass Sie sich im Wiederherstellungsmodus befinden. Sie sehen auch einen Link, wo Sie das Problem beheben können.
Im folgenden Screenshot teilt uns die Meldung beispielsweise mit, dass ein oder mehrere Plugins nicht ordnungsgemäß geladen werden konnten, und stellt einen Link zur Plugin-Seite bereit.
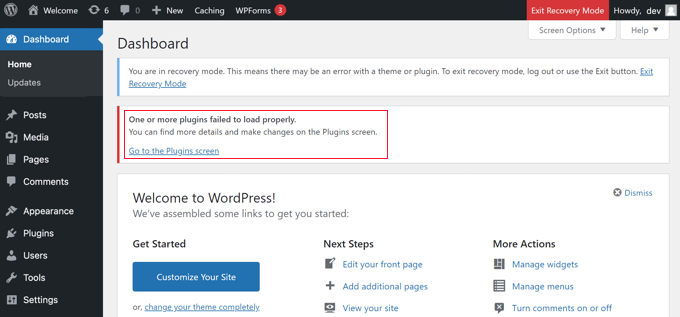
Sobald Sie auf den Link klicken, sehen Sie das fehlerhafte Plugin. Sie sehen auch genau, welche Codezeile den Fehler verursacht hat.
Sie können fortfahren und das Plugin vorerst deaktivieren.
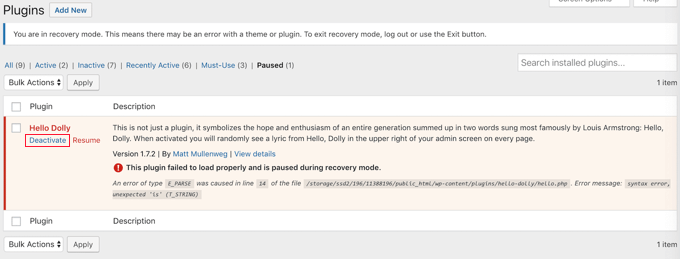
Als nächstes können Sie einfach nach einem alternativen WordPress-Plugin suchen oder sehen, ob Sie Unterstützung von den Plugin-Entwicklern erhalten können. Stellen Sie sicher, dass Sie die Beschreibung des Fehlers mit ihnen teilen.
Wenn das Problem mit Ihrem Thema zusammenhängt, sehen Sie ebenfalls einen Link zur Themenseite. Unten auf der Seite sehen Sie das Thema, das das Problem verursacht.

Sie können einfach Ihr WordPress-Design ändern oder das defekte Design löschen und eine neue Kopie desselben Designs aus der offiziellen Quelle neu installieren, um zu sehen, ob das Problem dadurch behoben wird.
Sobald Sie das Problem behoben haben, können Sie einfach fortfahren und oben auf die Schaltfläche Wiederherstellungsmodus beenden klicken.
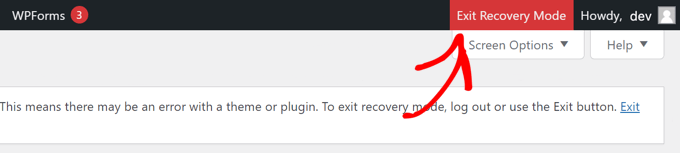
In den meisten Fällen funktioniert Ihre WordPress-Website jetzt normal.
Wenn Sie jedoch immer noch den Fehler „Technische Schwierigkeiten“ in WordPress sehen, können Sie die Schritte zur Fehlerbehebung im nächsten Schritt ausprobieren.
Methode 2: Fehler bei technischen Schwierigkeiten manuell beheben
Wenn Sie die WordPress-Benachrichtigungs-E-Mail über den Fehler „Technische Schwierigkeiten“ nicht erhalten haben, können Sie den Fehler „Technische Schwierigkeiten“ in WordPress wie folgt beheben.
Wenn der Fehler durch eine kürzlich durchgeführte Aktion verursacht wurde, können Sie diese Aktion einfach rückgängig machen, um das Problem zu beheben.
Wenn Sie beispielsweise ein neues Plugin installiert haben und dessen Aktivierung die technischen Schwierigkeiten verursacht hat, müssen Sie dieses Plugin deaktivieren. Wie das geht, zeigen wir Ihnen im ersten Schritt weiter unten.
Wenn Sie sich hingegen unsicher sind, können Sie einfach diesen Schritten folgen.
Deaktivieren Sie alle WordPress-Plugins
Der Fehler „Technische Schwierigkeiten“ kann durch ein fehlerhaftes oder widersprüchliches Plugin verursacht werden. Der einfachste Weg, das Problem zu beheben, besteht darin, das Plugin zu deaktivieren.

Sie haben jedoch zwei Probleme. Sie haben keinen Zugriff auf den WordPress-Adminbereich und wissen nicht, welches Plugin Sie deaktivieren sollen.
Sie müssen also alle WordPress-Plugins deaktivieren. Keine Sorge, Sie können sie einfach reaktivieren, sobald Sie Zugriff auf Ihren WordPress-Adminbereich erhalten.
Stellen Sie einfach über einen FTP-Client oder die Dateimanager-App in Ihrem WordPress-Hosting-Kontrollfeld eine Verbindung zu Ihrer WordPress-Website her. Sobald die Verbindung hergestellt ist, müssen Sie zum Ordner /wp-content/ navigieren.
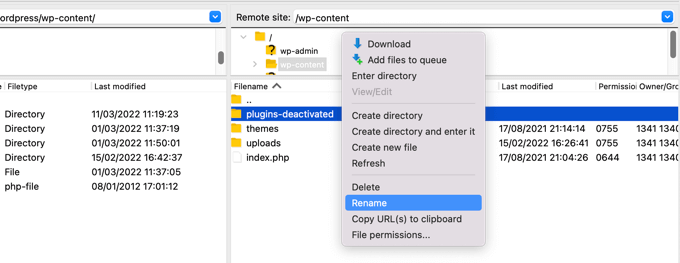
Im Ordner wp-content siehst du einen Ordner namens plugins . Sie müssen mit der rechten Maustaste auf diesen Ordner klicken und dann „Umbenennen“ aus dem Menü auswählen.
Ändern Sie als Nächstes den Namen des Plugins-Ordners in einen beliebigen Namen. In unserem Beispiel nennen wir es plugins-deactivated .
Sobald Sie dies tun, werden alle Ihre Plugins deaktiviert und Sie können Ihre Website besuchen, um zu sehen, ob die Meldung über technische Schwierigkeiten verschwunden ist.
Wenn die Fehlermeldung weiterhin auf Ihrer Seite angezeigt wird, liegt sie nicht an einem Plugin. Sie sollten den Ordner wieder in plugins umbenennen und mit dem nächsten Schritt unten fortfahren.
Wenn die Fehlermeldung jedoch nicht mehr angezeigt wird, müssen Sie herausfinden, welche die Ursache des Problems war. Beginnen Sie damit, den Ordner wieder in plugins .
Jetzt können Sie sich in Ihren WordPress-Adminbereich einloggen und zur Seite Plugins » Installierte Plugins navigieren. Sie müssen die Plugins einzeln reaktivieren, damit Sie feststellen können, welches den Fehler verursacht hat.
Sie können dieses Plug-in dann per FTP von Ihrer Website löschen oder den Autor des Plug-ins um Unterstützung bitten.
Wechseln Sie zum Standarddesign
Wenn das Problem nicht durch ein Plugin verursacht wurde, sollten Sie als nächstes prüfen, ob Ihr Design den Fehler verursacht. Dazu müssen Sie Ihr aktuelles Design durch ein Standarddesign ersetzen.
Verbinden Sie sich zunächst mit einem FTP-Client mit Ihrer Website und gehen Sie zum Ordner /wp-content/themes/ . Es enthält alle installierten Themes auf Ihrer Website.
Als nächstes müssen Sie mit der rechten Maustaste auf Ihr aktuelles WordPress-Theme klicken und es als Backup auf Ihren Computer herunterladen.
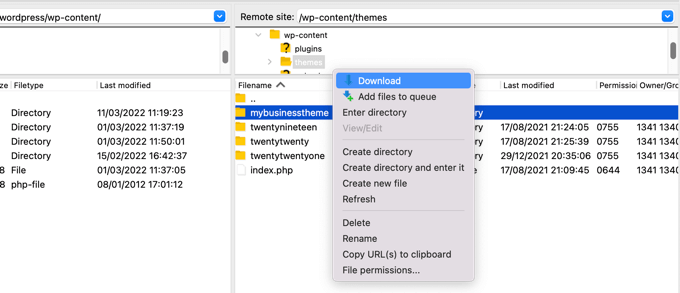
Danach können Sie Ihr aktuelles Design sicher von Ihrer Website löschen. Sie müssen mit der rechten Maustaste auf Ihren Themenordner klicken und „Löschen“ auswählen.
Ihr FTP-Client löscht nun das Theme von Ihrer Website.
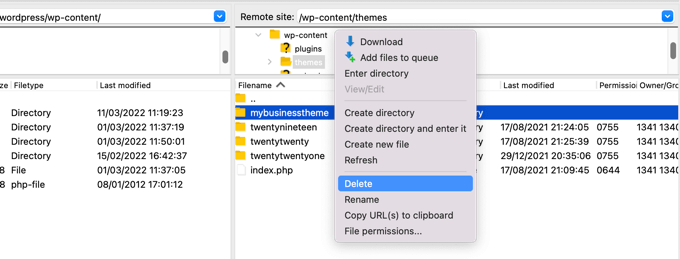
Wenn Sie ein Standard-WordPress-Theme wie Twenty TwentyTwo auf Ihrer Website installiert haben, beginnt WordPress automatisch damit, es als Standard-Theme zu verwenden. Wenn Sie jedoch kein Standarddesign installiert haben, müssen Sie es manuell über FTP installieren.
Wenn der Fehler „Technische Schwierigkeiten“ beim Besuch Ihrer Website nicht mehr angezeigt wird, ist Ihr Thema die Ursache des Problems.
Eine andere Möglichkeit, den Fehler zu beheben, besteht darin, sich die Datei functions.php Ihres Themes anzusehen. Wenn sich am Ende der Datei zusätzliche Leerzeichen befinden, müssen Sie diese entfernen. Manchmal behebt das das Problem.
Andernfalls sollten Sie erwägen, eine neue Kopie Ihres Designs neu zu installieren. Weitere Einzelheiten finden Sie in unserem Anfängerleitfaden zur Installation eines WordPress-Themes.
WordPress neu installieren
Wenn Ihre Website aufgrund eines fehlerhaften Plugins oder Designs keine technischen Schwierigkeiten hat, liegt das Problem möglicherweise an einer beschädigten WordPress-Kerndatei oder an Malware auf Ihrer Website.
Gehen Sie einfach zu WordPress.org und laden Sie eine neue Kopie von WordPress auf Ihren Computer herunter. Nachdem Sie die Datei heruntergeladen haben, müssen Sie sie auf Ihrem Computer entpacken. Dadurch wird ein Ordner namens wordpress erstellt, der alle Dateien enthält, die Sie für die Neuinstallation benötigen.
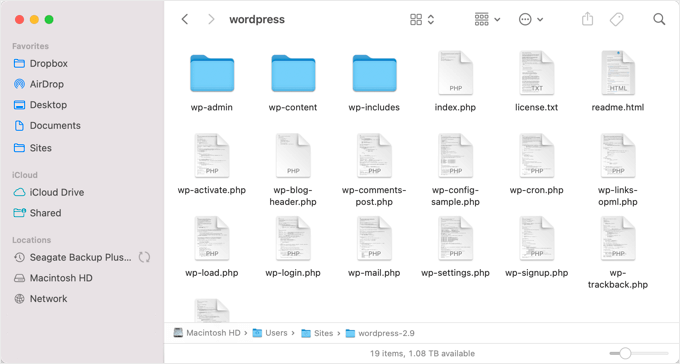
Als nächstes müssen Sie sich mit einem FTP-Client oder der Dateimanager-App in Ihrem Hosting-Kontrollfeld mit Ihrer WordPress-Site verbinden.
Sobald die Verbindung hergestellt ist, müssen Sie im rechten Bereich zum Stammordner Ihrer Website navigieren. Der Stammordner ist derjenige, der die Ordner wp-admin , wp-content , wp-includes und wp-admin enthält.
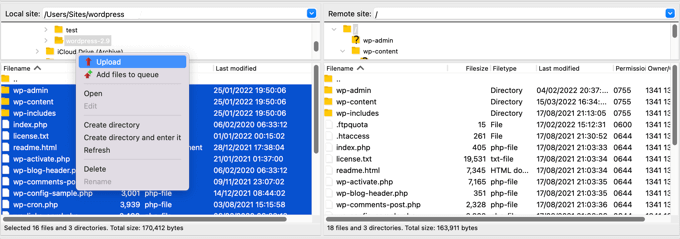
Navigieren Sie nun im linken Bereich zu dem neuen wordpress Ordner, den Sie gerade erstellt haben. Sie müssen die Dateien in diesem Ordner auswählen und auf Ihre Website hochladen.
Ihr FTP-Client wird Sie fragen, ob Sie diese Dateien überschreiben oder überspringen möchten. Sie müssen „Überschreiben“ auswählen und das Kontrollkästchen neben der Option „Immer diese Aktion verwenden“ aktivieren.
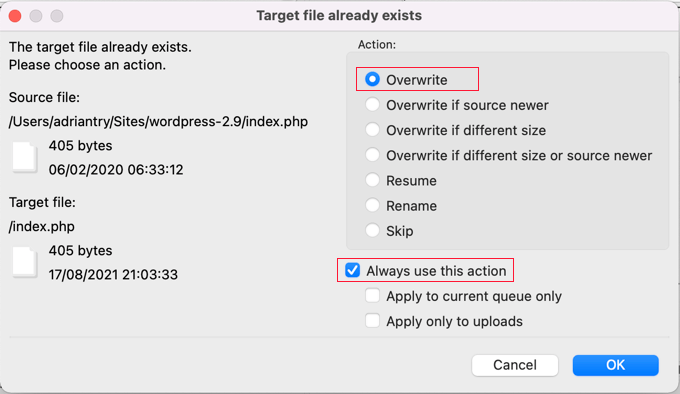
Jetzt können Sie auf die Schaltfläche OK klicken, um fortzufahren. Ihr FTP-Client ersetzt alle Ihre WordPress-Kerndateien durch neue Kopien von Ihrem Computer.
Wenn Sie fertig sind, können Sie versuchen, Ihre Website zu besuchen, um zu sehen, ob der Fehler dadurch behoben wurde.
Wenn das technische Problem durch eine beschädigte WordPress-Kerndatei oder Malware verursacht wurde, sollte die Fehlermeldung nicht mehr angezeigt werden.
Wenden Sie sich an Ihren Hosting-Provider
Wenn Sie alle oben genannten Schritte ausprobiert haben und immer noch die Meldung „Auf der Website treten technische Probleme auf“ sehen, können Sie um Hilfe bitten.
Sie sollten sich an Ihren WordPress-Hosting-Provider wenden, um zu sehen, ob er etwas tun kann. Viele Anbieter bieten hervorragenden technischen Support und können Ihr Problem möglicherweise lösen.
Beispielsweise können sie möglicherweise die Serverfehlerprotokolle überprüfen oder ein Backup Ihrer WordPress-Site wiederherstellen. Sie werden Ihnen sagen, wie sie helfen können und was Sie als Nächstes tun sollten.
Um die besten Ergebnisse zu erzielen, lesen Sie unbedingt unseren Leitfaden, wie Sie richtig nach WordPress-Support fragen und ihn erhalten.
Wir hoffen, dass dieses Tutorial Ihnen geholfen hat, zu lernen, wie Sie „Auf der Website treten technische Schwierigkeiten auf“ in WordPress beheben. Vielleicht möchtest du auch lernen, wie du die WordPress-Leistung beschleunigen kannst, oder dir unseren ultimativen WordPress-SEO-Leitfaden ansehen, um deine SEO-Rankings zu verbessern.
Wenn Ihnen dieser Artikel gefallen hat, dann abonnieren Sie bitte unseren YouTube-Kanal für WordPress-Video-Tutorials. Sie finden uns auch auf Twitter und Facebook.
