Cum să remediați „Site-ul întâmpină dificultăți tehnice” în WordPress
Publicat: 2022-03-24Vedeți un mesaj de eroare care spune „Site-ul întâmpină dificultăți tehnice” pe site-ul dvs. WordPress?
Acest mesaj de eroare este afișat atunci când site-ul dvs. este defect din cauza unei probleme grave cu codul PHP undeva pe site-ul dvs.
În acest articol, vă vom arăta cum să găsiți codul problemei și să remediați mesajul de eroare „Site-ul întâmpină dificultăți tehnice” în WordPress.
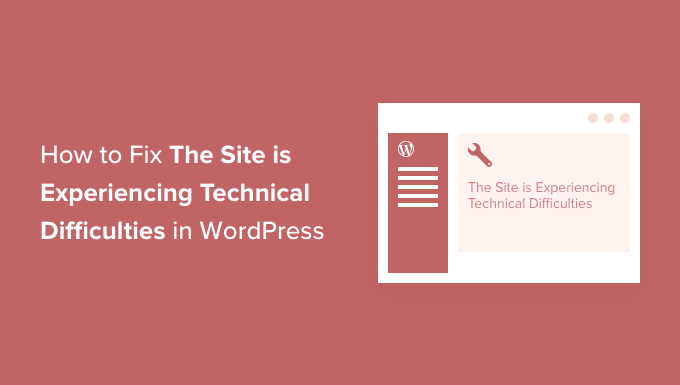
Care este eroarea de dificultăți tehnice în WordPress?
Site-ul dvs. WordPress este construit folosind limbajul de programare PHP. Orice problemă cu acel cod vă poate distruge site-ul.
În trecut, o eroare PHP fatală ducea la Ecranul Alb al Morții. O caracteristică utilă introdusă în WordPress 5.2 a îmbunătățit protecția împotriva erorilor fatale, așa că acum este afișat un mesaj de eroare în loc de un ecran gol: „Site-ul întâmpină dificultăți tehnice”.

Dacă încercați să vă conectați la site-ul dvs., atunci veți vedea un mesaj ușor diferit: „Site-ul întâmpină dificultăți tehnice. Vă rugăm să verificați căsuța de e-mail a administratorului site-ului pentru instrucțiuni.”

Sau este posibil să vedeți în schimb acest mesaj de eroare: „A existat o eroare critică pe acest site web”.
PHP este folosit în nucleul WordPress, teme și pluginuri, așa că acestea sunt posibile surse ale problemei. De exemplu, este posibil să fi copiat și lipit recent fragmente de cod pe site-ul dvs. web sau poate exista un conflict între un plugin sau o temă și un cod personalizat.
Sarcina dvs. va fi să găsiți sursa erorii și apoi să o remediați.
Acestea fiind spuse, să aruncăm o privire la cum să remediați „Site-ul întâmpină dificultăți tehnice” în WordPress. Vom acoperi două metode, iar prima este cea mai simplă, atâta timp cât ați primit un e-mail despre eroare.
Metoda 1: Remedierea erorilor dificultăților tehnice utilizând modul de recuperare
Mesajul de eroare privind dificultățile tehnice nu este foarte util. Din fericire, WordPress trimite un e-mail cu detalii despre cauza erorii la adresa de e-mail a administratorului site-ului dvs.
Dacă sunteți pe Bluehost sau ați folosit un sistem de instalare automată WordPress, atunci adresa dvs. de e-mail de administrator va fi probabil aceeași adresă pe care ați folosit-o pentru contul dvs. de găzduire WordPress.
Multe site-uri WordPress au probleme la trimiterea de e-mailuri, așa că, dacă nu ați primit e-mailul, veți putea urma Metoda 2 pentru a remedia eroarea.
În căsuța dvs. de e-mail, ar trebui să vedeți un e-mail cu subiectul „Site-ul dvs. întâmpină o problemă tehnică”. Acesta va conține informații utile despre ce a cauzat eroarea pe site-ul dvs. web.
De exemplu, în următoarea captură de ecran, e-mailul explică că eroarea a fost cauzată de tema Porto. De asemenea, include un link special care vă va permite să vă conectați la site-ul dvs. în modul de recuperare pentru a investiga și a remedia problema.
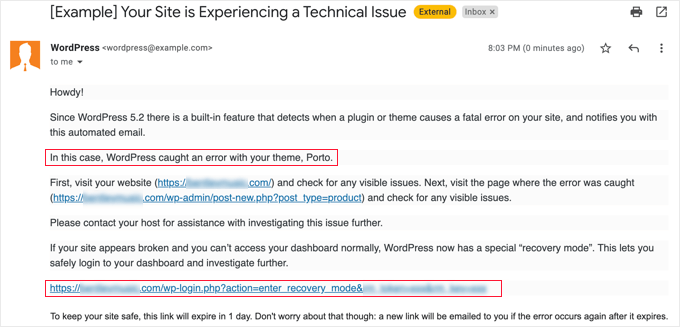
Acum trebuie doar să faceți clic pe linkul către modul de recuperare WordPress, care vă va duce în zona dvs. de administrare WordPress.
În primul rând, vi se va cere să vă conectați la WordPress.
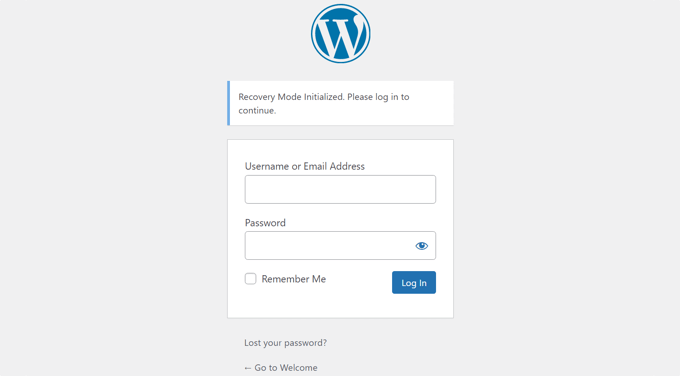
După ce v-ați conectat, veți vedea o notificare care explică că vă aflați în modul de recuperare. Veți vedea, de asemenea, un link către unde puteți merge pentru a remedia problema.
De exemplu, în următoarea captură de ecran, mesajul ne spune că unul sau mai multe plugin-uri nu s-au încărcat corect și oferă un link către pagina de pluginuri.
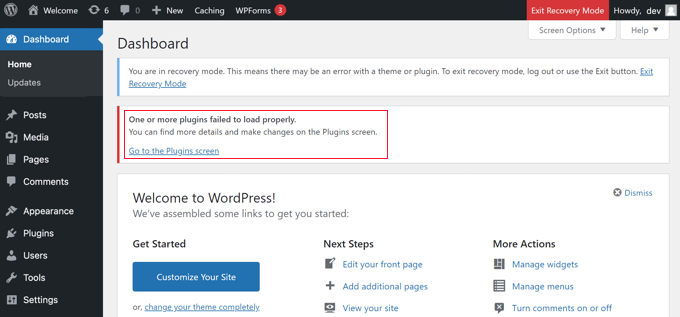
Odată ce faceți clic pe link, veți vedea pluginul care se comportă prost. De asemenea, veți vedea exact ce linie de cod a cauzat eroarea.
Puteți continua și dezactiva pluginul pentru moment.
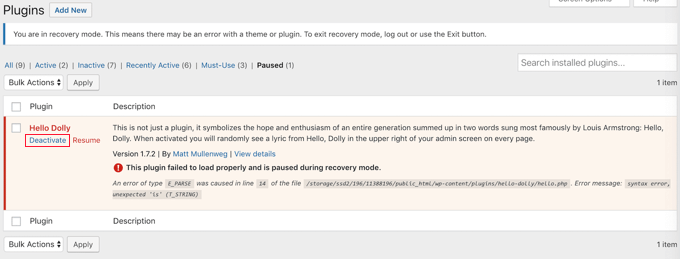
Apoi, puteți pur și simplu să căutați un plugin WordPress alternativ sau să vedeți dacă puteți obține asistență de la dezvoltatorii de pluginuri. Asigurați-vă că le împărtășiți descrierea erorii.
În mod similar, dacă problema este cu tema dvs., atunci veți vedea un link către pagina cu teme. În partea de jos a paginii, puteți vedea tema care provoacă problema.

Puteți pur și simplu să vă schimbați tema WordPress sau să ștergeți tema ruptă și să reinstalați o copie nouă a aceleiași teme din sursa oficială pentru a vedea dacă aceasta rezolvă problema.
După ce ați rezolvat problema, puteți pur și simplu să continuați și să faceți clic pe butonul Ieșire din modul de recuperare din partea de sus.
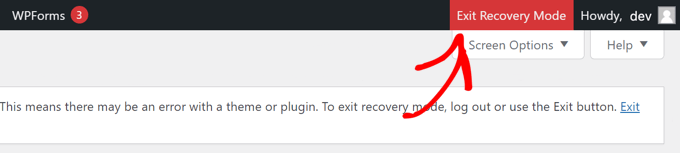
În cele mai multe cazuri, site-ul dvs. WordPress va funcționa acum normal.
Cu toate acestea, dacă încă vedeți eroarea de dificultăți tehnice în WordPress, atunci puteți încerca pașii de depanare din pasul următor.
Metoda 2: Remedierea manuală a erorii dificultăților tehnice
Dacă nu ați primit e-mailul de notificare WordPress despre eroarea dificultăților tehnice, atunci acesta este modul în care puteți depana și remedia eroarea de dificultăți tehnice în WordPress.
Dacă eroarea a fost cauzată de o acțiune recentă pe care ați luat-o, atunci puteți pur și simplu să anulați acțiunea pentru a remedia problema.
De exemplu, dacă ați instalat un nou plugin și activarea acestuia a cauzat dificultatea tehnică, atunci trebuie să dezactivați acel plugin. Vă vom arăta cum să faceți asta în primul pas de mai jos.
Pe de altă parte, dacă nu ești sigur, poți pur și simplu să urmezi acești pași.
Dezactivați toate pluginurile WordPress
Eroarea dificultăților tehnice poate fi cauzată de un plugin defect sau aflat în conflict. Cel mai simplu mod de a elimina problema este dezactivarea pluginului.

Cu toate acestea, aveți două probleme. Nu aveți acces la zona de administrare WordPress și nu știți ce plugin să dezactivați.
Deci va trebui să dezactivați toate pluginurile WordPress. Nu vă faceți griji, le puteți reactiva cu ușurință odată ce obțineți acces la zona dvs. de administrare WordPress.
Pur și simplu conectați-vă la site-ul dvs. WordPress folosind un client FTP sau aplicația de gestionare a fișierelor din panoul de control al găzduirii WordPress. Odată conectat, trebuie să navigați la folderul /wp-content/ .
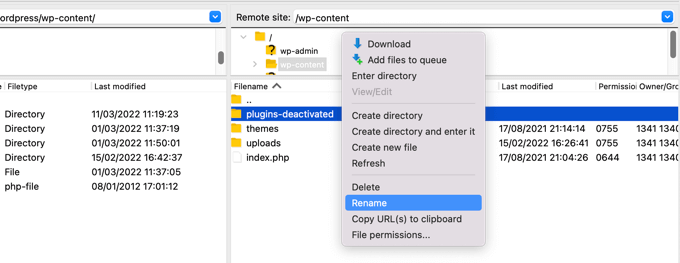
În interiorul folderului wp-content , veți vedea un folder numit plugins . Trebuie să faceți clic dreapta pe acest folder, apoi selectați „Redenumire” din meniu.
Apoi, schimbați numele folderului de pluginuri cu orice doriți. În exemplul nostru, îl vom numi plugins-deactivated .
Odată ce faceți acest lucru, toate pluginurile dvs. vor fi dezactivate și vă puteți vizita site-ul web pentru a vedea dacă mesajul de dificultăți tehnice a dispărut.
Dacă mesajul de eroare este încă afișat pe site-ul dvs., atunci nu este cauzat de un plugin. Ar trebui să redenumiți folderul în plugins și să treceți la pasul următor de mai jos.
Cu toate acestea, dacă mesajul de eroare nu mai este afișat, atunci va trebui să găsiți care a fost sursa problemei. Începeți prin a redenumi folderul în plugins .
Acum vă puteți conecta în zona dvs. de administrare WordPress și puteți naviga la pagina Plugins » Plugin-uri instalate . Trebuie să reactivați pluginurile unul câte unul, astfel încât să puteți identifica care dintre ele a cauzat eroarea.
Puteți apoi să ștergeți acel plugin de pe site-ul dvs. folosind FTP sau să cereți asistență autorului pluginului.
Comutați la Tema implicită
Dacă problema nu a fost cauzată de un plugin, atunci ar trebui să verificați în continuare dacă tema dvs. cauzează eroarea. Pentru a face asta, trebuie să înlocuiți tema curentă cu o temă implicită.
Mai întâi, conectează-te la site-ul tău web folosind un client FTP și accesează folderul /wp-content/themes/ . Conține toate temele instalate pe site-ul dvs.
Apoi, trebuie să faceți clic dreapta pe tema WordPress actuală și să o descărcați pe computer ca rezervă.
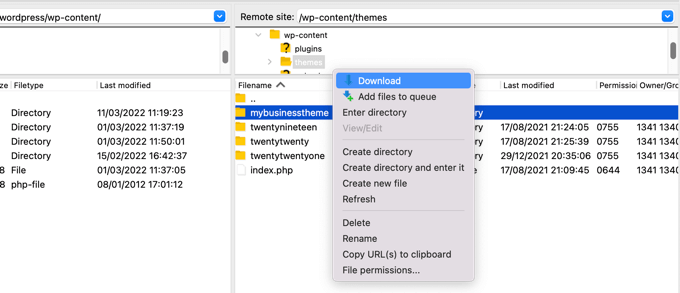
După aceea, puteți șterge în siguranță tema curentă de pe site-ul dvs. web. Va trebui să faceți clic dreapta pe folderul cu tema și să selectați „Șterge”.
Clientul dvs. FTP va șterge acum tema de pe site-ul dvs. web.
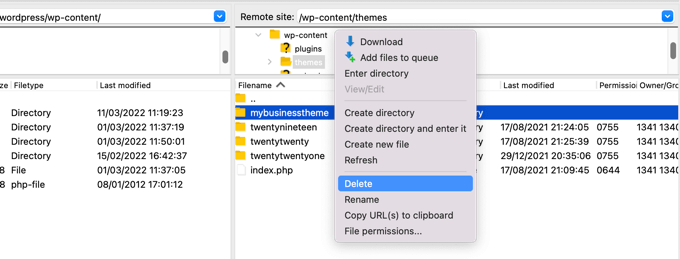
Dacă aveți o temă WordPress implicită, cum ar fi Twenty TwentyTwo, instalată pe site-ul dvs., atunci WordPress va începe automat să o folosească ca temă implicită. Cu toate acestea, dacă nu aveți o temă implicită instalată, atunci trebuie să o instalați manual folosind FTP.
Dacă eroarea de dificultăți tehnice nu mai este afișată atunci când vizitați site-ul dvs., atunci tema dvs. este cauza problemei.
O altă modalitate posibilă de a remedia eroarea este să te uiți la fișierul functions.php al temei tale. Dacă există spații suplimentare în partea de jos a fișierului, atunci trebuie să le eliminați. Uneori, asta rezolvă problema.
În caz contrar, ar trebui să luați în considerare reinstalarea unei noi copii a temei. Pentru mai multe detalii, consultați ghidul nostru pentru începători despre cum să instalați o temă WordPress.
Reinstalați WordPress
Dacă site-ul dvs. web nu se confruntă cu dificultăți tehnice din cauza unui plugin sau a unei teme defectuoase, atunci problema poate fi un fișier de bază WordPress corupt sau poate exista malware pe site-ul dvs.
Pur și simplu accesați WordPress.org și descărcați o copie nouă a WordPress pe computer. După descărcarea fișierului, trebuie să-l dezarhivați pe computer. Acest lucru va crea un folder numit wordpress care conține toate fișierele de care aveți nevoie pentru reinstalare.
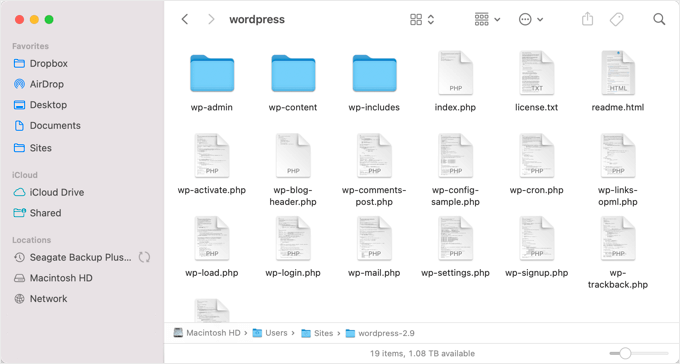
Apoi, trebuie să vă conectați la site-ul dvs. WordPress folosind un client FTP sau aplicația de gestionare a fișierelor din panoul de control al găzduirii.
Odată conectat, trebuie să navigați în panoul din dreapta la folderul rădăcină al site-ului dvs. web. Dosarul rădăcină este cel care conține folderele wp-admin , wp-content , wp-includes și wp-admin .
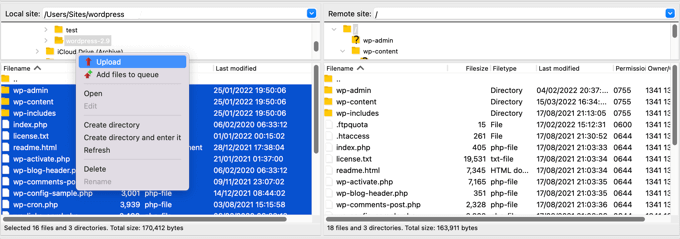
Acum navigați în panoul din stânga la dosarul wordpress proaspăt pe care tocmai l-ați creat. Trebuie să selectați fișierele din acest folder și să le încărcați pe site-ul dvs. web.
Clientul dvs. FTP vă va întreba dacă doriți să suprascrieți aceste fișiere sau să le omiteți. Trebuie să selectați „Suprascrieți” și să bifați caseta de lângă opțiunea „Folosiți întotdeauna această acțiune”.
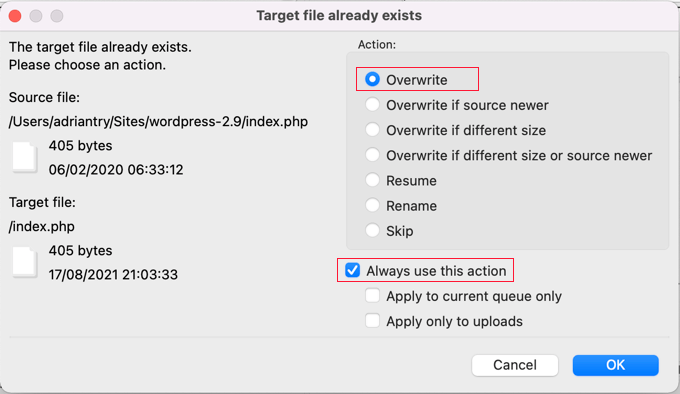
Acum puteți face clic pe butonul OK pentru a continua. Clientul tău FTP va înlocui toate fișierele de bază WordPress cu copii noi de pe computer.
După ce ați terminat, puteți încerca să vă vizitați site-ul web pentru a vedea dacă aceasta a rezolvat eroarea.
Dacă dificultatea tehnică a fost cauzată de un fișier de bază WordPress corupt sau de un program malware, atunci mesajul de eroare nu ar mai trebui să apară.
Contactați furnizorul dvs. de găzduire
Dacă ați încercat toți pașii de mai sus și încă vedeți mesajul „Site-ul întâmpină dificultăți tehnice”, atunci puteți cere ajutor.
Ar trebui să contactați furnizorul dvs. de găzduire WordPress pentru a vedea dacă există ceva ce pot face. Mulți furnizori oferă asistență tehnică excelentă și ar putea fi capabili să vă rezolve problema.
De exemplu, aceștia pot fi capabili să verifice jurnalele de erori ale serverului sau să restabilească o copie de rezervă a site-ului dvs. WordPress. Vă vor spune cum vă pot ajuta și ce ar trebui să faceți în continuare.
Pentru cele mai bune rezultate, asigurați-vă că consultați ghidul nostru despre cum să solicitați corect asistență WordPress și să îl obțineți.
Sperăm că acest tutorial v-a ajutat să învățați cum să remediați „Site-ul întâmpină dificultăți tehnice” în WordPress. De asemenea, poate doriți să aflați cum să accelerați performanța WordPress sau să vedeți ghidul nostru final SEO pentru WordPress pentru a vă îmbunătăți clasamentul SEO.
Dacă ți-a plăcut acest articol, atunci abonează-te la canalul nostru YouTube pentru tutoriale video WordPress. Ne puteți găsi și pe Twitter și Facebook.
