Как изменить свой шаблон WordPress
Опубликовано: 2022-10-21Если вы хотите изменить свой шаблон WordPress на действующем сайте , вам необходимо принять во внимание несколько вещей. Для начала вам нужно скачать новый шаблон WordPress. Далее вам необходимо активировать новый шаблон на вашем сайте. И, наконец, вам нужно будет настроить новый шаблон в соответствии с существующим содержимым вашего сайта. В этой статье мы проведем вас через каждый из этих шагов, чтобы вы могли с уверенностью изменить свой шаблон WordPress.
Могут быть темы WordPress, которые не вызывают значительных изменений на веб-сайтах. С другой стороны, на сайт WordPress в некоторых случаях может повлиять новая тема , что приведет к неисправности некоторых частей. Нет необходимости прерывать ваш работающий сайт, чтобы протестировать тему WordPress. Невозможно создать аналитику на WP. В результате пользователи WordPress должны установить Google Analytics на свои сайты. Пользователи также могут добавлять фрагменты кода в тему WordPress для настройки Google Analytics, AdSense, Sitemap и Google Search Console. Есть три способа изменить тему WordPress без ее установки.
Многие службы веб-хостинга WordPress предлагают услуги клонирования сайта WordPress . Владелец может протестировать новую тему до ее реализации. Промежуточная среда — это набор инструментов, который позволяет пользователям редактировать веб-контент, тестировать темы WordPress и тестировать плагины. После завершения процесса редактирования темы WordPress ее можно будет применить онлайн. Цель этого руководства — показать вам, как изменить тему WordPress, не проходя процесс разработки WordPress. Прежде чем использовать новую тему, вы должны сделать несколько важных шагов. Всегда полезно сделать резервную копию вашего сайта перед его загрузкой на сервер. Также может быть целесообразно включить режим обслуживания, чтобы сайт оставался активным, а не закрытым.
Как обновить тему WordPress на действующем сайте?
Если вы используете тему WordPress, доступную в каталоге тем WordPress.org, вы можете обновить ее прямо с панели управления WordPress. Просто перейдите в «Внешний вид» > «Темы», а затем нажмите кнопку «Обновить» рядом с темой, которую вы хотите обновить. Если вы используете пользовательскую тему WordPress, вам необходимо загрузить обновленные файлы темы на свой сервер и заменить старые.
Поддержание вашего веб- сайта WordPress в актуальном состоянии с использованием самого последнего кода имеет решающее значение. Обновление может подвергнуть ваш сайт риску, если им не воспользуются. Крайне важно поддерживать ваш веб-сайт в актуальном состоянии по трем причинам: безопасность, совместимость и функции. Это пошаговое руководство, которое поможет вам безопасно выполнять обновления. Ядро WordPress, плагины и темы должны быть обновлены после выпуска обновлений. Темы должны быть обновлены, чтобы WordPress был совместим с самой последней версией. Кроме того, разработчик обновляет приложения, чтобы воспользоваться всеми добавленными им новыми функциями.
Перед установкой любых обновлений сделайте резервную копию вашего сайта. С хостингом Kinsta у вас будет доступ к ежедневным резервным копиям вашего сайта. Если вам нужно сделать резервную копию вручную, вы можете сделать это непосредственно перед обновлением. Если ваш сайт не был зарезервирован в течение последних нескольких дней, это хорошая идея. Если ваш хостинг-провайдер не предоставляет простых резервных копий, вам нужно будет использовать плагин для резервного копирования. Вы хотите свести к минимуму любые простои или сбои для посетителей вашего сайта. Когда количество посетителей у вас самое низкое, вам следует обновлять данные в то время суток (или в день недели), когда у вас больше всего посетителей.
Лучший вариант для тестирования — разместить ваш рабочий сайт и тестовый сайт на одном сервере. Вы должны использовать URL-адрес https://staging-site-name.cloud, чтобы скопировать копию вашего рабочего сайта в тестовую среду, поскольку имя вашего сайта — это ваш сайт. Войдите на промежуточный сайт и начните обновление, тестирование и загрузку на серверы. Создание дочерней темы WordPress и загрузка собственных настроек — самый безопасный способ обновить тему. Выбранная вами дочерняя тема может по-разному влиять на родительскую тему. Убедитесь, что вы полностью осознаете, что вы изменили и как это взаимодействует с родительской темой. Если вы вносите изменения непосредственно в тему в каталоге темы или через поставщика темы, все изменения будут потеряны при обновлении темы.

Создание дочерней версии сторонней темы — самый простой способ ее редактирования. Это тема, которая сочетает в себе функциональность вашей родительской темы с функциональностью вашей дочерней темы. Эта функция добавляет элементы дизайна и функциональные возможности в родительскую тему, не затрагивая ее функциональность или элементы дизайна. Когда вы создаете дочернюю тему, вы создаете папку, содержащую набор файлов, известный как файл переопределения, который копирует файлы из родительской темы в дочернюю тему. Возможно, вы отредактировали свою тему, чтобы сделать ее совместимой с WooCommerce. Если вы используете версию WooCommerce до версии 3.3, в этом нет необходимости. Также в вашу тему можно включить дополнительные файлы шаблонов.
После того, как вы это сделаете, вам нужно будет создать дочернюю тему, а затем скопировать файлы, составляющие эту тему. Актуальная тема более безопасна и получит выгоду от любых доступных новых функций. Всегда рекомендуется делать резервную копию вашего промежуточного сайта перед выполнением каких-либо обновлений, а также рекомендуется сначала протестировать промежуточный сайт. Только после этого следует приступать к изменениям. Затем добавьте любые изменения, которые вы внесли или должны внести в дочернюю тему.
Как изменить тему WordPress, не выходя в эфир
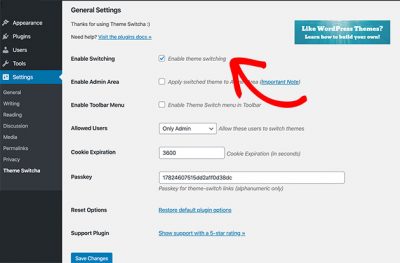
Если вы работаете над сайтом WordPress и хотите поэкспериментировать с различными темами, не внося никаких изменений на свой сайт, вы можете сделать это, установив и активировав тему на экране «Темы внешнего вида WordPress». Однако, если вы хотите изменить активную тему на своем сайте, вам нужно будет выполнить несколько шагов, чтобы ваши изменения не повлияли на ваш действующий сайт. Во-первых, создайте тестовый сайт, на котором вы сможете протестировать новую тему. После того, как вы активировали новую тему на тестовом сайте и убедились, что все выглядит и работает так, как вы хотите, вы можете переключить свой рабочий сайт на использование новой темы.
Изменение темы WordPress или WooCommerce для вашего веб-сайта, не затрагивая действующую страницу. Промежуточный сайт используется для тестирования новой темы или дизайна непосредственно с веб-сайта. После того, как вы выбрали тему для своего пробного сайта, вы можете снова вернуться к своему действующему веб-сайту. Чтобы изменить тему на своем действующем веб-сайте, вы должны войти в режим обслуживания на своем сайте WordPress или в магазине WooCommerce. Если вы хотите редактировать файлы темы WordPress, когда тема не активна, вы должны сначала перейти в редактор тем. Есть несколько тем, которые имеют определенные блоки контента и области, которые хранятся в базе данных.
Можете ли вы изменить тему WordPress без потери контента?
Когда вы переключаете темы WordPress, вы можете быть уверены, что весь ваш контент, такой как мультимедиа, страницы, сообщения и комментарии, останется в безопасности. Эта информация не будет потеряна, и вам не нужно будет перемещать ее, поскольку она останется на панели инструментов.
