Cómo cambiar su plantilla de WordPress
Publicado: 2022-10-21Si está buscando cambiar su plantilla de WordPress en un sitio en vivo , hay algunas cosas que deberá tener en cuenta. Para empezar, deberá descargar una nueva plantilla de WordPress. A continuación, deberá activar la nueva plantilla en su sitio. Y finalmente, deberá personalizar la nueva plantilla para que coincida con el contenido existente de su sitio. En este artículo, lo guiaremos a través de cada uno de estos pasos para que pueda cambiar su plantilla de WordPress con confianza.
Puede haber temas de WordPress que no provoquen cambios significativos en los sitios web. Un sitio de WordPress, por otro lado, puede verse afectado por un nuevo tema en algunos casos, lo que resulta en el mal funcionamiento de algunas partes. No es necesario interrumpir su sitio en vivo para probar un tema de WordPress. No es posible crear análisis en WP. Como resultado, los usuarios de WordPress deben instalar Google Analytics en sus sitios. Los usuarios también pueden agregar fragmentos de código al tema de WordPress para la personalización de Google Analytics, Adsense, Sitemap y Google Search Console. Hay tres formas de cambiar un tema de WordPress sin que esté instalado.
Muchos servicios de alojamiento web de WordPress ofrecen servicios de clonación de sitios de WordPress. El propietario puede probar un tema nuevo antes de implementarlo. Un entorno de prueba es un conjunto de herramientas que permite a los usuarios editar contenido web, probar temas de WordPress y probar complementos. Una vez que se completa el proceso de edición del tema de WordPress, se puede aplicar en línea. El objetivo de esta guía es mostrarle cómo cambiar un tema de WordPress sin tener que pasar por el proceso de desarrollo de WordPress. Antes de usar un nuevo tema, debe tomar algunos pasos importantes. Siempre es una buena idea hacer una copia de seguridad de su sitio web antes de subirlo al servidor. También puede valer la pena habilitar el modo de mantenimiento para que el sitio permanezca activo en lugar de cerrado.
¿Cómo se actualiza un tema de WordPress en un sitio en vivo?
Si está utilizando un tema de WordPress que está disponible a través del directorio de temas de WordPress.org, puede actualizarlo directamente desde su panel de control de WordPress. Simplemente vaya a Apariencia > Temas y luego haga clic en el botón Actualizar junto al tema que desea actualizar. Si está utilizando un tema de WordPress personalizado, deberá cargar los archivos de tema actualizados en su servidor y reemplazar los antiguos.
Es fundamental mantener su sitio web de WordPress actualizado con el código más reciente. Una actualización puede poner en riesgo su sitio si no se aprovecha. Es fundamental mantener su sitio web actualizado por tres razones: seguridad, compatibilidad y características. Esta es una guía paso a paso para ayudarlo a realizar actualizaciones de manera segura. El núcleo, los complementos y los temas de WordPress deben actualizarse después de que se hayan publicado las actualizaciones. Los temas deben actualizarse para que WordPress sea compatible con la versión más reciente. Además, el desarrollador actualiza las aplicaciones para aprovechar las nuevas características que ha agregado.
Antes de instalar cualquier actualización, haga una copia de seguridad de su sitio web. Con el alojamiento Kinsta, tendrá acceso a copias de seguridad diarias de su sitio web. Si necesita hacer una copia de seguridad manual, puede hacerlo inmediatamente antes de actualizar. Si su sitio no ha sido respaldado en los últimos días, esta es una buena idea. Si su proveedor de alojamiento no proporciona copias de seguridad sencillas, deberá utilizar un complemento de copia de seguridad. Desea minimizar cualquier tiempo de inactividad o interrupción para los visitantes de su sitio. Cuando el número de visitantes sea el más bajo, debe actualizar a la hora del día (o en un día de la semana) cuando tenga la mayor cantidad de visitantes.
Su mejor opción para la prueba es tener su sitio en vivo y su sitio provisional alojados en el mismo servidor. Debe usar la URL https://staging-site-name.cloud para copiar una copia de su sitio en vivo en la puesta en escena, ya que el nombre de su sitio es su sitio. Inicie sesión en el sitio de prueba y comience a actualizar, probar y cargar en los servidores. Crear un tema infantil de WordPress y cargar sus propias personalizaciones es la forma más segura de actualizar su tema. El tema secundario que elija puede tener un efecto diferente en su tema principal. Asegúrese de ser completamente consciente de lo que ha cambiado y cómo interactúa con el tema principal. Si realiza cambios directamente en un tema en el directorio de temas o a través de un proveedor de temas, los cambios se perderán cuando actualice el tema.

Crear una versión secundaria de un tema de terceros es la forma más sencilla de editarlo. Es un tema que combina la funcionalidad de su tema principal con la de su tema secundario. Esta característica agrega elementos de diseño y funcionalidad a un tema principal sin afectar su funcionalidad o elementos de diseño. Cuando crea un tema secundario, crea una carpeta que contiene un conjunto de archivos, conocido como archivo de anulación, que copiará los archivos del tema principal al tema secundario. Es posible que hayas editado tu tema para que sea compatible con WooCommerce. Si está utilizando una versión de WooCommerce anterior a la versión 3.3, no es necesario hacerlo. También es posible incorporar archivos de plantilla adicionales en su tema.
Una vez que haya hecho esto, deberá crear un tema secundario y luego copiar los archivos que componen ese tema. Un tema que está actualizado es más seguro y se beneficiará de cualquier característica nueva que esté disponible. Siempre es una buena idea hacer una copia de seguridad de su sitio de prueba antes de realizar cualquier actualización, y también es una buena idea probar primero su sitio de prueba. Es solo después de eso que debe comenzar a hacer cambios. Luego, agregue cualquier cambio que haya realizado o necesite realizar en el tema secundario.
Cómo cambiar el tema de WordPress sin activarlo
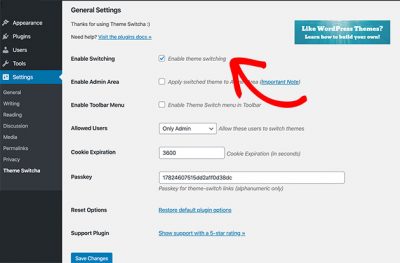
Si está trabajando en un sitio de WordPress y desea experimentar con diferentes temas sin realizar ningún cambio en vivo en su sitio, puede hacerlo instalando y activando un tema en la pantalla Temas de apariencia del administrador de WordPress. Sin embargo, si desea cambiar un tema activo en su sitio, deberá seguir algunos pasos para asegurarse de que sus cambios no afecten su sitio en vivo. Primero, cree un sitio de prueba donde pueda probar su nuevo tema. Una vez que haya activado su nuevo tema en su sitio provisional y se haya asegurado de que todo se ve y funciona de la manera que desea, puede cambiar su sitio en vivo para usar el nuevo tema.
Cambiar un tema de WordPress o WooCommerce para su sitio web sin afectar la página en vivo. Un sitio de prueba se utiliza para probar un nuevo tema o diseño directamente desde el sitio web. Una vez que haya decidido un tema para su sitio de prueba, puede volver a su sitio web en vivo nuevamente. Para cambiar un tema en su sitio web en vivo, debe ingresar al modo de mantenimiento en su sitio de WordPress o tienda WooCommerce. Si desea editar archivos de temas de WordPress sin que el tema esté activo, primero debe ir al editor de temas. Hay algunos temas que tienen bloques de contenido específicos y áreas que se almacenan en una base de datos.
¿Puedes cambiar tu tema de WordPress sin perder contenido?
Cuando cambia los temas de WordPress, puede estar seguro de que todo su contenido, como medios, páginas, publicaciones y comentarios, permanecerá seguro. Esta información no se perderá y no será necesario que la reubiques porque permanecerá en tu tablero.
