So ändern Sie Ihre WordPress-Vorlage
Veröffentlicht: 2022-10-21Wenn Sie Ihre WordPress-Vorlage auf einer Live-Site ändern möchten, müssen Sie einige Dinge berücksichtigen. Zunächst müssen Sie eine neue WordPress-Vorlage herunterladen. Als Nächstes müssen Sie die neue Vorlage auf Ihrer Website aktivieren. Und schließlich müssen Sie die neue Vorlage an den vorhandenen Inhalt Ihrer Website anpassen. In diesem Artikel führen wir Sie durch jeden dieser Schritte, damit Sie Ihre WordPress-Vorlage mit Zuversicht ändern können.
Es kann WordPress-Themes geben, die keine wesentlichen Änderungen an Websites verursachen. Eine WordPress-Site hingegen kann in einigen Fällen von einem neuen Thema betroffen sein, was zu einer Fehlfunktion einiger Teile führt. Sie müssen Ihre Live-Site nicht unterbrechen, um ein WordPress-Theme zu testen. Es ist nicht möglich, Analysen auf WP zu erstellen. Daher müssen WordPress-Benutzer Google Analytics auf ihren Websites installieren. Benutzer können dem WordPress-Design auch Code-Snippets für die Anpassung von Google Analytics, Adsense, Sitemap und Google Search Console hinzufügen. Es gibt drei Möglichkeiten, ein WordPress-Theme zu ändern, ohne es zu installieren.
Viele WordPress-Webhosting-Dienste bieten Dienste zum Klonen von WordPress -Sites an. Der Eigentümer kann ein neues Thema testen, bevor es implementiert wird. Eine Staging-Umgebung ist eine Reihe von Tools, mit denen Benutzer Webinhalte bearbeiten, WordPress-Designs und Plugins testen können. Sobald der Bearbeitungsprozess des WordPress-Themes abgeschlossen ist, kann es online angewendet werden. Das Ziel dieses Leitfadens ist es, Ihnen zu zeigen, wie Sie ein WordPress-Theme ändern können, ohne den WordPress-Entwicklungsprozess durchlaufen zu müssen. Bevor Sie ein neues Design verwenden, sollten Sie einige wichtige Schritte unternehmen. Es ist immer eine gute Idee, Ihre Website zu sichern, bevor Sie sie auf den Server hochladen. Es kann sich auch lohnen, den Wartungsmodus zu aktivieren, damit die Site aktiv bleibt und nicht geschlossen wird.
Wie aktualisierst du ein WordPress-Theme auf einer Live-Site?
Wenn Sie ein WordPress-Design verwenden, das über das WordPress.org-Designverzeichnis verfügbar ist, können Sie es direkt von Ihrem WordPress-Dashboard aus aktualisieren. Gehen Sie einfach zu Darstellung > Designs und klicken Sie dann auf die Schaltfläche Aktualisieren neben dem Design, das Sie aktualisieren möchten. Wenn Sie ein benutzerdefiniertes WordPress-Design verwenden, müssen Sie die aktualisierten Designdateien auf Ihren Server hochladen und die alten ersetzen.
Es ist wichtig, dass Sie Ihre WordPress-Website mit dem neuesten Code auf dem neuesten Stand halten. Ein Update kann Ihre Website gefährden, wenn es nicht genutzt wird. Es ist aus drei Gründen wichtig, Ihre Website auf dem neuesten Stand zu halten: Sicherheit, Kompatibilität und Funktionen. Dies ist eine Schritt-für-Schritt-Anleitung, die Ihnen hilft, Aktualisierungen sicher durchzuführen. Der WordPress-Kern, die Plugins und die Themes müssen aktualisiert werden, nachdem die Updates veröffentlicht wurden. Themes müssen aktualisiert werden, damit WordPress mit der neuesten Version kompatibel ist. Darüber hinaus aktualisiert der Entwickler die Anwendungen, um alle neuen Funktionen zu nutzen, die er hinzugefügt hat.
Erstellen Sie vor der Installation von Updates eine Sicherungskopie Ihrer Website. Mit Kinsta-Hosting haben Sie Zugriff auf tägliche Backups Ihrer Website. Wenn Sie ein manuelles Backup erstellen müssen, können Sie dies unmittelbar vor dem Update tun. Wenn Ihre Website in den letzten Tagen nicht gesichert wurde, ist dies eine gute Idee. Wenn Ihr Hosting-Provider keine einfachen Backups bereitstellt, müssen Sie ein Backup-Plugin verwenden. Sie möchten Ausfallzeiten oder Unterbrechungen für Ihre Website-Besucher minimieren. Wenn Ihre Besucherzahlen am niedrigsten sind, sollten Sie zu einer Tageszeit (oder an einem Wochentag) aktualisieren, wenn Sie die meisten Besucher haben.
Ihre beste Option zum Testen besteht darin, Ihre Live-Site und Ihre Staging-Site beide auf demselben Server zu hosten. Sie müssen die URL https://staging-site-name.cloud verwenden, um eine Kopie Ihrer Live-Site in das Staging zu kopieren, da der Name Ihrer Site Ihre Site ist. Melden Sie sich bei der Staging-Site an und beginnen Sie mit dem Aktualisieren, Testen und Hochladen auf die Server. Das Erstellen eines untergeordneten WordPress-Themes und das Hochladen Ihrer eigenen Anpassungen ist der sicherste Weg, Ihr Theme zu aktualisieren. Das von Ihnen gewählte Child-Theme kann andere Auswirkungen auf Ihr Parent-Theme haben. Stellen Sie sicher, dass Sie genau wissen, was Sie geändert haben und wie es mit dem übergeordneten Thema interagiert. Wenn Sie Änderungen direkt an einem Design im Designverzeichnis oder über einen Designanbieter vornehmen, gehen alle Änderungen verloren, wenn Sie das Design aktualisieren.

Das Erstellen einer untergeordneten Version eines Designs eines Drittanbieters ist die einfachste Möglichkeit, es zu bearbeiten. Es ist ein Theme, das die Funktionalität deines Parent-Themes mit der deines Child-Themes kombiniert. Diese Funktion fügt Designelemente und Funktionalität zu einem übergeordneten Design hinzu, ohne seine Funktionalität oder Designelemente zu beeinträchtigen. Wenn Sie ein untergeordnetes Design erstellen, erstellen Sie einen Ordner, der eine Reihe von Dateien enthält, die als Überschreibungsdatei bezeichnet werden und die Dateien aus dem übergeordneten Design in das untergeordnete Design kopieren. Es ist möglich, dass Sie Ihr Design bearbeitet haben, um es WooCommerce-kompatibel zu machen. Wenn Sie eine WooCommerce-Version vor Version 3.3 verwenden, ist dies nicht erforderlich. Es ist auch möglich, zusätzliche Vorlagendateien in Ihr Design zu integrieren.
Sobald Sie dies getan haben, müssen Sie ein untergeordnetes Design erstellen und dann die Dateien kopieren, aus denen dieses Design besteht. Ein aktuelles Design ist sicherer und profitiert von allen verfügbaren neuen Funktionen. Es ist immer eine gute Idee, Ihre Staging-Site zu sichern, bevor Sie Aktualisierungen vornehmen, und es ist auch eine gute Idee, Ihre Staging-Site zuerst zu testen. Erst danach sollten Sie mit den Änderungen beginnen. Fügen Sie dann alle Änderungen hinzu, die Sie am untergeordneten Design vorgenommen haben oder vornehmen müssen.
So ändern Sie das WordPress-Design, ohne live zu gehen
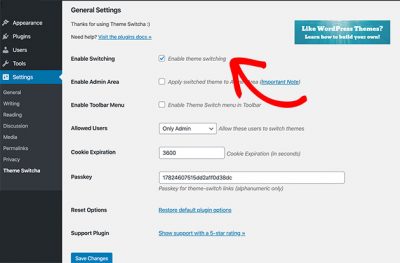
Wenn Sie an einer WordPress-Site arbeiten und mit verschiedenen Themes experimentieren möchten, ohne Änderungen live auf Ihrer Site vorzunehmen, können Sie dies tun, indem Sie ein Theme im WordPress-Bildschirm „Admin Appearance Themes“ installieren und aktivieren. Wenn Sie jedoch ein aktives Design auf Ihrer Website ändern möchten, müssen Sie einige Schritte unternehmen, um sicherzustellen, dass sich Ihre Änderungen nicht auf Ihre Live-Website auswirken. Erstellen Sie zunächst eine Staging-Site, auf der Sie Ihr neues Design testen können. Sobald Sie Ihr neues Design auf Ihrer Staging-Site aktiviert und sichergestellt haben, dass alles so aussieht und funktioniert, wie Sie es möchten, können Sie Ihre Live-Website auf das neue Design umstellen.
Ändern Sie ein WordPress- oder WooCommerce-Design für Ihre Website, ohne die Live-Seite zu beeinträchtigen. Eine Staging-Site wird verwendet, um ein neues Thema oder Design direkt von der Website aus zu testen. Nachdem Sie sich für ein Thema für Ihre Staging-Site entschieden haben, können Sie wieder zu Ihrer Live-Website zurückkehren. Um ein Design auf Ihrer Live-Website zu ändern, sollten Sie auf Ihrer WordPress-Website oder Ihrem WooCommerce-Shop in den Wartungsmodus wechseln. Wenn Sie WordPress-Theme-Dateien bearbeiten möchten, ohne dass das Theme aktiv ist, müssen Sie zuerst zum Theme-Editor gehen. Es gibt einige Themen, die bestimmte Inhaltsblöcke und Bereiche haben, die in einer Datenbank gespeichert sind.
Können Sie Ihr WordPress-Theme ändern, ohne Inhalte zu verlieren?
Wenn Sie WordPress-Designs wechseln, können Sie sicher sein, dass alle Ihre Inhalte wie Medien, Seiten, Beiträge und Kommentare sicher bleiben. Diese Informationen gehen nicht verloren, und Sie müssen sie nicht verschieben, da sie in Ihrem Dashboard verbleiben.
