Как добавить видео в качестве избранного изображения в WordPress
Опубликовано: 2022-09-18Если вы хотите добавить видео в качестве избранного изображения в WordPress, вам сначала необходимо установить и активировать плагин Video Thumbnails. Более подробные инструкции см. в нашем руководстве по установке плагина WordPress. После активации плагина перейдите в админ-панель WordPress и отредактируйте сообщение или страницу, на которую вы хотите добавить видео. На экране редактирования поста вы увидите метабокс «Установить миниатюру видео» под редактором поста. Нажмите на кнопку «Загрузить видео» и выберите видеофайл с вашего компьютера. Вы также можете ввести URL-адрес видео, если оно уже загружено где-то в Интернете. После того, как вы выбрали видеофайл, вам нужно нажать на кнопку «Создать миниатюру видео». Это обработает видео и создаст эскизы изображений . Наконец, вам нужно выбрать эскиз изображения, которое вы хотите использовать в качестве избранного изображения, а затем нажать кнопку «Установить как избранное изображение». Теперь вы можете посетить сообщение или страницу на своем веб-сайте, чтобы увидеть избранное изображение.
Если вы замените избранное изображение публикации или продукта на избранное видео, ваш веб-сайт будет выглядеть намного более ярким и динамичным. Эти видео можно просматривать с любого устройства, включая архивы вашего блога, домашнюю страницу и страницы продуктов WooCommerce. Если вы хотите использовать видео в качестве избранного эскиза, просто используйте Really Simple Featured Video . С Really Simple Featured Video вы можете вставлять видео со сторонних платформ, таких как YouTube и Vimeo. При включенном звуке плагин будет воспроизводить видео со звуком. Нажав на переключатель «Отключить звук», вы можете временно отключить звук в своих видео. В дополнение к циклическому воспроизведению рекомендуемого видео миниатюру рекомендуемого видео можно настроить на повторное воспроизведение.
Просто перетащите видео с сайта видеохостинга в поле для встраивания, чтобы встроить его. После создания нового поля вы должны ввести URL-адрес видео, которое хотите встроить. В качестве примера мы можем увидеть следующий URL-адрес на YouTube. Видео можно найти по адресу: https://www. YouTube.com/embed/vbLgiRQ0Moo. Этот URL-адрес содержит следующую информацию: DVBFBxKcORA, где D — идентификатор видео. Выполняя шаги, описанные ниже, вы можете добавлять миниатюры избранных видео к еще большему количеству сообщений, страниц и продуктов WooCommerce. Вы увидите, как WordPress использует видео в качестве избранных миниатюр для ваших сообщений и страниц в архиве вашего блога или на другой подобной странице. Вы заметите, что в любом продукте WooCommerce избранное видео будет отображаться вверху, как и избранное изображение.
Как добавить избранное изображение в WordPress?
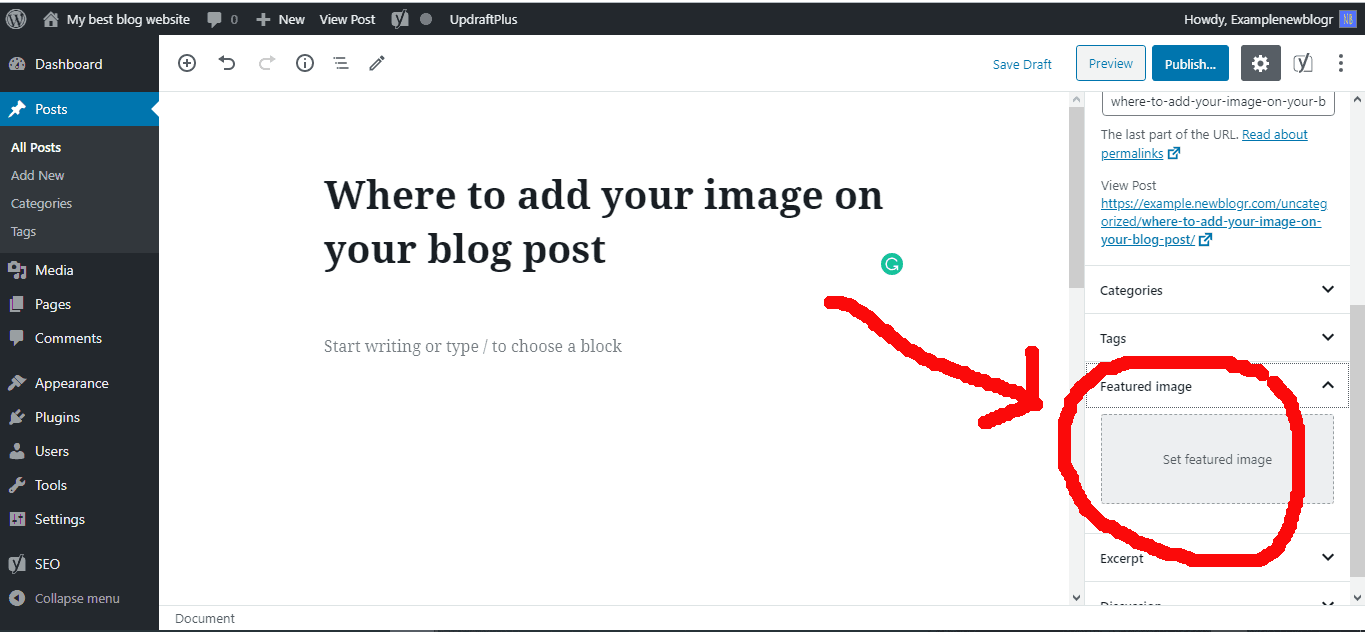 1 кредит
1 кредитВы можете добавить избранное изображение в запись WordPress, отредактировав или создав новую запись в блоге. Вкладку избранного изображения можно найти в правом столбце редактора контента. Нажмите кнопку «Установить избранное изображение», чтобы получить доступ к загрузчику мультимедиа WordPress.
Хорошо продуманное изображение может сделать ваши сообщения в блоге или веб-сайты более привлекательными. Включив отличное изображение, вы можете улучшить визуальное качество своего блога или веб-сайта, а также привлечь больше посетителей на свою страницу. Почему на моей панели инструментов нет избранных фотографий? Следующее руководство проведет вас через процесс создания избранных изображений в WordPress. Поскольку WordPress.org имеет одно из крупнейших в мире интернет-сообществ, некоторые разработчики были достаточно осторожны, чтобы внедрить эту функцию в свои темы. Чтобы отредактировать функциональность изображения функции в теме, вы должны включить следующий код в его файл functions.php. Вы завершили этот шаг, и ваша тема готова для отображения рекомендуемых изображений.
Вы можете загрузить изображение со своего компьютера, а затем выбрать его для использования на сайте. Ваше изображение теперь будет отображаться на индикаторе выполнения, указывая на то, что оно было загружено. После того, как вы нажмете на него, вы можете выбрать одно из них для использования в качестве избранного изображения. Проверьте, можете ли вы включить избранное изображение в свой пост или на страницу.

Важность избранных изображений для SEO
Избранное изображение требуется для большинства сообщений блоггера. Когда вы включаете избранные изображения, вы помогаете своим читателям визуально представить свой контент, а также служите инструментом брендинга. Добавить избранные изображения в WordPress просто, но оптимизировать их для результатов поиска гораздо сложнее.
Поскольку избранные изображения необходимы для привлечения читателей в вашем блоге и в социальных сетях, вам следует использовать их экономно, если вы хотите оптимизировать их для SEO. Когда вы используете 100 * 100 пикселей, ваш читатель почти наверняка будет привлечен к этому.
Как добавить избранное изображение в WordPress
Чтобы добавить избранное изображение в WordPress, вы должны сначала убедиться, что вы находитесь в правильном режиме. Для этого нажмите на вкладку «Сообщения» в меню слева. Далее нажмите на кнопку «Добавить новый».
Как только вы перейдете в правильный режим, вы увидите поле «Избранное изображение» на правой боковой панели. Нажмите на ссылку «Установить избранное изображение».
Появится всплывающее окно. Вы можете загрузить новое изображение или выбрать его из своей медиатеки. После того, как вы выбрали свое изображение, нажмите кнопку «Установить избранное изображение».
Теперь ваше избранное изображение настроено и появится в вашем сообщении, когда оно будет опубликовано.
Каждая тема WordPress включает функцию, известную как « Миниатюры записей» или «Избранное изображение», которая позволяет вам добавлять определенное изображение в запись или страницу из вашей медиатеки. Если у вас есть WordPress и у вас возникли проблемы с загрузкой изображений, прочитайте наше руководство ниже. Функция изменения размера изображений WordPress, которая обрезает изображения в соответствии с размерами, указанными в настройках темы, является наиболее распространенным методом изменения размера изображений. Наша премиальная тема Total Theme имеет встроенные функции изменения размера, которые обеспечивают больший контроль со стороны пользователя, но другие темы, как и другие наши темы, также имеют свои собственные оптимизированные функции. Если вы хотите узнать, как определить пользовательские размеры в своей теме, вам следует проверить основную функцию add_image_size.
Избранные миниатюры видео
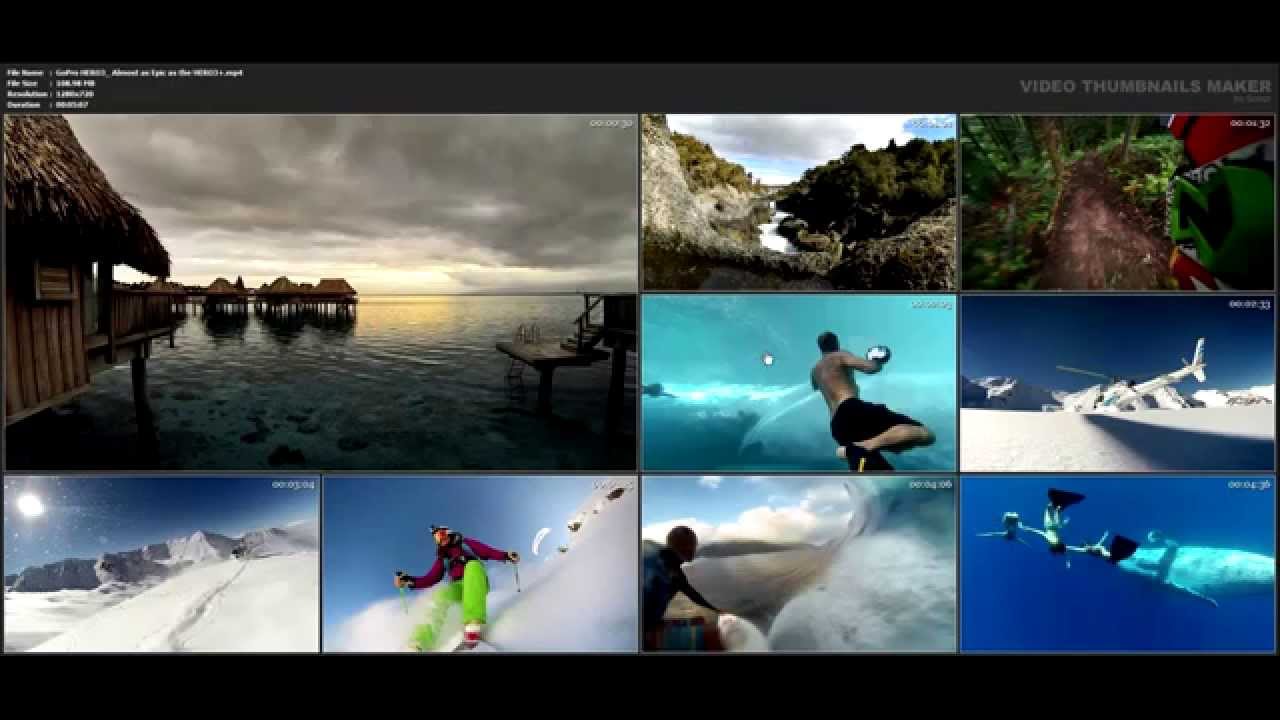 Кредит: YouTube
Кредит: YouTube Миниатюры видео — это небольшие изображения предварительного просмотра видео. Обычно они отображаются на веб-сайте видеохостинга или в социальной сети рядом с названием видео. Когда пользователь нажимает на миниатюру видео, начинается воспроизведение видео.
Миниатюры видео являются важной частью пользовательского опыта на веб-сайтах видеохостинга и платформах социальных сетей. Они помогают пользователям быстро найти видео, которое они ищут, и обеспечивают предварительный просмотр содержимого видео.
Миниатюры изображений обычно создаются автоматически веб-сайтом видеохостинга или платформой социальных сетей. Однако некоторые платформы позволяют пользователям загружать собственные эскизы изображений.
Этот плагин WordPress использует функциональные возможности избранных изображений, имеющиеся в теме WordPress. Для отображения рекомендуемого видео необходимо установить изображение. Вы можете добавить видео со следующих веб-сайтов в свой список рекомендуемых видео, используя URL-адрес видео из следующего списка. Во время просмотра видео URL-адрес видео можно скопировать в адресную строку веб-браузера. Встроенное видео — это видео, которое было загружено в публикацию и обозначено как таковое. Размер видео должен быть не более 50 МБ в формате MP4 или m4v. Для видео, отображаемого на определенных страницах, должны быть заданы условия. Адаптивный вариант — это то, что вы выберете, когда дело доходит до этого экрана. В выравнивании видео можно выровнять левую, центральную и правую стороны.
